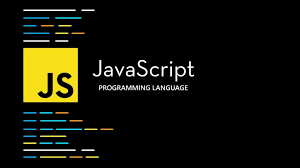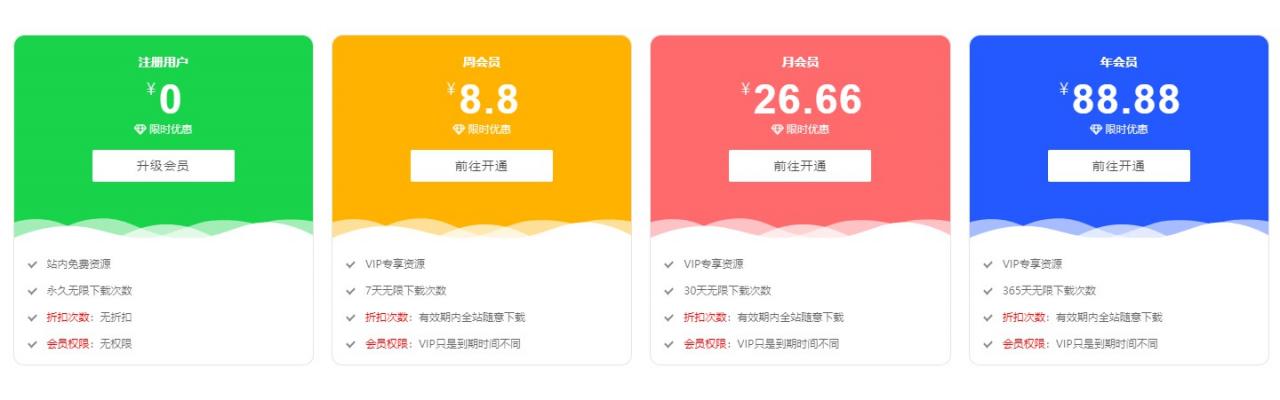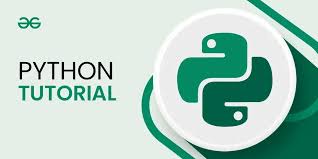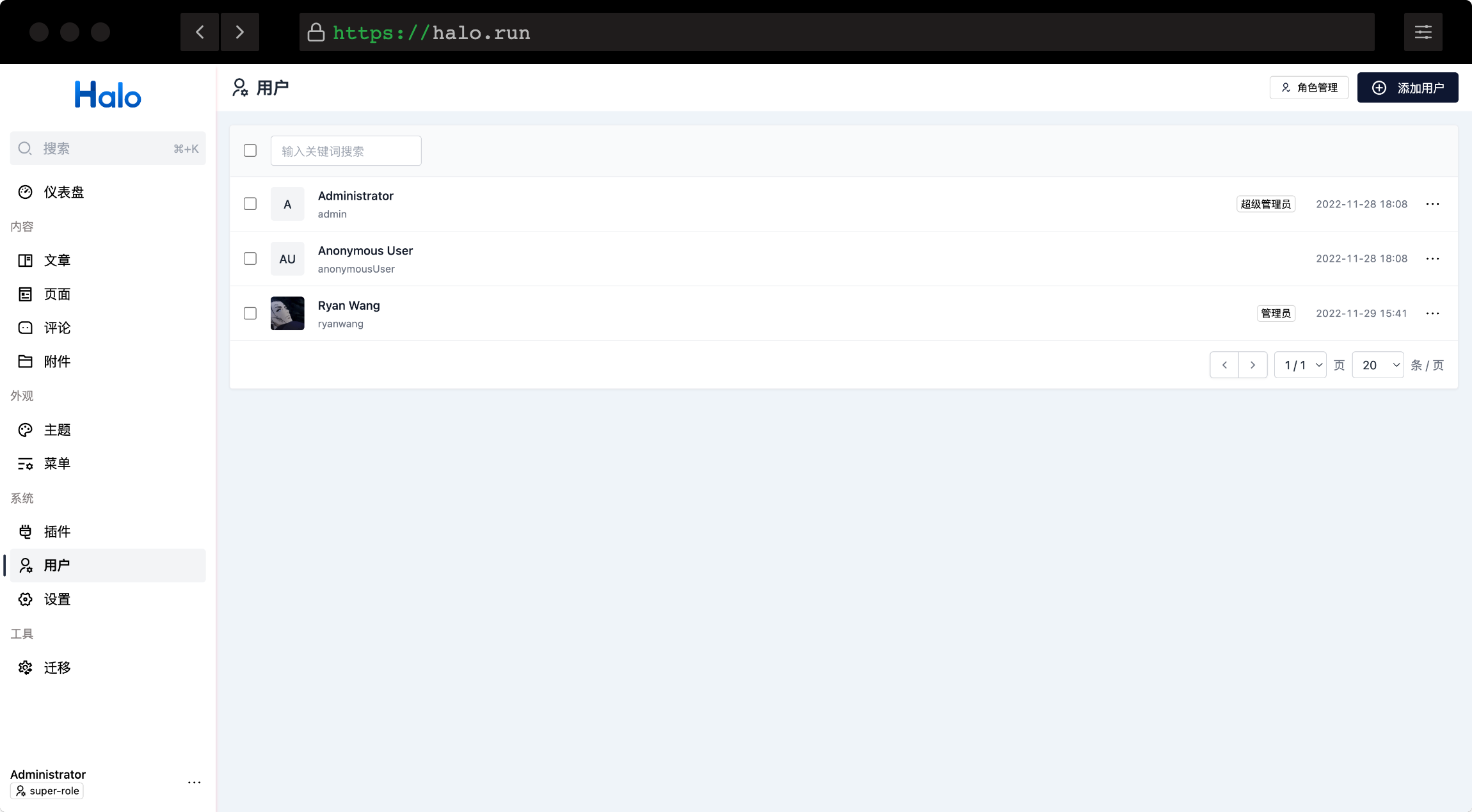前言
相信大家不管是作为自媒体创作者,还是说平时写写自己日常,都遇到过这样的问题,图片大于多少M,无法上传,无法显示等等。这时候我们就需要将我们的素材压缩,使其符合平台上传标准,但压缩同时又不能过于损失原图的画质,不然经过平台二次压缩之后,在用户眼里你的图都能包浆了。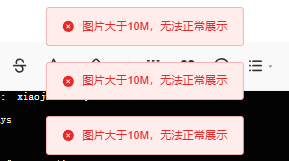 图片过大
图片过大
今天介绍的便是一款完全本地图片压缩工具------图小小,不同于以往的是,该工具支持批量压缩与GIF,所以在实用性上要更好用。毕竟一篇文章往往多大二三十张图片,一张张去上传压缩太浪费时间了,再一个就是部分情况我们需要GIF去展示更多的信息,所以多格式的支持也是必须的。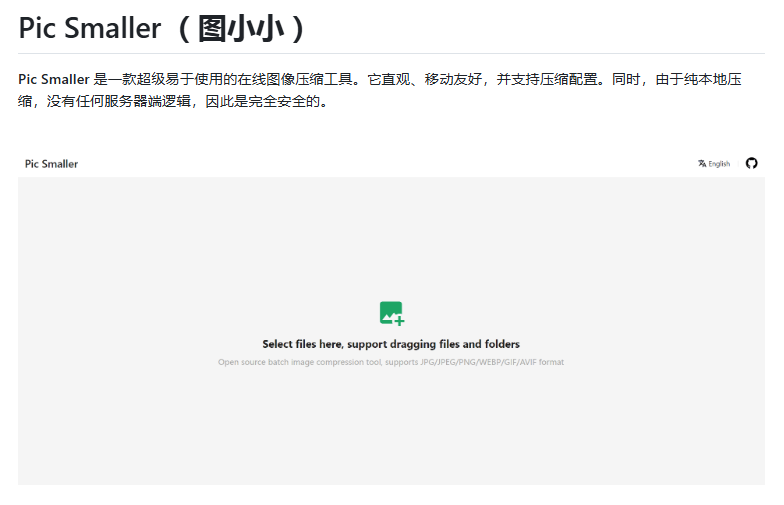 image.png
image.png
项目体验
项目首页很简单,点击中间就可以批量上传我们需要压缩的图片,右上角还有语言切换功能,支持中文。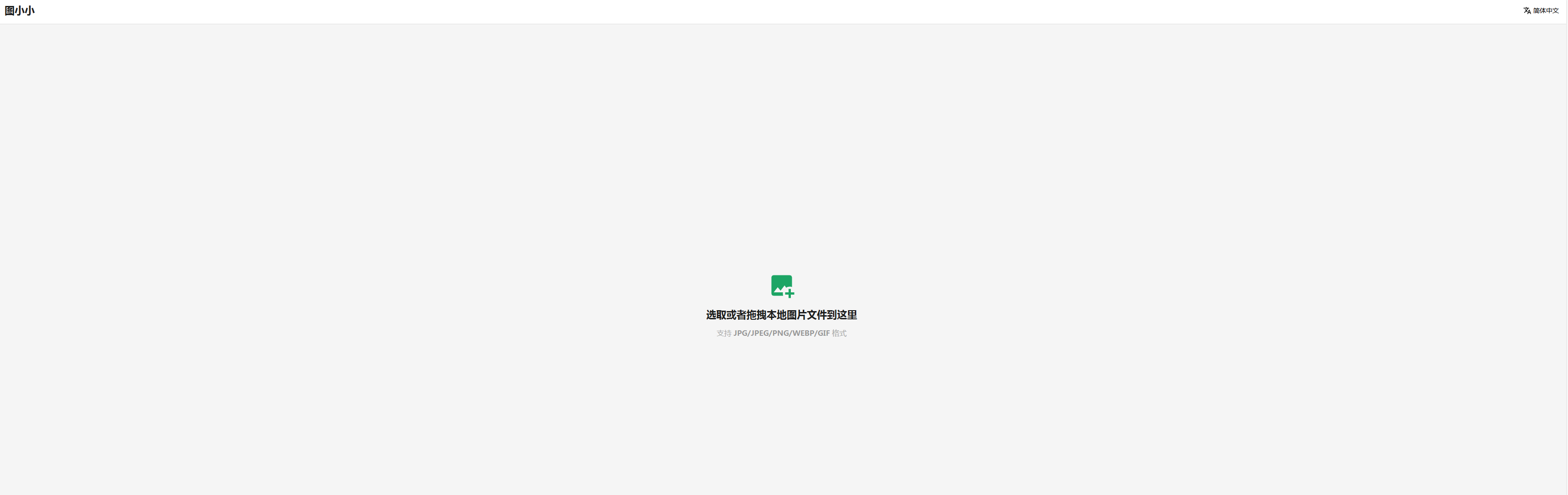 首页
首页
批量上传好我们的图片,这时候在中间有预览、文件名、尺寸、新尺寸以及大小和新大小这些,后面也会写上压缩率,在操作栏能看到删除和下载压缩后的图片的功能,或者直接选择下载全部也行。 图片信息
图片信息
在右边,能看到图片的尺寸调节,可以根据宽度或者高度来设置。下方则是图片输出质量,png的颜色数量以及抖色系数,同时也可以调整gif的抖色。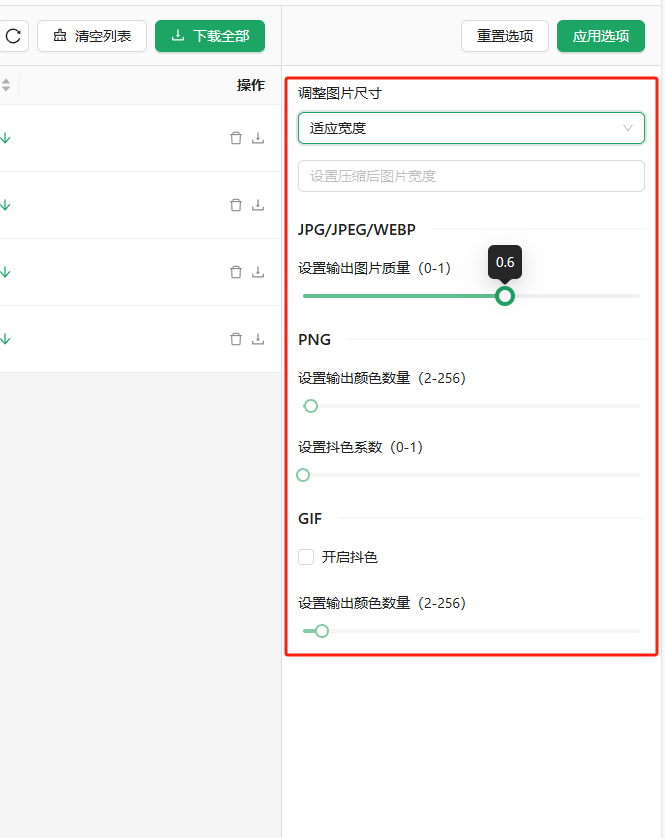 选项设置
选项设置
在应用选项之后,稍微等待便可以看到左边图片信息栏中出现新的大小显示,压缩率等等信息。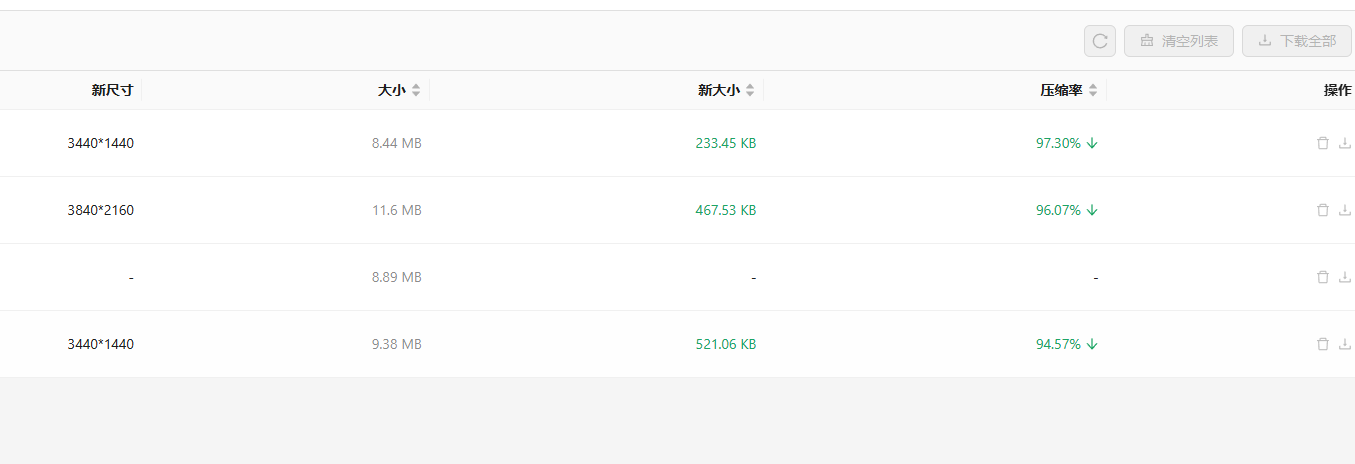 选项设置
选项设置
部署过程
今天咱们用极空间来部署,618已经开始了,目前极空间优惠力度不错且还有最高12期的免息,30天的价保完全可以放心购买。同时这个月企业级的P8也会上线售卖了,如果对企业级有兴趣,后面熊猫也会想办法整一台来测测。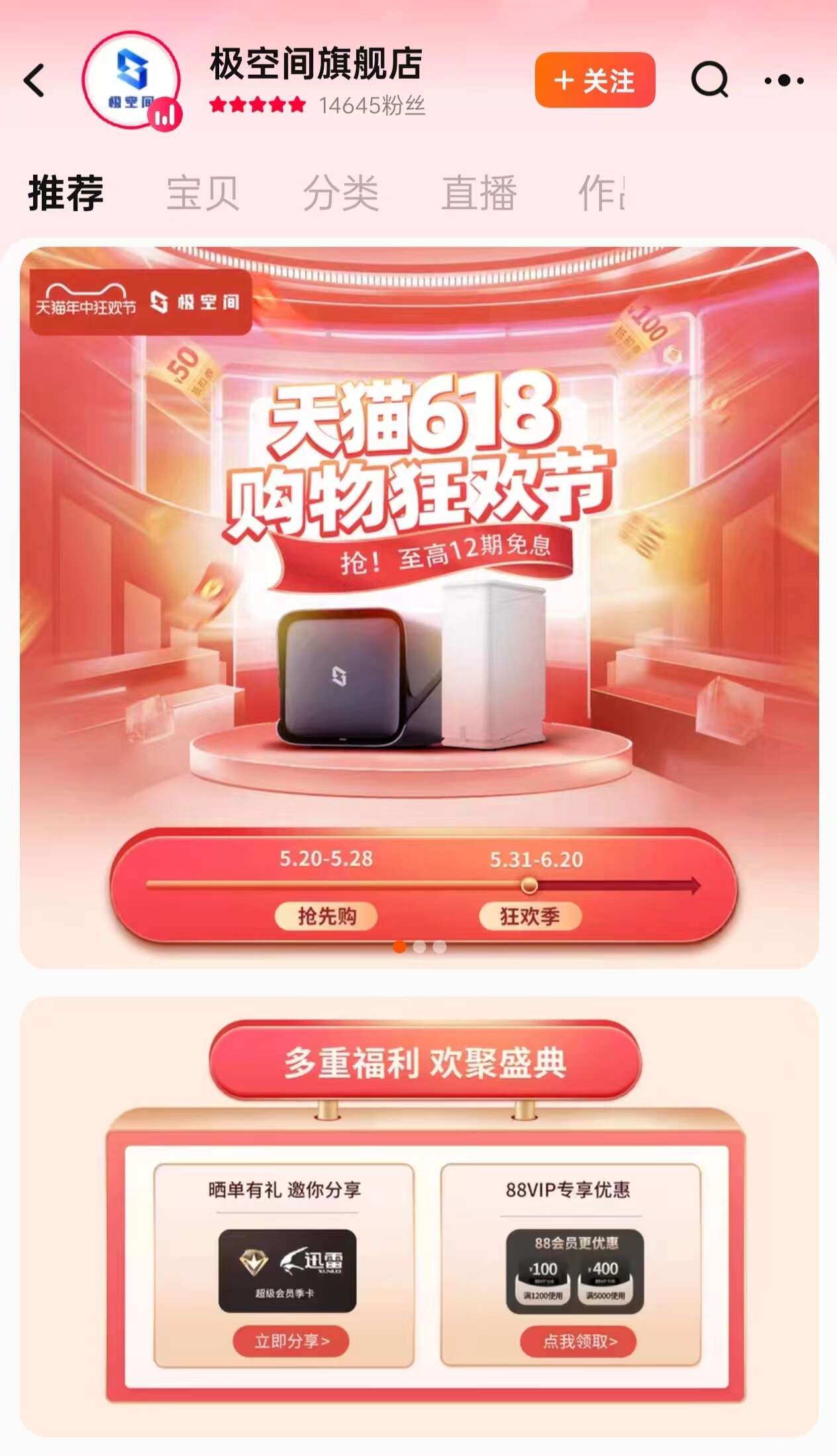 官方店铺
官方店铺
熊猫这里用到的是目前消费级NAS中的天花板Z423,性能就不用多说了,用于本地压缩图片这种绰绰有余。由于该项目的压缩过程完全给予本地,所以个人建议内存至少要大于等于8G,不然速度上还是会慢。 Z423
Z423
直接进到极空间的Docker界面,搜索Pic Smaller ,找到如图镜像下载。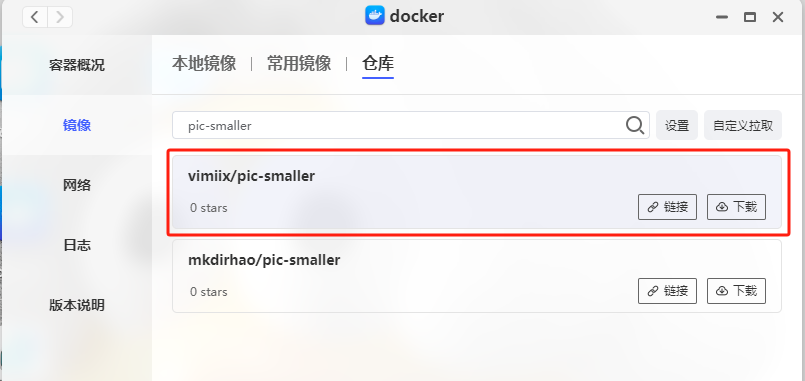 镜像下载
镜像下载
下载之后选中镜像创建容器,不需要过多的设置,只需要将容器端口映射出去即可,比如这里我映射本地端口为4300。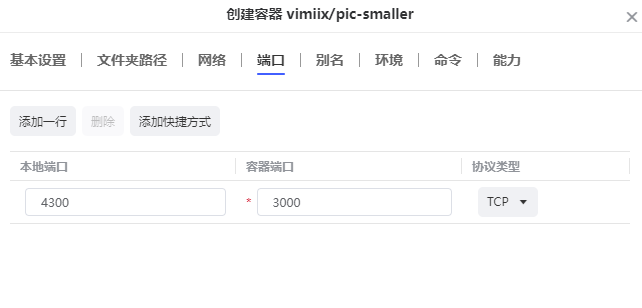 容器创建
容器创建
创建好容器之后,在局域网下直接输入极空间IP+4300端口号就能访问项目了,如果需要外网使用,那么我们需要用极空间的PC客户端远程访问功能,添加新的链接,最后将新添加的链接创建到首页快捷方式,这样在外网环境下也就能使用了。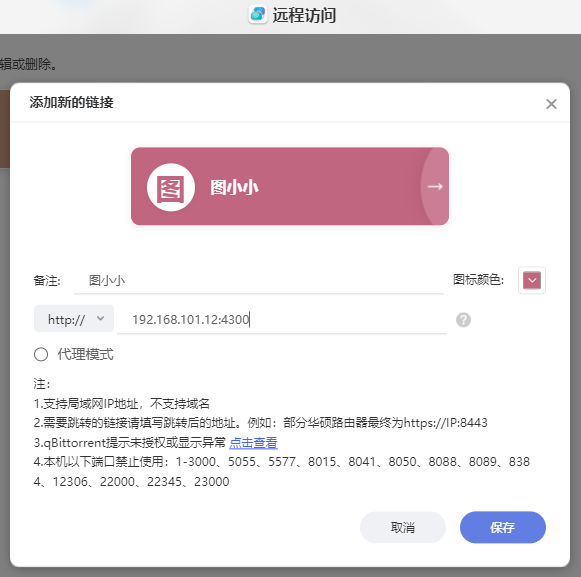 远程链接
远程链接
总结
非常不错的项目,批量压缩与可压缩GIF这两天极大的解决了我的痛点,同时项目部署也极为简单,还带中文。不管是个人还是创作者都可以尝试用用,非常推荐。
 51工具盒子
51工具盒子