在七牛云图床搭建好的情况下,我们可以有地方存放Markdown中的图像,而且速度很快,不占用Pages的空间,但是生成图像手动上传,名称管理实在是让人头疼。为了让图床管理不再反人类,PicGo应运而生,本文介绍PicGo结合七牛云管理Hexo图片的方法。
准备工作 {#准备工作}
- Hexo博客搭建并挂载在服务器
- 申请七牛云并搭建好图床,方法参考Hexo -9- 添加七牛云图床
工具下载 {#工具下载}
-
当前最高版本 2.2.2
-
Windows 下载 PicGo-Setup-2.2.2.exe
-
Max 下载 PicGo-2.2.2-mac.zip
-
Linux 下载 PicGo-2.2.2.AppImage
AppImage {#AppImage}
AppImage是个啥?
-
AppImage 使用通用的软件格式,通过将整个软件打包成AppImage,一个包包含了所有的功能. 并且几乎可以在所有的linux发行版本中使用。
-
通常我们安装linux软件将会在不同的目录生成多个文件,并且需要root权限来对系统进行修改。
-
AppImage 不需要这么做。事实上,AppImage 并不需要安装。AppImage 是一个压缩的镜像文件,它包含所有运行所需要的依赖和库文件。
-
你可以直接执行AppImage 文件不需要安装。当你把AppImage 文件删除,整个软件也被删除了。你可以把它当成windows系统中的那些免安装的exe文件。
-
优点:
- 可以运行在各种平台
- 不需要安装,直接执行
- 不需要root权限,不需要修改系统文件
- 便携性:可以在位置执行
- App 只读
- 卸载便利,只需要删除AppImage文件即可
-
使用AppImage 文件
- 下载AppImage 文件
- 赋予可执行权限
- 双击或者在命令行中执行
Appimage 使用方法 {#Appimage-使用方法}
- 在 Linux 系统下下载 Picgo Appimage (当前最高版本 2.3.0)
- 下载后赋予运行权限
- 在
/usr/bin创建软连接 - 加入
/usr/share/application/picgo.desktop - 之后终端和程序中都可以使用picgo了
无法打开 AppImage {#无法打开-AppImage}
如果出现类似报错:
需要安装 FUSE 库,执行命令:
安装依赖 {#安装依赖}
在程序中上传剪贴板图片需要用到xclip
图床设置 {#图床设置}
- 运行程序,仔细找找,会发现桌面多了个蓝方块,不要慌乱,这就是PicGo
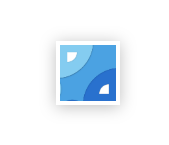
- 在方块上右键 -> 打开详细窗口 -> 图床设置 -> 七牛图床
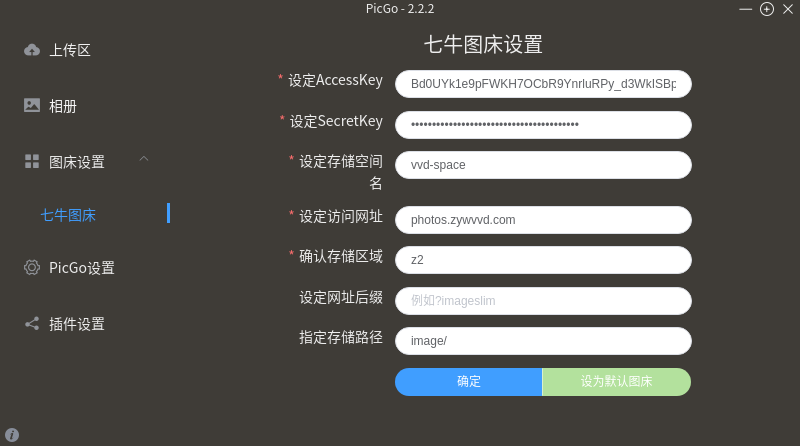
- 其中AccessKey在七牛云控制台 -> 头像 -> 个人中心
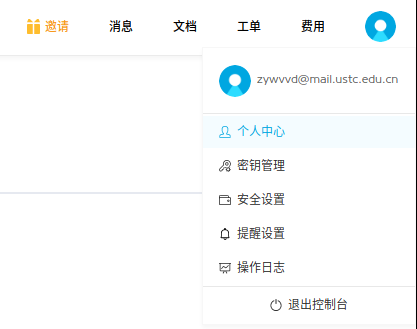
- 密钥管理中SecretKey保管好,这是私钥不宜外传
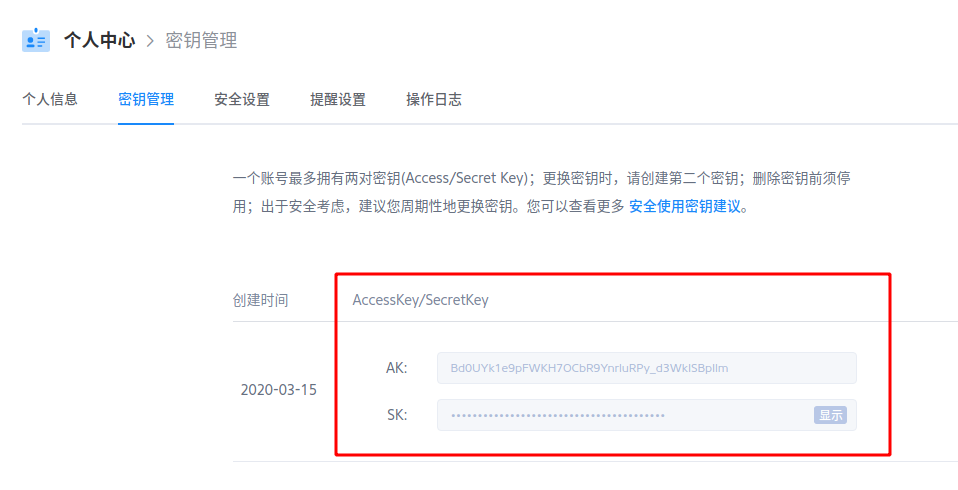
-
存储空间名称为七牛云空间名称
-
访问网址为七牛云外链域名,我们已经在配置七牛云时设置成了空间加速域名
-
存储区域填写相应代号
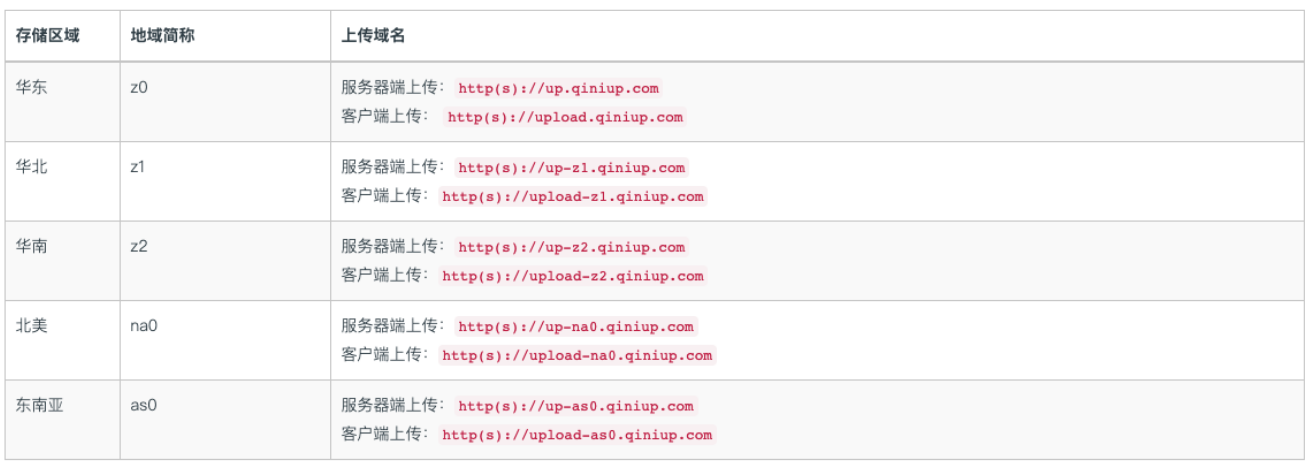
- 剩下两项根据个人情况填,但不建议填后缀,毕竟文件后缀都是根据图片改变的
- 确定 -> 设置为默认图床,此时图床配置已经成功
其他设置 {#其他设置}
因为我们大多的应用场景是在Markdown中加入图片链接,我们更需要PicGo直接将图片链接编辑为Markdown支持的图片格式,但自带的Markdown格式不包含协议,不带https://,因此我们自己设置。
- PicGo设置 -> 自定义链接设置
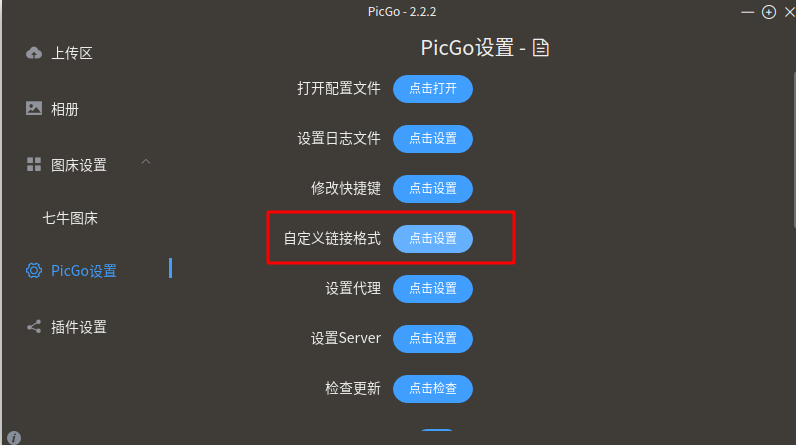
- 设置格式为

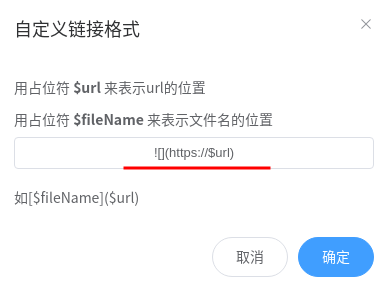
- 同时建议设置成时间戳重命名,保证图片不会重复
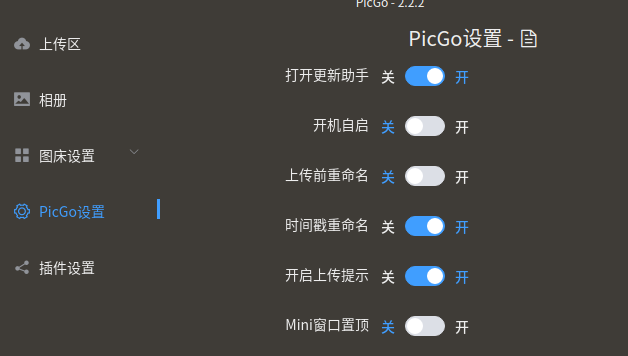
- 回到上传区 -> 将链接格式改为 Custom,此后每次上传图片后会复制相应格式的链接到剪贴板
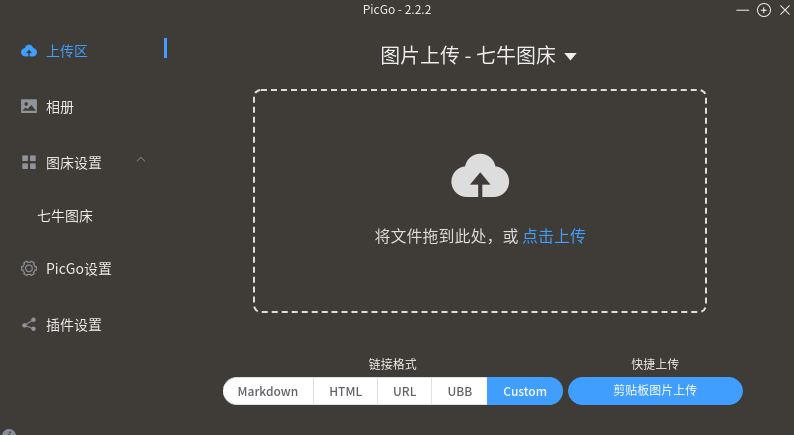
- PicGo设置 -> 修改快捷键,将上传设置成自己的快捷键
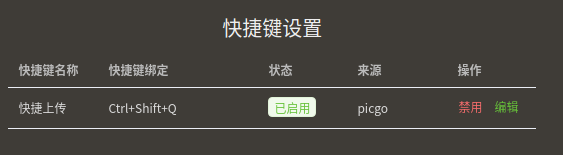
无痛添加图片流程 {#无痛添加图片流程}
-
从此以后我们添加图片的流程为:
- Ctrl+Alt+A 截图 -> 画框 -> 编号 -> 马赛克 -> 写字 -> Enter将图片添加到剪贴板 (还没有这种体验的同学参考Ubuntu 软件推荐 - 截图利器 flameshot-具有快捷键自由截图、截图涂鸦、截图添加文字等功能)
- Ctrl+Shift+Q 上传图片
- Ctrl+V 粘贴链接
舒服 。。。
文章链接:
https://www.zywvvd.com/notes/hexo/website/10-using-picgo/using-picgo/
 51工具盒子
51工具盒子



