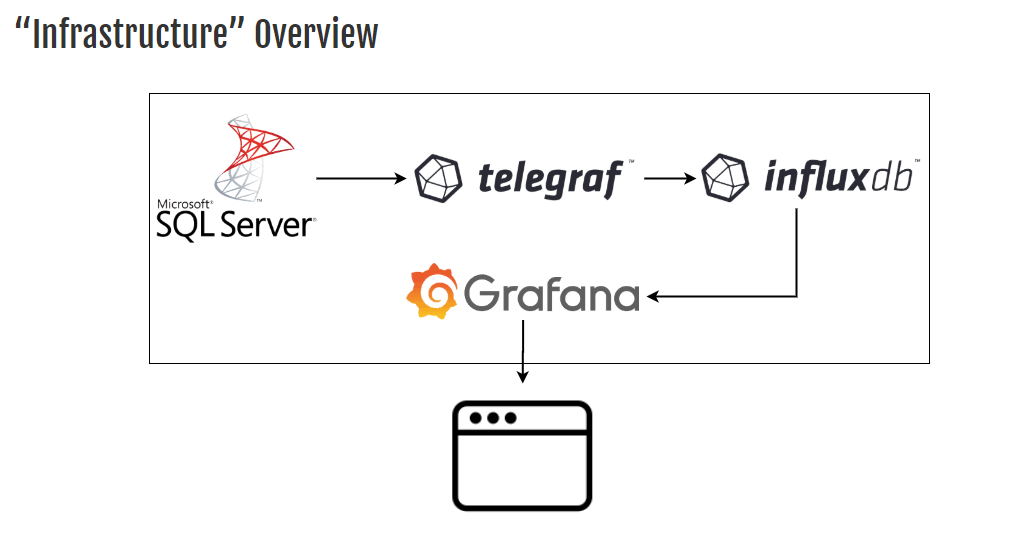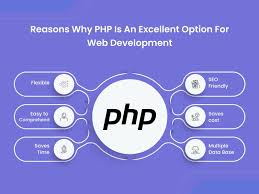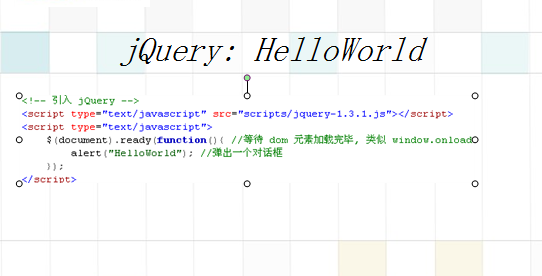今天来分享下Vue组件:介绍几种更换背景颜色的方法。我们一起往下看吧。
在实现之前,首先需要明确需求,即用户可以通过某种方式更改页面背景颜色,所以我们需要提供一个可操作的控件来实现此功能。
{#_label1}
创建Vue组件 {#heading-1}
为了实现页面背景颜色更换功能,我们可以创建一个Vue组件。下面是一个简单的Vue组件示例:
<template>
<div>
<h1>当前背景颜色:{{ backgroundColor }}</h1>
<div>
<button @click="setBackgroundColor('red')">红色</button>
<button @click="setBackgroundColor('green')">绿色</button>
<button @click="setBackgroundColor('blue')">蓝色</button>
</div>
</div>
</template>
<script>
export default {
data() {
return {
backgroundColor: 'white',
};
},
methods: {
setBackgroundColor(color) {
this.backgroundColor = color;
document.body.style.backgroundColor = color;
},
},
};
</script>
在这个示例中,我们使用了一个backgroundColor变量来存储当前页面的背景颜色。当用户点击按钮时,我们通过调用setBackgroundColor方法来更改背景颜色,并将背景颜色同时应用于body元素。
{#_label2}
创建Vue实例 {#heading-2}
为了显示我们的Vue组件,我们需要创建一个Vue实例。下面是一个示例:
<template>
<div>
<h1>我的网站</h1>
<background-control></background-control>
</div>
</template>
<script>
import BackgroundControl from './BackgroundControl.vue';
export default {
components: {
'background-control': BackgroundControl,
},
};
</script>
在这个示例中,我们将刚刚创建的BackgroundControl组件添加到模板中,并将其包装在一个<div>中。然后,我们需要在Vue实例中注册该组件。
{#_label3}
添加样式 {#heading-3}
最后,我们需要添加样式来美化我们的控件,下面是一个样式示例:
button {
padding: 10px;
margin-right: 10px;
border: none;
border-radius: 5px;
color: white;
font-size: 16px;
}
button.red {
background-color: red;
}
button.green {
background-color: green;
}
button.blue {
background-color: blue;
}
在这个示例中,我们使用CSS样式来美化我们的按钮。我们为每个按钮设置了标准样式,然后分别为red、green和blue按钮添加了不同的背景颜色样式。
 51工具盒子
51工具盒子