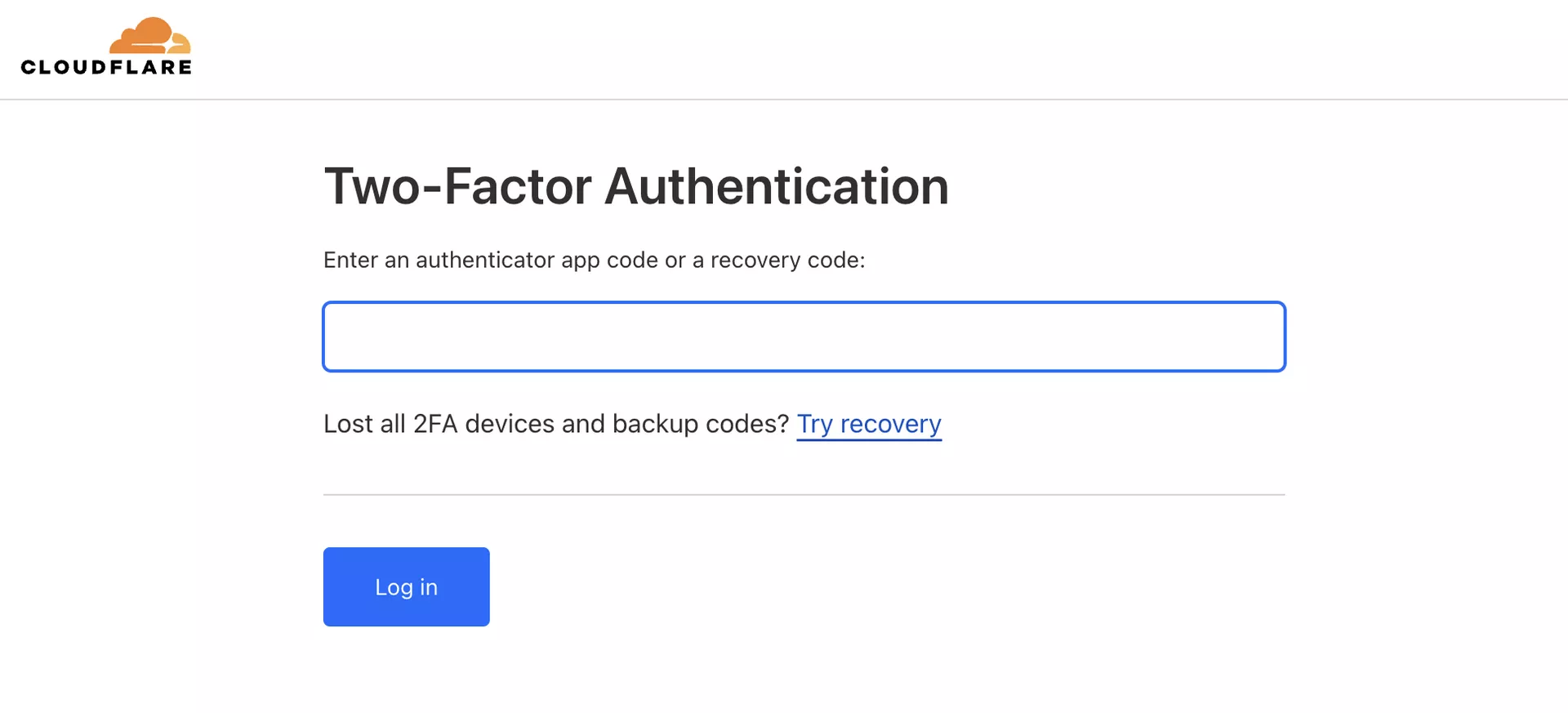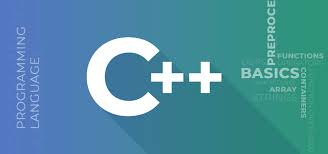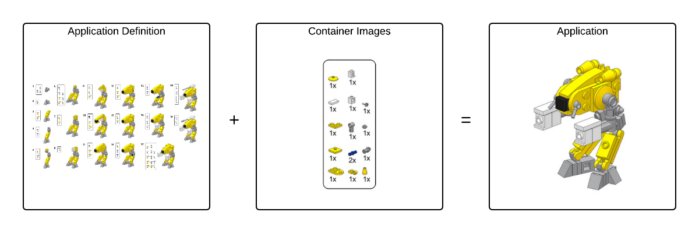最近我的百度网盘超级会员就要到期了,对于百度网盘来说,不开超级会员基本是没法用的,虽然离线下载功能不开会员也可以用,但如果想把文件下载到本地就需要超级会员。迅雷基本上也没法用了,被举报的资源即便开了会员也无法下载。
手上正好有一台云服务器,每月 5 美元 的价格如果只用来搭网站就有点浪费了。为了让这台服务器能够发挥出更大的价值,我用 Transmission 搭建了离线下载服务器。下面就简单写一下搭建过程。
这里虽然写的是用 VPS 搭建,但实际上只要是用 Linux 的设备都能搭建,也包括 NAS 和个人电脑。
安装
先用远程工具连接服务器,我使用的 Linux 版本是 CentOS 6,
CentOS 安装命令:
yum install transmission transmission-daemon
Ubuntu 安装命令:
apt-get install transmission-daemon
注意!CentOS 和 Ubuntu 只是安装方法不一样,最终的使用方法都是一样的。
接下来会显示软件大小,然后询问是否继续,输入 y 继续安装。
等待一段时间,安装完成后启动 Transmission-daemon 服务:
service transmission-daemon start
设置
第一次启动服务后会生成一个配置文件,接下来就是更改配置文件,配置文件是 JSON 格式的,大多数程序员应该都能看懂。不过要更改配置文件需要先停止 Transmission-daemon 服务:
service transmission-daemon stop
配置文件的位置在/var/lib/transmission/settings.json,可以用vi等工具编辑,主要要修改的有以下几项:
"rpc-whitelist-enabled": "false"
这是白名单验证,只有设置过的 IP 才可以访问,建议设置为 false :
"rpc-authentication-required": "true",
"rpc-password": "设置用户名",
"rpc-username": "设置密码"
上面的3项分别是:
-
启用用户名和密码的验证,建议设置为
true,虽然这个离线下载页面一般不会有其他人访问,但还是建议开启用户名和密码验证, -
设置登录的用户名,
-
设置登录的密码,
除了上面说到的设置项外还可以设置端口和下载路径等,设置完成后保存,然后启动 Transmission-daemon 服务:
service transmission-daemon start
使用
这个软件可以通过 web 页面来新建下载任务,访问下载页面的方式是 IP + 端口号,如果有域名的话也可以使用域名 + 端口号,或者设置反向代理也可以。IP + 端口号的格式是 127.0.0.1:9091,这里的 IP 只是随便写的,默认的端口号是9091,也可以在配置文件里更改端口号。注意!修改配置文件需要先停止服务,如果要查看 CentOS 开放端口的方法可以访问: CentOS开放、关闭和查看端口 。
离线下载页面
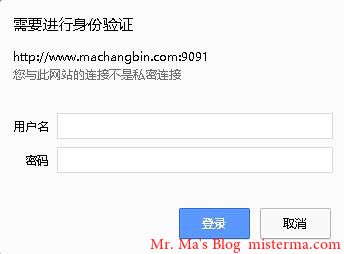
输入设置的用户名和密码,如果没有启用用户名和密码验证的话直接就可以进入下载页面,
下载页面
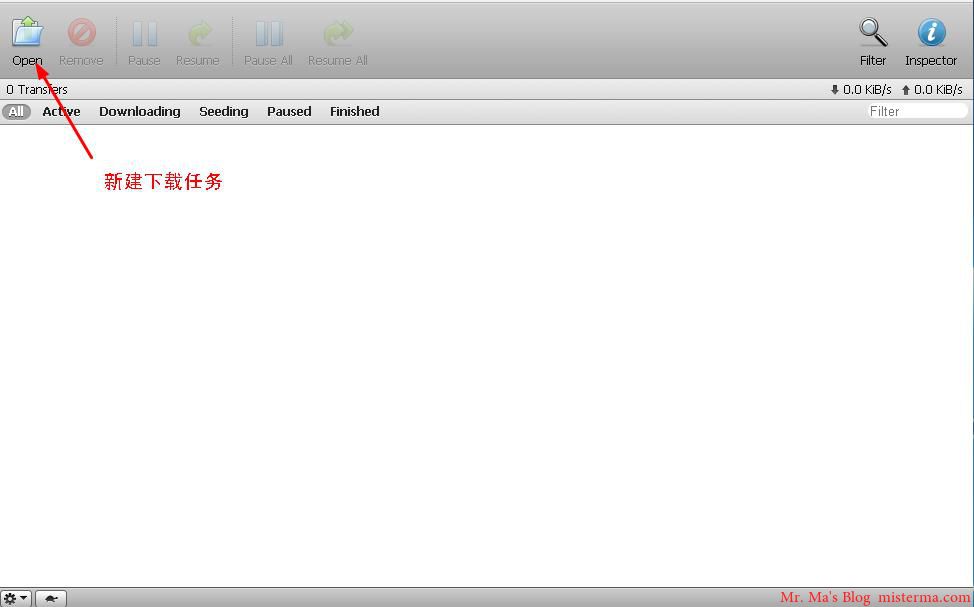
点击 Open 新建任务,可以上传种子文件和输入磁力链接,
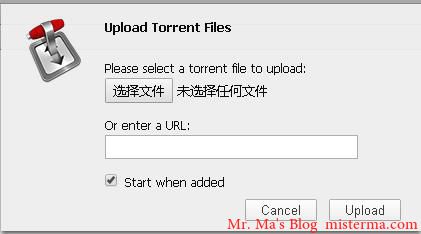
点击 Upload 开始下载,默认的下载路径是 /var/lib/transmission/Downloads。如果需要把文件从服务器下载到本地可以使用 FTP 工具,推荐使用 Xftp 5 这个软件,或者也可以搭建一个Web服务器,把下载路径设置到 Web 目录,这样如果是视频或音频的话就可以在线观看了。
相关文章:
版权声明:本文为原创文章,版权归 Mr. Ma's Blog 所有,转载请联系博主获得授权。
本文地址:https://www.misterma.com/archives/50/
如果对本文有什么问题或疑问都可以在评论区留言,我看到后会尽量解答。
 51工具盒子
51工具盒子