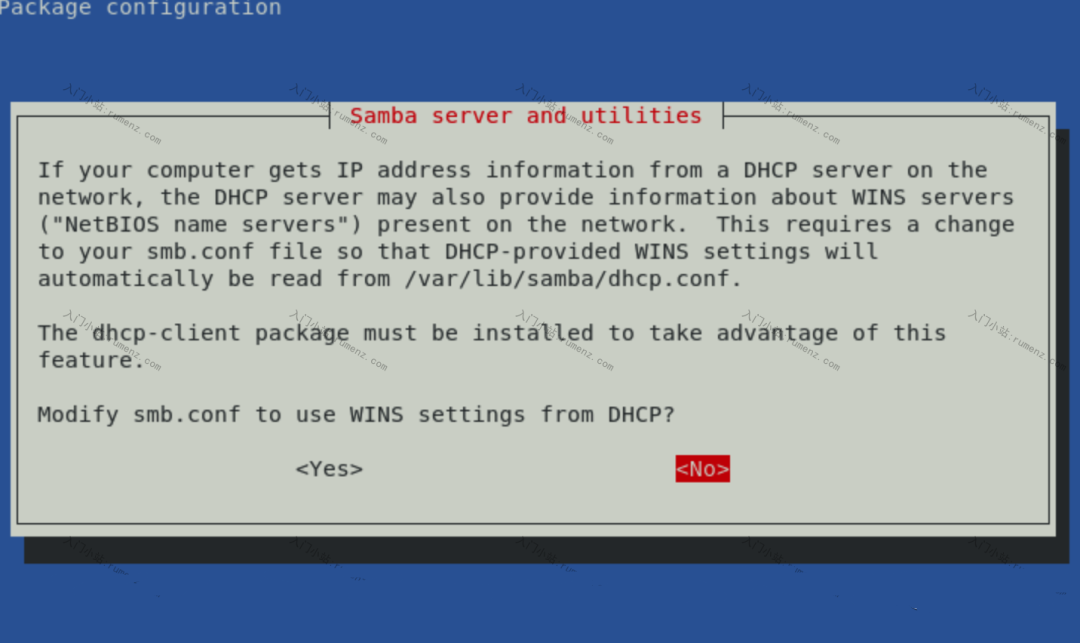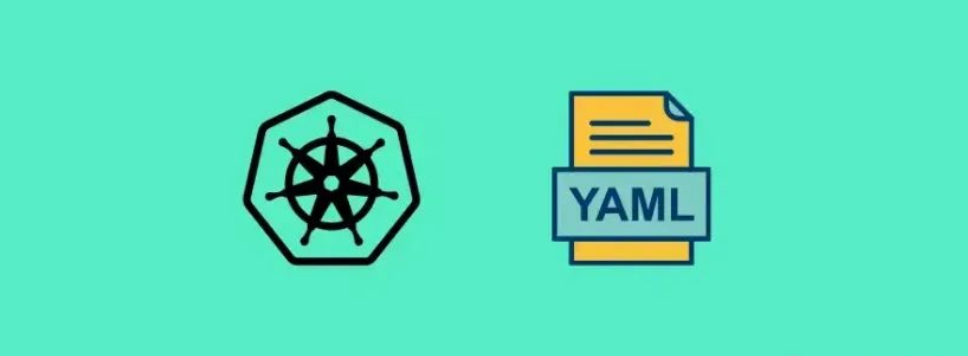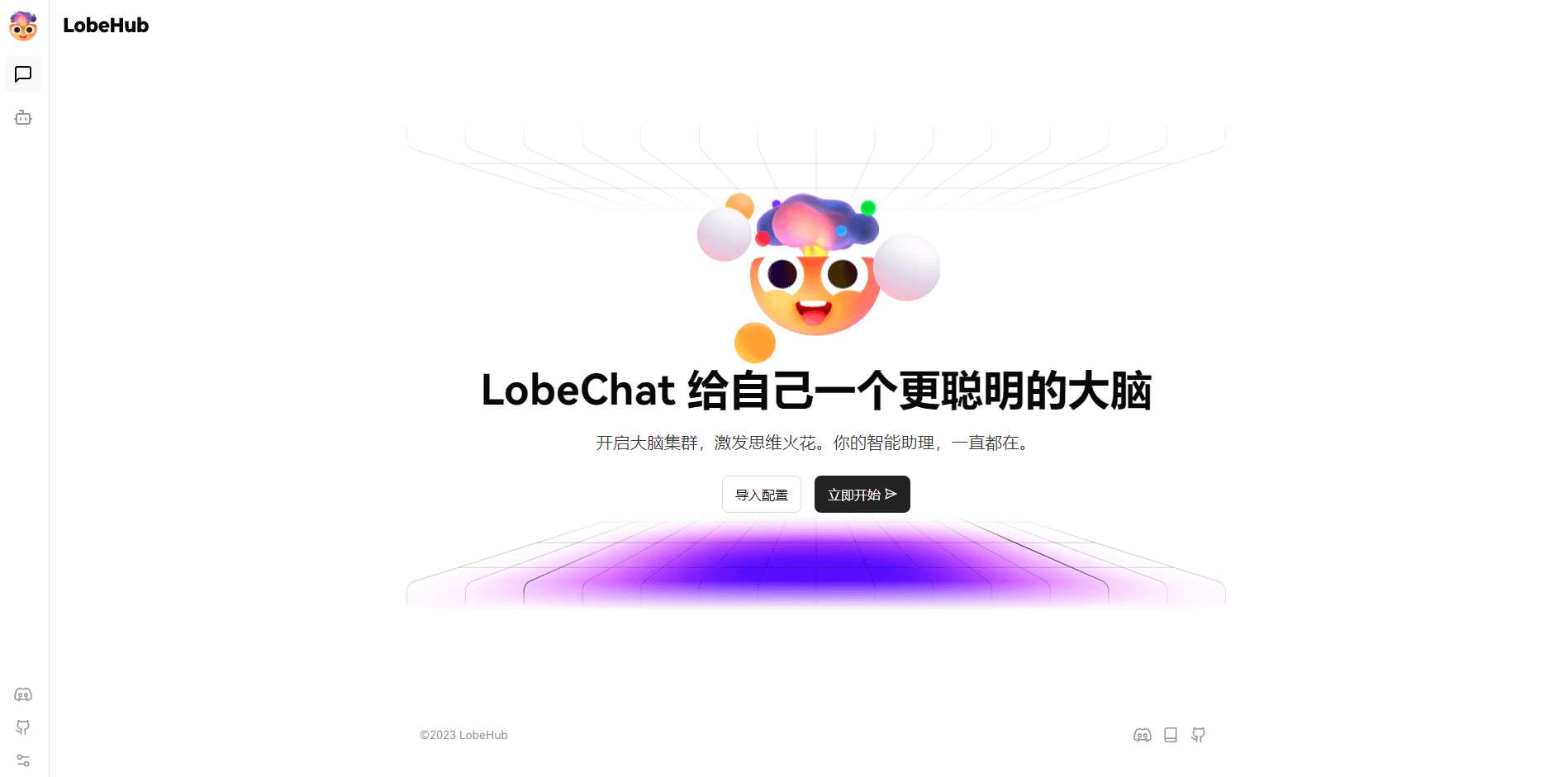平时我们在学习Linux的时候一般是在Windows系统上装一个虚拟机安装Linux,这个过程中需要在Windows和Linux之间共享传输文件,可以用
ftp,可以用命令。有没有一种无感很自然的共享方式呢?下面就介绍一种姿势。 通过在Ubuntu上配置 Samba 服务器共享,你可以轻松地在 Windows 和 Linux 操作系统之间共享文件夹或文件。在这种情况下,Windows 机器将用作客户端来访问 Linux 上的 Samba 共享资源。
第 1 步:在 Ubuntu 上安装 Samba 服务
要在
Ubuntu上安装 Samba,使用以下命令:
sudo apt -y update
sudo apt -y install samba
如果你使用的是静态 IP 地址,当被要求使用来自 DHCP的WINS设置时,选否。
第 2 步:在 Ubuntu 上配置 Samba 共享
Samba 默认使用
/etc/samba/smb.conf配置文件。先创建需要共享的目录。
sudo mkdir -p /home/share
无需身份验证即可访问所有人(不推荐)
该目录应该对所有用户可读和可写。
sudo chmod 777 /home/share
在
/etc/samba/smb.conf文件中配置 Samba 共享。
$ sudo vim /etc/samba/smb.conf
[global]
# Configure correct UTP
unix charset = UTF-8
# Change this to the workgroup/NT-domain name your Samba server will be part of
workgroup = WORKGROUP
bind interfaces only = yes
# Set share configuration at the end
[Docs]
path = /home/share
writable = yes
guest ok = yes
guest only = yes
create mode = 0777
directory mode = 0777
配置解释:
Docs-- Samba 共享名称path = /home/share-- 要共享的目录guest ok = yes-- 打开游客共享guest only = yes-- 只允许用guest帐号访问writable = yes-- 将共享目录设置为可写create mode = 0777 & directory mode = 0777-- 允许访问所有
配置安全 Samba 共享(推荐)
将 Samba 共享目录的组所有权设置为
sambashare组。
sudo chgrp sambashare /home/share
创建 samba 共享用户。将
user1替换为 samba 共享用户来创建。
sudo useradd -M -d /home/share/user1 -s /usr/sbin/nologin -G sambashare user1
sudo mkdir /home/share/user1
sudo chown user1:sambashare /home/share/user1
sudo chmod 2770 /home/share/user1
设置用户密码并确认。
$ sudo smbpasswd -a user1
New SMB password:
Retype new SMB password:
Added user user
使用以下命令设置密码后启用 samba 帐户:
$ sudo smbpasswd -e user1
Enabled user user
我们在 Samba 共享父目录中创建了一个用户的主目录,并将所有权设置为 samba 共享组。让我们创建另一个用户。
sudo useradd -M -d /home/share/smbadmin -s /usr/sbin/nologin -G sambashare smbadmin
sudo mkdir /home/share/smbadmin
sudo smbpasswd -a smbadmin
sudo smbpasswd -e smbadmin
sudo chown smbadmin:sambashare /home/share/smbadmin
sudo chmod 2770 /home/share/smbadmin
配置安全 Samba 共享。
[user1]
path = /home/share/user1
read only = no
browseable = no
force create mode = 0660
force directory mode = 2770
valid users = @user1 @sambashare
[smbadmin]
path = /home/share/smbadmin
read only = no
browseable = yes
force create mode = 0660
force directory mode = 2770
valid users = @sambashare @smbadmin
进行更改后重新启动 samba 守护程序。
sudo systemctl restart smbd nmbd
确认服务正在运行。
systemctl status smbd
第 3 步:配置 Samba 客户端
要在 Linux 系统上访问 Samba 共享,你需要安装和配置 Samba 客户端。
### Install Samba client on Ubuntu / Debian ###
sudo apt update
sudo apt -y install smbclient cifs-utils
Install Samba client on CentOS / RHEL / Fedora
sudo yum -y install samba-client cifs-utils
sudo dnf -y install samba-client cifs-utils
访问 Samba 共享 - 暂时
$ smbclient //sambaserver/share -U sambausername
Example:
$ smbclient //192.168.122.52/user1 -U user1
WARNING: The "syslog" option is deprecated
Enter WORKGROUP\user1's password:
Try "help" to get a list of possible commands.
smb: > list
0: server=192.168.122.52, share=user1
smb: > ls
. D 0 Sun Jul 14 01:10:39 2019
.. D 0 Sun Jul 14 00:49:13 2019
latest.zip N 12121295 Tue Jun 18 10:52:03 2019
9544896 blocks of size 1024. 7918732 blocks available
smb: > pwd
Current directory is \192.168.122.52\user1
你可以使用 mount 和
cifs类型选项将 samba 共享挂载到本地 Linux 系统中的目录。
$ mkdir -p ~/mounts/shares
$ mount -t cifs -o username=user1 //192.168.122.52/user1 ~/mounts/shares
$ df -h
Filesystem Size Used Avail Use% Mounted on
/dev/vda1 40G 9G 38G 8% /
devtmpfs 488M 0 488M 0% /dev
tmpfs 496M 0 496M 0% /dev/shm
tmpfs 496M 7M 489M 2% /run
tmpfs 496M 0 496M 0% /sys/fs/cgroup
tmpfs 100M 0 100M 0% /run/user/1000
//192.168.122.52/user1 2G 6G 6G 18% /home/computingforgeeks/mounts/shares
使用 fstab 挂载 Samba 共享。
你可以使用 fstab 文件通过系统重新启动来保持 Samba 共享挂载。在我的示例中,我在
/ect/fstab文件的末尾添加了以下行。
//192.168.122.52/user1 /mnt/shares cifs credentials=/.sambacreds 0 0
然后我创建了一个凭据文件。
$ cat /.sambacreds
username=user1
password=password
domain=WORKGROUP
测试
$ sudo mkdir -p /mnt/shares
$ sudo mount -a
$ df -hT | grep cifs
//192.168.122.52/user1 cifs 10.5G 19G 19G 55% /mnt/shares
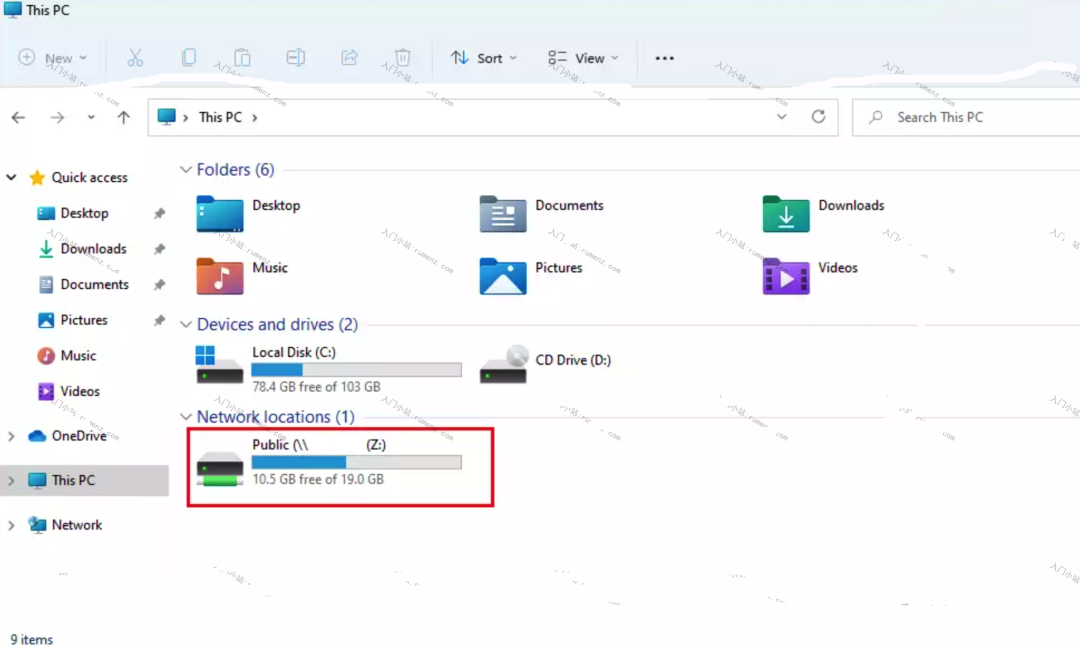
 51工具盒子
51工具盒子