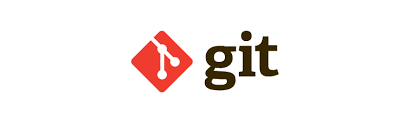Vim 是很多开发者的首选编辑器,通过设置正确的命令和快捷方式,它可以帮你更快的完成工作。这篇文章我们为 Vim 新手提供一些快捷键等方面的小技巧,帮你提升工作效率。
1 . 配置 .vimrc
当我最初使用 vim 的时候,我浪费了好多时间来缩进代码,我不知道通过修改 Vim 的 .vimrc 配置文件来实现代码缩进、语法高亮、显示行号等功能。
在你的 Home 目录下创建一个 .vimrc 文件,添加下面的代码来设置行号、代码缩进等。
set number # 显示行号
set autoindent # 自动缩进
set nowrap # 不换行
2 . 不关闭终端退出编辑器
使用 Vim 编辑器保存并退出编辑状态是一件轻而易举的事,你只需记住按 ESC 键切换到正常模式,然后输入冒号(:),之后输入 wq 即可实现保存并退出。
:wq
如果不想保存,则按 ESC 键切换到正常模式,然后输入冒号(:),之后输入 q! 即可。
:q!
3 . 删除一行或多行
通过退格键(Backspace)来删除一行代码显然是太麻烦了。可以通过切换到正常模式(编辑模式下按 ESC 键)来进行操作:
dd : (输入两次 d,下同)删除当前行;
5dd :删除当前行开始的5行;
dG :(先输入d,然后按 shift 键输入 g)删除当前行至最后一行的所以行。
4 . 复制粘贴一块代码
你可能经常需要复制一行或一大块代码,使用 Vim 快捷键来实现此功能是非常简单的:
按 Esc 切换到正常模式;
把光标移到你需要复制的代码行首;
按 V 选择整行,可移动光标选择多行;
按 d 剪切或按 y 复制选择的代码;
移动光标到你需要粘贴的位置,按 p 粘贴代码到光标后的位置,或按 P 粘贴到光标前。
5 . 撤销与重做
在使用 Vim 或其他编辑器的时候,你可能经常需要对某些修改进行撤销或重做。在 Vim 中,你可以切换到正常模式,按 u 来撤销操作,按 Ctrl+r 来重做。
6 . 代码注释
代码注释:
按 Ctrl+v 切换到可视化模式;
移动光标(j 或 k)选中需要注释的行的开头;
按大写 I,然后输入注释符,如 #;
最后按 Esc。
取消注释:
按 Ctrl+v 切换到可视化模式;
按 j 或 k 选择要删除的注释符;
按 d 或 x 删除注释符
如果使用 // 符号注释,则取消注释时需进行两遍操作。
7 . 搜索
搜索在很多时候都是一个非常重要的功能。在文件中搜索一个特定的词,可以切换到正常模式,然后输入斜线( / ),之后跟上要搜索的词,回车即可。
/word-to-be-searched
按 n 显示下一个搜索结果,按 N 显示上一个搜索结果。
8 . 把外部文件读入 Vim
我开始使用 Vim 的时候,经常会打开一个文件、复制内容、关闭文件、打开另一个文件、然后粘贴进去复制到内容。其实 Vim 中读取另一个文件的内容非常方便。切换到正常模式,然后按 :read 。使用此快捷键你不需要手动打开文件来复制内容。
:read readme.md
9 . 把命令的结果读入 Vim
有时候你需要把某个命令的结果复制到 Vim 中,这在 Vim 也非常简单。切换到正常模式,然后输入 :read !command 即可把 command 的结果输入到 vim 中。
:read !ls -l
10 . 切换到上次修改的位置
想知道你在文件中做的最后一次修改是在什么位置?切换到正常模式,输入 g; 来即可切换到上次修改的位置。
11 . 移动到文件顶部或底部
当需要移动到文件顶部或底部时,通过 j 或 k 来一行行的移动显得有点麻烦。Vim 提供了一个快捷键可直接实现此功能。切换到正常模式,输入 gg 返回文件顶部,输入 G 返回文件底部。 标签: vim
 51工具盒子
51工具盒子