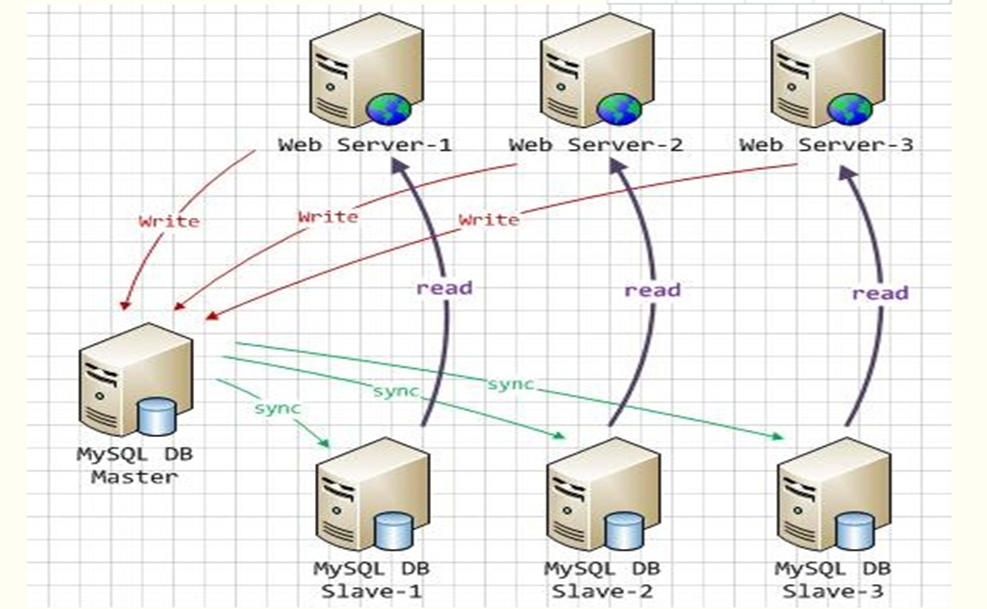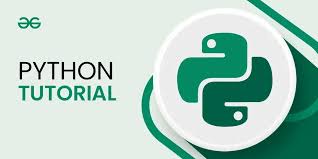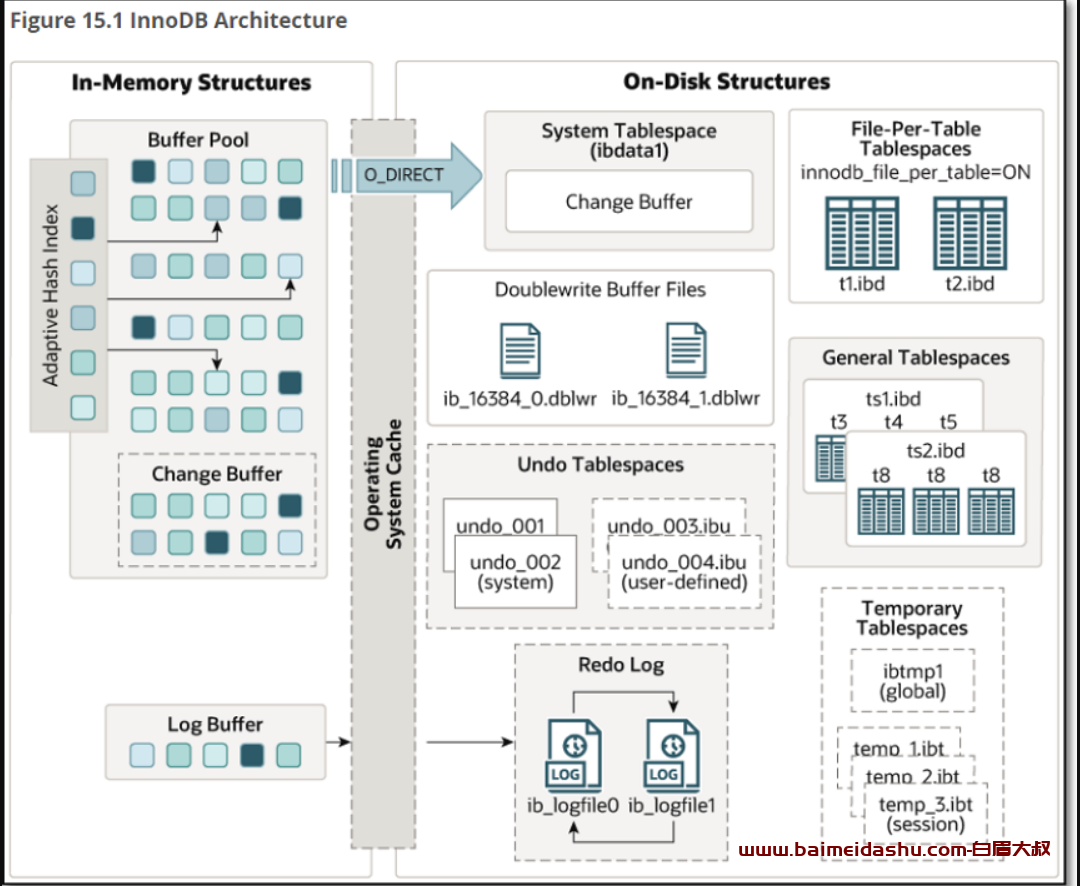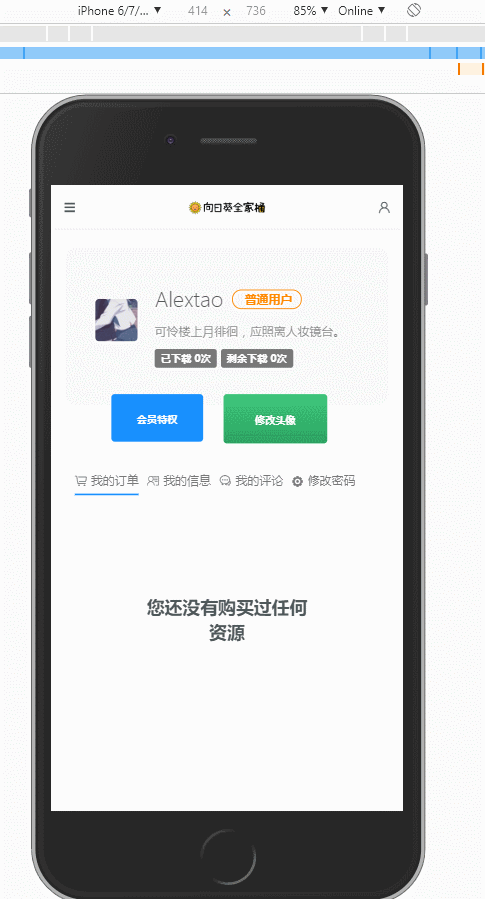Linux
介绍 {#介绍}
- Linux之父:Linus Torvalds
- 主要发行版:==Ubuntu(乌班图)、RedHat(红帽)、CentOS==、Debain(蝶变)、Fedora、SuSE、OpenSUSE
- 吉祥物:tux
- UNIX与Linux的关系
Ken Tompson、Dennis Richres(贝尔实验室) --> C语言-->UNIX
Ken Tompson -> B语言->C语言->Go语言
IBM--(UNIX)-->AIX
Sun--(UNIX)-->Solaris
hp--(UNIX)-->hpUX
世界第一黑客Richard Stallman提出GNU(开源)计划
网络连接模式 {#网络连接模式}
VMware提供了三种网络连接模式:
-
桥接模式
虚拟机直接连接外部物理网络的模式,主机起到了网桥的作用。这种模式下,虚拟机可以直接访问外部网路,并且对外部网络是可见的。
-
NAT模式
虚拟机和主机构建一个专用网络,并通过虚拟网络地址转换(NAT )设备对IP 进行转换。虚拟机通过共享主机IP可以访问外部网络,但外部网络无法访问虚拟机。
-
仅主机模式
虚拟机只与主机共享一个专用网络,与外部网络无法通信。
手动分区 {#手动分区}

Linux的目录结构 {#linux的目录结构}
- /bin[==常用==](/usr/bin、/usr/local/bin)是Binary的缩写,存放最经常使用的命令
- /sbin(/usr/sbin、/usr/local/sbin)s就是super user,存放系统管理员使用的系统管理程序
- /home[==常用==]存放普通用户的主目录
- /root[==常用==]系统管理员的用户主目录
- /lib系统开机所需要的最基本的动态连接库,类似Windows的dll文件,几乎所有应用都需要用到这些共享库
- /lost+found系统非法关机后会存入一些文件
- /etc[==常用==]所有的系统管理所需要的配置文件和子目录,如安装mysql数据库 my.conf
- /usr[==常用==]应用程序的安装目录
- /boot[==常用==]存放启动Linux时使用的一些核心文件,包括一些连接文件及镜像文件
- /proc[==不能动==]一个虚拟目录,是系统内存的映射,访问这个目录来获取系统信息
- /srv[==不能动==] service缩写,存放一些服务启动后需要提取的数据
- /sys[==不能动==]
- /tmp存放临时文件
- /dev设备管理器,把所有硬件用文件的形式存储
- /media[==常用==]Linux系统会自动识别一些设备,例如光驱、U盘等等,识别后会把设备挂载到这个目录下
- /mnt[==常用==]为了让用户临时挂载别的文件系统的,可以将外部的存储挂载到/mnt/上
- /opt给主机额外安装软件所存放的目录
- /usr/local [==常用==]给主机额外安装软件所安装的目录,一般是通过编译源码方式安装的程序
- /var[==常用==]存放着在不断扩充的东西,习惯将经常被修改的目录放在这个目录下,包括各种日志
- /selinux(security-enhanced linux)是一种安全子系统,能控制程序只能访问特定文件,有三种工作模式
vi和vim {#vi和vim}
三种模式 {#三种模式}
- 普通模式(默认模式)
- 插入模式:普通模式按下i/I/o/O/a/A/r/R即可进入,esc退出
- 命令行模式可以输入相关命令,普通模式输入:或者/进入,esc退出
普通模式 {#普通模式}
注:以下用[n]表示阿拉伯数字,n为1时可省略
| 语法 | 功能描述 | |:------------|------------------------------| | [n]yy | 复制当前行到第n行 | | [n]dd | 删除当前行到第n行 | | [n]p | 在当前光标的后面粘贴n次 | | x | 剪切当前光标所在处的一个字母,相当于del | | X | 剪切当前光标所在处的前一个字母,相当于backspace | | yw | 复制一个单词(从当前光标到第一个空字符,包含) | | dw | 删除一个单词(从当前光标到第一个空字符,包含) | | shift+6(^) | 移动到行首 | | shift+4($) | 移动到行尾 | | u | 撤销操作 | | y+^(d+^) | 复制(删除)当前光标直到行尾 | | y+$(d+$) | 复制(删除)光标前直到行首 | | r | 再输入一个字符替换当前光标所在位置 | | R | 进入替换模式(esc退出) | | w | 移动到下一个单词词头 | | e | 移动到下一个单词词尾 | | b | 移动到上一个单词词头 | | gg(H) | 移动到文件头(Home) | | G(L) | 移动到文件尾(End) | | [n]G | 移动到文件指定行 |
命令模式 {#命令模式}
| 命令 | 功能 | |---------------|-----------------------------------| | :w | 保存 | | :q | 退出 | | :wq | 保存并退出 | | :q! | 强制退出 | | :set nu | 显示行号 | | :set nonu | 隐藏行号 | | /boot | 查找boot(定位到光标之后的第一个,输入n(N)跳到下(上)一个 | | :s/old/new | 替换当前行的第一个old为new | | :s/old/new/g | 替换当前行的所有old为new | | :%s/old/new | 替换每一行的第一个old为new | | :%s/old/new/g | 替换每一行的所有old为new | | :noh | 取消高亮显示 |
关机重启 {#关机重启}
#立刻关机(h代表halt,停止)
shutdown -h now
#1分钟后关机并提示信息给所有登陆到该Linux系统的用户
shutdown -h 1 "1分钟后将关机"
#直接输入等价于shutdown -h 1
shutdown
#立即重新启动(r代表reboot)
shutdown -r now
#关机
halt
#重启
reboot
#把内存的数据同步到磁盘
sync
#虽然shutdown/halt/reboot等命令都已经在关机前进行了sync但是建议关机前手动输入sync
用户登录与注销 {#用户登录与注销}
- 登录时尽量少用root账号,它是系统管理员,最大的权限,避免误操作
- 输入logout即可注销账户
- logout在图形运行级别无效,在==运行级别3==下有效
用户管理 {#用户管理}
添加用户 {#添加用户}
#语法:useradd 用户名
#默认会创建一个新组,组名与用户名相同,然后把新用户加入新组
useradd tom
#以上默认在/home下新建与用户同名的家目录
#可以使用"useradd -d 指定目录 用户名"来给新建的用户指定家目录
useradd -d /home/test king
#增加用户时直接加上组
useradd -g 用户组 用户名
#显示当前目录 pwd
指定/修改密码 {#指定修改密码}
#基本语法:passwd 用户名
[root@VM-24-9-centos blog]# passwd root
删除用户 {#删除用户}
#删除用户,但是保留家目录
userdel 用户名
#删除用户及家目录
userdel -r 用户名
查询用户信息 {#查询用户信息}
#语法:id 用户名
[root@VM-24-9-centos blog]# id root
uid=0(root) gid=0(root) groups=0(root)
切换用户 {#切换用户}
#从权限高的用户切换到权限低的用户不需要输入密码,反之需要
#返回原来的用户使用exit/logout
#语法:su - 用户名
su - root
查看当前用户信息 {#查看当前用户信息}
[root@VM-24-9-centos blog]# whoami
root
[root@VM-24-9-centos blog]# who am i
root pts/0 2022-03-01 13:08 (220.205.249.123)
新增/删除组 {#新增删除组}
groupadd 组名
groupdel 组名
修改用户的组 {#修改用户的组}
usermod -g 组名 用户名
用户和组相关文件 {#用户和组相关文件}
-
/etc/passwd 用户的配置文件,记录用户的各种信息
每行的含义:用户名:口令:用户标识号:注释性描述:主目录:登录shell
-
/etc/shadow 口令的的配置文件
每行的含义:登录名:加密口令:最后一次修改时间:最小时间间隔:警告时间:不活动时间:失效时间:标志
-
/etc/group 组的配置文件,记录Linux包含的组的信息
每行的含义:组名:口令:组表示号:组内用户列表
运行级别 {#运行级别}
运行级别说明:
0 :关机
1 :单用户【找回丢失密码】
2:多用户状态没有网络服务
3:多用户状态有网络服务
4:系统未使用保留给用户
5:图形界面
6:系统重启
#切换运行级别3
init 3
#查看当前默认运行级别
systemctl get-default
#修改默认运行级别
systemctl set-default 级别
#/etc/inittab文件中有具体说明
#multi-user.target代表级别3
#graphical.target代表级别5
[root@VM-24-9-centos ~]# systemctl get-default multi-user.target [root@VM-24-9-centos ~]# systemctl set-default graphical.target Removed /etc/systemd/system/default.target. Created symlink /etc/systemd/system/default.target → /usr/lib/systemd/system/graphical.target. [root@VM-24-9-centos ~]# systemctl get-default graphical.target
找回root密码(CentOS 7.6) {#找回root密码centos-76}
。。。。。。
实用命令 {#实用命令}
帮助类 {#帮助类}
man命令获得帮助信息 {#man命令获得帮助信息}
基本语法:man [命令或配置文件]
案例:查看 ls 命令的帮助信息 man ls
help命令获得 shell 内置命令的帮助信息 {#help命令获得-shell-内置命令的帮助信息}
基本语法:help 命令
文件目录类 {#文件目录类}
pwd命令显示当前目录的绝对路径 {#pwd命令显示当前目录的绝对路径}
基本语法 :pwd
ls命令 {#ls命令}
基本语法:ls [选项] [目录或是文件]
常用选项
-a :显示当前目录所有的文件和目录,包括隐藏的
-l :以列表的方式显示信息
cd命令切换到指定目录 {#cd命令切换到指定目录}
基本语法:cd [参数]
cd ~ 或者 cd :回到自己的家目录, 比如 你是 root , cd ~ 回到 /root
cd .. 回到当前目录的上一级目录
mkdir命令创建目录 {#mkdir命令创建目录}
基本语法:mkdir [选项] 要创建的目录
常用选项
-p :创建多级目录
rmdir命令删除目录 {#rmdir命令删除目录}
基本语法:rmdir [选项] 要删除的空目录
rmdir 删除的是空目录,如果目录下有内容时无法删除。
提示:如果需要删除非空目录,需要使用rm -rf 要删除的目录
比如:rm -rf /home/animal
touch命令创建空文件 {#touch命令创建空文件}
基本语法:touch 文件名称
cp命令拷贝文件到指定目录 {#cp命令拷贝文件到指定目录}
基本语法:cp [选项] source dest
常用选项
-r :递归复制整个文件夹
应用实例
案例 1: 将 /home/hello.txt 拷贝到 /home/bbb 目录下cp hello.txt /home/bbb
案例 2: 递归复制整个文件夹,举例, 比如将 /home/bbb 整个目录, 拷贝到 /opt
cp -r /home/bbb /opt
使用细节
强制覆盖不提示的方法:\cp -r /home/bbb /opt
rm 指令移除文件或目录 {#rm-指令移除文件或目录}
基本语法:rm [选项] 要删除的文件或目录
常用选项
-r :递归删除整个文件夹
-f :强制删除不提示
应用实例
案例 1: 将 /home/hello.txt 删除 , rm /home/hello.txt
案例 2: 递归删除整个文件夹 /home/bbb , rm -rf /home/bbb
mv 指令移动文件与目录或重命名 {#mv-指令移动文件与目录或重命名}
基本语法:
重命名:mv oldNameFile newNameFile
移动文件 :mv /temp/movefile /targetFolder
应用实例
案例 1:将 /home/cat.txt 文件重新命名为 pig.txt mv /home/cat.txt /home/pig.txt
案例 2:将 /home/pig.txt 文件移动到 /root 目录下 mv /home/pig.txt /root
案例 3:移动整个目录, 比如将 /opt/bbb 移动到 /home 下 mv /opt/bbb /home/
cat 指令查看文件内容 {#cat-指令查看文件内容}
基本语法:cat [选项] 要查看的文件常用选项
常用选项
-n :显示行号
应用实例 案例 1: /etc/profile 文件内容,并显示行号
使用细节
cat 只能浏览文件,而不能修改文件,为了浏览方便,一般会带上 管道命令 | more cat -n /etc/profile | more [进行交互]
more 指令查看文件内容 {#more-指令查看文件内容}
more 指令是一个基于 VI 编辑器的文本过滤器,它以全屏幕的方式按页显示文本文件的内容。more 指令中内置了若干快捷键(交互的指令)
基本语法:more 要查看的文件
| 操作 | 功能 | |--------|----------------| | 空格 | 向下翻一页 | | Enter | 向下翻一行 | | q | quit退出 | | ctrl+f | 向下滚动一屏 | | ctrl+b | 返回上一屏 | | = | 输出当前行的行号 | | :f | 输出当前文件名和当前行的行号 |
less 指令分屏查看文件内容, {#less--指令分屏查看文件内容}
功能与 more 指令类似,但是比 more 指令更加强大,支持各种显示终端。less指令在显示文件内容时,并不是一次将整个文件加载之后才显示,而是根据显示需要加载内容,对于显示大型文件具有较高的效率。
基本语法:less 要查看的文件
| 操作 | 功能 | |----------|---------------------| | 空格 | 向下翻一页 | | pagedown | 向下翻一页 | | pageup | 向上翻一页 | | /字符串 | 向下查找;n:向下查找;N:向上查找; | | ?字符串 | 向上查找;n:向上查找;N:向下查找; | | q | quit退出 |
echo 指令输出内容到控制台 {#echo-指令输出内容到控制台}
基本语法:echo [选项] [输出内容]
应用实例
案例: 使用 echo 指令输出环境变量, 比如输出$PATH $HOSTNAME,echo \$HOSTNAME
head 指令显示文件的开头部分内容 {#head-指令显示文件的开头部分内容}
默认情况下 head 指令显示文件的前 10 行内容
基本语法:head filename
查看文件头 5 行内容:head -n 5 filename
应用实例
案例: 查看/etc/profile 的前面 5 行代码 head -n 5 /etc/profile
tail 指令输出文件中尾部的内容, {#tail-指令输出文件中尾部的内容}
默认情况下 tail 指令显示文件的前 10 行内容。
基本语法:tail filename
查看文件尾 5 行内容:tail -n 5 filename
实时追踪该文档的所有更新:tail -f filename
应用实例
案例 1: 查看/etc/profile 最后 5 行的代码 tail -n 5 /etc/profile
案例 2: 实时监控 mydate.txt , 看看到文件有变化时,是否看到,实时的追加 hello,world tail -f /home/mydate.txt
> 输出重定向和 >> 追加 {#-输出重定向和--追加}
基本语法:
-
ls -l >文件(功能描述:列表的内容写入文件 a.txt 中(覆盖写))
-
ls -al >>文件 (功能描述:列表的内容追加到文件 aa.txt 的末尾)
-
cat 文件 1 > 文件 2 (功能描述:将文件 1 的内容覆盖到文件 2)
-
echo "内容">> 文件 (追加)
应用实例
案例 1: 将 /home 目录下的文件列表 写入到 /home/info.txt 中, 覆盖写入,如果 info.txt 没有,则会创建:
ls -l /home > /home/info.txt
案例 2: 将当前日历信息 追加到 /home/mycal 文件中 指令为: cal >> /home/mycal
ln 指令创建软连接 {#ln-指令创建软连接}
软链接也称为符号链接,类似于 windows 里的快捷方式,主要存放了链接其他文件的路径
基本语法:ln -s [原文件或目录] [软链接名] (功能描述:给原文件创建一个软链接)
应用实例
案例 1: 在/home 目录下创建一个软连接 myroot,连接到 /root 目录
ln -s /root /home/myroot
案例 2: 删除软连接 myroot rm /home/myroot
细节说明
当我们使用 pwd 指令查看目录时,看到的是软链接所在目录。
history 指令查看/执行历史命令 {#history-指令查看执行历史命令}
基本语法:
查看已经执行过历史命令:history
显示最近使用过的 10 个指令:history 10
执行历史编号为 5 的指令 !5
时间日期类 {#时间日期类}
date 指令-显示当前日期 {#date-指令-显示当前日期}
基本语法:
- date(功能描述:显示当前时间)
- date +%Y(功能描述:显示当前年份)
- date +%m(功能描述:显示当前月份)
- date +%d (功能描述:显示当前是哪一天)
- date "+%Y-%m-%d %H:%M:%S"(功能描述:显示年月日时分秒)
应用实例
案例 1: 显示当前时间信息 date
案例 2: 显示当前时间年月日 date "+%Y-%m-%d"
案例 3: 显示当前时间年月日时分秒 date "+%Y-%m-%d %H:%M:%S"
date 指令-设置日期 {#date-指令-设置日期}
基本语法:date -s 字符串时间
应用实例
案例 1: 设置系统当前时间,比如设置成 2020-11-03 20:02:10
date -s "2020-11-03 20:02:10"
cal 指令查看日历 {#cal-指令查看日历}
基本语法:cal [选项] (功能描述:不加选项,显示本月日历)
应用实例
案例 1: 显示当前日历 cal
案例 2: 显示 2020 年日历 : cal 2020
搜索查找类 {#搜索查找类}
find 指令 {#find-指令}
find 指令将从指定目录向下递归地遍历其各个子目录,将满足条件的文件或者目录显示在终端。
基本语法:find [搜索范围] [选项]
选项说明
| 选项 | 功能 | |----------------|----------| | -name filename | 按照文件名查找 | | -user userneme | 按照用户名查找 | | -size filesize | 按照文件大小查找 |
应用实例
案例 1: 按文件名:根据名称查找/home 目录下的 hello.txt 文件
find /home -name hello.txt
案例 2:按拥有者:查找/opt 目录下,用户名称为 nobody 的文件
find /opt -user nobody
案例 3:查找整个 linux 系统下大于 200M 的文件(+n 大于 -n 小于 n 等于, 单位有 k,M,G)
find / -size +200M
locate 指令 {#locate-指令}
locate 指令可以快速定位文件路径。locate 指令利用事先建立的系统中所有文件名称及路径的 locate 数据库实现快速定位给定的文件。Locate 指令无需遍历整个文件系统,查询速度较快。为了保证查询结果的准确度,管理员必须定期更新 locate。
由于 locate 指令基于数据库进行查询,所以第一次运行前,必须使用 updatedb 指令创建 locate 数据库。
基本语法:locate filename
应用实例
案例 1: 请使用 locate 指令快速定位 hello.txt 文件所在目录
which 指令 {#which-指令}
可以查看某个指令在哪个目录下
比如 ls 指令在哪个目录 which ls
grep 指令和 管道符号 | {#grep-指令和-管道符号-}
grep 过滤查找 , 管道符"|",表示将前一个命令的处理结果输出传递给后面的命令处理
基本语法:grep [选项] 查找内容 源文件
常用选项
-n 显示匹配行及行号
-i 忽略字母大小写
应用实例
案例 1: 请在 hello.txt 文件中,查找 "yes" 所在行,并且显示行号
写法 1: cat /home/hello.txt | grep "yes"
写法 2: grep -n "yes" /home/hello.txt
压缩和解压类 {#压缩和解压类}
gzip/gunzip 指令 {#gzipgunzip-指令}
gzip 用于压缩文件, gunzip 用于解压
基本语法:
gzip 文件 (功能描述:压缩文件,只能将文件压缩为*.gz 文件)
gunzip 文件.gz (功能描述:解压缩文件命令)
应用实例
案例 1: gzip 压缩, 将 /home 下的 hello.txt 文件进行压缩gzip /home/hello.txt
案例 2: gunzip 压缩,将 /home 下的 hello.txt.gz 文件进行解压缩
gunzip /home/hello.txt.gz
zip/unzip 指令 {#zipunzip-指令}
zip 用于压缩文件, unzip 用于解压的,在项目打包发布中很有用
基本语法:
zip [选项] XXX.zip 将要压缩的内容(功能描述:压缩文件和目录的命令)
unzip [选项] XXX.zip (功能描述:解压缩文件)
zip 常用选项
-r:递归压缩,即压缩目录
unzip 的常用选项
-d<目录> :指定解压后文件的存放目录
应用实例
案例 1: 将 /home 下的 所有文件/文件夹进行压缩成 myhome.zip
zip -r myhome.zip /home/ [将 home 目录及其包含的文件和子文件夹都压缩]
案例 2: 将 myhome.zip 解压到 /opt/tmp 目录下
mkdir /opt/tmp
unzip -d /opt/tmp /home/myhome.zip
tar 指令 {#tar-指令}
tar 指令 是打包指令,最后打包后的文件是 .tar.gz 的文件。
基本语法
tar [选项] XXX.tar.gz 打包的内容
选项说明
| 选项 | 功能 | |----|---------------------| | -c | 产生新的tar包 | | -v | 显示详细信息 | | -f | 指定包的文件名 | | -z | 打tar包的同时调用gzip压缩成gz | | -x | 解tar包 |
应用实例
案例 1: 压缩多个文件,将 /home/pig.txt 和 /home/cat.txt 压缩成 pc.tar.gz tar -zcvf pc.tar.gz /home/pig.txt /home/cat.txt 案例 2: 将/home 的文件夹 压缩成 myhome.tar.gz tar -zcvf myhome.tar.gz /home/
案例 3: 将 pc.tar.gz 解压到当前目录 tar -zxvf pc.tar.gz
案例 4: 将 myhome.tar.gz 解压到 /opt/tmp2目录下
mkdir /opt/tmp2
tar -zxvf /home/myhome.tar.gz -C /opt/tmp2
组管理和权限管理 {#组管理和权限管理}
基本介绍 {#基本介绍}
在 linux 中的每个用户必须属于一个组,不能独立于组外。在 linux 中每个文件有所有者、所在组、其它组的概念。
文件/目录 所有者 {#文件目录-所有者}
一般为文件的创建者,谁创建了该文件,就自然的成为该文件的所有者。
 51工具盒子
51工具盒子