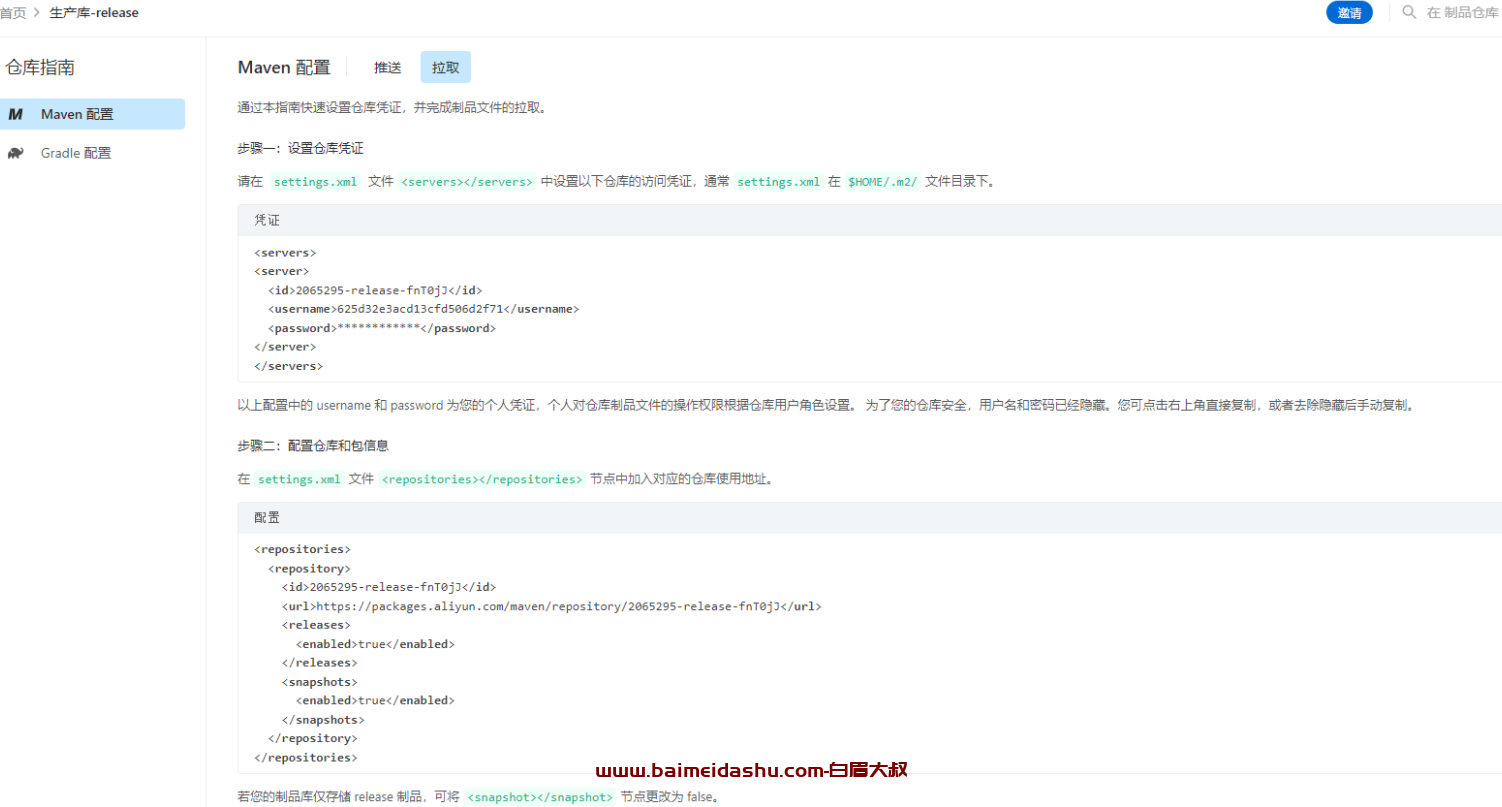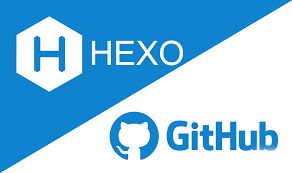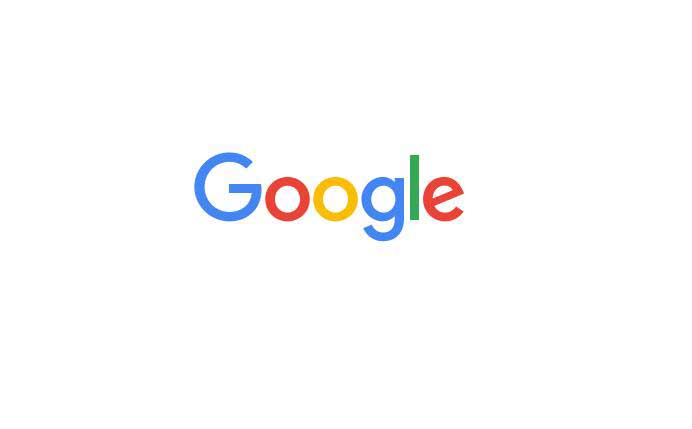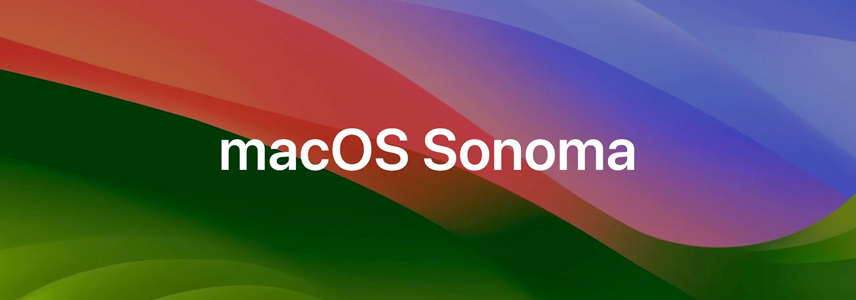
近日,Apple 在 WWDC23 上推出了 macOS Sonoma 作为 macOS 的下一代产品。macOS Sonoma 带来了许多新的改进,包括桌面小组件和增强了 Safari 对同时运行多个后台应用程序的支持等功能。
许多 macOS 爱好者都希望探索和尝鲜 macOS Sonoma 的新功能,但目前它仅为 Beta 测试版,难免存在功能不完善和一些 Bug。因此,不建议在生产用机上进行安装。本文将介绍如何在 VMware 中安装 macOS Sonoma,以便大家提前体验。
在 VMware 中安装 macOS Sonoma
步骤 1:创建 macOS Sonoma 安装 ISO 镜像
1从 Apple 服务器获取 InstallAssistant 文件:
下载 macOS Sonoma beta 1
2在任一 macOS 中打开下载好的 InstallAssistant.pkg 文件并按照说明提取 macOS Sonoma 安装包。
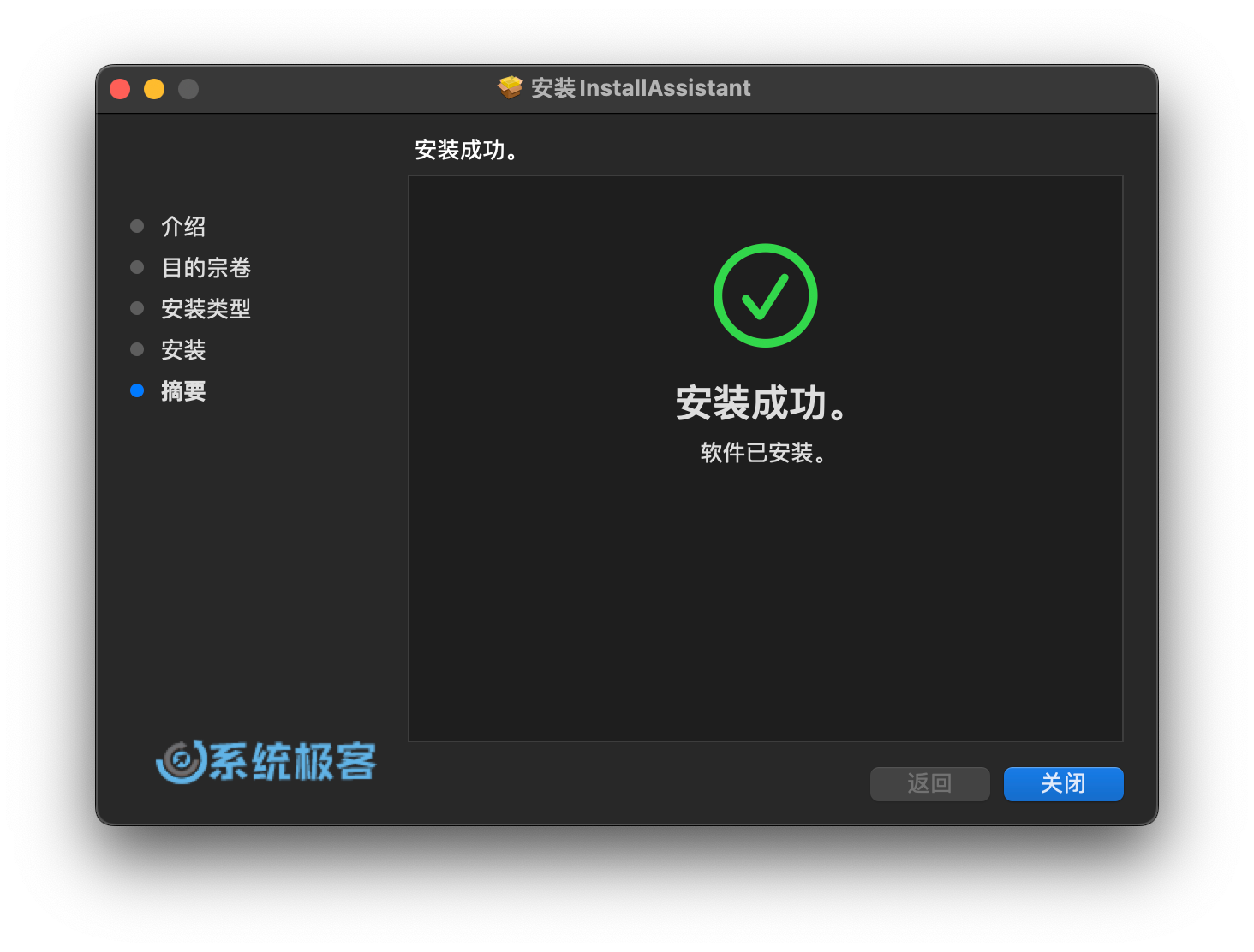 提取 InstallAssistant
提取 InstallAssistant
3在提取 pkg 文件后,您将在「应用程序」文件夹中找到名为 Install macOS 14 beta.app 的 macOS Sonoma 安装包。接下来的步骤涉及从该安装包创建一个 ISO 文件。
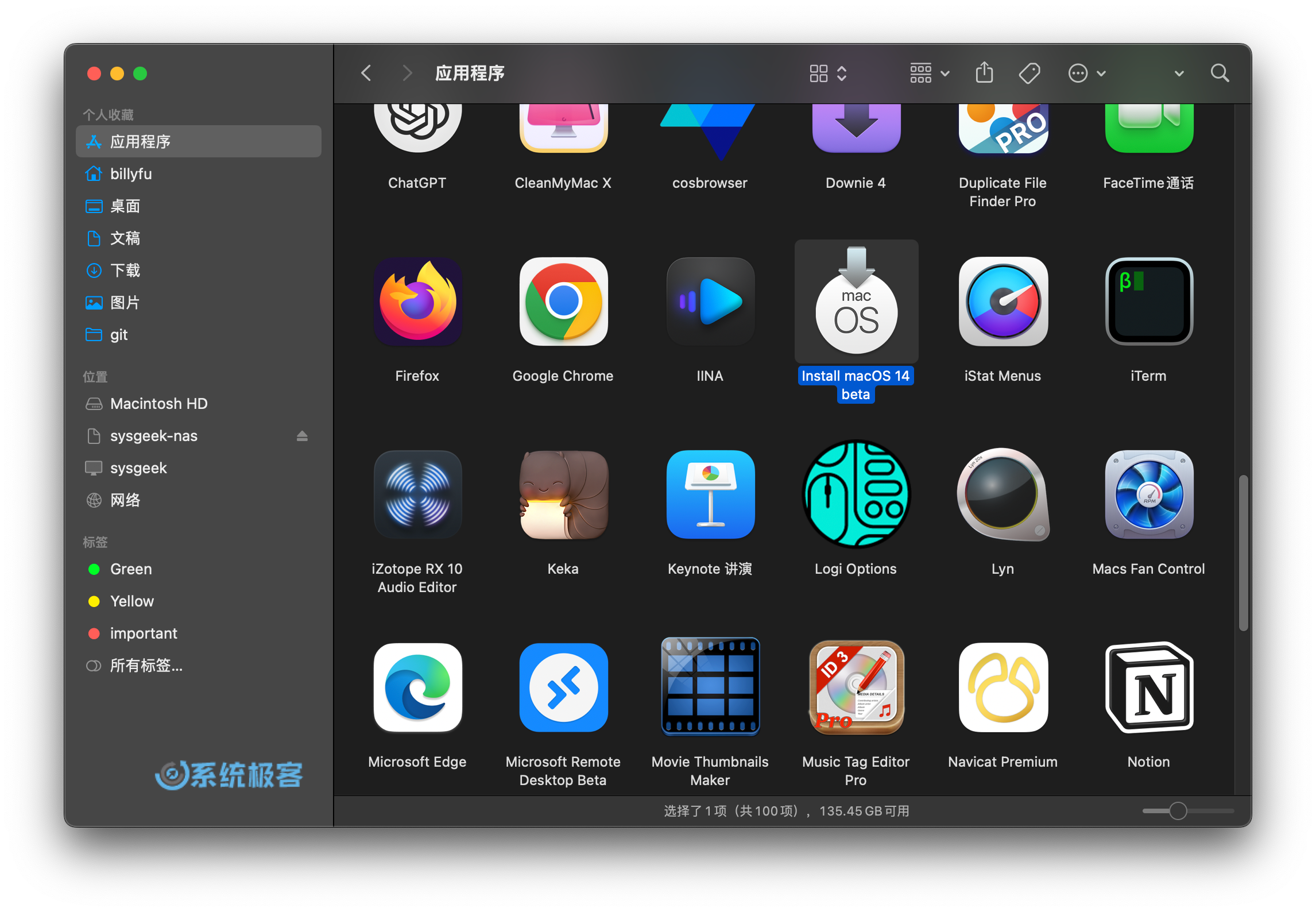 查看 Install macOS 14 beta.app
查看 Install macOS 14 beta.app
4为了创建 ISO 镜像文件,我们需要使用「终端」应用程序。您可以通过 Spotlight 搜索或导航到「应用程序」-「实用工具」文件夹来打开「终端」- 执行以下命令生成 Sonoma.ISO 镜像:
hdiutil create -o /tmp/Sonoma -size 15179m -volname Sonomaiso -layout SPUD -fs HFS+J -type UDTO -attach
sudo /Applications/Install\ macOS\ 14\ beta.app/Contents/Resources/createinstallmedia --volume /Volumes/Sonomaiso --nointeraction
hdiutil detach -force /Volumes/Install\ macOS\ 14\ beta
mv /tmp/Sonoma.cdr ~/Desktop/Sonoma.ISO
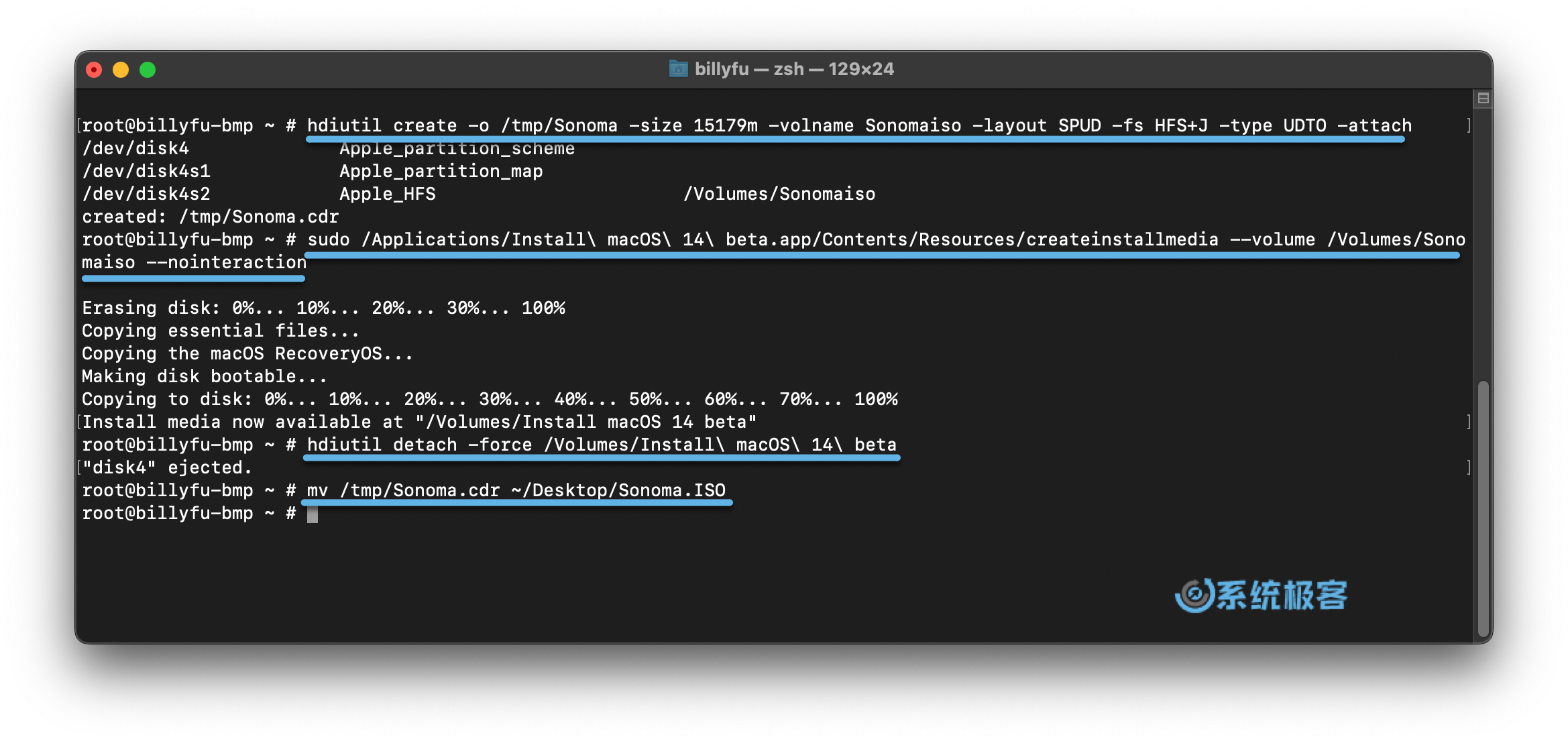 生成 macos Sonoma ISO 镜像
生成 macos Sonoma ISO 镜像
步骤 2:为 VMware 安装 unlocker 补丁工具
有多个版本的 VMware 可供选择,推荐使用免费的 VMware Workstation Player,它提供了运行 macOS Sonoma 所需的所有基本功能。
1下载并解压 Unlocker 补丁工具 -- 鼠标右击 win-install.cmd 选择「以管理员身份运行」。
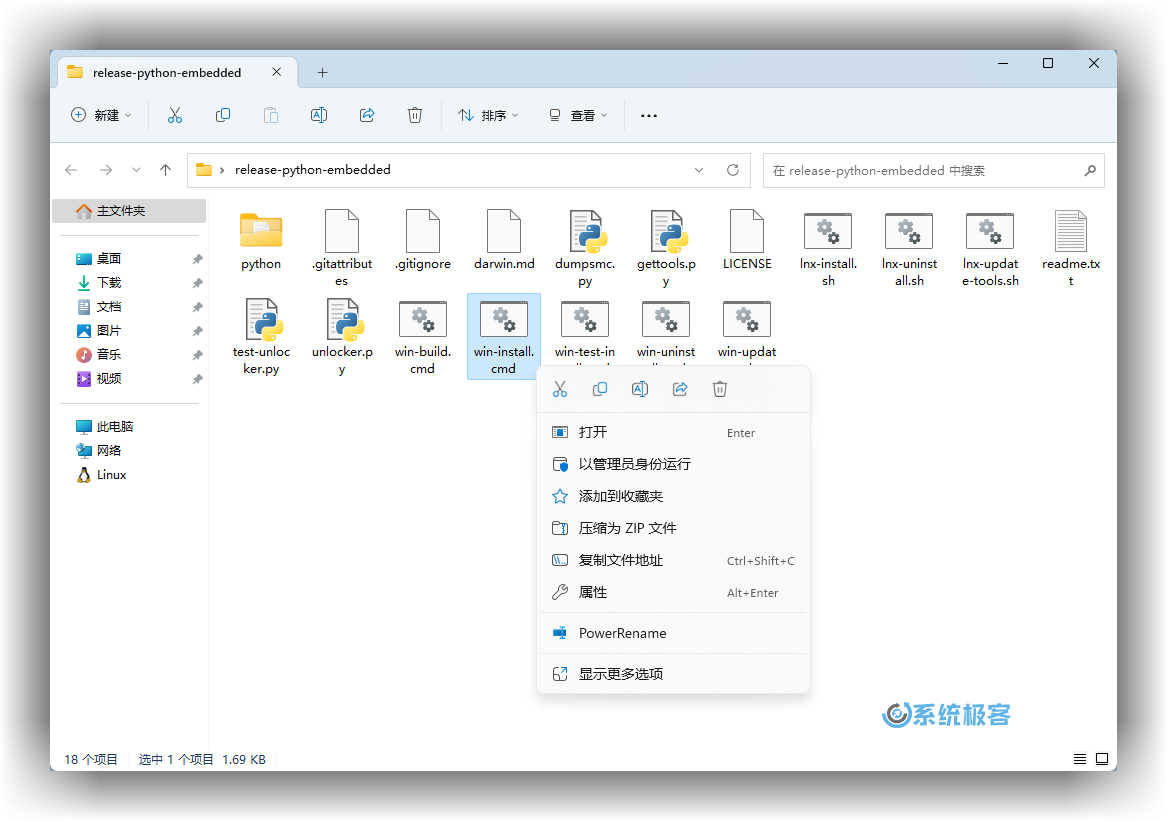 安装 unlocker 补丁
安装 unlocker 补丁
2等待打好补丁以及 VMware Tools 下载完成。
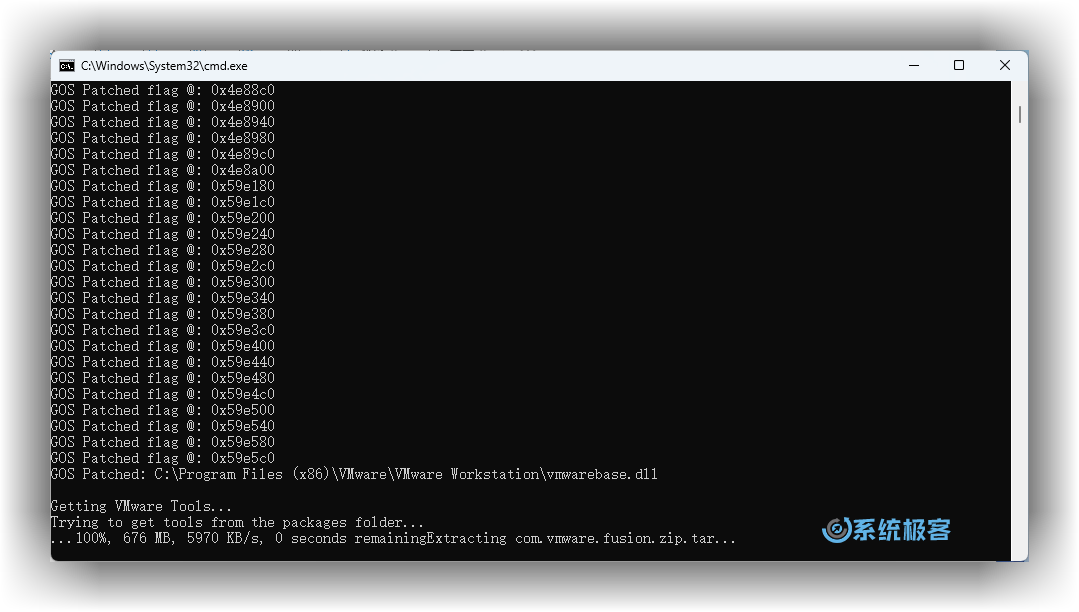 安装 unlocker 补丁
安装 unlocker 补丁
Mac 用户可以选择专为 macOS 系统设计的免费 VMware Fusion Player。
步骤 3:创建 macOS Sonoma 虚拟机
打开 VMware 并继续创建一个专门用于 macOS Sonoma 的虚拟机:
1点击「创建新的虚拟机」按钮 -- 选择「自定义(高级)」- 硬件兼容性选择「Workstation 17.x」。
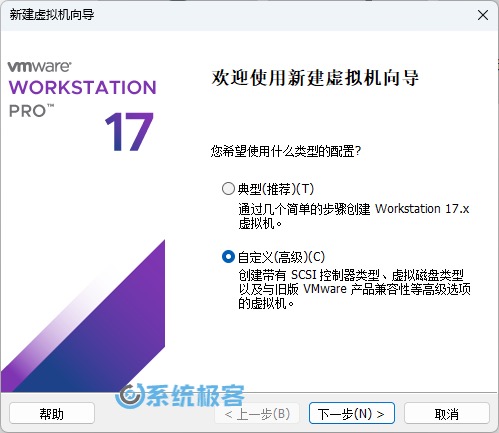
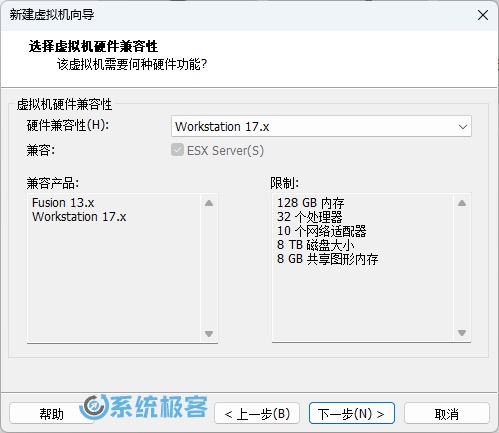
2选择「稍后安装操作系统」- 选择「Apple Mac OS X」作为客户机操作系统 -- 然后选择「macOS 14」作为版本。
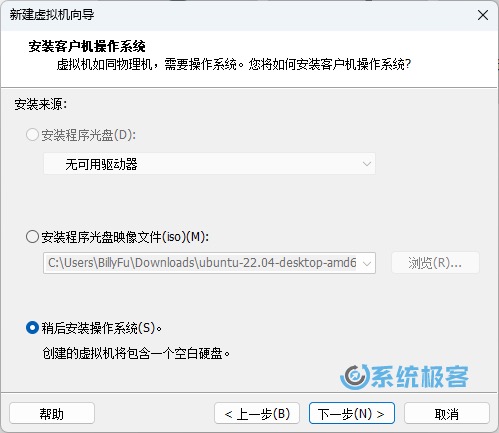
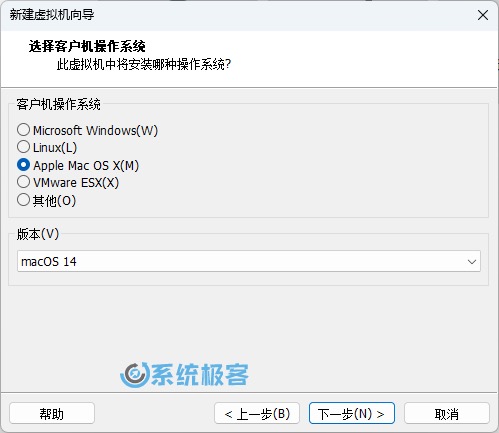
3设置一个虚拟机名称,并记录下文件的保存位置。
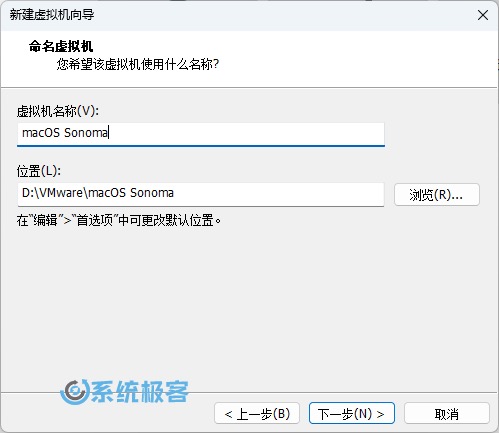
4按您的实际情况设置好处理器、内存、网络和虚拟磁盘文件。

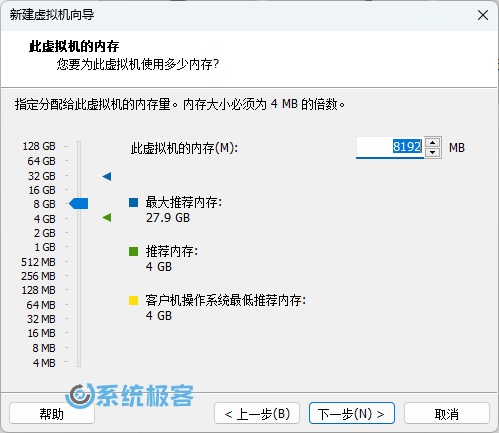
确保为 macOS Sonoma 虚拟机分配至少 4GB 的内存和至少 2 个 CPU 核心
5挂载「步骤 1」创建的 ISO 镜像文件并勾选「启动时连接」。
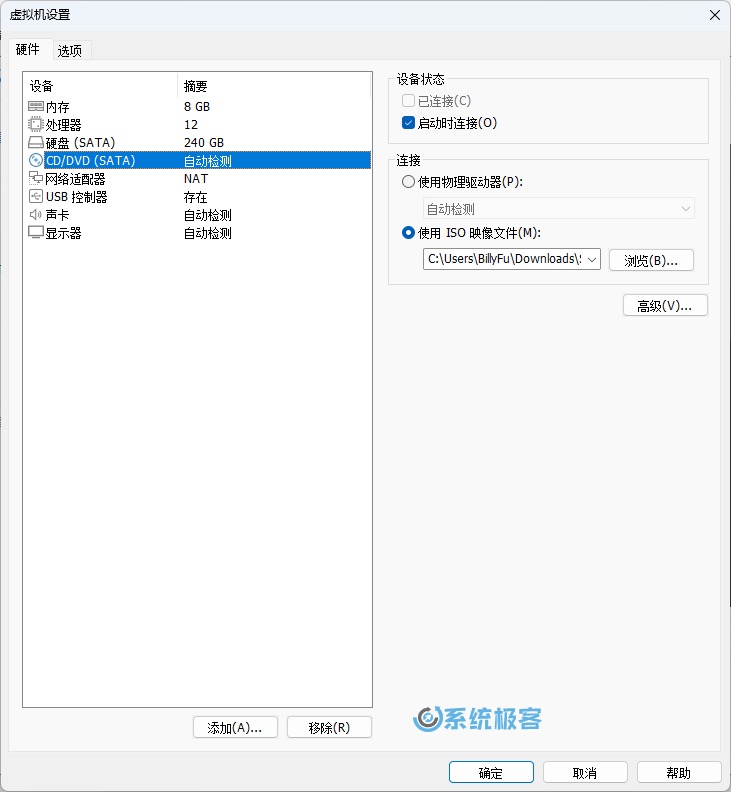
步骤 4:编辑 VMX 文件
1找到「步骤 3」创建的虚拟机文件路径 -- 使用 Notepad 打开 .vmx 文件。
2该文件包含虚拟机的硬件仿真信息,在最后添加如下行:
smc.version = "0"
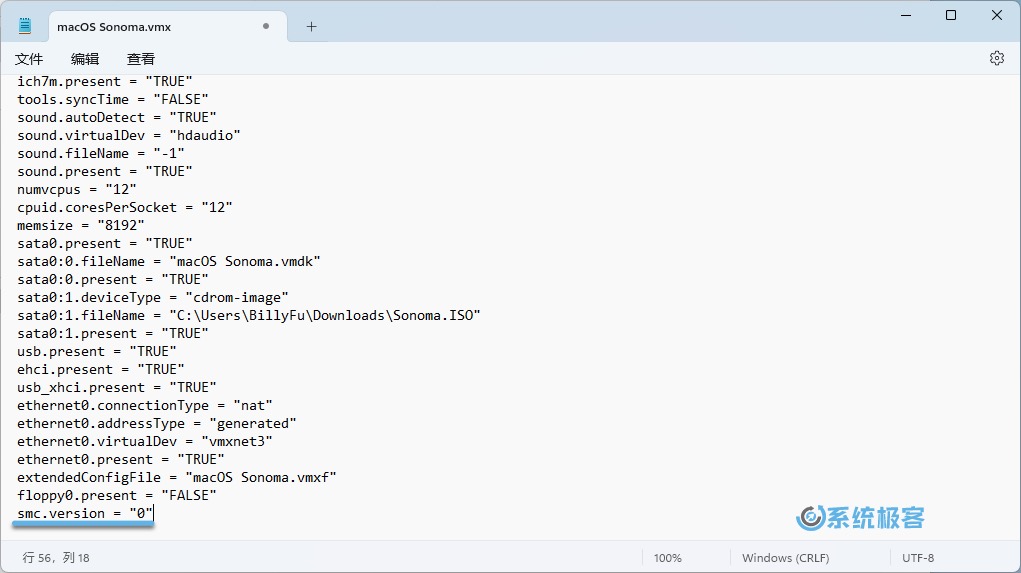 编辑 VMX 文件
编辑 VMX 文件
3保存文件并退出记事本。
步骤 5:在 VMware 中安装 macOS Sonoma
现在您已经准备好安装 macOS Sonoma 了:
1退出并重新启动 VMware 以便重新读取虚拟机配置文件。
2启动虚拟机 -- 选择语言。
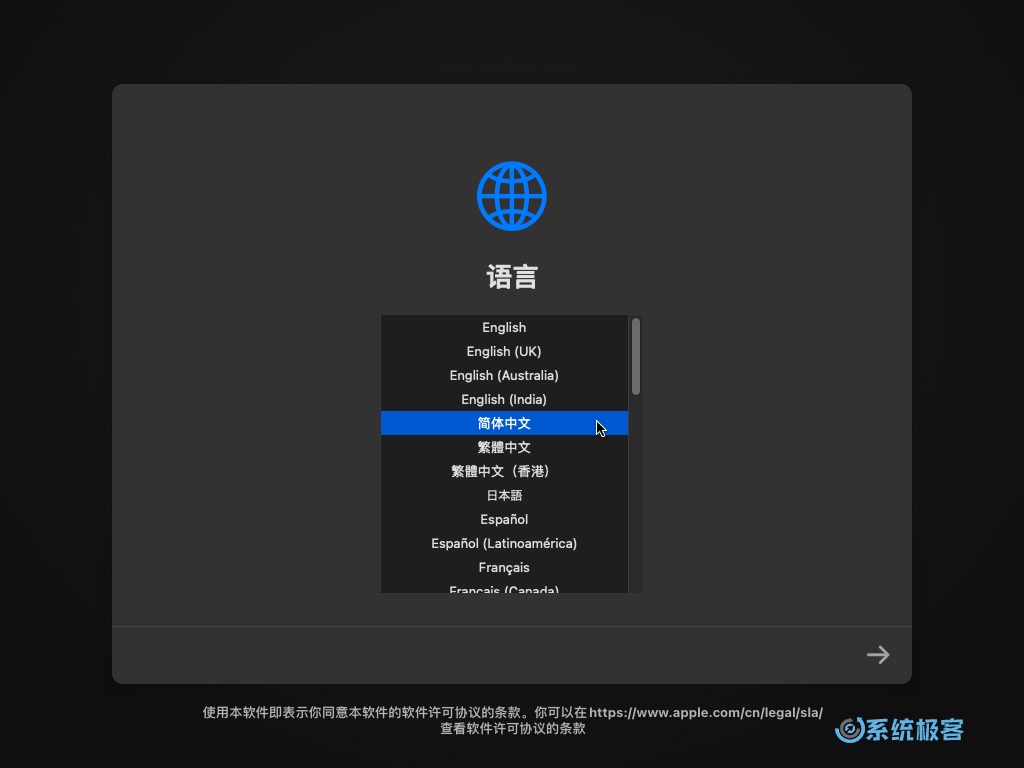 安装 macOS Sonoma
安装 macOS Sonoma
3双击打开「磁盘工具」为 macOS Sonoma 创建一个分区。
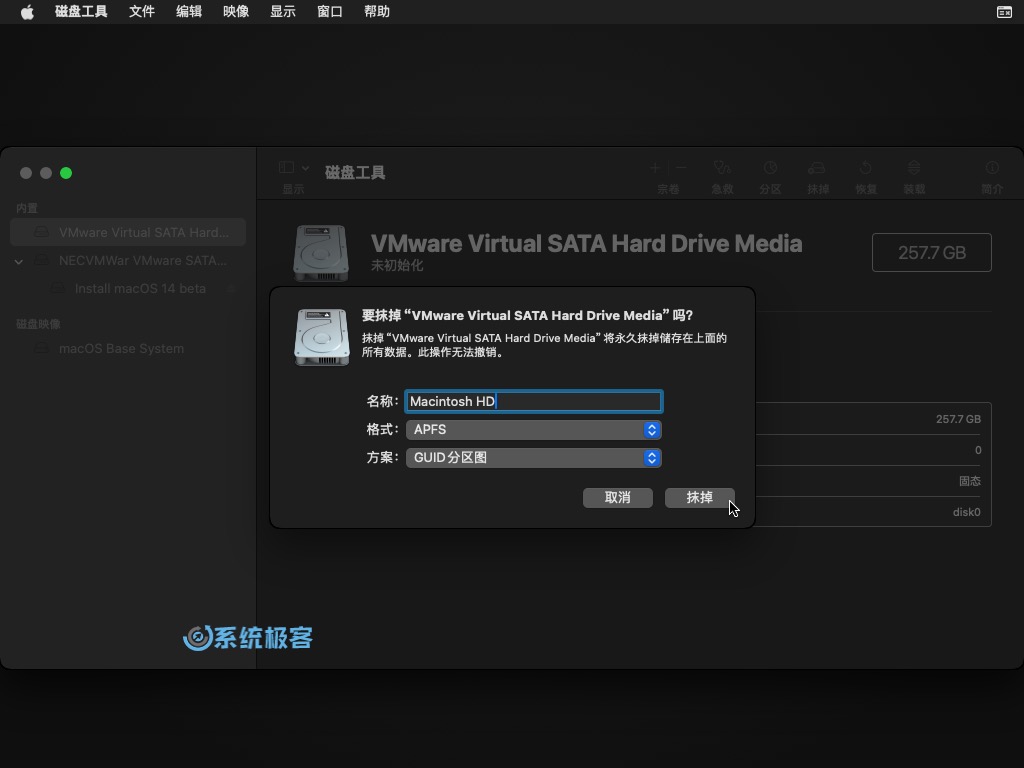 安装 macOS Sonoma
安装 macOS Sonoma
4退出「磁盘工具」选择「Install macOS 14 Beta」点击「Continue」继续进行安装。
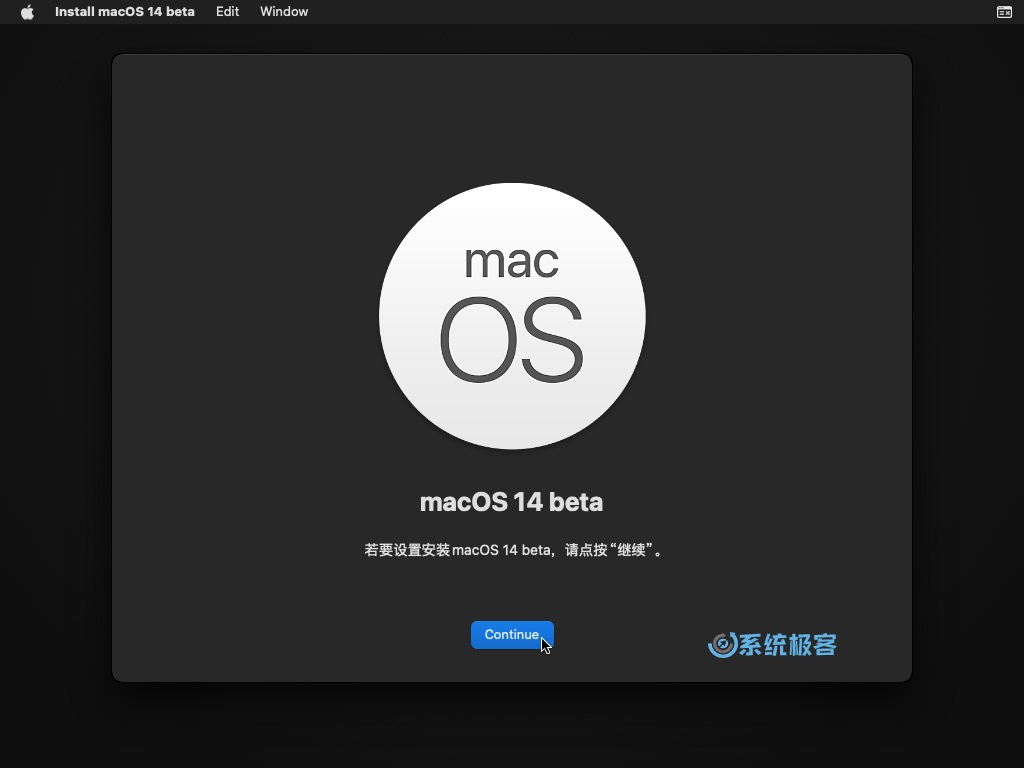 安装 macOS Sonoma
安装 macOS Sonoma
5在 VMware 中安装 macOS Sonoma 需要大约 10 到 30 分钟的时间,具体时间取决于您的计算机性能。
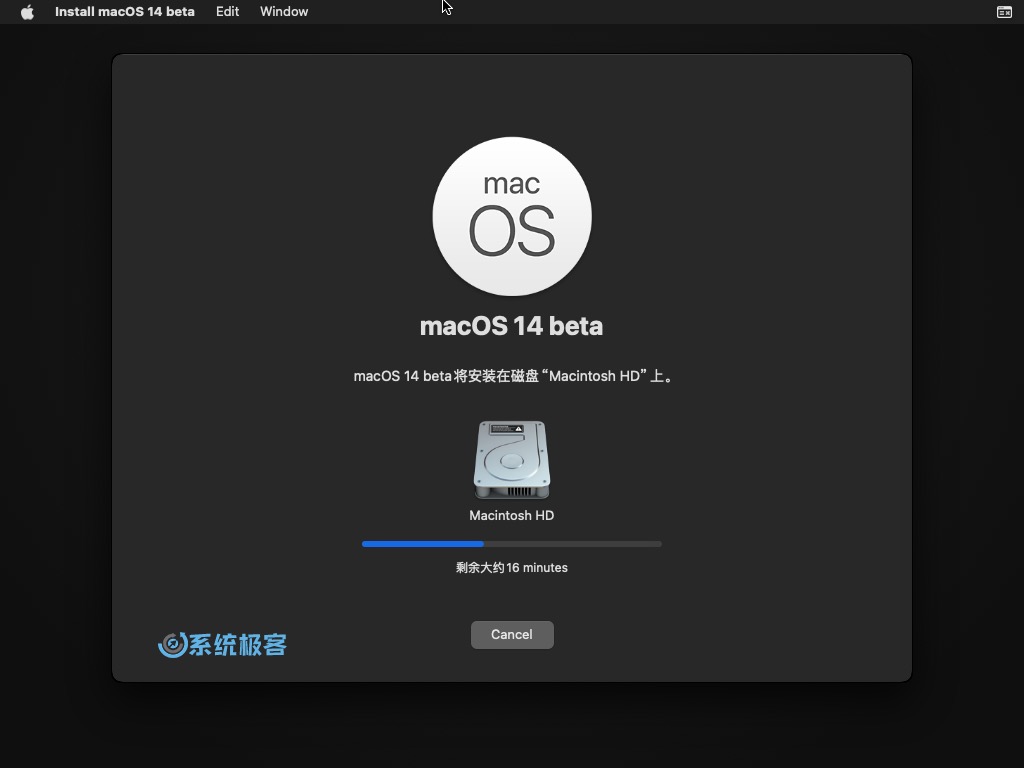 安装 macOS Sonoma
安装 macOS Sonoma
6安装完成后,创建一个新的 macOS 帐户,您将会看到下图所示的用户界面。
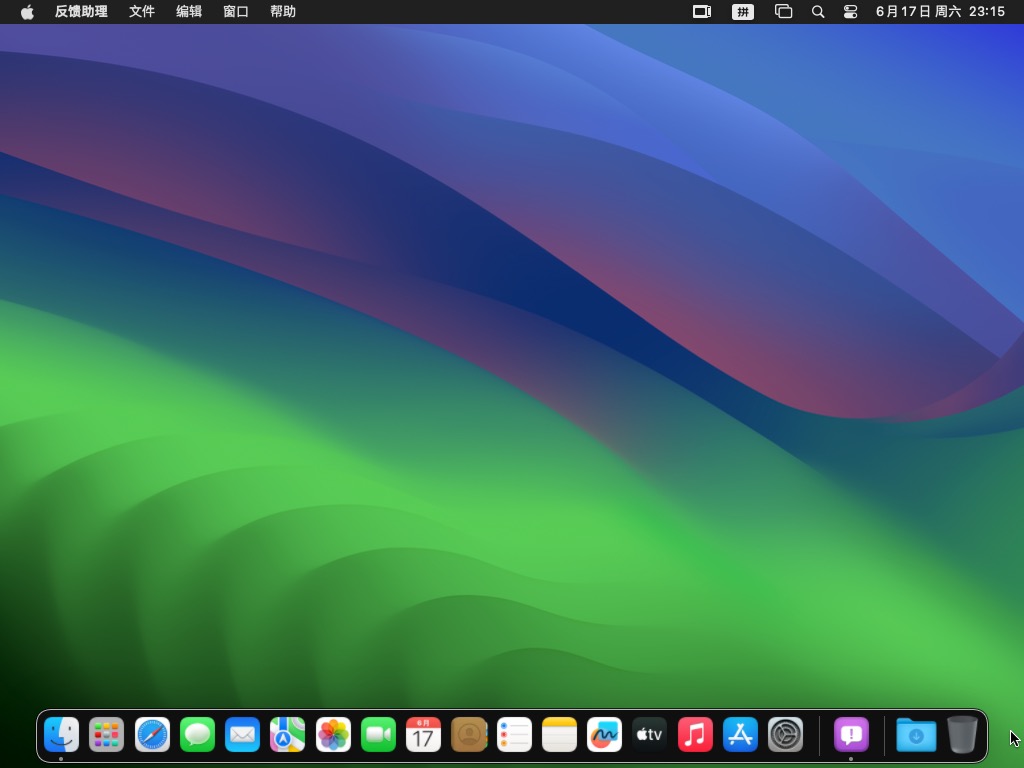 macOS Sonoma 桌面
macOS Sonoma 桌面
步骤 6:为 macOS Sonoma 安装 VMware Tools
要启用全屏模式和在 Windows 和 macOS 之间拖放文件等功能,需要安装适用于 macOS Sonoma 的 VMware Tools:
1挂载 Darwin.iso -- 双击「安装 VMware Tools」按向导进行安装。
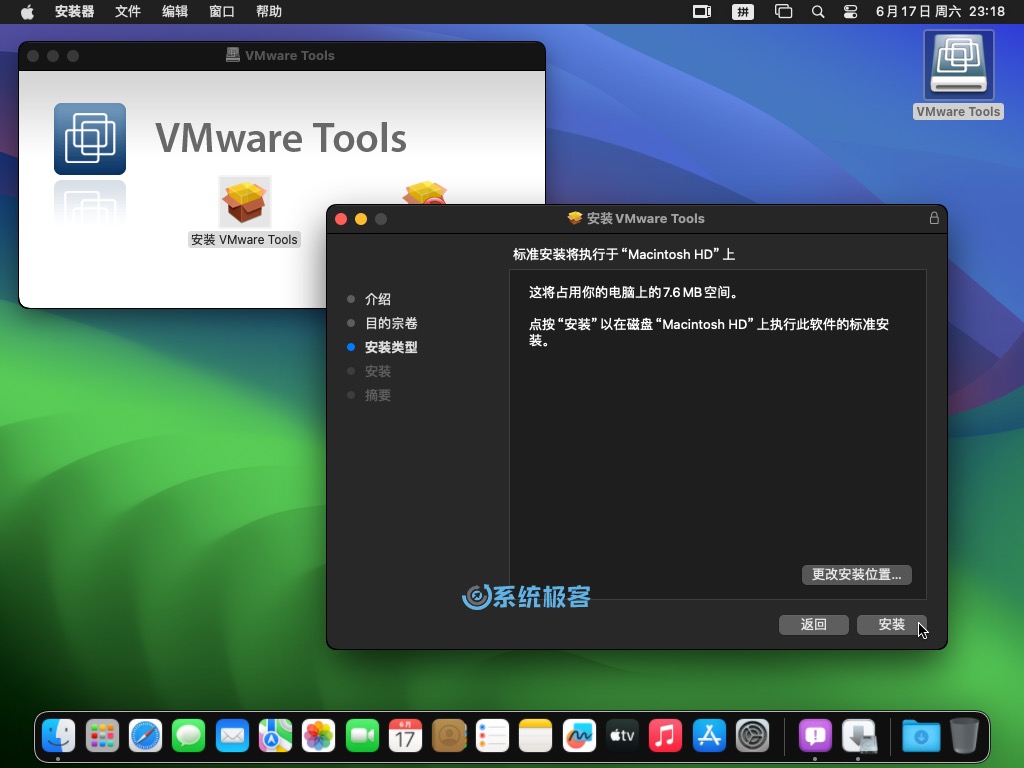 为 macOS Sonoma 安装 VMware Tools
为 macOS Sonoma 安装 VMware Tools
2在「系统设置」-「隐私与安全」中允许「VMware,Inc.」系统软件。
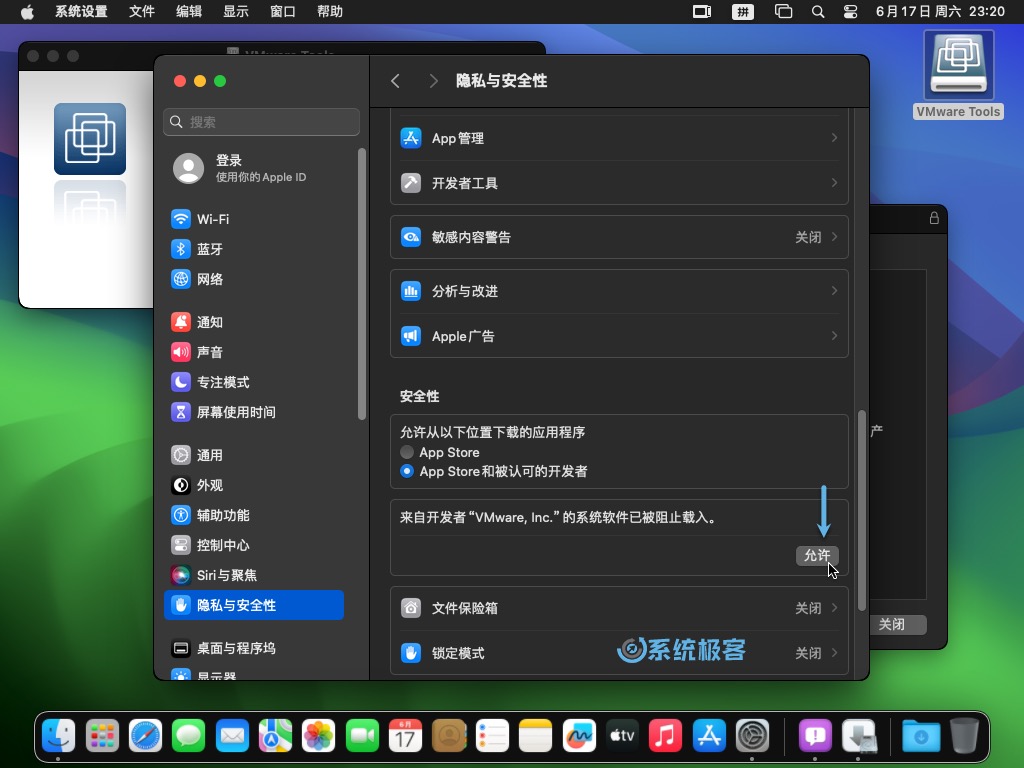 为 macOS Sonoma 安装 VMware Tools
为 macOS Sonoma 安装 VMware Tools
3重新启动 macOS Sonoma 系统。
可以尝试更改分辨率来验证 vmhgfs.kext 和 VMwareGfx.kext 这两个 kext 文件是否正常工作。如果可以在 macOS 的全屏模式下将屏幕分辨率调整为全高清、2K 或 4K,那么表示 VMware Tools 正常工作。还可以尝试其他 VMware Tools 功能,例如通过拖放方式在主机操作系统和虚拟机之间传输文件。
 51工具盒子
51工具盒子