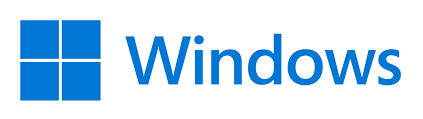WordPress作为一个强大且灵活的内容管理系统(CMS),已经成为许多用户首选的网站构建工具。cPanel的WordPress工具包可快速安装并配置WordPress网站。本教程主要向展示了如何使用cPanel WordPress工具包安装 WordPress。
1、登录到cPanel。
2、在浏览器中,按CTRL + F打开查找栏,搜索当前页面上的"WordPress工具包"快速找到WPT链接。如果找不到链接,请尝试搜索"WordPress Manager"。 如果仍然无法找到WPT链接,请联系主机提供商。
3、选择WPT链接。在WPT页面中,点击左上角的"安装"按钮。
4、填写字段时,请注意以下事项:
-
如果计划将WP用于电子商务网站,请在"插件 - 主题集"下拉菜单中选择"电子商务包"或"带有喷气背包的电子商务包";
-
出于安全原因,用户名不应为"管理员";
-
在"自动更新设置"下,建议选择"默认启用通过WordPress工具包安装的新插件自动更新"和"默认情况下,启用通过WordPress工具包安装的新主题自动更新";
-
点击"安装"按钮。
5、安装完成后,点击"安装插件"。然后,勾选"与我的WordPress版本兼容"复选框并安装所有适用的插件。例如,如果对电子商务网站感兴趣,可能希望安装WooCommerce(如果尚未通过上一步安装)。
6、选择左上角的"主题"选项卡并选择合适的主题。例如,如果对电子商务网站感兴趣,Astra WooCommerce店面主题可能是一个不错的选择。点击"安装"所选主题的按钮。关闭插件和主题窗口(右上方的X)。
7、在WPT窗口中,选择"主题"标签并激活所选的主题(例如Astra)。注意一次只能激活一个WP主题。
8、启用"智能更新"(位于左下角)。
9、点击"仪表盘"标签返回WPT仪表板。点击"安装插件更新"链接并更新所有过时的插件。如果收到消息:"智能更新无法连接到网站以获取站点地图,因为无法解析网站的域名。要运行智能更新,请确保可以解析域名。"请禁用智能更新,然后再次尝试更新插件。将"修复我的WordPress域名问题"添加到待办事项列表中。关闭窗口(右上方的X)。
10、点击"采取关键的安全措施"链接,选中所有不安全项目,然后点击"安全"按钮:
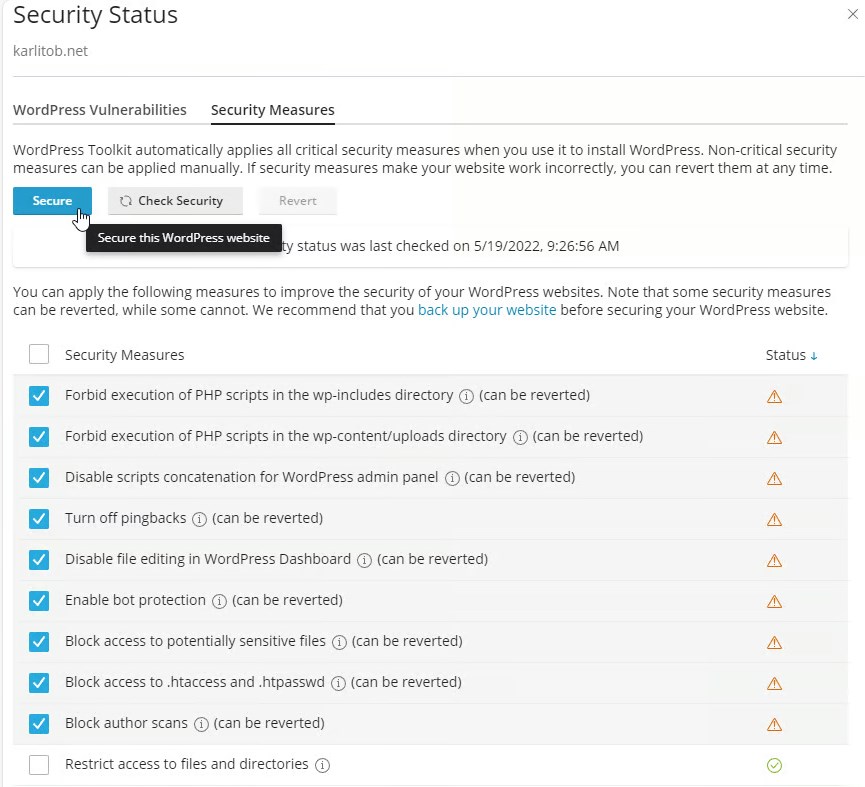
关闭安全状态窗口(右上方的X)。
11、如果"SSL / TLS"字段显示一个"自签名证书"链接,请按照该链接考虑获取一个有效的证书:
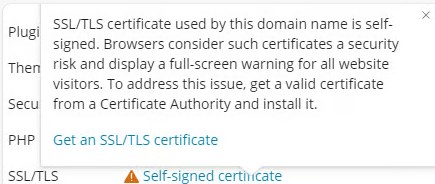
如果选择不购买证书,则必须使用http://协议而不是https://来访问WP网站。
12、对于PHP字段,如果担心的话,可以考虑启用热链接保护。这可以防止其他网站显示、链接或嵌入文件(通常是图像)。根据网站的受欢迎程度,热链接可能会迅速耗尽带宽并使网站不可用。
13、在右上角区域附近,解决列出的任何剩余问题:
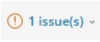
14、WordPress现在应该已经完全配置好并准备好进行设计/开发了。要查看空白的WP网站,请点击网站图标:
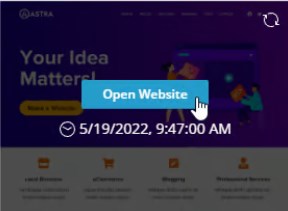
15、要登录到WP仪表板,请添加 /wp-login.php 到域的尽头,如 https://<域名> /wp-login.php。从WP仪表板中,配置任何插件(例如启用自动更新)并解决剩余的任何问题。
 51工具盒子
51工具盒子