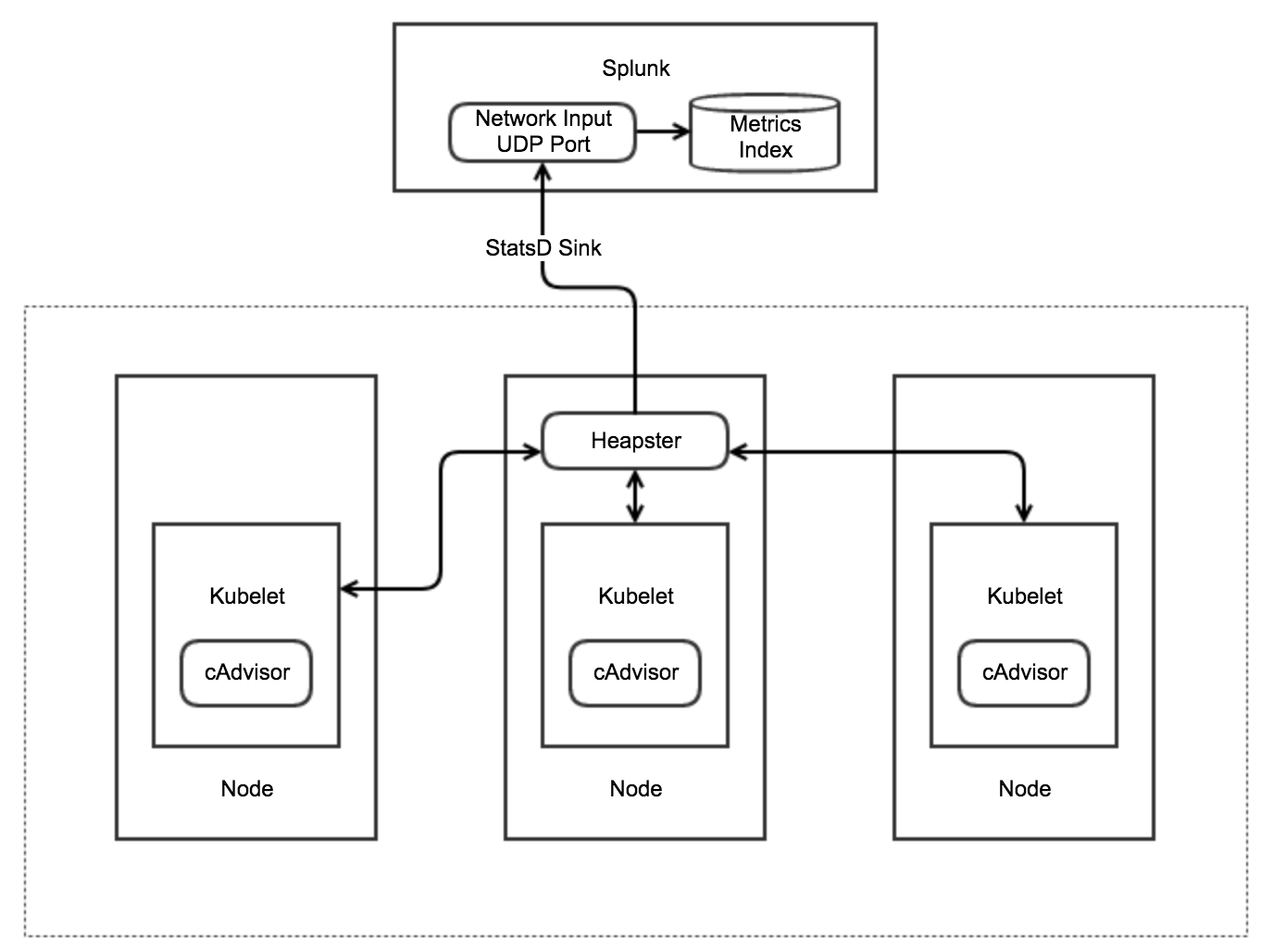前言: {#%E5%89%8D%E8%A8%80%EF%BC%9A}
关于 Nginx-Proxy-Manager 的发展历程和细致功能介绍请参考官网 --->点击直达
本篇博客只介绍我在docker容器中部署和使用配置的相关经验,因为我家里使用的是普通宽带没有固定公网IP地址,所以接下来的配置中我并没有使用http的tcp80端口和https的tcp443端口作为侦听端口,下文中我将Nginx Proxy Manager简称为NPM介绍。
但是没有公网IP我肯定是不愿意的,所以我找运营商帮我把光猫改成了桥接模式,我的爱快软路由拨号,拿到一个动态的公网IP地址,然后我申请了一个域名配合爱快软路由内的动态域名解析功能,实现通过域名的形式访问内网的服务和应用(其实最终也是需要使用域名的,域名好记)。
不罗嗦了,我们开始部署吧!
部署前准备 {#%E9%83%A8%E7%BD%B2%E5%89%8D%E5%87%86%E5%A4%87}
1、需要有部署了docker和docker-compose的服务器,比如Ubuntu服务器或者Centos服务区或者Debian服务器,本内容用的Ubuntu演示(建议以后大家都用Ubuntu,因为Ubuntu一直在维护,其他操作系统的旧版本可能以后不再维护了,会有bug和安全漏洞。 {#1%E3%80%81%E9%9C%80%E8%A6%81%E6%9C%89%E9%83%A8%E7%BD%B2%E4%BA%86docker%E5%92%8Cdocker-compose%E7%9A%84%E6%9C%8D%E5%8A%A1%E5%99%A8%EF%BC%8C%E6%AF%94%E5%A6%82ubuntu%E6%9C%8D%E5%8A%A1%E5%99%A8%E6%88%96%E8%80%85centos%E6%9C%8D%E5%8A%A1%E5%8C%BA%E6%88%96%E8%80%85debian%E6%9C%8D%E5%8A%A1%E5%99%A8%EF%BC%8C%E6%9C%AC%E5%86%85%E5%AE%B9%E7%94%A8%E7%9A%84ubuntu%E6%BC%94%E7%A4%BA%EF%BC%88%E5%BB%BA%E8%AE%AE%E4%BB%A5%E5%90%8E%E5%A4%A7%E5%AE%B6%E9%83%BD%E7%94%A8ubuntu%EF%BC%8C%E5%9B%A0%E4%B8%BAubuntu%E4%B8%80%E7%9B%B4%E5%9C%A8%E7%BB%B4%E6%8A%A4%EF%BC%8C%E5%85%B6%E4%BB%96%E6%93%8D%E4%BD%9C%E7%B3%BB%E7%BB%9F%E7%9A%84%E6%97%A7%E7%89%88%E6%9C%AC%E5%8F%AF%E8%83%BD%E4%BB%A5%E5%90%8E%E4%B8%8D%E5%86%8D%E7%BB%B4%E6%8A%A4%E4%BA%86%EF%BC%8C%E4%BC%9A%E6%9C%89bug%E5%92%8C%E5%AE%89%E5%85%A8%E6%BC%8F%E6%B4%9E%E3%80%82}
2、Ubuntu20.04(清华大学镜像站提供):点击下载 {#2%E3%80%81ubuntu20.04%EF%BC%88%E6%B8%85%E5%8D%8E%E5%A4%A7%E5%AD%A6%E9%95%9C%E5%83%8F%E7%AB%99%E6%8F%90%E4%BE%9B%EF%BC%89%EF%BC%9A%E7%82%B9%E5%87%BB%E4%B8%8B%E8%BD%BD}
3、BT磁力链接(next.itellyou.cn提供): {#3%E3%80%81bt%E7%A3%81%E5%8A%9B%E9%93%BE%E6%8E%A5%EF%BC%88next.itellyou.cn%E6%8F%90%E4%BE%9B%EF%BC%89%EF%BC%9A}
magnet:?xt=urn:btih:C44F931B1A3986851242D755D0AC46E9FA3C5D32&dn=ubuntu-20.04-live-server-amd64.iso&xl=952107008
4、Ubuntu更新源: {#4%E3%80%81ubuntu%E6%9B%B4%E6%96%B0%E6%BA%90%EF%BC%9A}
4.1、用linux的vi或者vim或者nano编辑器编辑/etc/apt/sources.list文件 {#4.1%E3%80%81%E7%94%A8linux%E7%9A%84vi%E6%88%96%E8%80%85vim%E6%88%96%E8%80%85nano%E7%BC%96%E8%BE%91%E5%99%A8%E7%BC%96%E8%BE%91%2Fetc%2Fapt%2Fsources.list%E6%96%87%E4%BB%B6}
vi /etc/apt/sources.list
4.2、进去后按先小d在按大G删除当前目前下所有内容,然后按 i 建进行编辑,然后复制下面的更新源,再按ESC退出编辑模式,然后按Shift+冒号输入wq回车(wq=保存退出) {#4.2%E3%80%81%E8%BF%9B%E5%8E%BB%E5%90%8E%E6%8C%89%E5%85%88%E5%B0%8Fd%E5%9C%A8%E6%8C%89%E5%A4%A7g%E5%88%A0%E9%99%A4%E5%BD%93%E5%89%8D%E7%9B%AE%E5%89%8D%E4%B8%8B%E6%89%80%E6%9C%89%E5%86%85%E5%AE%B9%EF%BC%8C%E7%84%B6%E5%90%8E%E6%8C%89-i-%E5%BB%BA%E8%BF%9B%E8%A1%8C%E7%BC%96%E8%BE%91%EF%BC%8C%E7%84%B6%E5%90%8E%E5%A4%8D%E5%88%B6%E4%B8%8B%E9%9D%A2%E7%9A%84%E6%9B%B4%E6%96%B0%E6%BA%90%EF%BC%8C%E5%86%8D%E6%8C%89esc%E9%80%80%E5%87%BA%E7%BC%96%E8%BE%91%E6%A8%A1%E5%BC%8F%EF%BC%8C%E7%84%B6%E5%90%8E%E6%8C%89shift%2B%E5%86%92%E5%8F%B7%E8%BE%93%E5%85%A5wq%E5%9B%9E%E8%BD%A6%EF%BC%88wq%3D%E4%BF%9D%E5%AD%98%E9%80%80%E5%87%BA%EF%BC%89}
deb https://mirrors.aliyun.com/ubuntu/ focal main restricted universe multiverse
deb-src https://mirrors.aliyun.com/ubuntu/ focal main restricted universe multiverse
deb https://mirrors.aliyun.com/ubuntu/ focal-security main restricted universe multiverse
deb-src https://mirrors.aliyun.com/ubuntu/ focal-security main restricted universe multiverse
deb https://mirrors.aliyun.com/ubuntu/ focal-updates main restricted universe multiverse
deb-src https://mirrors.aliyun.com/ubuntu/ focal-updates main restricted universe multiverse
deb https://mirrors.aliyun.com/ubuntu/ focal-backports main restricted universe multiverse
deb-src https://mirrors.aliyun.com/ubuntu/ focal-backports main restricted universe multiverse
5、关于docker和docker-compose的部署,我有一个较为简单的方法,就是借助1Panel一键部署,1Panel类似宝塔面板有管理平台,1Panel后续为大家介绍,这里先用1Panel一键部署docker和docker-compose,在安装1Panel时脚本中的命令会帮你把docker和docker-compose一起部署了,比较省事。1Panel官网。另外在第六步也为大家指引了docker官网部署的指导链接。 {#5%E3%80%81%E5%85%B3%E4%BA%8Edocker%E5%92%8Cdocker-compose%E7%9A%84%E9%83%A8%E7%BD%B2%EF%BC%8C%E6%88%91%E6%9C%89%E4%B8%80%E4%B8%AA%E8%BE%83%E4%B8%BA%E7%AE%80%E5%8D%95%E7%9A%84%E6%96%B9%E6%B3%95%EF%BC%8C%E5%B0%B1%E6%98%AF%E5%80%9F%E5%8A%A91panel%E4%B8%80%E9%94%AE%E9%83%A8%E7%BD%B2%EF%BC%8C1panel%E7%B1%BB%E4%BC%BC%E5%AE%9D%E5%A1%94%E9%9D%A2%E6%9D%BF%E6%9C%89%E7%AE%A1%E7%90%86%E5%B9%B3%E5%8F%B0%EF%BC%8C1panel%E5%90%8E%E7%BB%AD%E4%B8%BA%E5%A4%A7%E5%AE%B6%E4%BB%8B%E7%BB%8D%EF%BC%8C%E8%BF%99%E9%87%8C%E5%85%88%E7%94%A81panel%E4%B8%80%E9%94%AE%E9%83%A8%E7%BD%B2docker%E5%92%8Cdocker-compose%EF%BC%8C%E5%9C%A8%E5%AE%89%E8%A3%851panel%E6%97%B6%E8%84%9A%E6%9C%AC%E4%B8%AD%E7%9A%84%E5%91%BD%E4%BB%A4%E4%BC%9A%E5%B8%AE%E4%BD%A0%E6%8A%8Adocker%E5%92%8Cdocker-compose%E4%B8%80%E8%B5%B7%E9%83%A8%E7%BD%B2%E4%BA%86%EF%BC%8C%E6%AF%94%E8%BE%83%E7%9C%81%E4%BA%8B%E3%80%821panel%E5%AE%98%E7%BD%91%E3%80%82%E5%8F%A6%E5%A4%96%E5%9C%A8%E7%AC%AC%E5%85%AD%E6%AD%A5%E4%B9%9F%E4%B8%BA%E5%A4%A7%E5%AE%B6%E6%8C%87%E5%BC%95%E4%BA%86docker%E5%AE%98%E7%BD%91%E9%83%A8%E7%BD%B2%E7%9A%84%E6%8C%87%E5%AF%BC%E9%93%BE%E6%8E%A5%E3%80%82}
5.1、Ubuntu一键部署1Panel脚本 {#5.1%E3%80%81ubuntu%E4%B8%80%E9%94%AE%E9%83%A8%E7%BD%B21panel%E8%84%9A%E6%9C%AC}
curl -sSL https://resource.fit2cloud.com/1panel/package/quick_start.sh -o quick_start.sh && sudo bash quick_start.sh
5.2、RedHat / CentOS一键部署1Panel脚本 {#5.2%E3%80%81redhat-%2F-centos%E4%B8%80%E9%94%AE%E9%83%A8%E7%BD%B21panel%E8%84%9A%E6%9C%AC}
curl -sSL https://resource.fit2cloud.com/1panel/package/quick_start.sh -o quick_start.sh && sudo bash quick_start.sh
5.3、Debian一键部署1Panel脚本 {#5.3%E3%80%81debian%E4%B8%80%E9%94%AE%E9%83%A8%E7%BD%B21panel%E8%84%9A%E6%9C%AC}
curl -sSL https://resource.fit2cloud.com/1panel/package/quick_start.sh -o quick_start.sh && bash quick_start.sh
部署完后登录上去就是下面的样子 {#%E9%83%A8%E7%BD%B2%E5%AE%8C%E5%90%8E%E7%99%BB%E5%BD%95%E4%B8%8A%E5%8E%BB%E5%B0%B1%E6%98%AF%E4%B8%8B%E9%9D%A2%E7%9A%84%E6%A0%B7%E5%AD%90}

6、Ubuntu部署Docker和Docker-compose(Docker官网):点击直达 {#6%E3%80%81ubuntu%E9%83%A8%E7%BD%B2docker%E5%92%8Cdocker-compose%EF%BC%88docker%E5%AE%98%E7%BD%91%EF%BC%89%EF%BC%9A%E7%82%B9%E5%87%BB%E7%9B%B4%E8%BE%BE}
7、使用docker-compose部署NPM {#7%E3%80%81%E4%BD%BF%E7%94%A8docker-compose%E9%83%A8%E7%BD%B2npm}
(默认你以上的Ubuntu安装好了docker和docker-compose了,按照下面的步骤部署NPM。)
7.1、在~/data/docker_data/npm目录下创建docker-compose.yml文件 {#7.1%E3%80%81%E5%9C%A8~%2Fdata%2Fdocker_data%2Fnpm%E7%9B%AE%E5%BD%95%E4%B8%8B%E5%88%9B%E5%BB%BAdocker-compose.yml%E6%96%87%E4%BB%B6}
mkdir -p ~/data/docker_data/npm
cd ~/data/docker_data/npm
vi docker-compose.yml
7.2、在英文状态的输入法下,按下键盘的:i 键,左下角出现--INSERT--后,粘贴下面的信息贴入,然后,同样在英文输入法下,按ESC,然后 :wq 保存退出。 {#7.2%E3%80%81%E5%9C%A8%E8%8B%B1%E6%96%87%E7%8A%B6%E6%80%81%E7%9A%84%E8%BE%93%E5%85%A5%E6%B3%95%E4%B8%8B%EF%BC%8C%E6%8C%89%E4%B8%8B%E9%94%AE%E7%9B%98%E7%9A%84%EF%BC%9Ai-%E9%94%AE%EF%BC%8C%E5%B7%A6%E4%B8%8B%E8%A7%92%E5%87%BA%E7%8E%B0%E2%80%93insert%E2%80%93%E5%90%8E%EF%BC%8C%E7%B2%98%E8%B4%B4%E4%B8%8B%E9%9D%A2%E7%9A%84%E4%BF%A1%E6%81%AF%E8%B4%B4%E5%85%A5%EF%BC%8C%E7%84%B6%E5%90%8E%EF%BC%8C%E5%90%8C%E6%A0%B7%E5%9C%A8%E8%8B%B1%E6%96%87%E8%BE%93%E5%85%A5%E6%B3%95%E4%B8%8B%EF%BC%8C%E6%8C%89esc%EF%BC%8C%E7%84%B6%E5%90%8E-%3Awq-%E4%BF%9D%E5%AD%98%E9%80%80%E5%87%BA%E3%80%82}
version: '3'
services:
app:
image: 'jc21/nginx-proxy-manager:latest'
restart: unless-stopped
ports:
- '397:80' # 因为我家里公网80端口被封了,所以我用397代替,如果你有80端口的使用权限,这里把397改成80
- '197:81' # 可以把冒号左边的197端口修改成你服务器上没有被占用的端口,这个端口是web管理npm的端口
- '297:443' # 因为我家里公网443端口被封了,所以我用297代替,如果你有443端口的使用权限,这里把297改成443
volumes:
- ./data:/data # 点号表示当前文件夹,冒号左边的意思是在当前文件夹下创建一个data目录,用于存放数据,如果不存在的话,会自动创建
- ./letsencrypt:/etc/letsencrypt # 点号表示当前文件夹,冒号左边的意思是在当前文件夹下创建一个letsencrypt目录,用于存放证书,如果不存在的话,会自动创建

7.3、启动NPM {#7.3%E3%80%81%E5%90%AF%E5%8A%A8npm}
docker-compose up -d # -d 表示后台运行,如果你用的是 docker-compose的话,用这条命令
因为我俩个都安装了,所以都可以用,1Panel默认安装docker-compose,用上面的就行。
docker compose up -d # 如果你用的是 docker-compose-plugin的话,用这条命令

7.4、安装好之后,进入npm的web控制台进行配置,用你服务的ip地址加197端口进去(197是你自己定义的管理端口) {#7.4%E3%80%81%E5%AE%89%E8%A3%85%E5%A5%BD%E4%B9%8B%E5%90%8E%EF%BC%8C%E8%BF%9B%E5%85%A5npm%E7%9A%84web%E6%8E%A7%E5%88%B6%E5%8F%B0%E8%BF%9B%E8%A1%8C%E9%85%8D%E7%BD%AE%EF%BC%8C%E7%94%A8%E4%BD%A0%E6%9C%8D%E5%8A%A1%E7%9A%84ip%E5%9C%B0%E5%9D%80%E5%8A%A0197%E7%AB%AF%E5%8F%A3%E8%BF%9B%E5%8E%BB%EF%BC%88197%E6%98%AF%E4%BD%A0%E8%87%AA%E5%B7%B1%E5%AE%9A%E4%B9%89%E7%9A%84%E7%AE%A1%E7%90%86%E7%AB%AF%E5%8F%A3%EF%BC%89}

使用默认密码进去后,要求更改你的新账户;邮箱(后期登录用的是邮箱登录的)和密码。
默认账户:
admin@example.com
默认密码:
changeme
7.5、进去后,需要先将你的域名证书导入。 {#7.5%E3%80%81%E8%BF%9B%E5%8E%BB%E5%90%8E%EF%BC%8C%E9%9C%80%E8%A6%81%E5%85%88%E5%B0%86%E4%BD%A0%E7%9A%84%E5%9F%9F%E5%90%8D%E8%AF%81%E4%B9%A6%E5%AF%BC%E5%85%A5%E3%80%82}


7.6、配置反向代理 {#7.6%E3%80%81%E9%85%8D%E7%BD%AE%E5%8F%8D%E5%90%91%E4%BB%A3%E7%90%86}
7.6.1、新加一个代理服务 {#7.6.1%E3%80%81%E6%96%B0%E5%8A%A0%E4%B8%80%E4%B8%AA%E4%BB%A3%E7%90%86%E6%9C%8D%E5%8A%A1}



配置说明:
Domain Names:这个域名是你在你的域名服务上做的A记录解析的域名,比如@或者*。
Scheme:这个是你内网访问10.225.97.11的8090端口协议,正常都是http。
Forward Hostname / IP :这个ip或者域名是你要代理的服务器的ip或者域名。
Forward Port:是你内网访问这个服务的端口。
7.6.2、配置绑定证书,开启ssl加密访问 {#7.6.2%E3%80%81%E9%85%8D%E7%BD%AE%E7%BB%91%E5%AE%9A%E8%AF%81%E4%B9%A6%EF%BC%8C%E5%BC%80%E5%90%AFssl%E5%8A%A0%E5%AF%86%E8%AE%BF%E9%97%AE}


7.7、去爱快软路由上配置端口映射,映射NPM的https端口297。 {#7.7%E3%80%81%E5%8E%BB%E7%88%B1%E5%BF%AB%E8%BD%AF%E8%B7%AF%E7%94%B1%E4%B8%8A%E9%85%8D%E7%BD%AE%E7%AB%AF%E5%8F%A3%E6%98%A0%E5%B0%84%EF%BC%8C%E6%98%A0%E5%B0%84npm%E7%9A%84https%E7%AB%AF%E5%8F%A3297%E3%80%82}

7.8、验证外网访问是加密的https形式 {#7.8%E3%80%81%E9%AA%8C%E8%AF%81%E5%A4%96%E7%BD%91%E8%AE%BF%E9%97%AE%E6%98%AF%E5%8A%A0%E5%AF%86%E7%9A%84https%E5%BD%A2%E5%BC%8F}

7.9、还可以通过更改主机名,实现https加密访问内网其他的服务,比如npm的web。 {#7.9%E3%80%81%E8%BF%98%E5%8F%AF%E4%BB%A5%E9%80%9A%E8%BF%87%E6%9B%B4%E6%94%B9%E4%B8%BB%E6%9C%BA%E5%90%8D%EF%BC%8C%E5%AE%9E%E7%8E%B0https%E5%8A%A0%E5%AF%86%E8%AE%BF%E9%97%AE%E5%86%85%E7%BD%91%E5%85%B6%E4%BB%96%E7%9A%84%E6%9C%8D%E5%8A%A1%EF%BC%8C%E6%AF%94%E5%A6%82npm%E7%9A%84web%E3%80%82}



 51工具盒子
51工具盒子