2024-06-06
分类:开源工具
阅读(529) 评论(0)
NAS用户有福了!使用Docker搭建个人专属的阅读服务器,实现看书/听书自由
=======================================
最近有小伙伴问我,NAS上有没有看书的神器,正好我前不久已经在NAS上搭建好了一个非常不错的国人开发的开源免费阅读服务器,名字干脆直接,就叫做『阅读』,在这里分享给大家!
关于『阅读』
------
**简介:**
『阅读』是一款国人大佬开发的免费开源的阅读工具,主要是为广大网络文学爱好者提供一种方便、快捷舒适的试读体验。
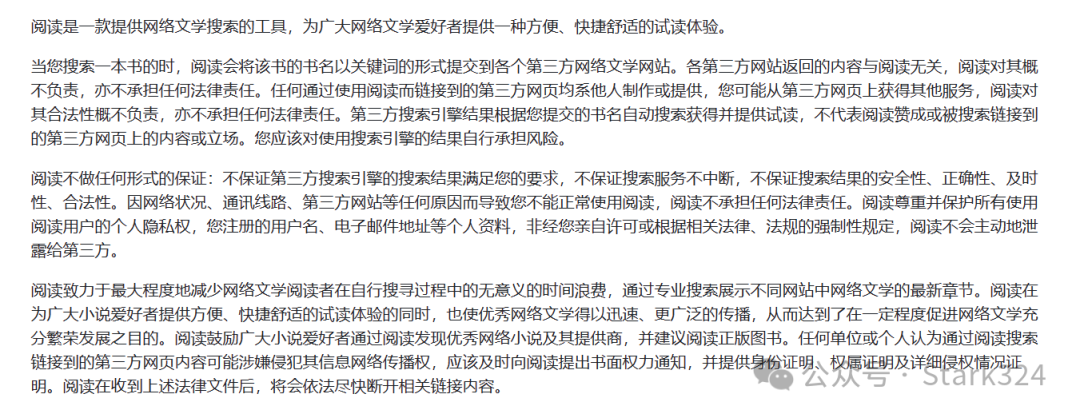
?至于阅读更详细的介绍,可以看原作者的说明。
**功能:**
* 书源管理
* 书架管理
* 搜索
* 书海
* 看书
* 移动端适配
* 换源
* 翻页方式
* 手势支持
* 自定义主题
* 自定义样式
**镜像:**
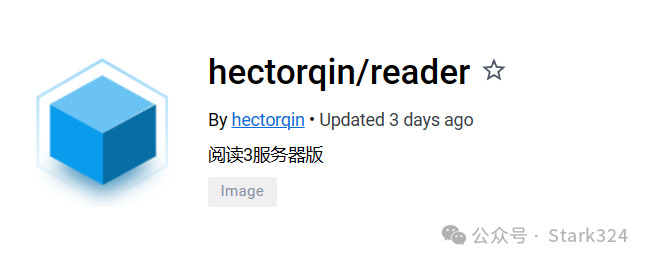
?此次使用的镜像名称为"hectorqin/reader",这也是原作者在Dockerhub上的原版镜像,我们直接拉取并部署即可。
镜像地址:https://hub.docker.com/r/hectorqin/reader
『阅读』安装
------
今天的安装部署方式仍然是通过SSH终端连接部署,至于SSH工具请自行解决,Putty,XShell,FinalShell等都可以,我个人使用的是FinalShell。
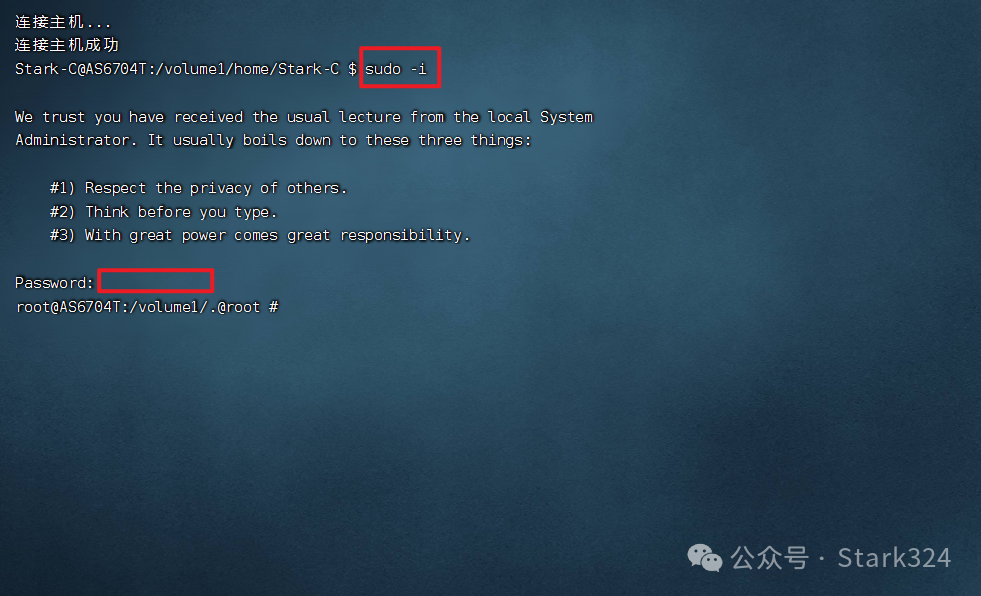
?使用SSH连接工具连接到NAS之后先改用管理员模式登录,输入命令" **sudo -i** "回车,提示输入密码,密码就是我们NAS的登录密码,输入的时候不会有显示,输入完成后直接点回车即可。当出现"root"的标识的时候,说明我们现在就是管理员模式了。

?接着在NAS的文件管理的docker 文件夹中,创建一个新文件夹,并将其命名为 reader,然后在其中建两个子文件夹,分别是 logs 和 storage 。
* logs --\>存放日志的地方
* storage --\>存放文件的地方
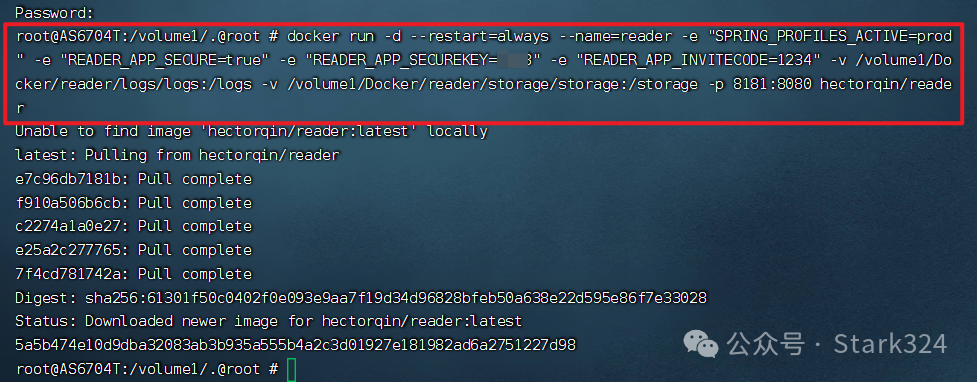
?最后直接开始部署命令即可。
作者分别给出了3个命令:
> **自用版(建议修改映射端口)**
>
> docker run -d --restart=always --name=reader -e "SPRING_PROFILES_ACTIVE=prod" -v $(pwd)/logs:/logs -v $(pwd)/storage:/storage -p 8080:8080 hectorqin/reader
>
> **多用户版(建议修改映射端口)**
>
> docker run -d --restart=always --name=reader -v $(pwd)/logs:/logs -v $(pwd)/storage:/storage -p 8080:8080 hectorqin/reader java -jar /app/bin/reader.jar --spring.profiles.active=prod --reader.app.secure=true --reader.app.secureKey=管理密码 --reader.app.inviteCode=注册邀请码
>
> **多用户版 使用环境变量(建议修改映射端口)**
>
> docker run -d --restart=always --name=reader -e "SPRING_PROFILES_ACTIVE=prod" -e "READER_APP_SECURE=true" -e "READER_APP_SECUREKEY=管理密码" -e "READER_APP_INVITECODE=注册邀请码" -v $(pwd)/logs:/logs -v $(pwd)/storage:/storage -p 8080:8080 hectorqin/reader
这里我们可以选择【多用户版】,故名思意,多用户就是指不同的用户都可以登录到我们创建好的阅读数据库,并且互不干涉。比如在家里,我和我老婆看的书就不一样,所以我就和她各建了一个账户,她看她的,我看我的。
简单说说命令中需要修改的地方:
* -v 后面的$(pwd)/logs:/logs和$(pwd)/storage:/storage这两处,冒号前面需要改成前面创建的"reader"文件夹里面对应两个文件夹的实际路径
* -p 后面的端口映射请务必修改,只要不和本地其它端口冲突即可
* -e 后面的"管理密码"以及"注册邀请码"都可以自定义设置,不过你需要记住你设置的,稍后便会用到。
这里顺便说说,你使用【自用版】的命令部署的时候,需要使用默认的用户名和密码登录,分别为:default/123456。【多用户版】则是使用网页注册的用户名和密码登录,这个稍后给大家演示。
『阅读』体验
------
**?登录**
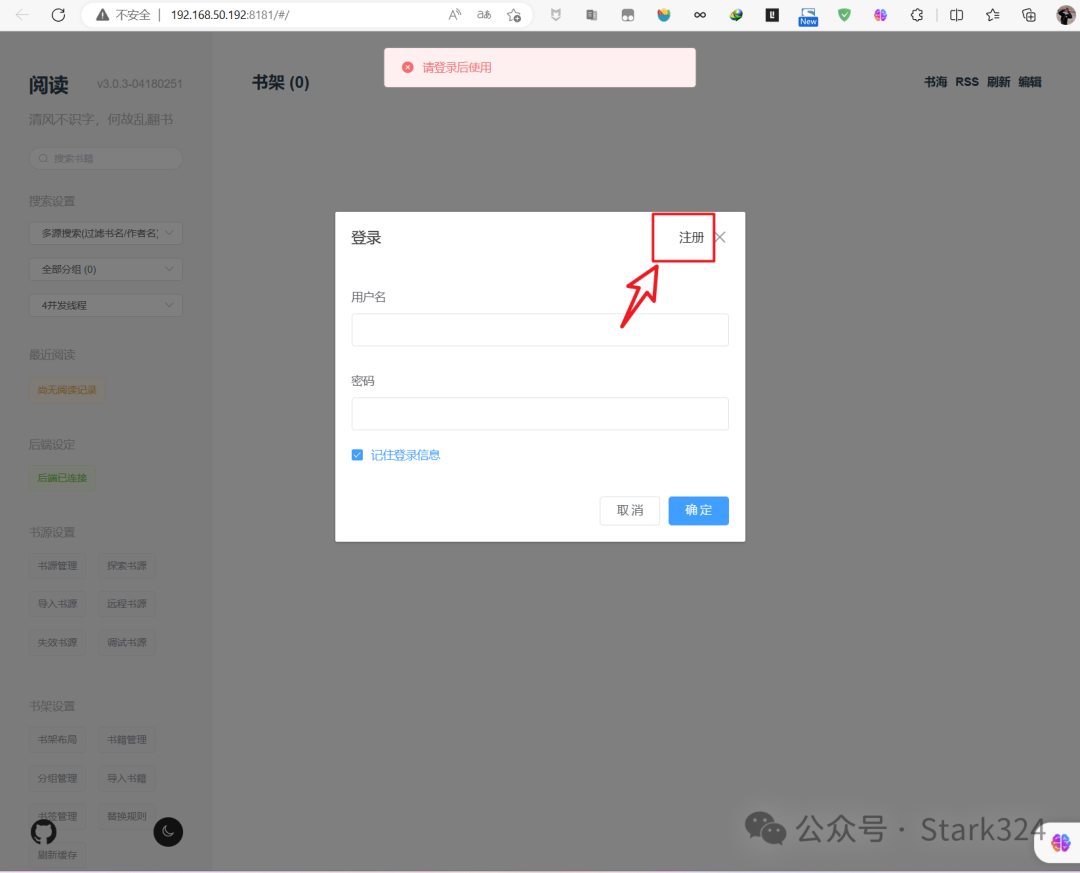
?通过命令部署好之后,我们就可以直接在浏览器输入:**http://NAS本地IP:端口号/** 直接打开主界面了。前面说过,【多用户版】需要通过注册的用户名和密码登录,所以我们这里先点击"注册"。

?注册随意就好,不过"注册邀请码"就是你前面命令中输入的"注册邀请码",之后直接登录即可。
**?添加书源**
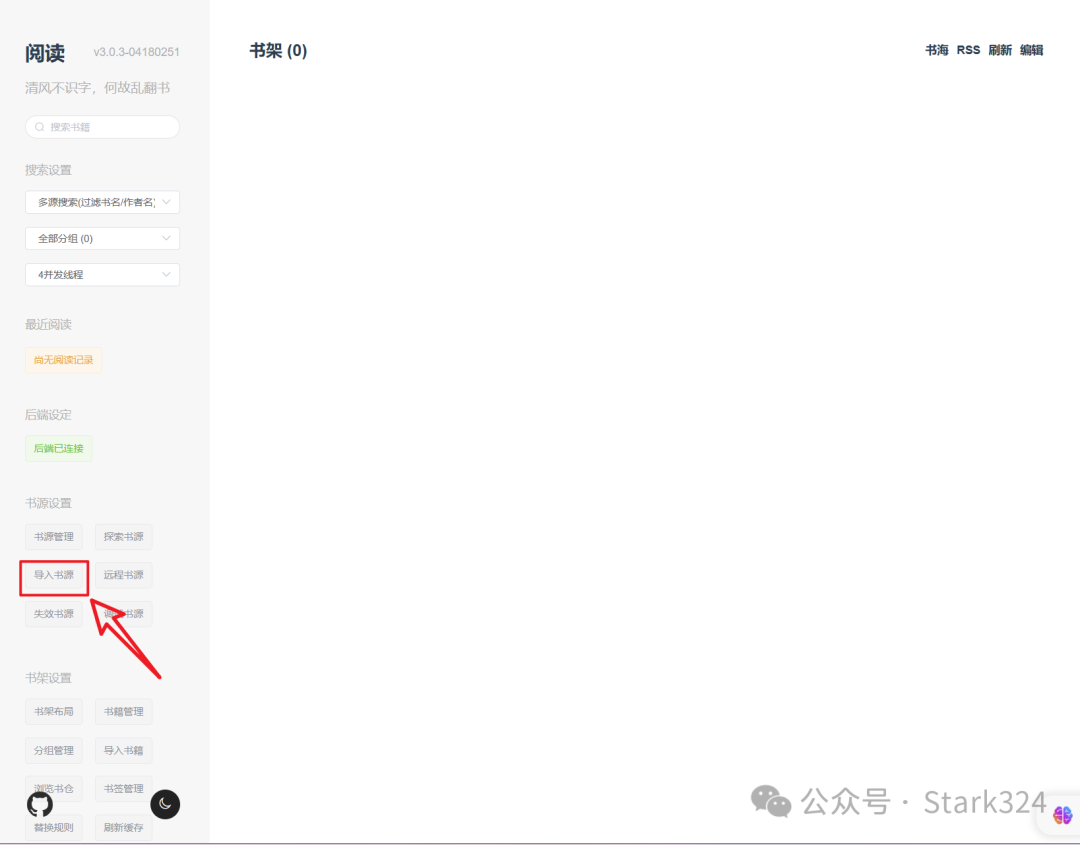
?打开之后它的界面其实是空白的,啥也没有,这是因为没有书源导致的,这个时候我们只需要在左侧菜单点击"书源设置--导入书源"。
PS:它支持的书源都是以" .json "的文件格式,所以你可以直接百度关键字" .json 书源"便能找到很多其它网友分享的书源了!文章最后我也会分享我个人使用的书源。
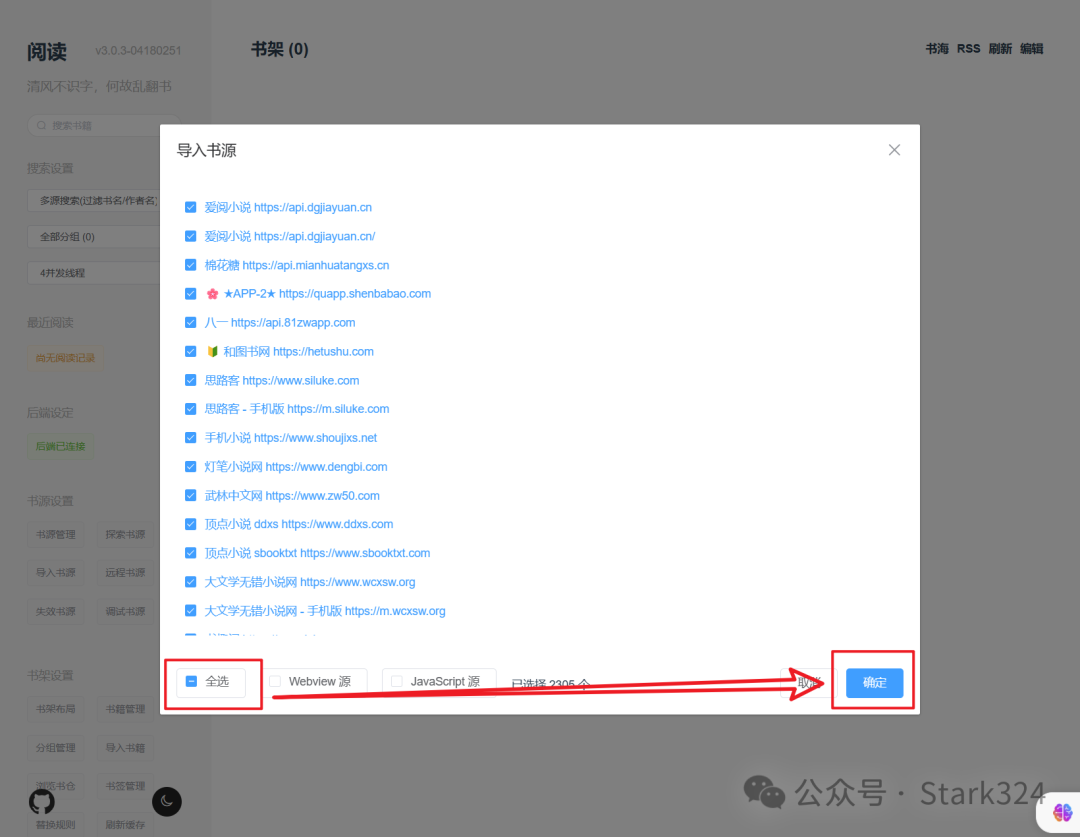
?添加好之后就是类似于上图中的样子,我们直接全选并确定即可。
**?账户设置**
有可能你找到的书源非常多,添加的时候会提示数量超了,这个时候我们就需要对管理账户进行修改设置了。

?点击左侧菜单"进入管理模式"

?然后这里的管理密码就是我们之前部署命令的时候设置的密码。
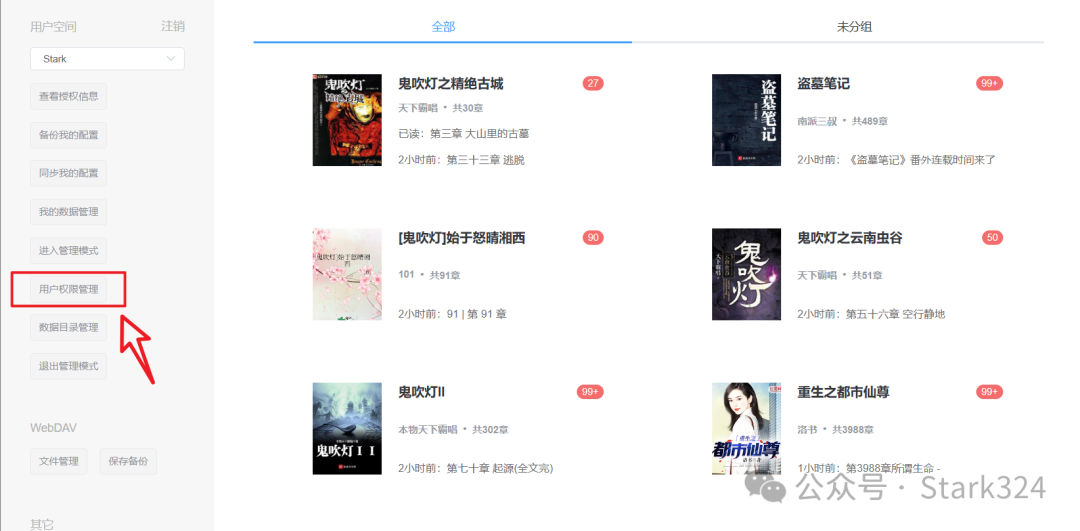
?之后再点击"用户权限管理"
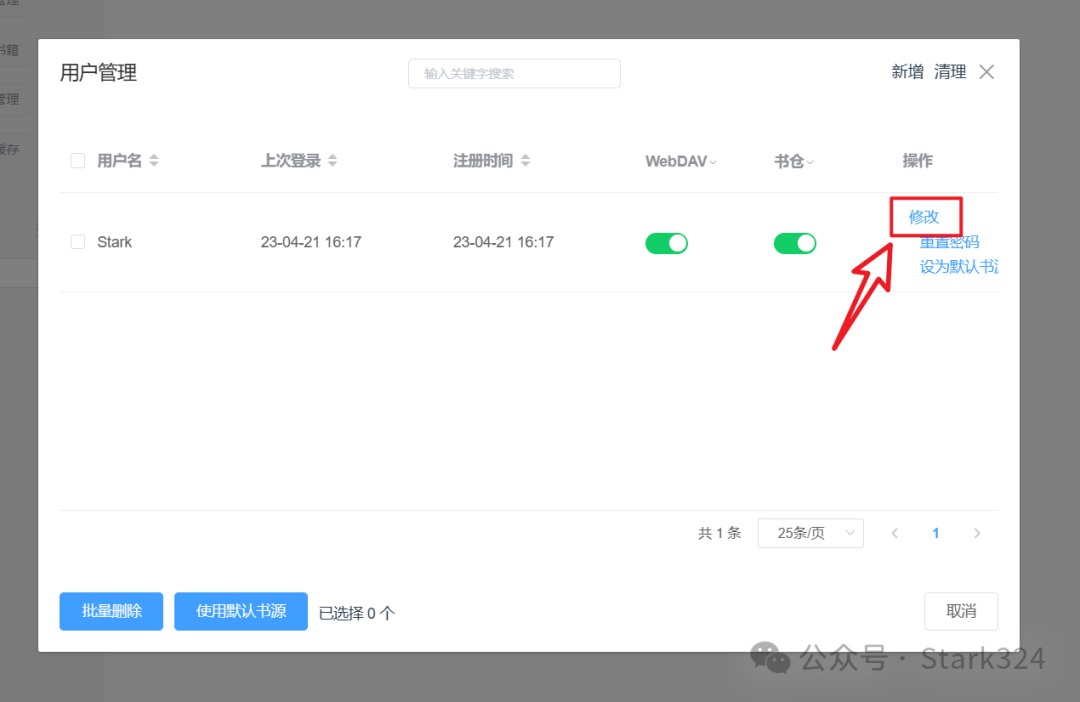
?打开"用户管理"界面之后点击账户后面的"修改"。
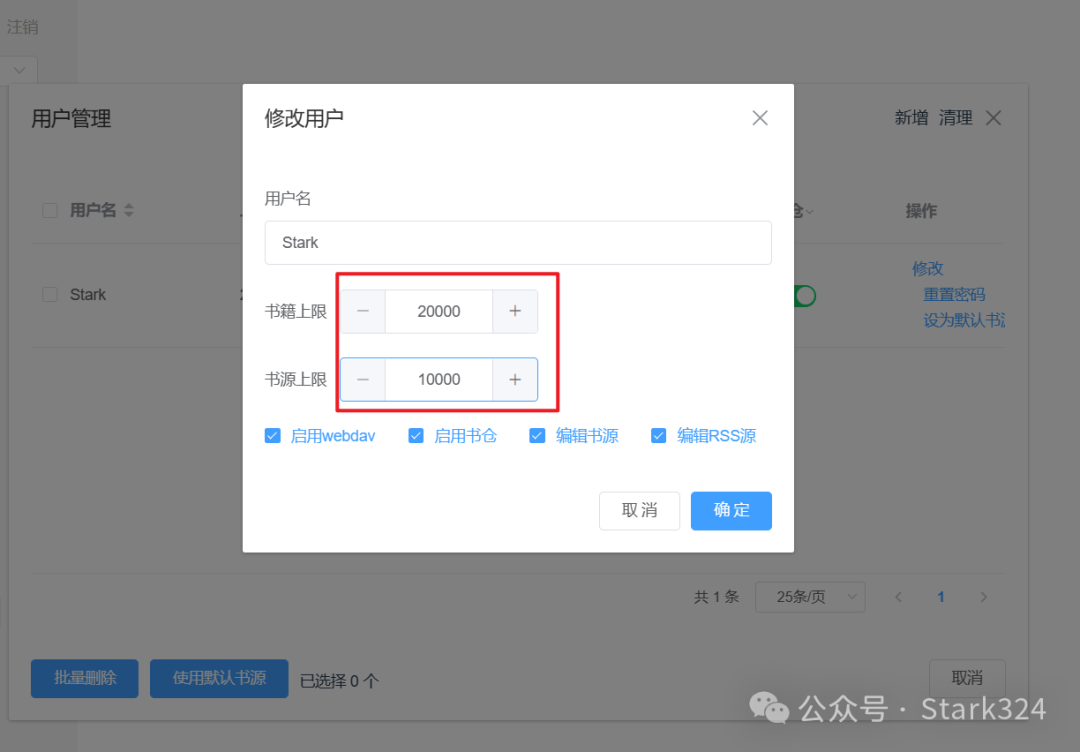
?将书籍和书源的上限修改一下就可以。我也不知道它的上限是多少,我这个直接在原基础上加了两个0(也即是扩大了100倍)。
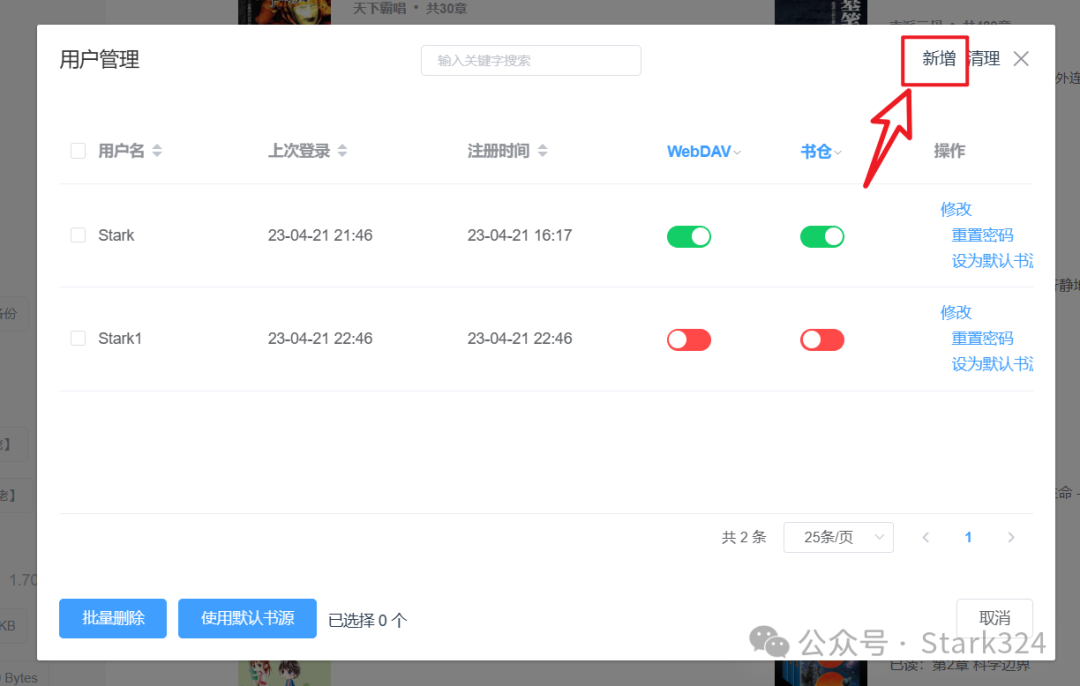
?同时多用户也是在这里直接新增的。
**?添加图书**
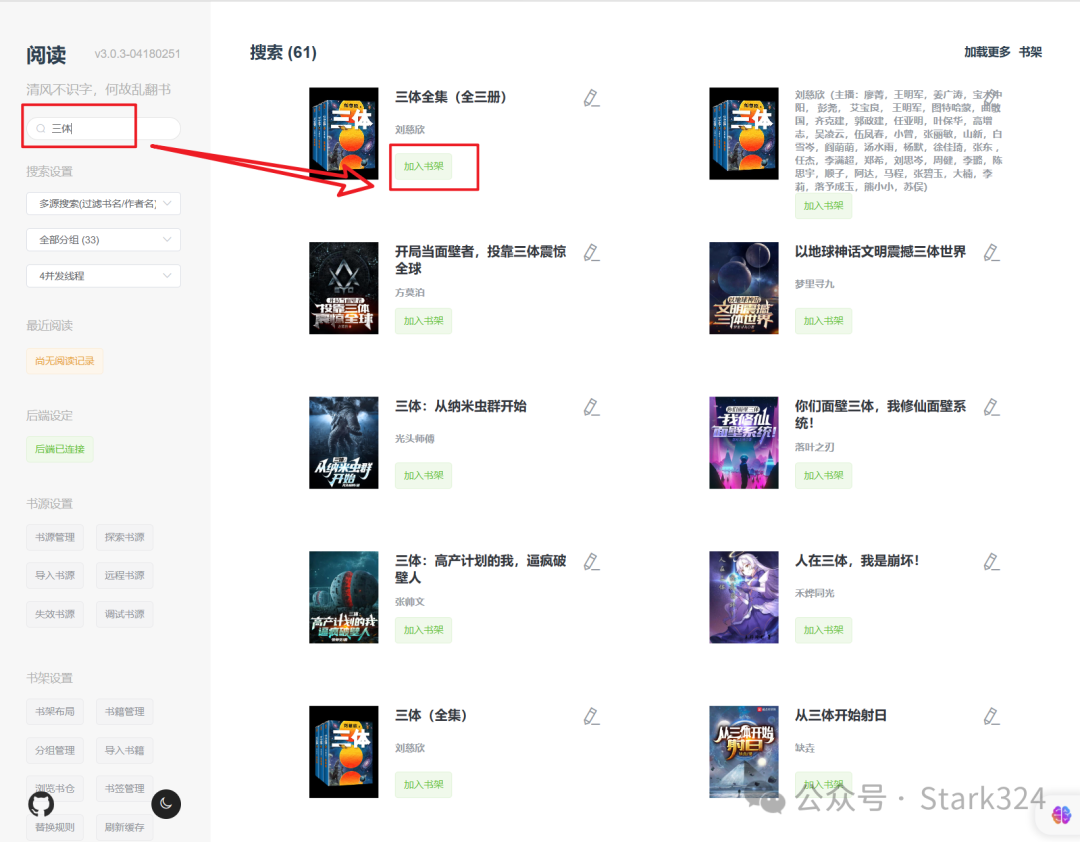
?直接在左侧搜索栏输入你想看书的书名以及作者,然后回车,右边就能出现你添加书源中所有你想要的书籍,找到直接直接点击"添加书架"即可。
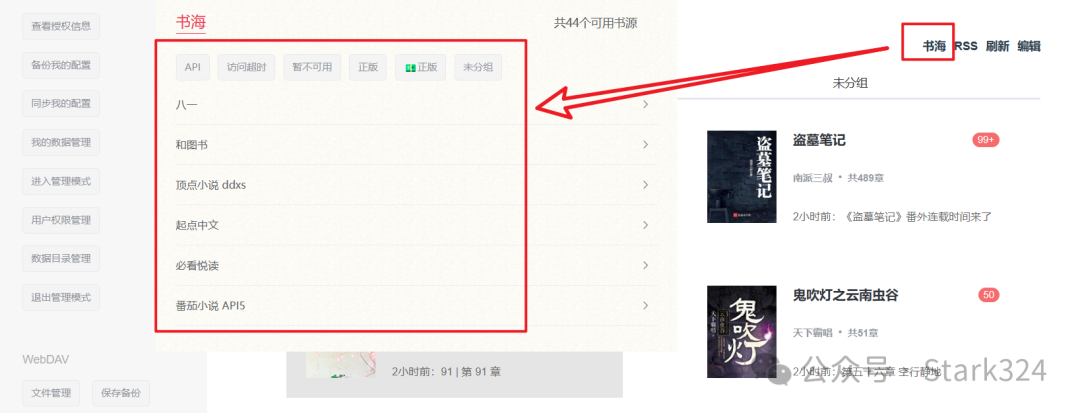
?同时你还可以点击右上角的"书海"对书籍进行更精确的过滤。
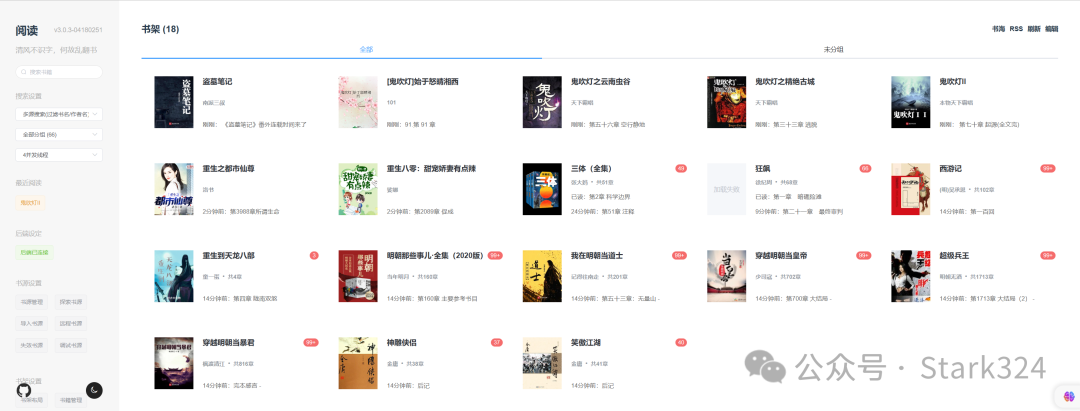
?然后首页书架便会显示你添加进来所有的书籍。
**?观看图书**
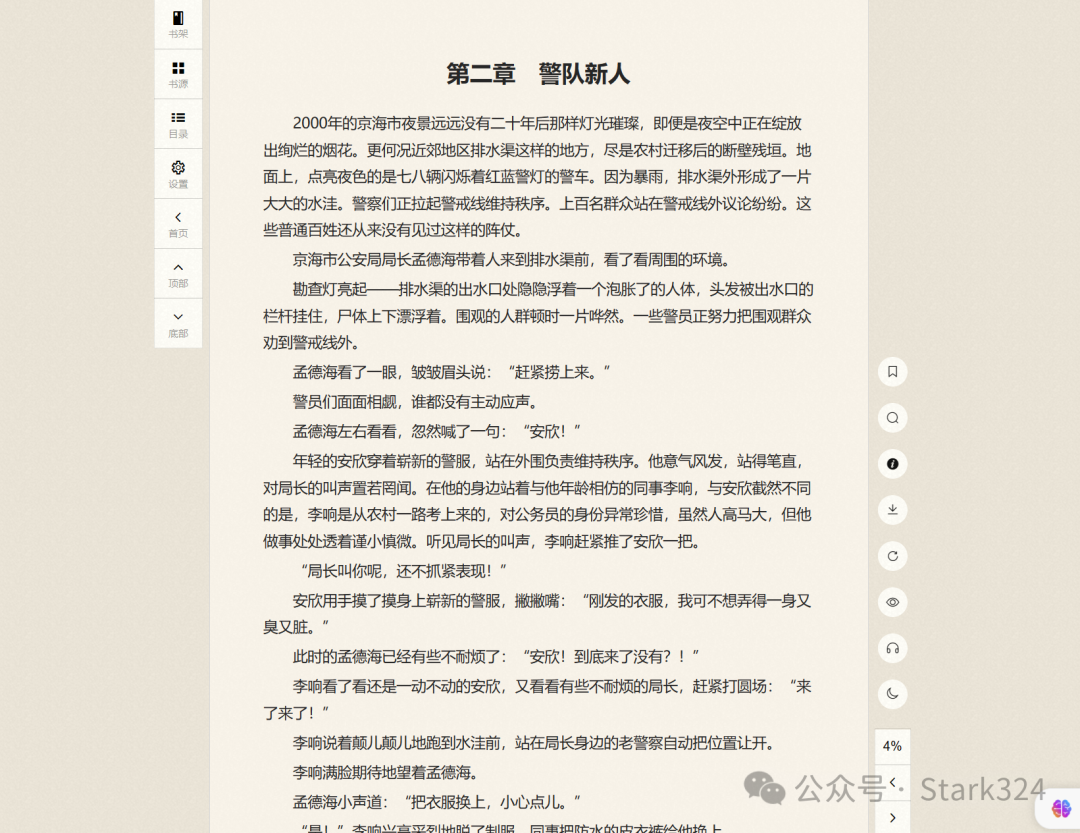
?看书很简单,直接点击便能观看,界面确实挺小清新的。
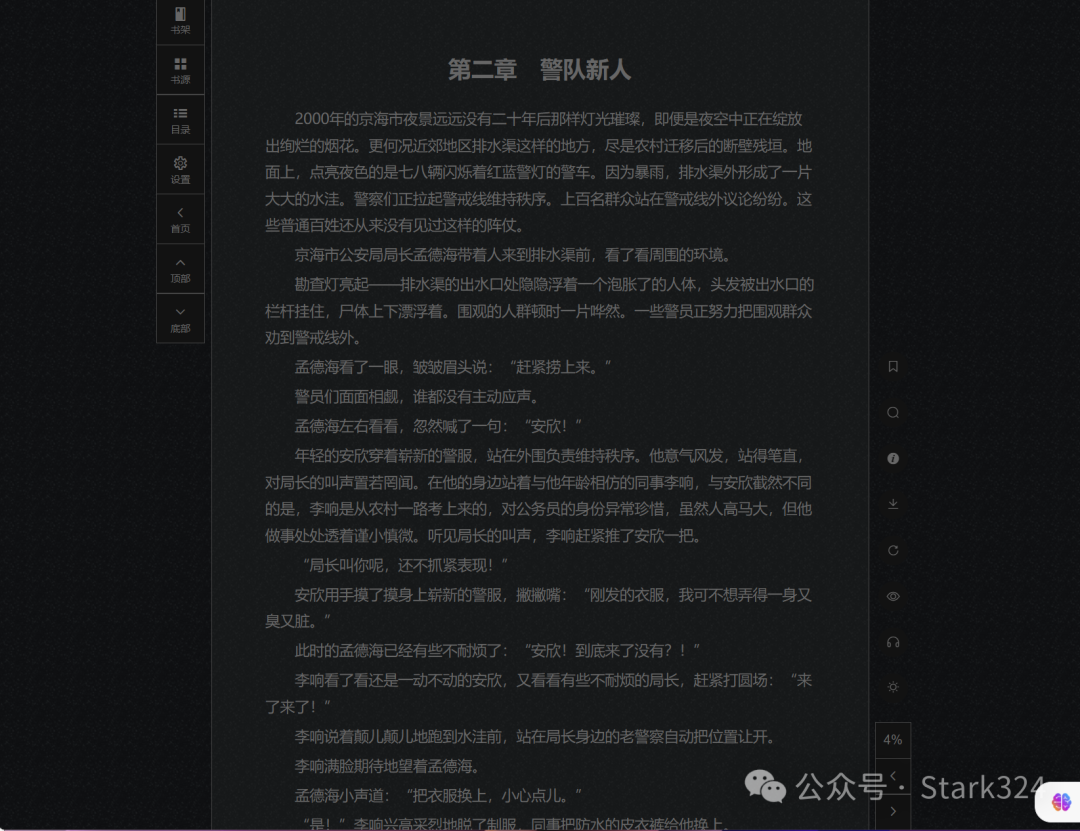
?还有对应的夜间模式。
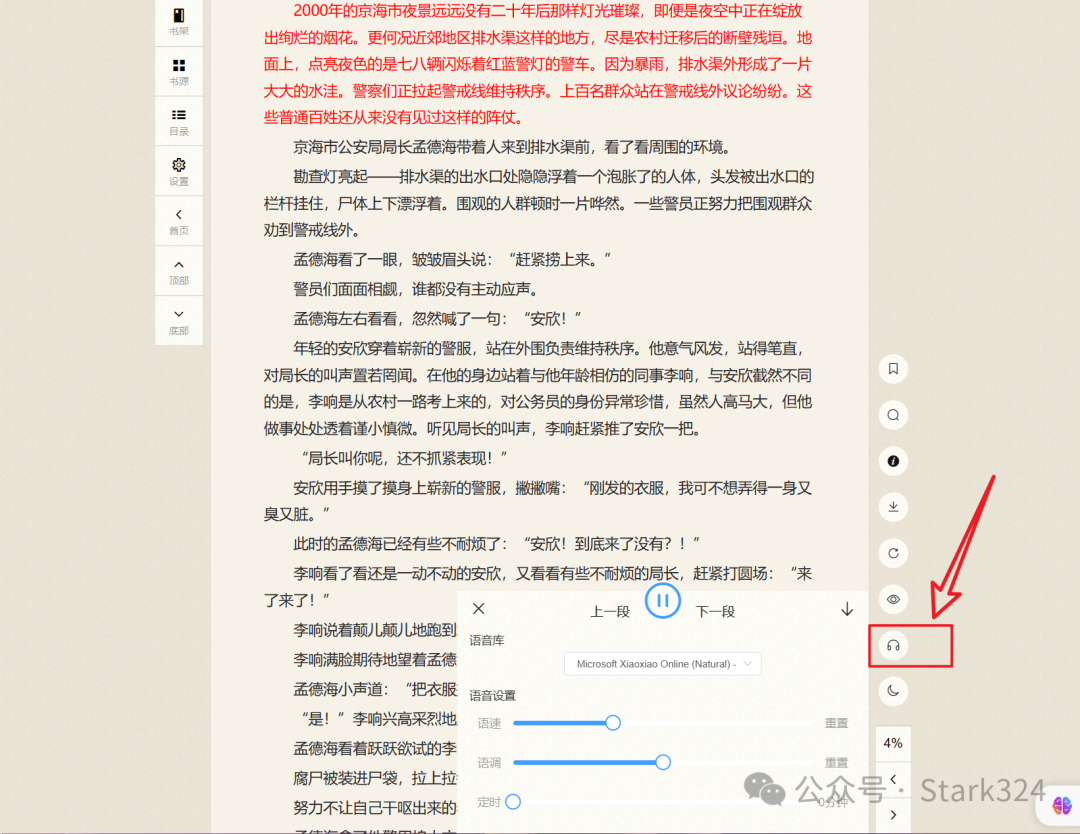
?听书也是没有任何问题,不光可以选择语音库,还能对听书的语速以及语调进行设置。
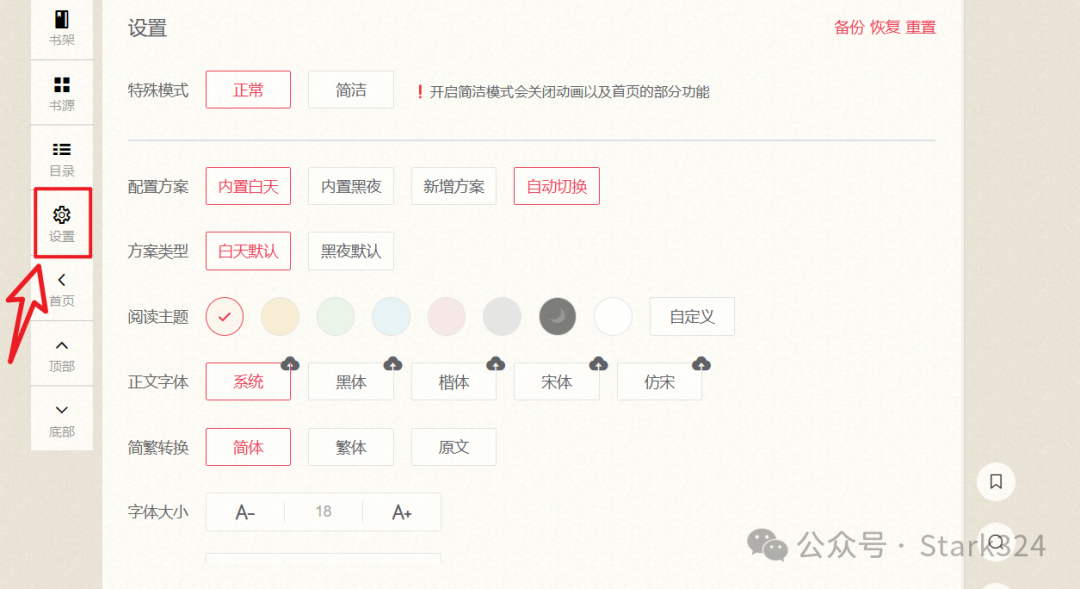
?设置界面也还算丰富,字体,主题,字体大小等全部可以设置。
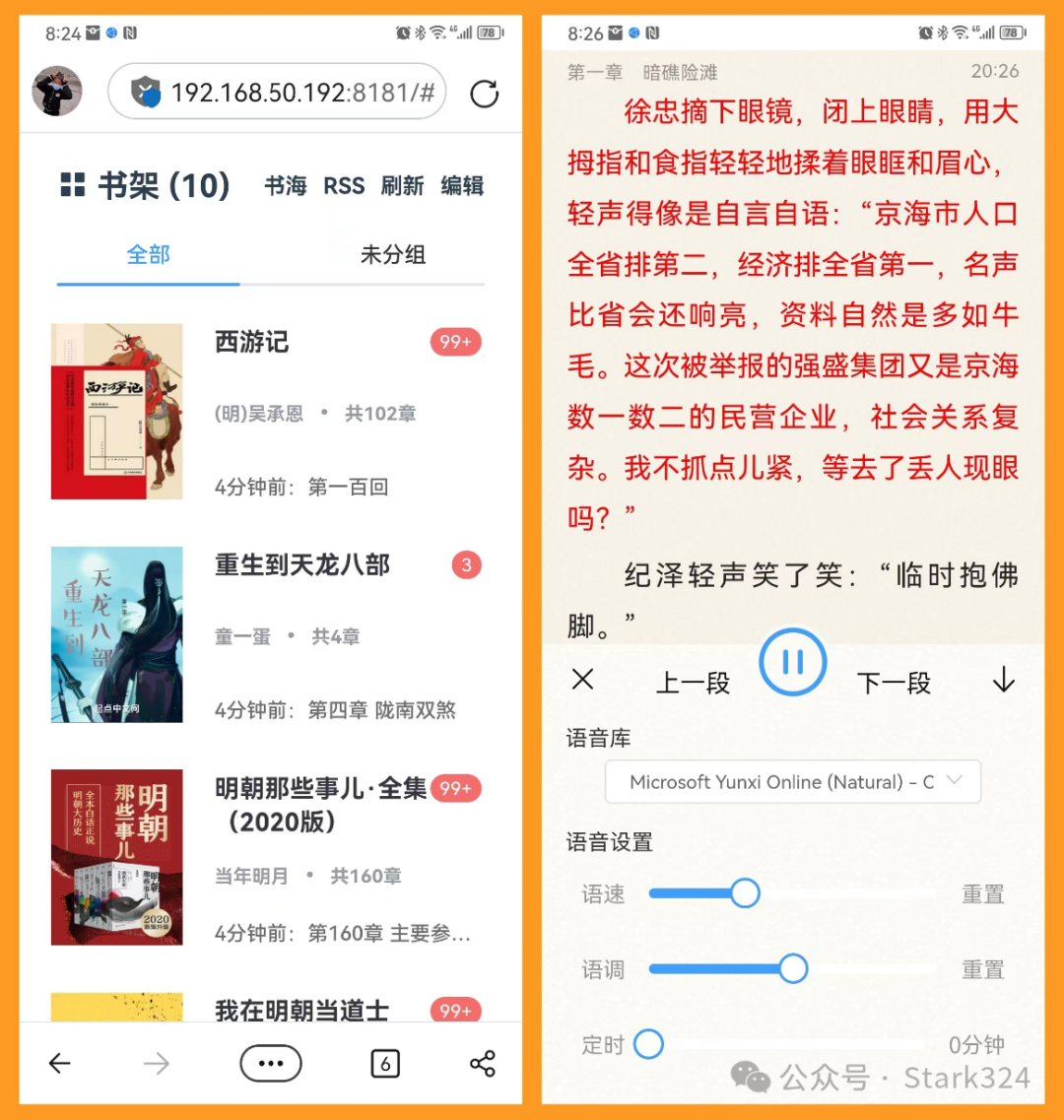
?至于手机端使用起来和电脑端一样,也是直接浏览器输入【NAS本地IP:端口号】即可,功能和电脑端几乎无异,也不光可以看书,同样也能听书,据说这个方式同样适用于可Kindle一样的电纸书。
同时,它还支持远程使用,不过需要公网IP或者内网穿透,并且还需要设置端口映射。因为我没有这个需求,也就没折腾这个了\~
书源资源
----
**?资源一:**

?打开网址:https://yuedu.xiu2.xyz,点击"下载文件",并"保存"到本地,就能得到一个" .json 书源"文件,按前面的方法直接导入即可!
**?资源二:**
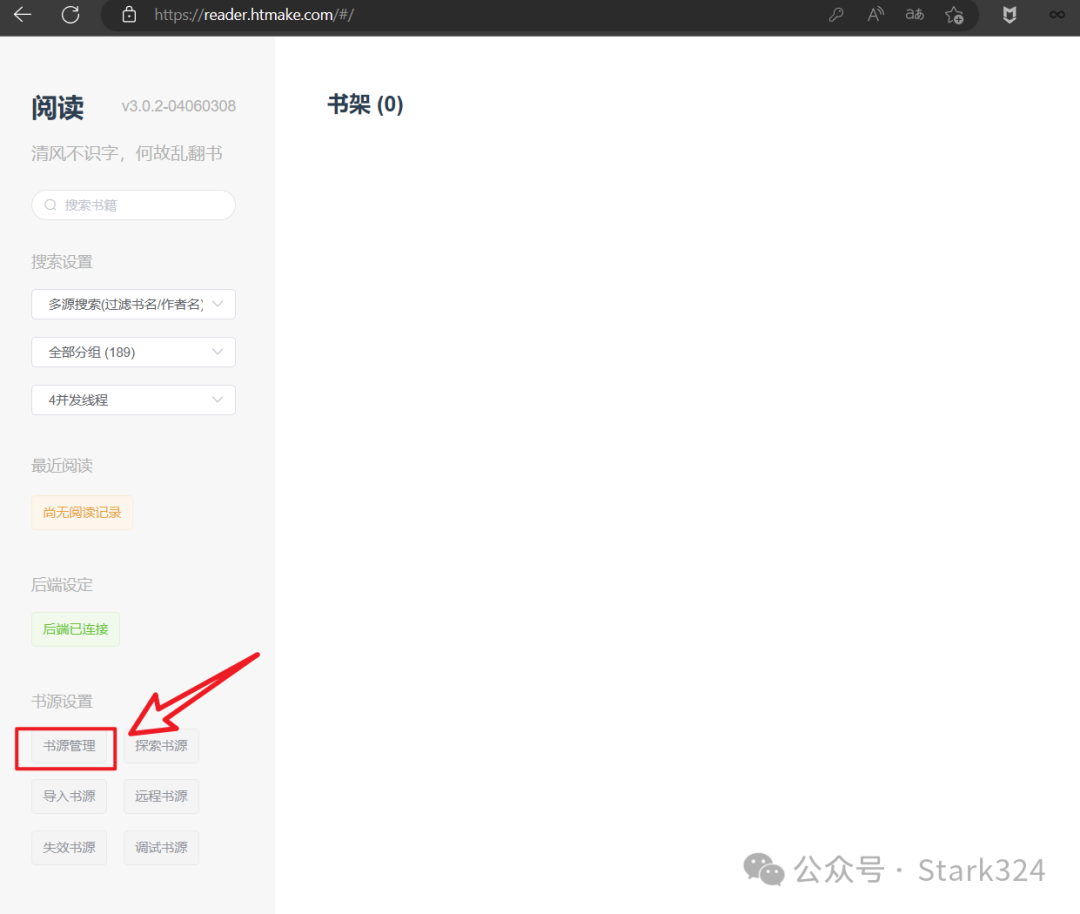
?其实阅读自己还有一个隐藏福利。它提供了一个官网演示地址:https://reader.htmake.com/。打开之后我们点击左侧菜单"书源设置 --书源管理"
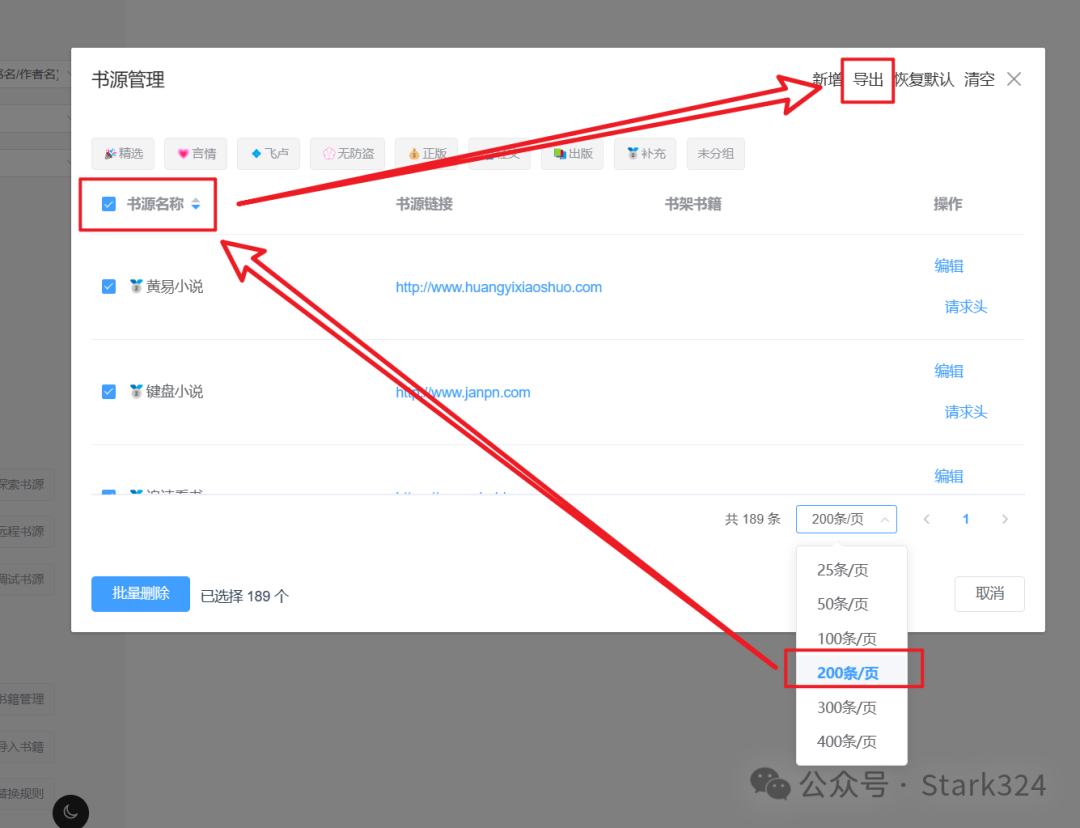
?然后按照上图的顺序修改和设置,最后导出,也能得到一个" .json 书源"文件
当然,今天的教程我只是分享了它最基本的看书和听书功能,还有更多的功能还没介绍,比如WebDav 同步、RSS 订阅等,因为我目前确实也用不到,有兴趣的小伙伴可以自己找到官网学习吧!
好了,以上就是今天给大家分享的内容,我是爱分享的Stark-C,如果今天的内容对你有帮助请记得收藏,顺便点点关注,我会经常给大家分享各类有意思的软件和免费干货,咱们下期再见!谢谢大家\~
![]()
众生皆苦,唯有自渡!
 51工具盒子
51工具盒子