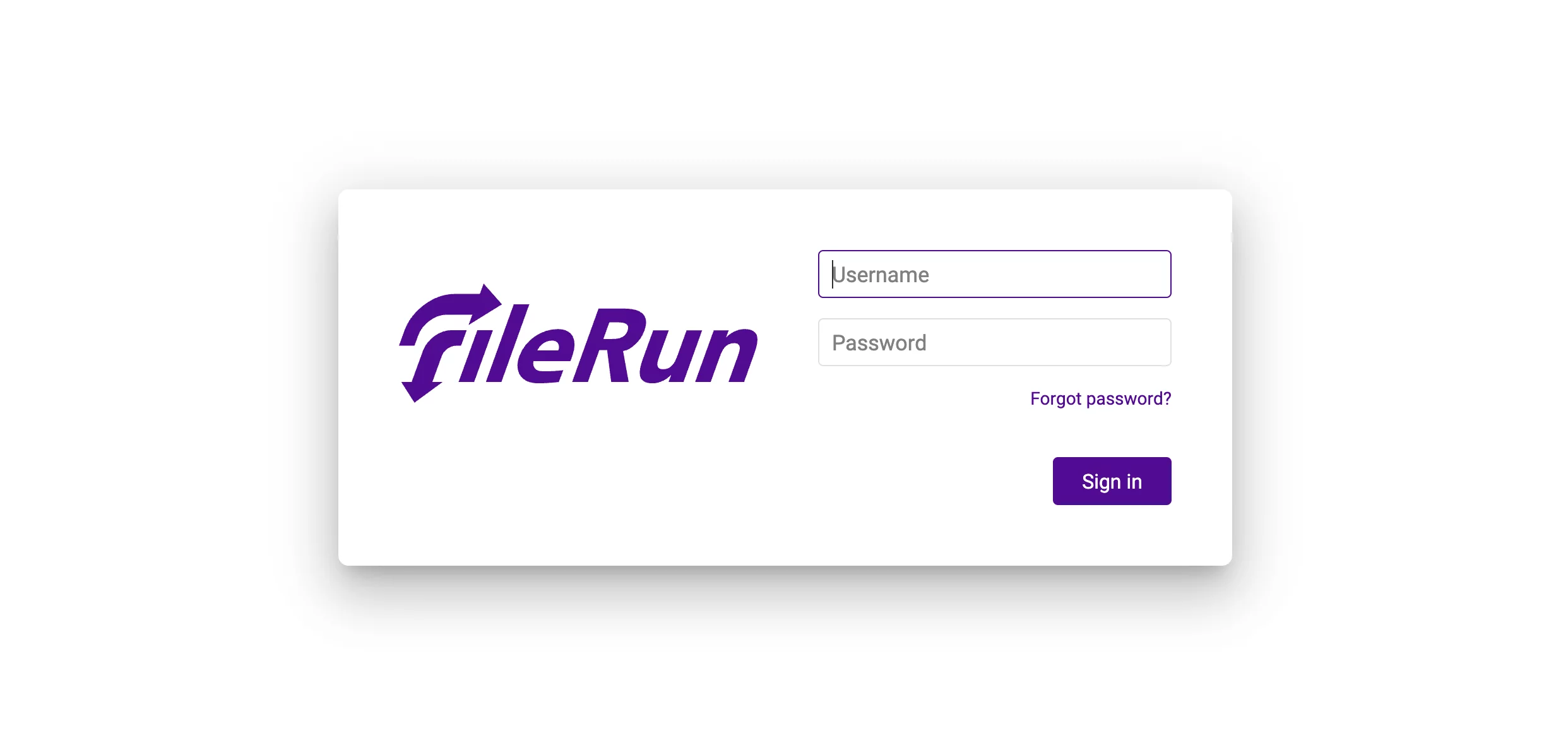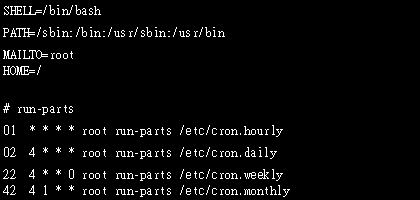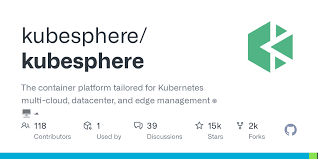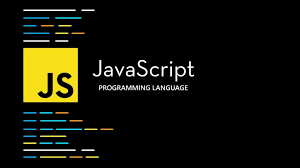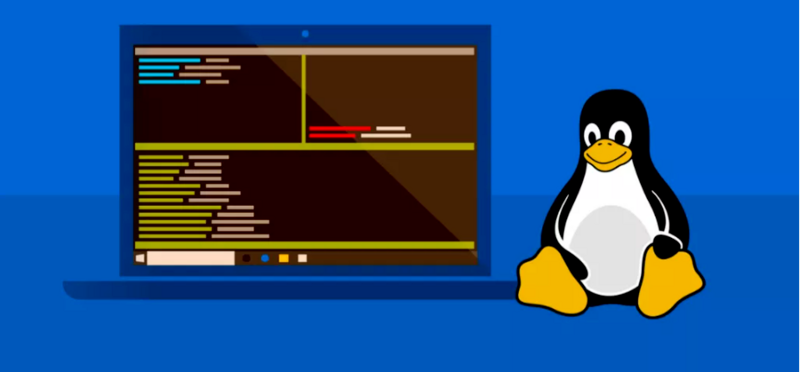
- 环境变量
1.1 变量
shell 中的变量有不同类型,可参与运算,有作用域限定
变量的作用域即变量的有效范围(比如一个函数中、一个源文件中或者全局范围),在该范围内只能有一个同名变量。一旦离开则该变量无效,如同不存在这个变量一般。
# 使用 declare 命令创建一个变量名为 tmp 的变量
declare tmp
tmp=hello
echo $tmp
1.2 环境变量
环境变量作用域比自定义变量要大,如 shell 的环境变量作用于自身和它的子进程。
在所有的 UNIX 和类 UNIX 系统中,每个进程都有其各自的环境变量设置,且默认情况下,当一个进程被创建时,处理创建过程中明确指定的话,它将继承其父进程的绝大部分环境设置。
Shell 程序也作为一个进程运行在操作系统之上,而我们在 Shell 中运行的大部分命令都将以 Shell 的子进程的方式运行。
通常我们会涉及到的环境变量有三种:
-
当前 Shell 进程私有用户自定义变量,如上面我们创建的 temp 变量,只在当前 Shell 中有效。
-
Shell 本身内建的变量。
-
从自定义变量导出的环境变量。
也有三个与上述三种环境变量相关的命令 set,env,export,详见下表:
| 命令 | 说明 | |---------------------------------------------|------------------------------------------------------------| | set | 显示当前 Shell 所有环境变量,包括其内建环境变量(与 Shell 外观等相关),用户自定义变量及导出的环境变量 | | env | 显示与当前用户相关的环境变量,还可以让命令在指定环境变量 | | export | 显示从 Shell 中导出成环境变量的变量,也能通过它将自定义变量导出为环境变量 | | 关于环境变量,可以简单的理解成在当前进程的子进程是否有效,有效则为环境变量,否则不是。 | |
tmp=hello
echo $temp
# 创建子 shell
bash
echo temp
#值为空表示该变量无效,退出子 shell
exit
export temp
bash
echo $temp
1.3命令的查找路径与顺序
在 Shell 中输入一个命令,Shell 是怎么知道在哪去找到这个命令然后执行的呢?这是通过环境变量 PATH 来进行搜索的
#查看 PATH 环境变量的内容
echo $PATH
创建一个 SHELL 脚本文件:
vim hello_shell.sh
在脚本中添加如下内容,保存并退出
#!/bin/zsh
for ((i=0; i<10; i++));do
echo "hello shell"
done
exit 0
为文件添加可执行权限:
chomd 755 hello_shell.sh
执行脚本
./ hello_shell.sh
创建一个 C 语言 hello world 程序:
vim hello_world.c
#include <stdio.h>
int main(void)
{
printf("hello world!\n");
return 0;
}
使用 gcc 生成可执行文件:
gcc -o hello_world hello_world.c
gcc 生成二进制文件默认具有可执行权限,不需要修改
在 home 目录创建一个 test 目录,并将上述 hello_shell.sh 和 hello_world 文件移动到其中:
mkdir test
mv hello_shell.sh hello_world test/
现在你可以在 test 目录中分别运行你刚刚创建的两个程序:
cd mybin
./hello_shell.sh
./hello_world
回到 home 目录,再次运行那两个程序时,会发现提示命令找不到
1.4添加自定义路径到 PATH 环境变量
PATH=$PATH:/home/test
它也只是在当前 Shell 有效,我一旦退出终端,再打开就会发现又失效了。
在每个用户的 home 目录中有一个 Shell 每次启动时会默认执行一个配置脚本,以初始化环境,包括添加一些用户自定义环境变量等等。zsh 的配置文件是.zshrc,相应 Bash 的配置文件为 .bashrc。它们在 etc 下还都有一个或多个全局的配置文件,不过我们一般只修改用户目录下的配置文件。
echo "PATH=$PATH:/home/test" >> .bashrc
1.5修改和删除已有变量
变量的修改有以下几种方式:
| 变量设置方式 | 说明 | |--------|------------------------| | $ | 从头向后开始匹配,删除符合匹配字串的最短数据 | | $ | 从头向后开始匹配,删除符合匹配字串的最长数据 | | $ | 从尾向前开始匹配,删除符合匹配字串的最短数据 | | $ | 从尾向前开始匹配,删除符合匹配字串的最长数据 | | $ | 将符合旧字串的第一个字串替换为新的字串 | | $ | 将符合旧字串的全部字串替换为新的字串 |
path=$PATH
echo $path
path=${path%/home/test}
# 或使用通配符,*表示任意多个任意字符
path=${path%*/test}
1.6如何让环境变量立即生效
source .bashrc
2.搜索文件
与搜索相关的命令常用的有如下几个 whereis,which,find,locate。
2.1 whereis 简单快速
whereis who
whereis 只能搜索二进制文件 (-b),man 帮助文件 (-m) 和源代码文件 (-s)。如果想要获得更全面的搜索结果可以使用 locate 命令。
2.2 locate 快而全
通过 "/var/lib/mlocate/mlocate.db" 数据库查找,不过这个数据库也不是实时更新的,系统会使用定时任务每天自动执行 updatedb 命令更新一次。
# 在 etc 目录下查找并自动递归子目录进行查找
locate /etc/sh
# 查找 /usr/share/ 下所有 jpg 文件
locate /usr/share/\*.jpg
如果想只统计数目可以加上 -c 参数,-i 参数可以忽略大小写进行查找,whereis 的 -b,-m,-s 同样可以是使用。
2.3 which 小而精
which man
2.4 find 精而细
find 应该是这几个命令中最强大的了,它不但可以通过文件类型、文件名进行查找而且可以根据文件的属性(如文件的时间戳,文件的权限等)进行搜索。
find /etc/ -name interfaces
注意 find 命令的路径是作为第一个参数的, 基本命令格式为 find [path] [option] [action]
与时间相关的命令参数:
| 参数 | 说明 | |--------|--------| | -atime | 最后访问时间 | | -ctime | 创建时间 | | -mtime | 最后修改时间 |
下面以 -mtime 参数举例:
-
-mtime n: n 为数字,表示为在 n 天之前的"一天之内"修改过的文件
-
-mtime +n: 列出在 n 天之前(不包含 n 天本身)被修改过的文件
-
-mtime -n: 列出在 n 天之内(包含 n 天本身)被修改过的文件
-
newer file: file 为一个已存在的文件,列出比 file 还要新的文件名
列出 home 目录中,当天(24 小时之内)有改动的文件
find ~ -mtime 0
列出用户家目录下比 Code 文件夹新的文件
find ~ -newer /home/shiyanlou/Code
链接:https://www.cnblogs.com/yang877/p/5859544.html
(版权归原作者所有,侵删)
免责声明:本文内容来源于网络,所载内容仅供参考。转载仅为学习和交流之目的,如无意中侵犯您的合法权益,请及时联系Docker中文社区!
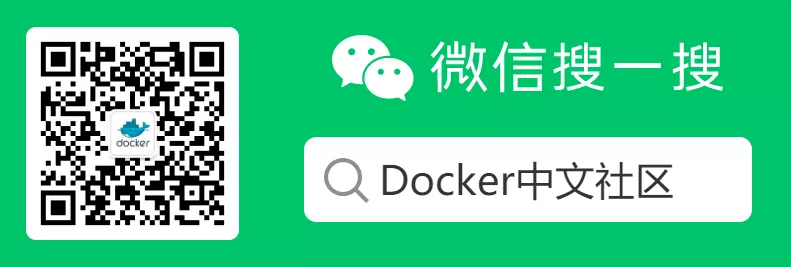
 51工具盒子
51工具盒子