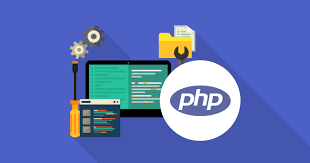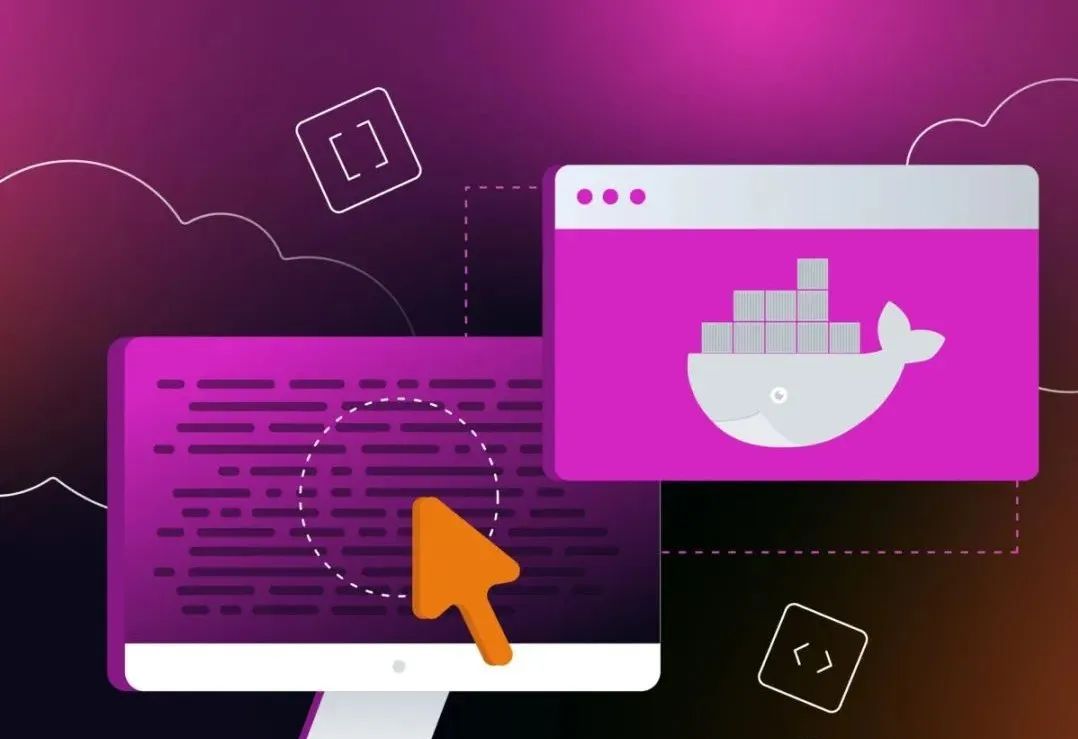
摘要:本文介绍了如何在 Docker 容器中运行 GUI 应用程序。通过使用 x11docker 应用程序,可以轻松启动带有桌面环境的 GUI 容器,并提供了许多功能,如 GPU 硬件加速、声音、剪贴板共享等。文章还提供了安装 Docker 运行时引擎和 x11docker 的详细步骤,并演示了使用 VLC 媒体播放器在容器中运行 GUI 应用程序的示例。
本文译自:https://thenewstack.io/run-gui-applications-as-containers-with-x11docker/
作为开发人员,您可能需要使用 GUI 容器进行工作。如果是这种情况,您会很快发现,传统的 Docker 运行时引擎并不支持运行 GUI 应用程序(除非它们是基于 Web 的类型)。当您想要开发容器化的 GUI 应用程序时,您该怎么办呢?
幸运的是,有许多第三方应用程序可以在桌面上轻松启动 GUI 容器。正如您可能预期的那样,这需要一个桌面环境(否则,您将在更传统的基于服务器的设置上进行开发)。其中一个应用程序叫做 x11docker^[1]^。顾名思义,此应用程序与 Linux X 显示服务器配合使用(这意味着您需要一个 Linux 发行版才能使其正常工作)。
x11docker 应用程序包括以下功能:
-
• GPU 硬件加速
-
• PulseAudio 或 ALSA 声音
-
• 剪贴板共享
-
• 打印机和摄像头访问
-
• 持久的主目录
-
• Wayland 支持
-
• 语言区域设置创建
-
• 容器内的多个 init 系统和 DBus
-
• 支持多个容器运行时和后端(包括 Podman)
您可能会问:"X11 不安全吗?"是的,确实。幸运的是,x11docker 通过使用多个 X 服务器来避免 X 服务器泄漏。因此,您可以放心使用该工具,而不必担心会暴露自己、系统或容器给典型的 X11 服务器弱点。
需要记住的一件事是,x11docker 创建了一个非特权容器用户。该用户的密码为 x11docker,并限制了容器的功能。因此,某些应用程序可能无法按预期方式运行。例如,当尝试从容器内运行 Tor 浏览器时,它无法访问 /dev/stdout,这意味着容器将无法运行。但并不是所有容器都是如此。我将用 VLC 媒体播放器进行演示,该播放器可以按预期运行。
接下来,我将向您展示如何在运行中的基于 Ubuntu 的桌面操作系统实例上安装 x11docker。当然,首先您必须安装 Docker 运行时引擎。为此,我将向您展示两种不同的方法。
准备好了吗?我们开始吧。
所需的工具
正如我已经提到的,您需要运行中的基于 Ubuntu 的 Linux 桌面发行版实例。您还需要一个具有 sudo 权限的用户。就这些。
安装 Docker
首先,我们将使用传统的方法安装 Docker 运行时引擎。首先要做的是使用以下命令将官方 Docker GPG 添加到系统中:
curl -fsSL <https://download.docker.com/linux/ubuntu/gpg> | sudo gpg --dearmor -o /usr/share/keyrings/docker-archive-keyring.gpg
接下来,我们必须添加 Docker 仓库,以便安装软件。使用以下命令完成此操作:
echo "deb [arch=amd64 signed-by=/usr/share/keyrings/docker-archive-keyring.gpg] <https://download.docker.com/linux/ubuntu> $(lsb_release -cs) stable" | sudo tee /etc/apt/sources.list.d/docker.list > /dev/null
添加仓库后,我们将使用以下命令安装一些依赖项:
sudo apt-get install apt-transport-https ca-certificates curl gnupg lsb-release -y
使用以下命令更新 apt:
sudo apt-get update
现在,我们可以使用以下命令安装 Docker:
sudo apt-get install docker-ce docker-ce-cli containerd.io -y
为了能够在不使用 sudo 的情况下运行 Docker 命令(这可能存在安全风险),请使用以下命令将您的用户添加到 docker 用户组中:
sudo usermod -aG docker $USER
注销并重新登录以使更改生效。
如果您希望采用快速方式,可以使用以下命令安装 Docker:
sudo apt-get install curl wget uidmap -y
wget -qO- https://get.docker.com/ | sudo sh
要能够以无特权方式运行 Docker,请执行以下命令:
dockerd-rootless-setuptool.sh install
如何安装 x11docker
在安装 x11docker 之前,我们必须安装一些依赖项。可以使用以下命令完成此操作:
sudo apt-get install xpra xserver-xephyr xinit xauth xclip x11-xserver-utils x11-utils -y
接下来,使用以下命令安装 x11docker:
curl -fsSL https://raw.githubusercontent.com/mviereck/x11docker/master/x11docker | sudo bash -s -- --update
然后,您可以使用以下命令更新 x11docker:
sudo x11docker --update
如何使用 x11docker
安装了 x11docker 之后,就可以开始测试了。让我们使用 VLC 应用程序容器进行测试。首先,使用以下命令拉取镜像:
docker pull jess/vlc
拉取镜像后,使用以下命令(借助 x11docker)运行 VLC:
x11docker --pulseaudio --share=$HOME/Videos jess/vlc
您应该会看到 VLC 窗口打开,准备好供使用(图 1)。它的速度比直接安装在您的桌面上要慢一些,但除此之外,它应该按预期工作。
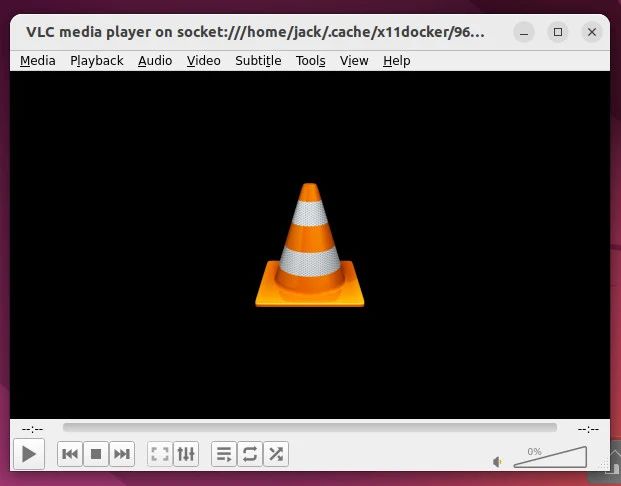
当然,如果您是开发人员,这对您帮助不大,因为您想要开发自己的容器。您可以始终创建要使用的映像,对其进行标记,将其推送到您选择的存储库,使用 docker pull 命令将其拉到开发系统上,然后使用 x11docker 部署容器。
就是这样。现在,您可以通过 x11docker 在 Docker 容器中运行 GUI 应用程序了。借助自己的图像部署自己的定制容器,看看它的工作原理。
引用链接
[1] x11docker: https://github.com/mviereck/x11docker
本文转载自:「云原生社区动态」,原文:https://url.hi-linux.com/XmPxd,版权归原作者所有。
免责声明:本文内容来源于网络,所载内容仅供参考。转载仅为学习和交流之目的,如无意中侵犯您的合法权益,请及时联系Docker中文社区!
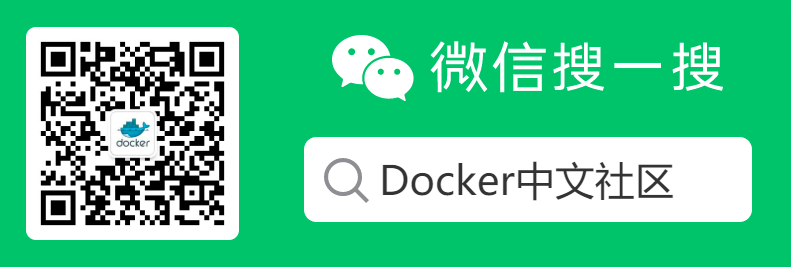
 51工具盒子
51工具盒子