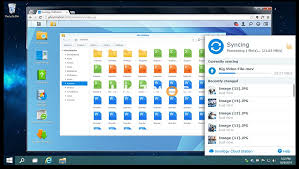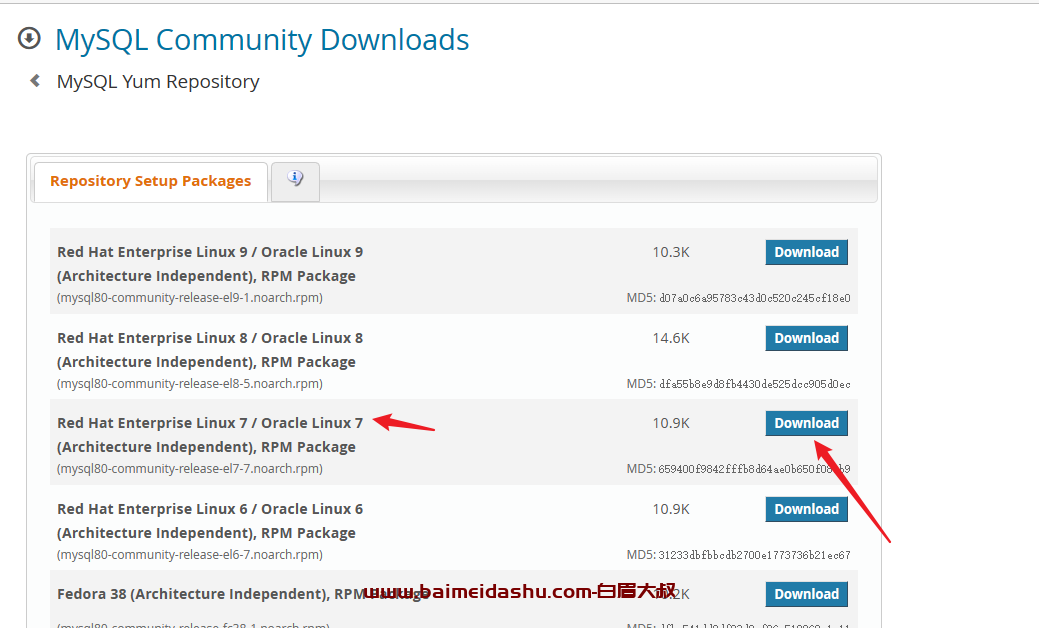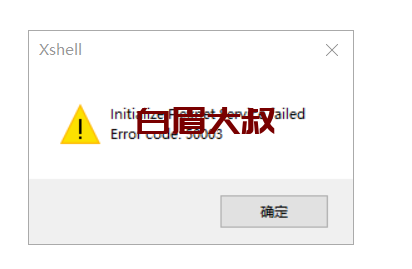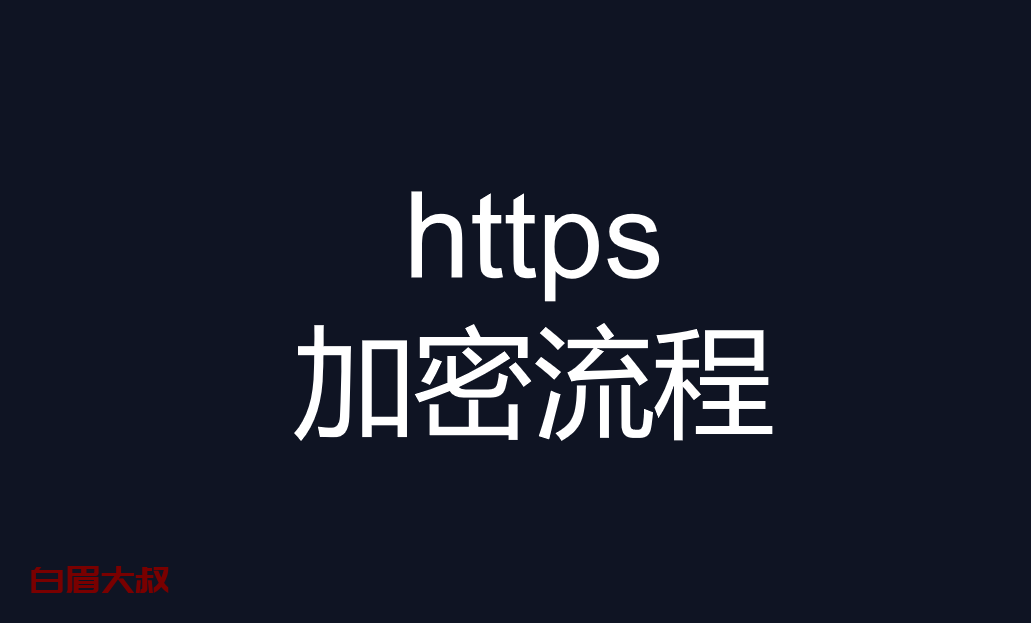个人笔记,只会列出我自己容易忘掉的命令,方便查阅。 内容比较多,适合当参考手册用。可能不太适合从头读到尾... 本文主要介绍 Linux 命令,顺带介绍下 Windows/MacOSX. 其中 awk 只需要学会些常用的用法就够了,这类命令行工具比较适合临时处理一些文本,可读性与维护性都比较差。对于需求比较复杂,而且需要长期使用的脚本,建议使用 Python/Go 等语言编写。
一、Linux {#一linux}
1. 后台运行 {#1-后台运行}
|-----|------------------------------------------------|
| 1 2 | shell # 1. 后台运行命令 nohup python xxx.py & |
也可以使用 tmux,tmux 提供的 session 功能比 nohup 更好用,后面会介绍 tmux
2. 查找替换 sed/awk 与 json/yaml 处理 jq/yq {#2-查找替换-sedawk-与-jsonyaml-处理-jqyq}
grep 常用命令:
|----------------------------------------------------------------------------------|--------------------------------------------------------------------------------------------------------------------------------------------------------------------------------------------------------------------------------------------------------------------------------------------------------------------------------------------------------------------------------------------------------------------------------------------------------------------------------------------------------------------------------------------------------------------------------------------------------------------------------------------------------------------------------------------------------------------------------------------------------------------------------------------------------------------------------------------------------------------------------------------------------------------------------------------------------------------------------------------------------------------------------------------------------------------------------------------------------|
| 1 2 3 4 5 6 7 8 9 10 11 12 13 14 15 16 17 18 19 20 21 22 23 24 25 26 27 28 29 30 | bash ## 只在目录中所有的 .py 和 .dart 文件中递归搜索字符"main()" # -r 表示递归搜索 grep "main()" . -r --include *.{py, dart} cat xxx | grep -10 "main()" # 显示匹配行的前后 10 行 cat xxx | grep -A 10 -B 5 "main()" # 显示匹配行的前 5 行和后 10 行 ## 在 .js 文件中搜索关键字 xxxxx 并仅展示关键字前后 40 个字符(用在 .js 等被压缩过的文本文件上很有效) cat *.js | grep -o -P '.{0,40}xxxxx.{0,40}' # 正则搜索(`egrep` 是 `grep -E` 的简写,表示使用扩展正则表达式) cat xxx | egrep 'pattern1|pattern2|pattern3' # 反向搜索(不包含某个关键字) cat xxx | grep -v 'pattern' # 高亮显示搜索结果 cat xxx | grep --color 'pattern' # 通过 find 查找所有子文件夹中的 config.xml 文件,并在其中查找包含关键字 <recipients> 的行 # 再通过 awk 提取出文件名和需要的关键字 # -maxdepth 2 表示最大递归深度为 2(子文件夹) # -exec echo \'{}\' \; 表示将 find 命令的输出使用 echo 命令添加单引号包裹起来,防止文件名中有空格导致 grep 命令出错 # xargs grep '<recipients>' 表示将 find 命令的输出作为 grep 命令的输入 # awk -F '[:<>]' '{print $1,$4}' 表示使用 : < > 作为分隔符,打印出第 1 列和第 4 列 find -maxdepth 2 -name "config.xml" -exec echo \'{}\' \; | xargs grep '<recipients>' | awk -F '[:<>]' '{print $1,$4}' # 在文件夹中递归查找所有中文字符(在做中英双语内容维护时比较有用) # -P 表示使用 Perl 正则表达式,[\x{4e00}-\x{9f5a}] 表示匹配所有中文字符 grep -P '[\x{4e00}-\x{9f5a}]' -r . |
更 morden 的命令是 ripgrep,它的速度比 grep 快很多,而且默认就是正则匹配、递归搜索、高亮显示搜索结果:
|----------------------------|------------------------------------------------------------------------------------------------------------------------------------------------------------------------------------------------------------------------------------------------------------------------------------------|
| 1 2 3 4 5 6 7 8 9 10 11 12 | bash # 在当前文件夹递归搜索所有包含关键字 "main()" 的文件 # 注意 rg 默认使用 rust 的正则匹配库 # 也可通过 -P 参数使用 PCRE2 正则匹配库 rg "main\(\)" # 在指定文件夹递归搜索所有包含关键字 "main()" 的文件 rg "main\(\)" <path> # 类似 sed 的功能,替换文件中的字符串 # -N 表示不输出匹配的行,只输出替换后的结果 # -r 表示 replace 替换 rg --passthru -N 'and' -r '&' ip.txt > ip2.txt |
sed 常用命令:
|----------------------------------------------------------------------------------------------------------------------------------------------------|---------------------------------------------------------------------------------------------------------------------------------------------------------------------------------------------------------------------------------------------------------------------------------------------------------------------------------------------------------------------------------------------------------------------------------------------------------------------------------------------------------------------------------------------------------------------------------------------------------------------------------------------------------------------------------------------------------------------------------------------------------------------------------------------------------------------------------------------------------------------------------------------------------------------------------------------------------------------------------------------------------------------------------------------------------------------------------------------------------------------------------------------------------------------------------------------------------------------------------------------------------------------------------------------------------------------------------------------------------------------------|
| 1 2 3 4 5 6 7 8 9 10 11 12 13 14 15 16 17 18 19 20 21 22 23 24 25 26 27 28 29 30 31 32 33 34 35 36 37 38 39 40 41 42 43 44 45 46 47 48 49 50 51 52 | bash ## 1) 全文搜索并替换 ### -i --in-place 原地替换(修改原文件) ### -i=SUFFIX 替换后的文件添加 SUFFIX 这个后缀 ### -r 使用拓展的正则表达式,注意此正则不支持 \d\w\s 等语法,必须使用 [0-9] [a-zA-Z] 等来替换!!! sed -ri "s/pattern_str/replace_str/g" `grep "key_pattern" 'path_pattern' -rl` ## 2)文件名搜索,替换文件内容 sed -ri "s/pattern_str/replace_str/g" `find . -name "pattern"` ## 3)批量转换大小写 # 将当前文件夹内,所有的 gitlab URL 都转换成小写 # \L 转小写 \U 转大写 sed -ri 's@http://GITLAB.*.git@\L&@g' `find . -name pubspec*` # 只有包含 2 的行才会替换逗号为破折号 printf '1,2,3,4\na,b,c,d\n' | sed '/2/ s/,/-/g' # 只打印出被替换成功的行 sed -n 's/warm/cool/gp' rhymes.txt # 删除掉第 3-8 行,保留其他行 seq 15 24 | sed '3,8 d' # 删除除 3-8 行之外的所有行 seq 15 24 | sed '3,8! d' # 删除掉第 3 行到第 11(3+8) 行,保留其他行 seq 15 24 | sed '3,+8 d' # 对于所有包含 2 的行,都替换逗号为破折号 printf '1,2,3,4\na,b,c,d\n' | sed '/2/ s/,/-/g' # 对于所有不包含 2 的行,都替换逗号为破折号 printf '1,2,3,4\na,b,c,d\n' | sed '/2/! s/,/-/g' # 在第 2 行之后插入一行,内容为 hello seq 1 3 | sed '2a hello' # 将第 2 行的内容改为 hello seq 1 3 | sed '2c hello' # 将能匹配上指定正则表达式的行,改为 hello seq 1 5 | sed -E '/(11|22)/c hello' # 在第二行的前面插入一行,内容为 hello seq 1 3 | sed '2i hello' # 将第 2-4 行的内容改为 hello(改完后只有一行,而不是 3 行) seq 5 | sed '2,4c hello' # 将第 2-4 行每一行的内容都改为 hello(改完后是 3 行) seq 5 | sed '2,4 s/.*/hello/' # 一次使用多条指令 seq 4 | sed -e '2c hi' -e '3a bye' ## 4) 拷贝文件,并且保持文件夹结构(--parents 表示保持文件夹结构) cp --parents `find <src-dir> -name *.py` <dst-dir> |
awk 用于按列处理文本,它比 sed 更强大更复杂,常用命令:
|----------------------------------------------------------------------------------|---------------------------------------------------------------------------------------------------------------------------------------------------------------------------------------------------------------------------------------------------------------------------------------------------------------------------------------------------------------------------------------------------------------------------------------------------------------------------------------------------------------------------------------------------------------------------------------------------------------------------------------------------------------------------------------------------------------------------------------------------------------------|
| 1 2 3 4 5 6 7 8 9 10 11 12 13 14 15 16 17 18 19 20 21 22 23 24 25 26 27 28 29 30 | bash ## 1. 单独选出第 1 列的文本 cat xxx.txt | awk -F '{print $1}' | head ## 2. 可以使用 -F 指定分隔符,打印出多列 awk -F ',' '{print $1,$2}'| head ### -F 也可以使用正则表达式指定多个分隔符 awk -F '[,;]' '{print $1,$2}'| head # 在文件开头与末尾分别添加字符串 seq 2 | awk 'BEGIN{print "---"} 1; END{print "%%%"}' ## 3. 打印出行数 cat log_test | awk '{print NR,$1}' | more ## 4. if 判断语句 cat log_test | awk '{if($11>300) print($1,$11)}' cat log_test | awk '{print $11}' | sort -n | uniq -c # 求和 cat data|awk '{sum+=$1} END {print "Sum = ", sum}' # 求平均 cat data|awk '{sum+=$1} END {print "Average = ", sum/NR}' # 求最大值 cat data|awk 'BEGIN {max = 0} {if ($1>max) max=$1 fi} END {print "Max=", max}' # 求最小值(min的初始值设置一个超大数即可) awk 'BEGIN {min = 1999999} {if ($1<min) min=$1 fi} END {print "Min=", min}' |
|----------------------------------------------------------------|-----------------------------------------------------------------------------------------------------------------------------------------------------------------------------------------------------------------------------------------------------------------------------------------------------------------------------------------------------------------------------------------------------------------------------------------------------------------------------------------------------------------------------------------------------------------------------------------------------------------------------------|
| 1 2 3 4 5 6 7 8 9 10 11 12 13 14 15 16 17 18 19 20 21 22 23 24 | bash # 1. jq 是一个命令行 json 处理工具 ## 从 json 中查询某一个字段的值 jq -r '.message' xxx.json ## 也可从 stdin 读取 json cat xxx.json | jq -r '.message' ## 从 json 内容中删除多个 key ## -r 表示输出文本采用 raw 格式 jq -r "del(.dataplane.insync, .dataplane.outdated)" xxx.json ## 更多 jq 的用法参见官方文档:https://stedolan.github.io/jq/tutorial/ # 2. yq 是用于处理 yaml 配置的命令行工具,参数跟 jq 高度相似 ## 从 yaml 配置中删除多个 key yq "del(.dataplane.insync, .dataplane.outdated)" xxx.yaml ## 或者从 stdin 读取输入 cat xxx.yaml | yq "del(.dataplane.insync, .dataplane.outdated)" ## 原地更新某 yaml 配置文件 yq -i '.a.b[0].c = "cool"' file.yaml ## yq 的更多用法参见官方说明: https://github.com/mikefarah/yq |
3. 压缩相关 {#3-压缩相关}
|-----------|---------------------------------------------------------------------------------------------------------------------------|
| 1 2 3 4 5 | shell # 直接 cat 压缩文件的内容 zcat xxx.gz | more # gzip xzcat xxx.xz | more # xz tar -axvf xxx.tar.* # 通过后缀识别压缩格式,智能解压 |
以及日常可通过压缩 + bas64 编码来通过 IM 等聊天软件快速传输数据量不多的文件夹:
|-----------|------------------------------------------------------------------------------------------------------------------|
| 1 2 3 4 5 | bash # 压缩文件夹并通过 base64 编码 tar czv <folder-name> | base64 > xxx # 解压消息到文件夹 cat "xxx" | base64 -d | tar zxv |
更多命令参见常见压缩格式的区别,及 Linux 下的压缩相关指令
4. 文件拷贝与同步 {#4-文件拷贝与同步}
各种 Linux 发行版都自带 scp/ssh,这两个工具功能简单,一般够用。
另外就是更强大也更复杂的 rsync,部分发行版会自带 rsync。
下面分别介绍下。
1. ssh/scp {#1-sshscp}
|-------------------------------------------------|---------------------------------------------------------------------------------------------------------------------------------------------------------------------------------------------------------------------------------------------------------------------------------------------------------------------------------------------------------------------------------------------------------------------------------------------------------------------------------------------------------------------------------------------------------------------------------------------------------------------------------------------------------------------------------------------------------------------------------------------------------------------------------------|
| 1 2 3 4 5 6 7 8 9 10 11 12 13 14 15 16 17 18 19 | shell # 如果使用 ssh 命令进行文件传输,可安装 pv 命令查看传输速度(pipeviewer) ## ubuntu sudo apt-get install pv ## centos sudo yum install epel-release sudo yum install pv ## 1)从本地上传到服务器 ### 使用 ssh 的好处是流式传输不会占用目标机器的存储空间,适合传输可能引起空间不足的大文件,并在目标机器上实时处理该文件。 cat <filename> | pv | ssh <user>@<host> -p 22 "cat - > <new-filename>" tar cz <filename or foldername or glob> | pv | ssh <user>@<host> -p 22 "tar xz" # 压缩传输 ## scp 命令比 ssh 命令更简洁(但是不适合用于传文件夹,它会破坏文件的权限设置,把文件夹弄得一团糟) scp -P 22 <filename> <user>@<host>:<folder-name or filename> # 通过 scp 传输,传文件夹时记得添加 -r 参数(recursive) ## 2) 从服务器下载到本地 ssh <user>@<host> -p 22 "tar cz <filename or foldername or glob>" | pv | tar xz # 压缩传输 scp -P 22 <user>@<host>:<folder-name or filename> <filename> # 通过 scp 传输,传文件夹时记得添加 -r 参数(recursive) |
2. rsync {#2-rsync}
rsync 的功能其实和前面的 scp/(tar+ssh) 是一样的,将文件从一个地方拷贝到另一个地方。区别在于它只做增量同步,在多次拷贝文件时,只拷贝(同步)修改过的部分,很多场景下可以大大加快拷贝 /备份速度。
rsync 的常用命令:
|----------------------------------------------------------------------------------|---------------------------------------------------------------------------------------------------------------------------------------------------------------------------------------------------------------------------------------------------------------------------------------------------------------------------------------------------------------------------------------------------------------------------------------------------------------------------------------------------------------------------------------------------------------------------------------------------------------------------------------------------------------------------------------------------------------------------------------------------------------------------------------------------------------------------------------------------------------------------------------------------------------------------------------------------------------------------------------------------------------------------------------------------------------------------------------------------------------------------------------------------------------------------------------------------------------------------------------------------------------------------------------------------------------------|
| 1 2 3 4 5 6 7 8 9 10 11 12 13 14 15 16 17 18 19 20 21 22 23 24 25 26 27 28 29 30 | shell # 将一个文件夹归档、压缩,并通过 ssh 协议(默认)同步到另一个地方 # -a, --archive # 归档模式,保留文件的所有元信息,等同于 `-rlptgoD` # -r, --recursive # 递归复制文件夹,`-a` 隐含了这个参数,通常都用 -a。 # -v, --verbose # 输出详细信息 # --progress # 显示传输进度 # -z, --compress # 传输文件时进行压缩 rsync -avz --progress src host:dest rsync -avz --progress -e "ssh -p225" /path/src user@host:dest # 使用非默认的 ssh 端口进行传输 rsync -avz --progress -e "ssh -i id_xxx" /path/src user@host:dest # 使用指定的私钥连接 ssh 服务端,其他各种 ssh 参数都可以在这里指定 # --exclude 排除掉某些不需要的文件(夹) rsync -avz --progress --exclude "foor/bar" src user@host:dest # 有时我们希望在同步数据时修改文件的 user/group # --chown # 设置文件的 user:group,必须与 `-og`/`--owner --group` 同时使用!(`-a` 隐含了 `-og`) rsync -avz --progress --chown=root:root src user@host:dest # 传输时修改 user/group 为 root # 详细说明 src 和 dest 的位置 rsync -avz --progress path/src user@host:/tmp # 将 src 拷贝到远程主机的 /tmp 中(得到 /tmp/src) ## 注意 src 结尾有 / rsync -avz --progress path/src/ user@host:/tmp/src # 将 src 目录中的文件拷贝到远程主机的 /tmp/src 目录中(同样得到 /tmp/src) # 有时候我们在传输文件时不希望保留文件的元信息 # rsync 默认不会删除 dest 中多余的文件,使用 --delete 可让 rsync 删除这部分无关的文件 # 对 src 文件夹进行完全镜像,保证两个文件夹的内容一模一样,不多不少 rsync -avz --progress --delete src user@host:dest # 也可以使用 --ignore-existing 让 rsync 忽略掉 dest 已经存在的文件。就是只同步新增的文件。 rsync -avz --progress --ignore-existing src user@host:dest |
另外也有使用双冒号 :: 分隔的传输命令,这种命令使用 rsync 协议进行传输,要求目标主机启用 rsync-daemon。用得会比 ssh 少一些,暂时不做介绍。
rsync 详细文档参见 https://rsync.samba.org/documentation.html,或者 man rsync.
5. Tmux {#5-tmux}
- 输入
tmux启动一个 tmux 会话。(或者用tmux new -s <session-name>启动一个命名会话) - 输入
python xxx.py,python 进程开始运行。 - 按快捷键
ctrl+b,然后再按一下d脱离(detach)当前会话。此时 python 进程进入后台运行,关闭当前终端对 python 进程没有影响。 - 输入
tmux ls可以查看当前正在后台运行的会话。(命名会话会显示名称,否则只显示 id) - 通过
tmux attach -t <session-name/id>重新接入后台会话。- 缩写
tmux a -t <session>
- 缩写
- 或者通过
tmux kill-session -t <session-name/id>杀死一个后台会话。
常用快捷键:
|-------------------------------------------------------------------------------|------------------------------------------------------------------------------------------------------------------------------------------------------------------------------------------------------------------------------------------------------------------------------------------------------------------------------------------------------------------------------------------------------------------------------------------------------------------------------------------------------------------------------------------------------------------------------------------------------------------------------------------------------------------------------------------------------------------------------------------------------------|
| 1 2 3 4 5 6 7 8 9 10 11 12 13 14 15 16 17 18 19 20 21 22 23 24 25 26 27 28 29 | yaml # prefix 表示 `ctrl`+`b` # pane 的切分与选择 prefix " # 在下方新建一个 pane prefix % # 在右侧新建一个 pane prefix `方向键` # 光标移动到指定方向的 pane 中 # 使用方向键滚动窗口内容 prefix [ # 进入翻页模式,可使用 page up/down,或者方向键来浏览 pane 的内容 # 使用鼠标滚轮来滚动窗口内容(也可以把此命令添加到 `~/.tmux.conf` 中使它永久生效) prefix `:` 然后输入 `set-window-option -g mode-mouse on` # (调整 pane 大小)将当前的 pane 向给定的方向扩容 5 行或者 5 列 # 按住 ALT 时快速重复敲击「方向键」,能快速调整,否则就得从 prefix 开始重新输入 prefix `Alt` + `方向键` # 将当前窗格全屏显示,第二次使用此命令,会将窗格还原 prefix z # 交换 pane 的位置 prefix { # 当前窗格与上一个窗格交换位置 prefix } # 当前窗格与下一个窗格交换位置 # session 相关操作 prefix s # 查看 session 列表,并通过方向键选择 session prefix `number` # 通过数字标签选择 session # window 相关操作(关系:每个 session 可以包含多个 window,每个 window 里面又可以有多个 pane) prefix c # 新建 window prefix w # 通过数字标签选择 window |
参考文档:
6. Bash Shell 基础 {#6-bash-shell-基础}
目标:能使用 shell 编写 10 行以内的脚本。更长的脚本可以使用 Python 编写,就没必要折腾 Shell 了。
1. For 循环 {#1-for-循环}
单行 for 循环,有时候很有用:
|-------------------------|-------------------------------------------------------------------------------------------------------------------------------------------------------------------------------------------------------------------------------------------------------------------------------------|
| 1 2 3 4 5 6 7 8 9 10 11 | shell # 数字枚举 for i in $(seq 1 5); do echo $i; done # sh/bash 都支持 for i in {1..5}; do echo $i; done # sh 不支持此语法 # 文件枚举,可使用 glob 语法进行文件匹配 for f in *; do echo $f; done for f in /etc/*.py; do echo $f; done # 使用 find 进行文件枚举 for f in $(find . -name *.py); do echo $f; done |
单行 for 循环加几个换行就得到多行 for 循环,格式如下:写脚本用得到,不过更建议用 python:
|---------|-----------------------------------------------------------------|
| 1 2 3 4 | shell for i in $(seq 1 5) do echo $i done # sh/bash 都支持 |
2. if 语句 {#2-if-语句}
|----------------------|-----------------------------------------------------------------------------------------------------------------------------------------------------------------------------------------------------------|
| 1 2 3 4 5 6 7 8 9 10 | shell # 单行 if 语句 if [ true ]; then <command>; fi # if else if [ expression ] then Statement(s) to be executed if expression is true else Statement(s) to be executed if expression is not true fi |
3. Shell 脚本中的 set 指令,比如 set -x 和 set -e {#3-shell-脚本中的-set-指令比如-set--x-和-set--e}
参见:Shell 脚本中的 set 指令,比如 set -x 和 set -e
4. 实用小工具 {#4-实用小工具}
|---------------|-----------------------------------------------------------------------------------------------------------------------------------------------------------------------------------------------------------------------------------------------------------------------------------------|
| 1 2 3 4 5 6 7 | shell # URL 编解码 alias urldecode='python3 -c "import sys, urllib.parse as ul; print(ul.unquote_plus(sys.stdin.read()))"' alias urlencode='python3 -c "import sys, urllib.parse as ul; print(ul.quote_plus(sys.stdin.read()))"' # 使用方法 echo "xxx" | urldecode cat file | urlencode |
5. 查询历史记录 {#5-查询历史记录}
临时版:
|-----|-------------------------------------------------------------------|
| 1 2 | shell # 查询命令行历史记录,并带上时间 HISTTIMEFORMAT="%F %T %z " history |
一劳永逸版:
|-------------|--------------------------------------------------------------------------------------------------------------|
| 1 2 3 4 5 6 | shell # 将环境变量加入 .bashrc echo 'HISTTIMEFORMAT="%F %T "' >> ~/.bashrc source ~/.bashrc # 查询历史记录 history |
6. 其他资料 {#6-其他资料}
- shell_scripts: 实用 shell 小脚本
7. socket 连接查询 - ss/netcat/lsof {#socket-commands}
查看 socket 信息可以帮我们回答下列问题:
- 我的程序是不是真的在监听我指定的端口?
- 我的程序是在监听 127.0.0.1(本机),还是在监听 0.0.0.0(整个网络)
- 进程们分别在使用哪些端口?
- 我的连接数是否达到了上限?
现在较新版本的 Ubuntu 和 CentOS 都已经使用
iproute2替换掉了net-tools,如果你还需要使用陈旧的routenetstat等命令,需要手动安装net-tools。
我们可以使用 ss(socket statistics) 或者 netstat 命令来查看 socket 信息:
|-------------------------------------------------------------------------------------------------------------------------|---------------------------------------------------------------------------------------------------------------------------------------------------------------------------------------------------------------------------------------------------------------------------------------------------------------------------------------------------------------------------------------------------------------------------------------------------------------------------------------------------------------------------------------------------------------------------------------------------------------------------------------------------------------------------------------------------------------------------------------------------------------------------------------------------------------------------------------------------------------------------------------|
| 1 2 3 4 5 6 7 8 9 10 11 12 13 14 15 16 17 18 19 20 21 22 23 24 25 26 27 28 29 30 31 32 33 34 35 36 37 38 39 40 41 42 43 | shell # 查看 socket 连接的统计信息 # 主要统计处于各种状态的 tcp sockets 数量,以及其他 sockets 的统计信息 ss --summary ss -s # 缩写 # 查看哪个进程在监听 80 端口 # --listening 列出所有正在被监听的 socket # --processes 显示出每个 socket 对应的 process 名称和 pid # --numeric 直接打印数字端口号(不解析协议名称) ss --listening --processes --numeric | grep 80 ss -nlp | grep 80 # 缩写 ss -lp | grep http # 解析协议名称,然后通过协议名搜索监听 ## 使用过时的 netstat ### -t tcp ### -u udp netstat -tunlp | grep ":80" # 查看 sshd 当前使用的端口号 ss --listening --processes | grep sshd ## 使用过时的 netstat netstat -tunlp | grep <pid> # pid 通过 ps 命令获得 # 列出所有的 tcp sockets,包括所有的 socket 状态 ss --tcp --all # 只列出正在 listen 的 socket ss --listening # 列出所有 ESTABLISHED 的 socket(默认行为) ss # 统计 TCP 连接数 ss | grep ESTAB | wc -l # 列出所有 ESTABLISHED 的 socket,并且给出连接的计时器 ss --options # 查看所有来自 192.168.5 的 sockets ss dst 192.168.1.5 # 查看本机与服务器 192.168.1.100 建立的 sockets ss src 192.168.1.5 |
TCP 连接数受 Linux 文件描述符上限控制,可以通过如下方法查看已用文件句柄的数量。
|---------|-----------------------------------------------------------|
| 1 2 3 4 | shell # 已用文件描述符数量 lsof | wc -l # 文件描述符上限 ulimit -n |
8. 其他网络相关命令 {#8-其他网络相关命令}
主要是 iproute2 dhclient lsof 等
|----------------------------------------|------------------------------------------------------------------------------------------------------------------------------------------------------------------------------------------------------------------------------------------------------------------------------------------------------------------------------------------------------------------------------------------------------------------------------------------|
| 1 2 3 4 5 6 7 8 9 10 11 12 13 14 15 16 | shell # 查看路由表 routel # 旧的 net-tools 包中的命令 ip route ls # iproute2 提供的新命令 # DHCP,先释放旧租约,再建立新租约 sudo dhclient -r eth0 && sudo dhclient eth0 # 查看 DHCP 租期 cat /var/lib/dhcp/dhcpd.leases # 清理 DNS 缓存 ## 1. 如果你使用的是 systemd-resolve,使用此命令 sudo systemd-resolve --flush-caches sudo systemd-resolve --statistics # 查看缓存状态 ## 2. 如果使用的是 dnsmasq,使用此命令 sudo systemctl restart dnsmasq sudo killall -HUP dnsmasq # 直接发送 HUP 信号也可以 |
9. 容器网络诊断 - nsenter {#9-容器网络诊断---nsenter}
Docker 容器有自己的 namespace,直接通过宿主机的 ss 命令是查看不到容器的 socket 信息的。
比较直观的方法是直接通过 docker exec 在容器中通过 ss 命令。但是这要求容器中必须自带 ss 等程序,有的精简镜像可能不会自带它。
通过 nsenter 可以直接进入到容器的指定 namespace 中,这样就能直接查询容器网络相关的信息了。
|-------------------|----------------------------------------------------------------------------------------------------------------------------------------------------------------------------------------------------------------------------------------------|
| 1 2 3 4 5 6 7 8 9 | shell docker ps | grep xxx echo CONTAINER=xxx # 容器名称或 ID # 1. 查询到容器对应的 pid PID=$(docker inspect --format {{.State.Pid}} $CONTAINER) # 2. nsenter 通过 pid 进入容器的 network namespace,执行 ss 查看 socket 信息 nsenter --target $PID --net ss -s |
nsenter 这个工具貌似是 docker 自带的或者是系统内置命令,只要装了 docker,ubuntu/centos 都可以直接使用这个命令。
nsenter 是一个进入名字空间的工具,功能不仅仅局限在「网络诊断」,还有更多用法。
10. 用户与群组 {#10-用户与群组}
|-------------|----------------------------------------------------------------------------------------------------------------------------------------------------------------------------------------------------------------|
| 1 2 3 4 5 6 | shell ## 查看用户属于哪些群组 groups <user-name> # 方法一 id <username> # 方法二,它会额外列出 gid/uid cat /etc/group | grep <user-name> # 方法三,直接查看配置 ## 查看群组中有哪些用户,第一列是群组,最后一列是用户名 cat /etc/group | grep <group-name> |
二、Powershell {#二powershell}
Powershell 是微软推出的一款新一代 shell,它的特点之一是,命令都有一致的命名规则:谓词-名词,谓词表示动作:Get/Set/Stop/Start 等,名词指示操作对象:Service/Member/ChildItem/Command 等。
这样的命名格式使我们可以很容易地猜测到自己需要的命令的名称。
为了使用方便,powershell 还提供了一些常用命令的缩写,并且添加了大量类似 Linux 命令的别名。
还有就是,Windows 默认不区分字母大小写,日常使用可以全部小写。
1. 实用命令 {#1-实用命令}
|----------------------------------------------------------------------------------------------------------------------------------------------------------------------------------------------------------------------------------------------------|--------------------------------------------------------------------------------------------------------------------------------------------------------------------------------------------------------------------------------------------------------------------------------------------------------------------------------------------------------------------------------------------------------------------------------------------------------------------------------------------------------------------------------------------------------------------------------------------------------------------------------------------------------------------------------------------------------------------------------------------------------------------------------------------------------------------------------------------------------------------------------------------------------------------------------------------------------------------------------------------------------------------------------------------------------------------------------------------------------------------------------------------------------------------------------------------------------------------------------------------------------------------------------------------------------------------------------------------------------------------------------------------------------------------------------------------------------------------------------------------------------------------------------------------------------------------------------------------------------------------------------------------------------------------------------------------------------------------------------------------------------------------------------------------------------------------------------------------------------------------------------------------------------------------------------------|
| 1 2 3 4 5 6 7 8 9 10 11 12 13 14 15 16 17 18 19 20 21 22 23 24 25 26 27 28 29 30 31 32 33 34 35 36 37 38 39 40 41 42 43 44 45 46 47 48 49 50 51 52 53 54 55 56 57 58 59 60 61 62 63 64 65 66 67 68 69 70 71 72 73 74 75 76 77 78 79 80 81 82 83 84 | powershell # 删除文件/文件夹 remove-item xxx -confirm ri xxx # 别名1 rm xxx # 别名2 rmdir xxx # etc... # 复制 copy-item xxx xx -r cp -r xxx xx # 显示工作目录 get-location gl pwd # 切换工作目录 set-location xxx sl xxx cd xxx # 查看环境变量 get-childitem env: gci env: gci env:PATH # 查看 PATH 变量 $env:XXX="value" # 临时设置环境变量 $env:Path += ";SomeRandomPath" # 临时在 Path 末尾添加新路径 ## 以下三行命令只对 windows 有效,linux 下无效 [Environment]::SetEnvironmentVariable("XXX", $env:XXX + ";value", [EnvironmentVariableTarget]::User) # 修改当前用户的环境变量(永久),只对新进程有效 [Environment]::SetEnvironmentVariable("XXX", "value", [EnvironmentVariableTarget]::Machine) # 给这台电脑设置环境变量(永久),只对新进程有效,需要管理员权限 [Environment]::SetEnvironmentVariable("XXX", $env:XXX + ";value", "User") # target 也可用字符串指定 # 删除文件/文件夹 rm xxx # 删除文件夹时会进入交互界面,按提示输入就行。 # 查看命名位置(类似 Linux Shell 的 which) get-command xxx gcm xxx # 通过关键字查找 powershell 命令 gcm | select-string <keyword> # 通过关键字查找 powershell 命令和环境变量中的程序,比较慢 gcm * | select-string <keyword> # 查看别名对应的真实命令 get-alias # 类似 linux 的 find/ls 命令 get-childitem -Recurse -Include *.py gci -r -i *.py # 清空终端的输出 clear-host clear # 查看文件内容 get- xx.py | more get- xx.py | out-host -paging cat xx.py gc xx.py # 字符串搜索,不能对对象使用 # 类似 linux 的 grep 命令 cat xxx.log | select-string <pattern> gci env: | out-string -stream | select-string <pattern> # 需要先使用 out-string 将对象转换成 string gci env: | where-object {$_.Name -like <pattern>} # 计算输出的行数/对象个数 gci env: | measure-object gci env: | measure # 这是缩写 # 关机/重启 stop-computer restart-computer # windows 计算 hash 值 # 功能等同于 linux 下的 sha256sum/sha1sum/sha512sum/md5sum Get-FileHash -Path /path/to/file -Algorithm SHA256 Get-FileHash -Path /path/to/file -Algorithm SHA256 | Format-List # 用 format 修改格式化效果 # base64 编解码 [Convert]::ToBase64String([Text.Encoding]::UTF8.GetBytes("xxx")) # base64 编码 [Text.Encoding]::UTF8.GetString([Convert]::FromBase64String("eHh4")) # 解码 |
另外 windows 同样自带 ssh/scp 命令,参数也和 linux 一致
2. 进程相关命令 {#2-进程相关命令}
|----------------------------|-------------------------------------------------------------------------------------------------------------------------------------------------------------------------------------------------------------------------------------------------------------------|
| 1 2 3 4 5 6 7 8 9 10 11 12 | powershell # 查看所有进程 get-process | more ps | more # 别名 # 查找某进程(替代掉 tasklist) get-process -name exp*,power* # 使用正则查找进程 get-process | select-string <pattern> # 效果同上 # 通过 id 杀掉某进程(替代掉 taskkill) # 也可以通过 -Name 用正则匹配进程 stop-process <pid> kill <pid> # 别名 |
3. 网络相关命令 {#3-网络相关命令}
|-------------------------------------------------|----------------------------------------------------------------------------------------------------------------------------------------------------------------------------------------------------------------------------------------------------------------------------------------------------------------------------------------------------------------------------------------------------------------------------------------------------------------------------------------------------------------------|
| 1 2 3 4 5 6 7 8 9 10 11 12 13 14 15 16 17 18 19 | powershell ## 1. dns 相关(dns-client) Clear-DnsClientCache # 清除 dns 缓存(替换掉 `ipconfig /flushdns`) Get-DnsClientCache # 查看 dns 缓存 Resolve-DnsName baidu.com # 解析域名 # 更新 DHCP 租约 ipconfig /renew ## 2. TCP/IP 相关命令 Get-Command Get-Net* # 查看所有 TCP/IP 相关的命令 Get-NetIPAddress # 查看 IP 地址 Get-NetIPInterface # 查看 IP 接口 Get-NetRoute # 查看路由表 Get-NetNeighbor # 获取链路层 MAC 地址缓存 Get-NetTCPConnection # 查看 TCP 连接 ### 也可以对 TCP/IP 的 IP 地址、接口、路由表进行增删改 New-NetRoute Remove-NetNeighbor # 清除 MAC 地址缓存 |
4. socket 信息查询 - netstat {#4-socket-信息查询---netstat}
Windows 系统和 macOS 一样,也没有 ss,但是自带 netstat,该命令和 Linux 下的 netstat 有一定差别,具体使用方法如下:
|-------------------------------------------------------------|-------------------------------------------------------------------------------------------------------------------------------------------------------------------------------------------------------------------------------------------------------------------------------------------------------------------------------------------------------------------------------------------------------------------------------------------------------------------------------------------------------------------|
| 1 2 3 4 5 6 7 8 9 10 11 12 13 14 15 16 17 18 19 20 21 22 23 | powershell netstat -? # 查看使用帮助,很清晰易懂 # 查看那个进程在监听 80 端口,最后一列是进程的 Pid netstat -ano | findstr 80 # windows 命令 netstat -ano | select-string 80 # powershell 命令,就是把 findstr 替换成 select-string # 不仅列出 Pid,还给出 Pid 对应的可执行文件名称(需要管理员权限) netstat -ano -b | select-string 80 # powershell 命令 # 列出所有 ESTABLISHED 的 socket(默认行为) netstat # 列出所有正在监听的端口 netstat -ano | findstr LISTENING # 只列出 TCP 连接 netstat -ano -p TCP # 查看路由表 route -? # 查看使用帮助,很清晰易懂 route print # 查看所有路由信息 route print -4 # 仅 ipv4 |
比如我们遇到端口占用问题时,就可以通过上述命令查找到端口对应的 Pid,然后使用 kill <Pid> 命令(powershell stop-process 的别名)杀死对应的进程。
三、Mac OS X {#三mac-os-x}
Mac OS X 系统也是 unix-like 系统,也使用 zsh/bash,因此大部分命令基本都跟 Linux 没啥区别, 可以直接参考前面 Linux 一节的内容。
但是要注意一些坑:
- macos 自带的 tar 并不是 gnutar,命令使用方式不一样!
- 解决:
brew install gnu-tar,安装好后通过gtar调用,参数就跟 linux 一致了。
- 解决:
- 网络相关的命令区别较大,后面会详细介绍。
- MacOSX 使用 launchpad 作为系统服务管理器,跟 systemd 区别很大。
1. 查看 socket 信息 {#1-查看-socket-信息}
Mac OS X 系统目前没有 ss,但是自带 netstat,该命令和 Linux 下的 netstat 有一定差别, 而且还很慢,还不能显示 pid.
所以 stackoverflow 上更推荐使用 lsof,几条常用命令记录如下
|-------------------------|-------------------------------------------------------------------------------------------------------------------------------------------------------------------------------------------------------|
| 1 2 3 4 5 6 7 8 9 10 11 | shell # -n 表示不显示主机名 # -P 表示不显示端口俗称 # 不加 sudo 只能查看以当前用户运行的程序 # 通用格式: sudo lsof -nP -iTCP:端口号 -sTCP:LISTEN # 查看所有 tcp 连接 lsof -nP -iTCP # 查看所有监听端口相关的信息(command/pid) lsof -nP -iTCP -sTCP:LISTEN |
2. 其他网络相关命令 {#2-其他网络相关命令}
清理 DNS 缓存:
|-----------|----------------------------------------------------------------------------------------------------------|
| 1 2 3 4 5 | shell # macos 10.10+ sudo dscacheutil -flushcache sudo killall -HUP mDNSResponder # 其他版本请自己网上搜... |
|-----------|---------------------------------------------------------------------------|
| 1 2 3 4 5 | shell # 查看所有网络接口及相关参数(ip/mac/type...) ifconfig # 查看路由表 netstat -nr |
四、跨平台程序 {#四跨平台程序}
1. vim {#1-vim}
常用技巧 {#常用技巧}
移动:
0/^回到行首,$去到行末- w 跳到下个单词的首部,e 跳到下个单词末尾
- 也能使用 2w 2e 这种命令按单词数量跳转
删除 d 或修改 c:
- dw 删除单词,d2w 删除两个单词
- d$ 删除到行末,
d0/d^删除到行首 d(/d{/d[[删除到文件首部,d)/d}/d]]删除到文件末尾r替换一个字符,R持续往后替换
多行修改 {#多行修改}
多行插入,主要用于加注释之类的:
- 光标停留在你需要插入文本的地方
ctrl+v进入 visual block 模式,选中多行- 输入
I,进入编辑模式 - 输入
#注释或者其他字符,但是注意不能输入换行符!也不能删除? - 按两下
Esc,依次退出 Insert 和 visual block 模式,就插入成功了
多行删除:
v进入 visual 模式,在第一行,选中你想要删除的文本块- 或者也可以先进入 visual block 模式,再通过左右方向键选择文本。
ctrl+v进入 visual block 模式,选中多行- visual block 的特点是它是垂直选择,而 visual 模式是段落选择
- 按
d键就能删除被选中的所有内容。
多行替换(基本和 sed 一致) {#多行替换基本和-sed-一致}
多行行首插入注释符号 #
:1,6 s/^/#/g
:2,$ s/^/#/g 注:此为2行至尾行
:% s/^/#/g 注:此为所有行
这里使用了正则表达式 ^ 匹配行首,改成 $ 就可在行尾进行批量修改。
此外,它的分隔符也不仅限于 \,也可以用 @ 等符号,方便阅读。比如:
:1,6 s@^@#@g
:2,$ s@^@#@g 注:此为2行至尾行
:% s@^@#@g 注:此为所有行
使用 vim 的这个正则匹配功能,不仅能进行插入,也能完成删除、替换的功能。
将选中部分写入到文件 {#将选中部分写入到文件}
- 首先按
v进入 visual 模式,选中需要的内容 - 按
:,应该会显示:'<,'>,表示对选中部分进行操作 - 输入内容
w new.txt,此时显示效果应该是:'<,'>w new.txt - 回车就能完成文件写入
问题:在 vim 中粘贴 yaml 时缩进会变得一团糟 {#问题在-vim-中粘贴-yaml-时缩进会变得一团糟}
解决方法:在命令模式下输入 :set paste 进入粘贴模式,然后再粘贴 yaml 内容。
注意行首可能会丢失几个字符,需要手动补上。
 51工具盒子
51工具盒子