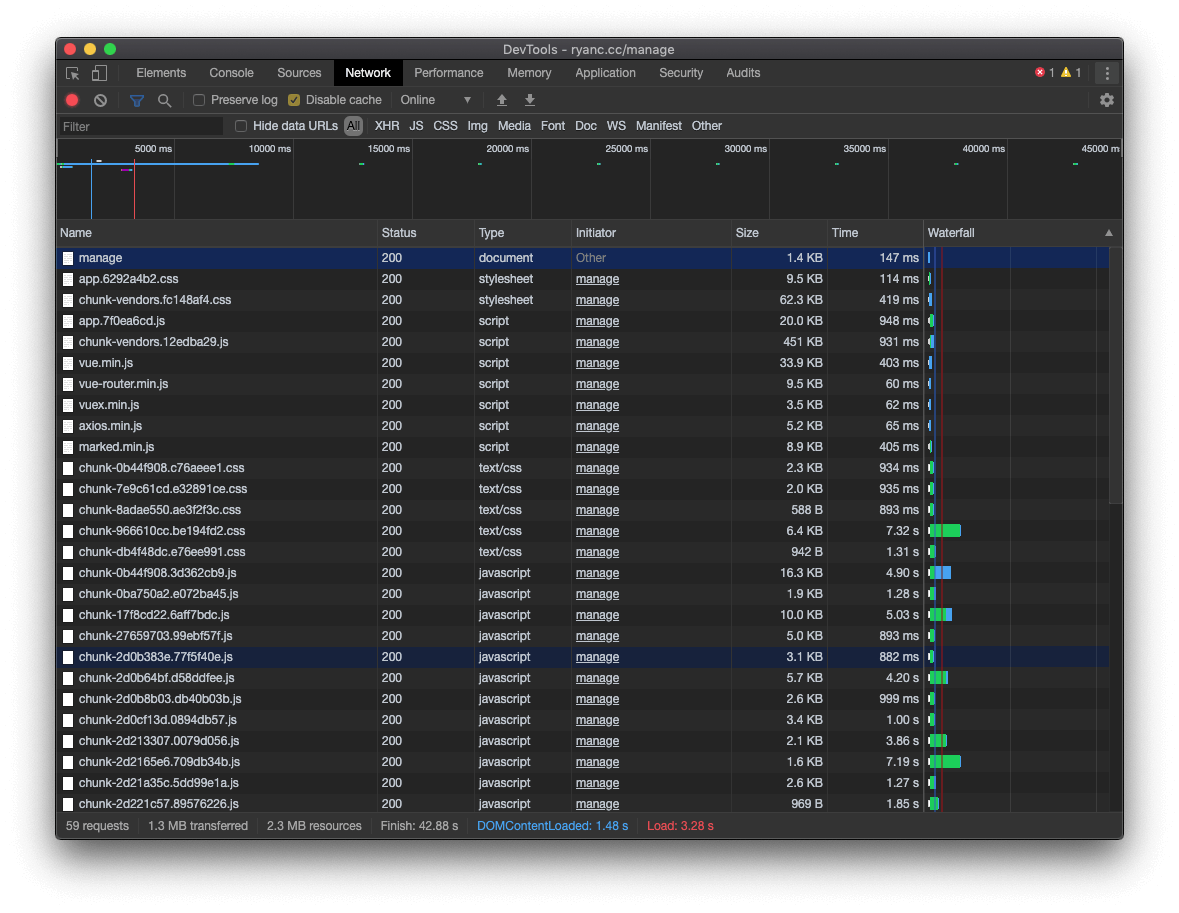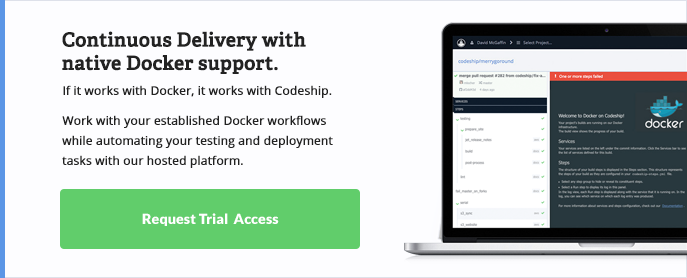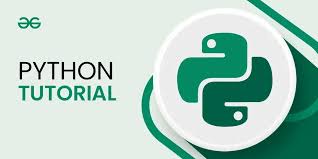Windows 11 的辅助功能让更多人能充分利用设备,其中「实时字幕」就是一个非常实用的功能。它不仅适用于听力障碍的用户,也适用于正在学习语言的人。实时字幕会将计算机播放的对话转录为文字,让您能够阅读文本字幕而非听取。
听力障碍通常是使用实时字幕的主要原因,同时,对于初学一门语言的人来说,理解某些单词的含义可能很困难,实时字幕也可以提供帮助。无论您的使用场景如何,本文将介绍如何在 Windows 11 中设置实时字幕。
需要至少安装 Windows 11 Version 22H2(build 22621)才能使用实时字幕。
设置 Windows 11 实时字幕
1使用 Windows + I 快捷键打开「设置」- 点击左侧面板中的「辅助功能」选项 -- 点击右侧「聆听」中的「字幕」选项。
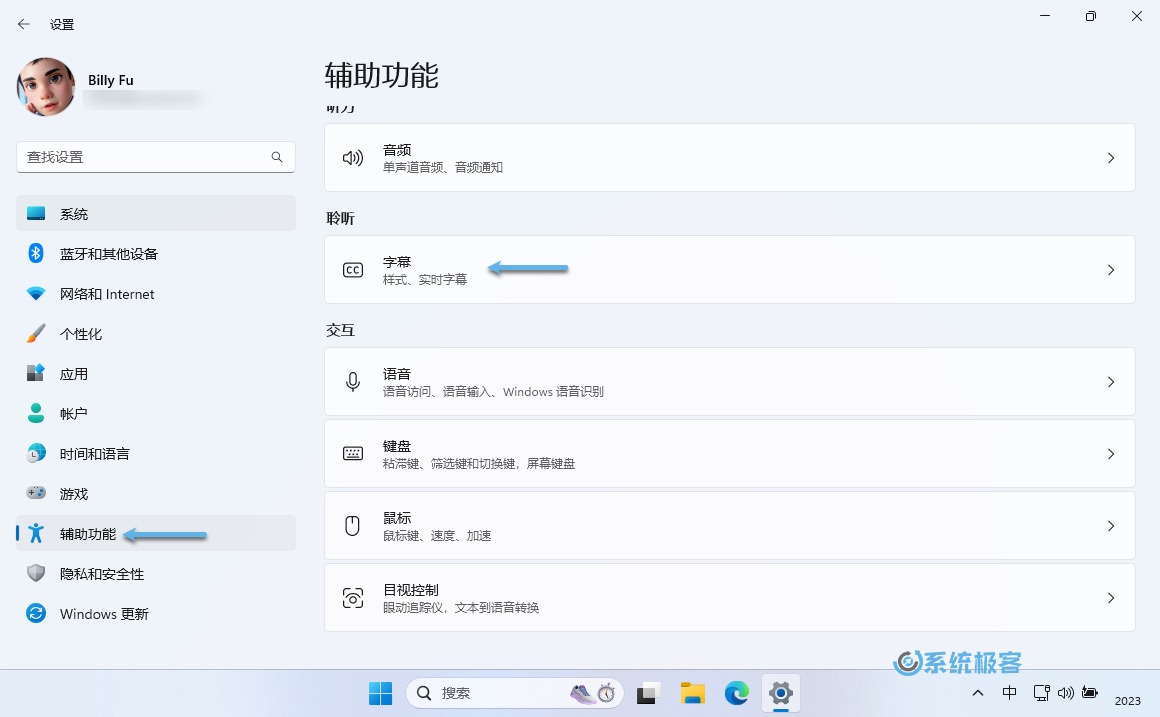 Windows 设置
Windows 设置
2将「实时辅助字幕」开关切换为打开状态,您将立即在 Windows 11 屏幕顶部看到实时字幕框。
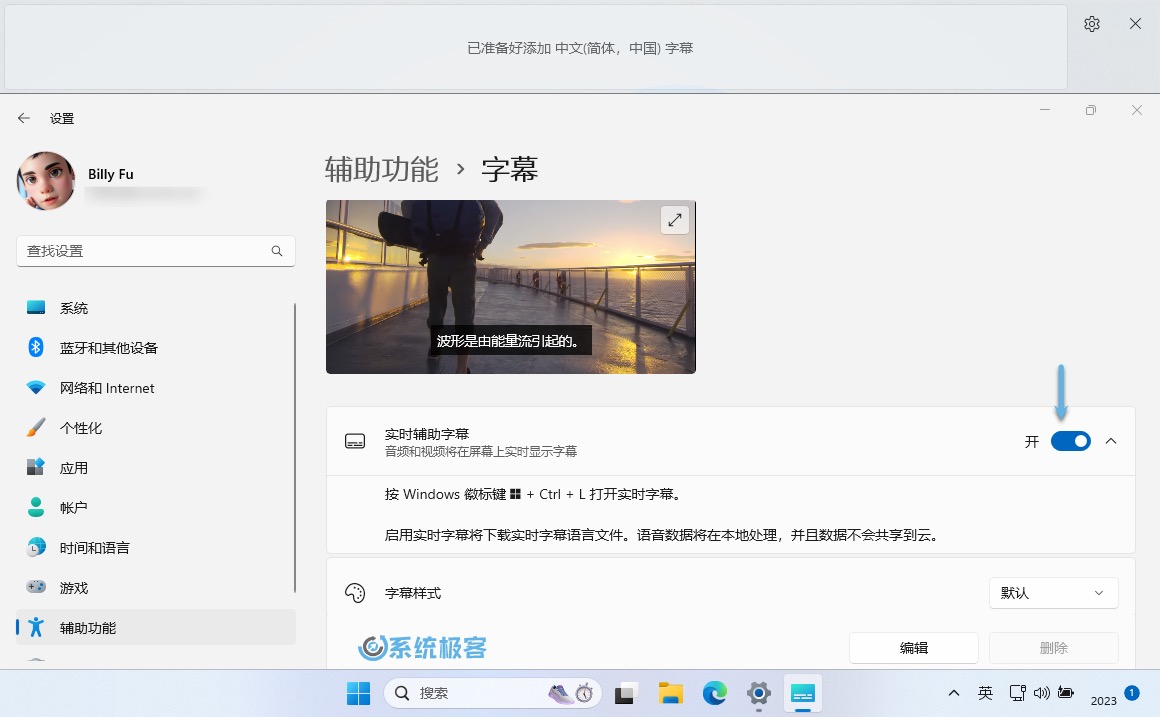 在 Windows 11「设置」中启用实时字幕
在 Windows 11「设置」中启用实时字幕
3要移动字幕框位置,请点击右上角的齿轮图标 -- 选择「位置」- 然后选择希望放置字幕框的位置。可以将其放置在屏幕底部,或将其变成一个可以随意拖动的浮动面板。
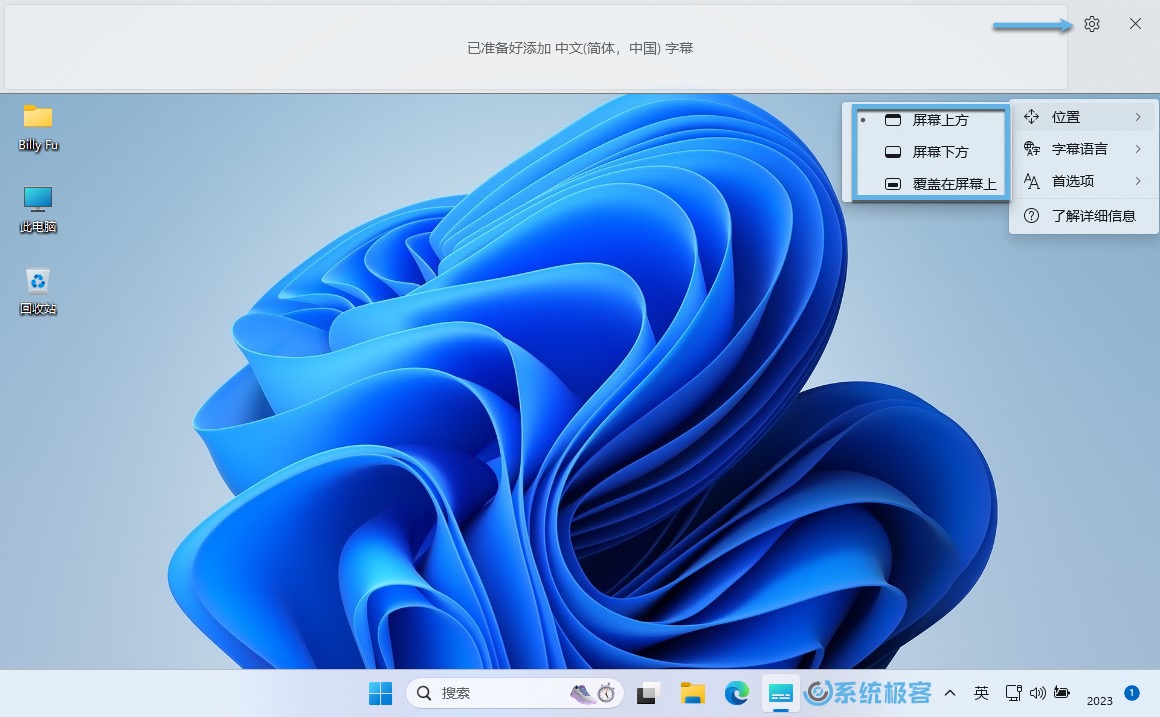 调整字幕框位置
调整字幕框位置
从现在开始,字幕框将显示 Windows 11 设备播放的任何音频的字幕。实时字幕并非适用于所有语言,但到目前为止已经支持了 10 种语言,包括:
-
中文(简体和繁体)
-
法文(法国、加拿大)
-
德文
-
意大利文
-
日文
-
葡萄牙文(巴西、葡萄牙)
-
西班牙文
-
丹麦文
-
英文(爱尔兰、其他英语方言)
-
韩文
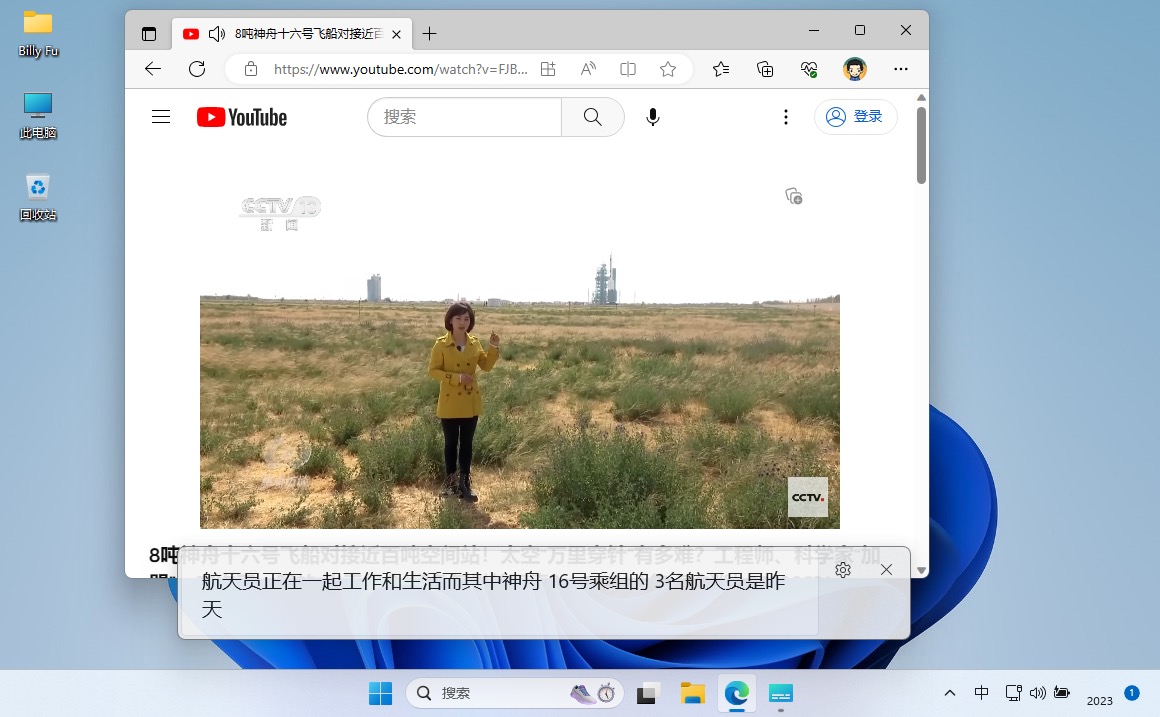 Windows 11 实时字幕
Windows 11 实时字幕
自定义 Windows 11 实时字幕外观
默认情况下,实时字幕的外观将跟随 Windows 11 的主题。如果您正在使用「浅色主题」,则会显示白色背景和黑色文本;如果您正在使用「深色主题」,它则会显示黑色背景和白色文本。
如果您觉得这种显示方式不易阅读或不够舒适,可以随时更改实时字幕的外观:
1使用 Windows + I 快捷键打开「设置」- 点击左侧面板中的「辅助功能」选项 。
2在「字幕样式」旁边 -- 点击「默认」打开下拉菜单 -- 其中有几个预设选项供您选择。
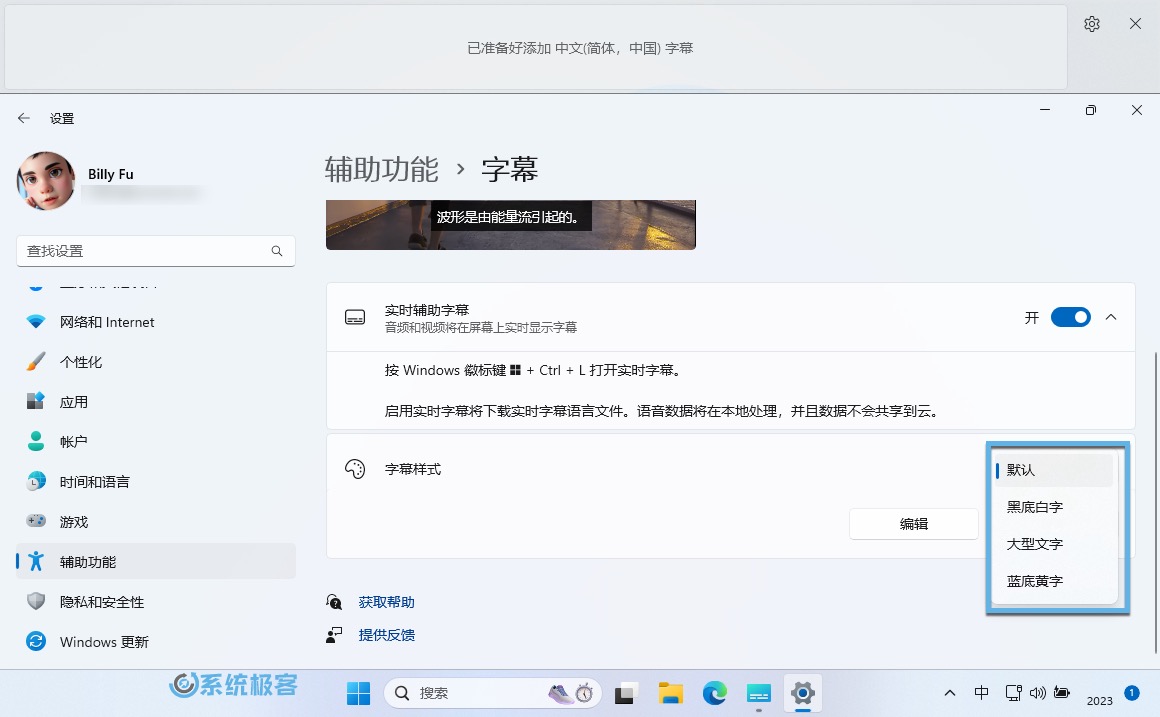 选择字幕样式
选择字幕样式
3如果没有合适的选项,请点击「编辑」按钮以对当前选择进行更改。
4通过「命令字幕样式」为新配置文件设置一个名称 -- 使用「文本」、「背景」和「窗口」选项卡来更改每个选项的颜色和透明度设置,以及文本大小、字体和效果。
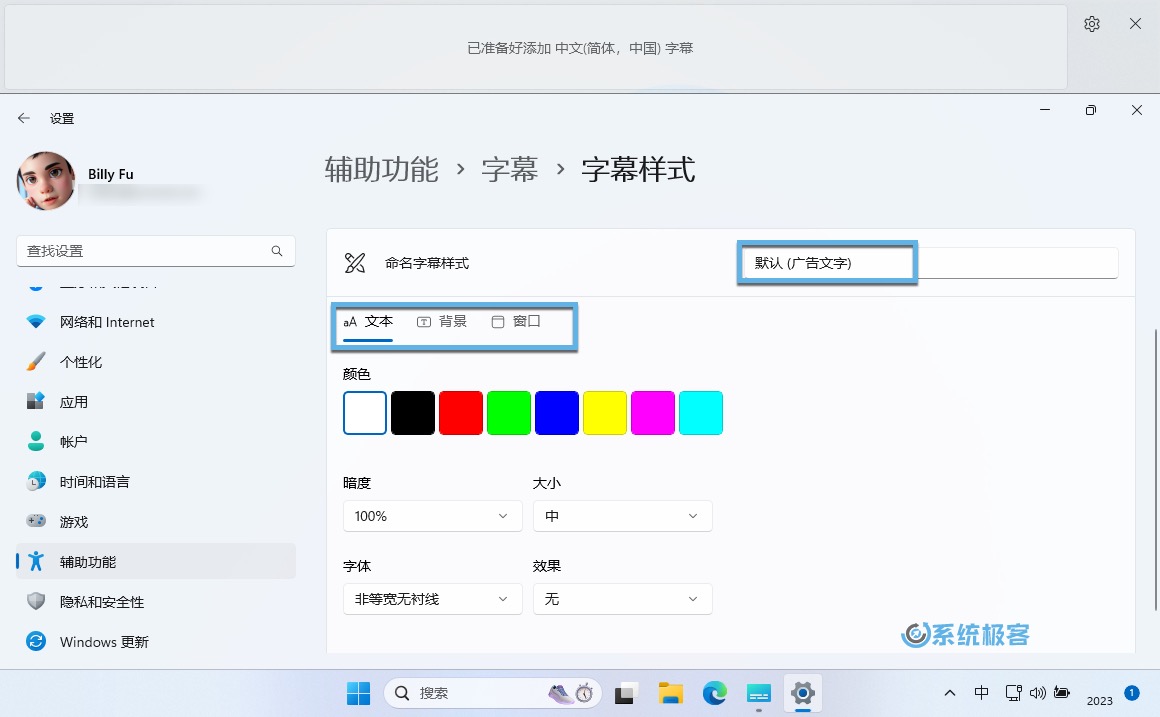 自定义 Windows 11 实时字幕样式
自定义 Windows 11 实时字幕样式
现在就可以通过将音频实时转换为字幕文字,以您想要的方式进行阅读,更加舒适地享受多媒体内容。
 51工具盒子
51工具盒子