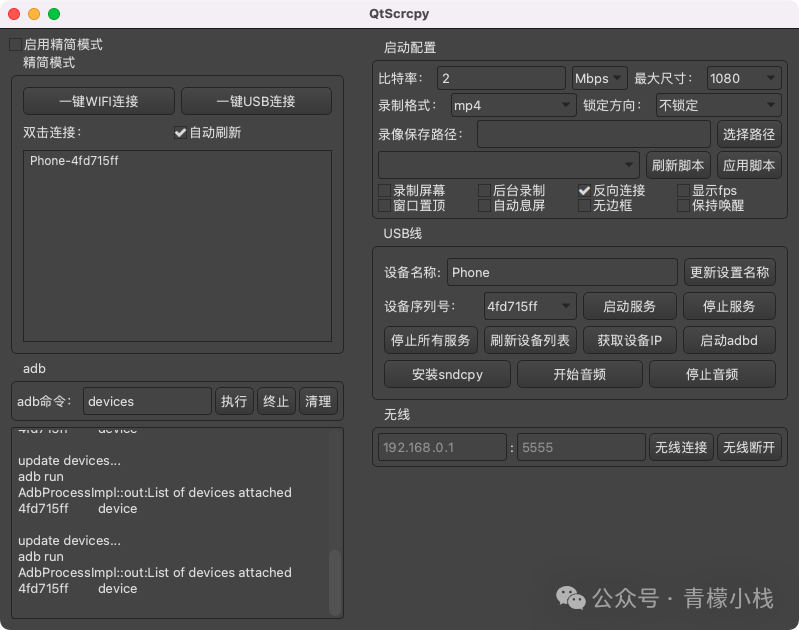在配置 Mac 时,设置密码是保障安全的首要任务。在每次登录时都验证密码,可以提高设备的物理安全性。即便有人接触到你的设备,甚至设备丢失,也更难窃取到实际的数据。与此同时,当人离开时,记得把你的 Mac 锁屏,以免旁人窥探。
在 macOS 上设置密码非常简单,而且有多种方式可以轻松锁定你的 Mac 屏幕。接下来,我们就介绍详细操作步骤。
新款 Macbook 的固态硬盘是焊死在主板上的,根本不好拆。如果你再使用 macOS 文件保险箱对数据进行了加密,就又多了一层保障。
先决条件:启用 Mac 唤醒密码 {#h-先决条件-启用-mac-唤醒密码}
在锁屏 Mac 之前,需要先启用唤醒或解锁密码,不然锁了个寂寞。操作步骤如下:
1打开「系统设置」,点击左侧面板中的「锁定屏幕」。
2将「屏幕保护程序启动或显示器关闭后需要密码」的下拉列表设置为「立即」。
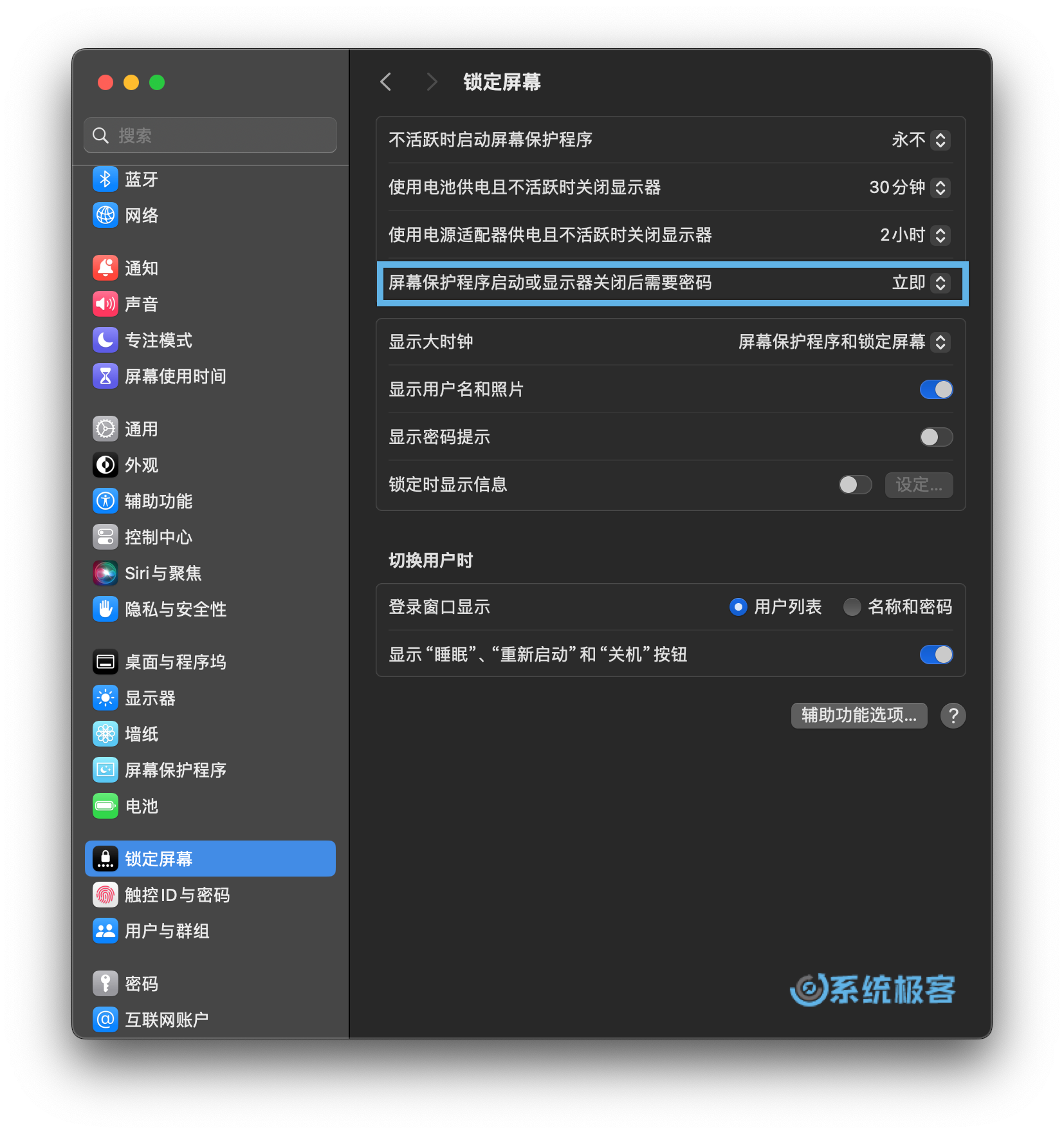 启用 Mac 唤醒密码
启用 Mac 唤醒密码
现在,每当显示器进入休眠或屏幕保护程序启动时,再将唤醒都需要验证账户密码。
方法 1:合盖锁屏 Mac 设备 {#h-方法-1-合盖锁屏-mac-设备}

锁定 MacBook 最简便的方式就是------合上盖子。当再次打开盖子时,系统就会要求验证密码。就是这么简单,So easy!
由于 iMac、Mac Mini、Mac Pro 和 Mac Studio 等设备没有盖子,只能使用其他方法。
方法 2:使用 Mac 锁屏快捷键 {#h-方法-2-使用-mac-锁屏快捷键}
如果你使用的是非 MacBook 设备,使用 macOS 的键盘快捷键是锁定 Mac 屏幕最简便的方式之一。只需按下键盘上的⌘Command + ⌃Control + Q组合键,即可迅速进入锁屏状态。
方法 3:通过「 苹果」菜单锁屏 macOS 系统 {#h-方法-3-通过-苹果-菜单锁屏-macos-系统}
对于习惯使用触摸板或鼠标指针操作的用户,使用「 苹果」菜单的快捷选项可能更为习惯:
1点击屏幕左上角的 苹果图标,选择「锁定屏幕」。
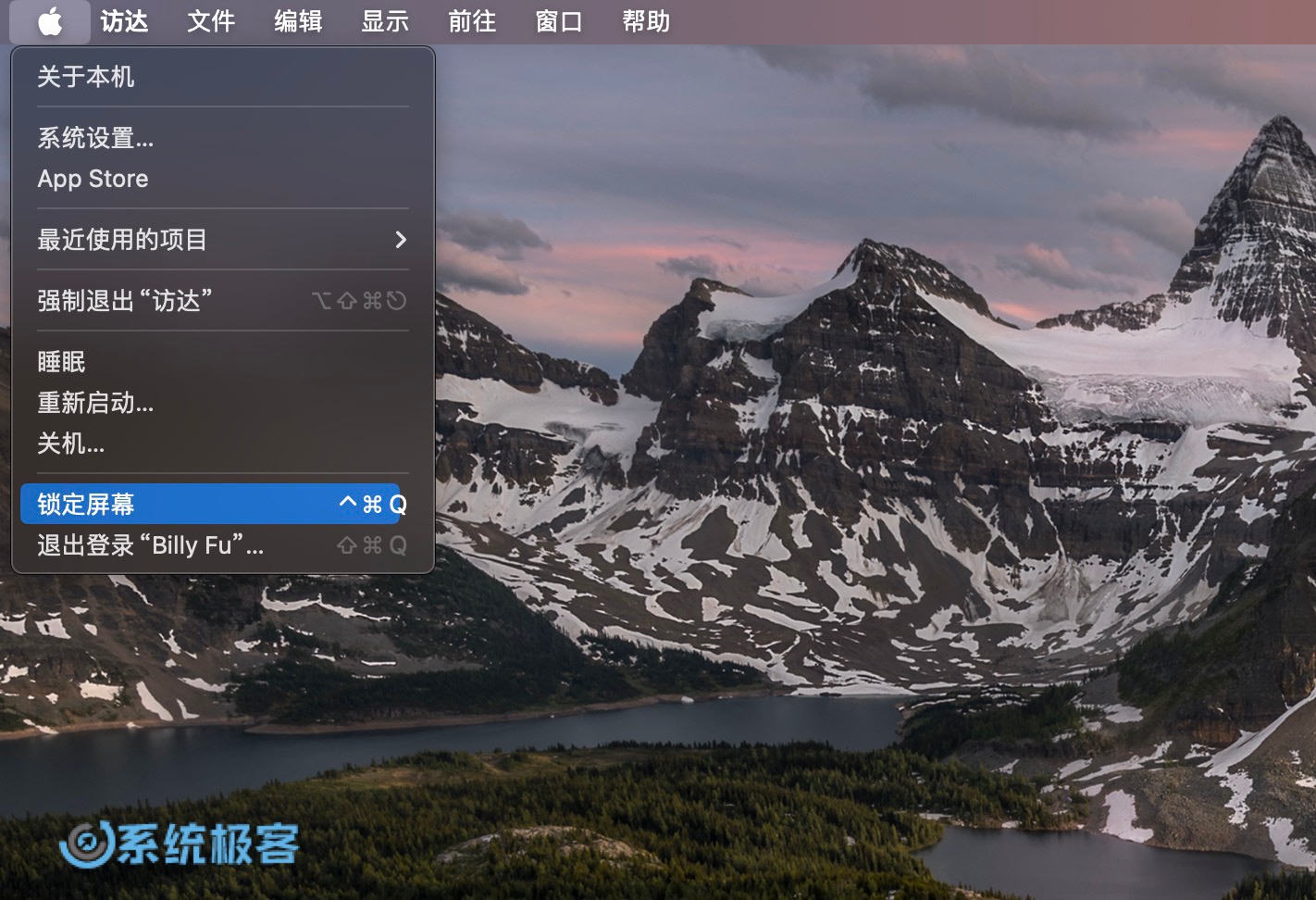 通过「 苹果」菜单锁定 macOS
通过「 苹果」菜单锁定 macOS
方法 4:使用「触发角」锁屏 Mac 设备 {#h-方法-4-使用-触发角-锁屏-mac-设备}
另一种通过指针来锁定 Mac 的方法是使用「触发角」:
1打开「系统设置」,在左侧面板中选择「桌面与程序坞」,然后在右侧点击「触发角」按钮。
2设置需要触发「屏幕锁定」的边角,然后点击「完成」
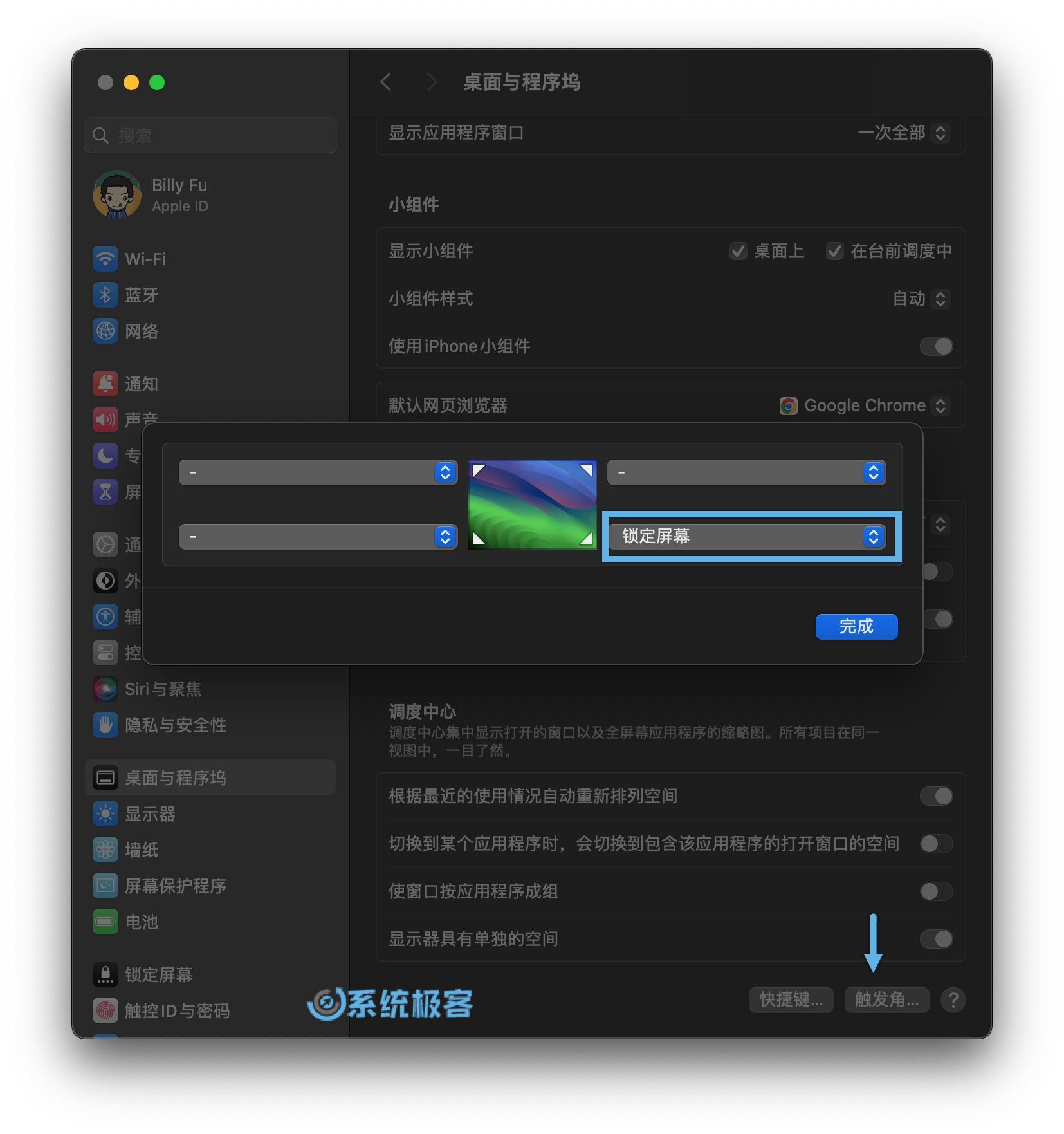 使用「触发角」锁定 Mac
使用「触发角」锁定 Mac
3只需将鼠标指针移动到选择的角落,你的 Mac 屏幕就会锁定。
方法 5:通过「终端」命令锁屏 macOS 系统 {#h-方法-5-通过-终端-命令锁屏-macos-系统}
如果你想与众不同,还可以通过「终端」命令来锁定 macOS:
1打开「终端」,然后执行pmset displaysleepnow命令。
方法 6:在 macOS 上设置自动锁屏 {#h-方法-6-在-macos-上设置自动锁屏}
最后,还可以设置 Mac 在一段时间不使用后自动锁定屏幕,这也是在离开时忘记锁屏的理想备选方案:
1打开「系统设置」,点击左侧面板中的「锁定屏幕」。
2分别为以下两种情境指定一个关闭显示器的时间:
-
使用电池供电且不活跃时关闭显示器
-
使用电源适配器供电且不活跃时关闭显示器
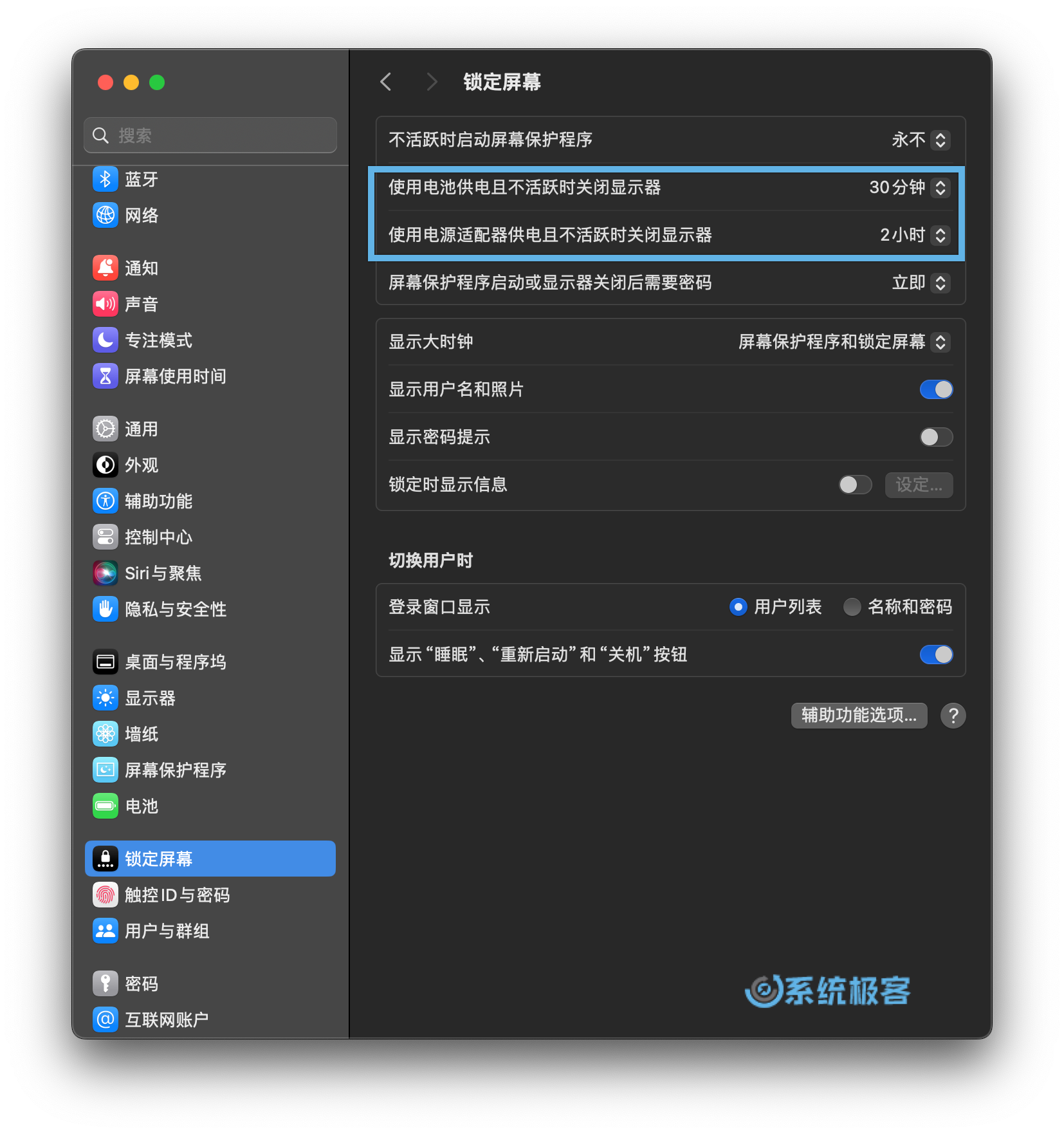 设置 macOS 自动锁定
设置 macOS 自动锁定
现在,只要你停止与 Mac 互动,它就会在设定的时间后自动关闭显示器并锁定屏幕。
保障你的设备安全,尤其是在公共场合或与他人共享工作空间时,是维护个人隐私的重要一环。不论你更喜欢使用鼠标、触控板,还是键盘,都有便捷的方法可以轻松完成 Mac 锁屏操作。此外,如果你在一段时间内没有与设备互动,macOS 还能够自动进行屏幕锁定。
 51工具盒子
51工具盒子