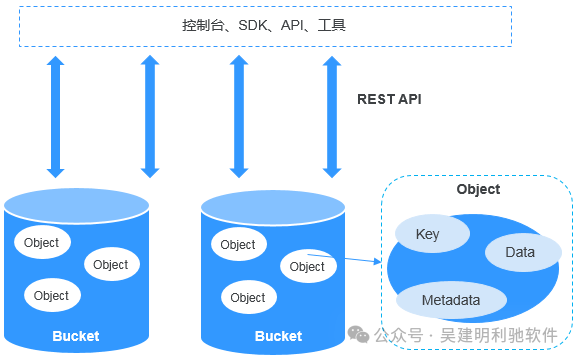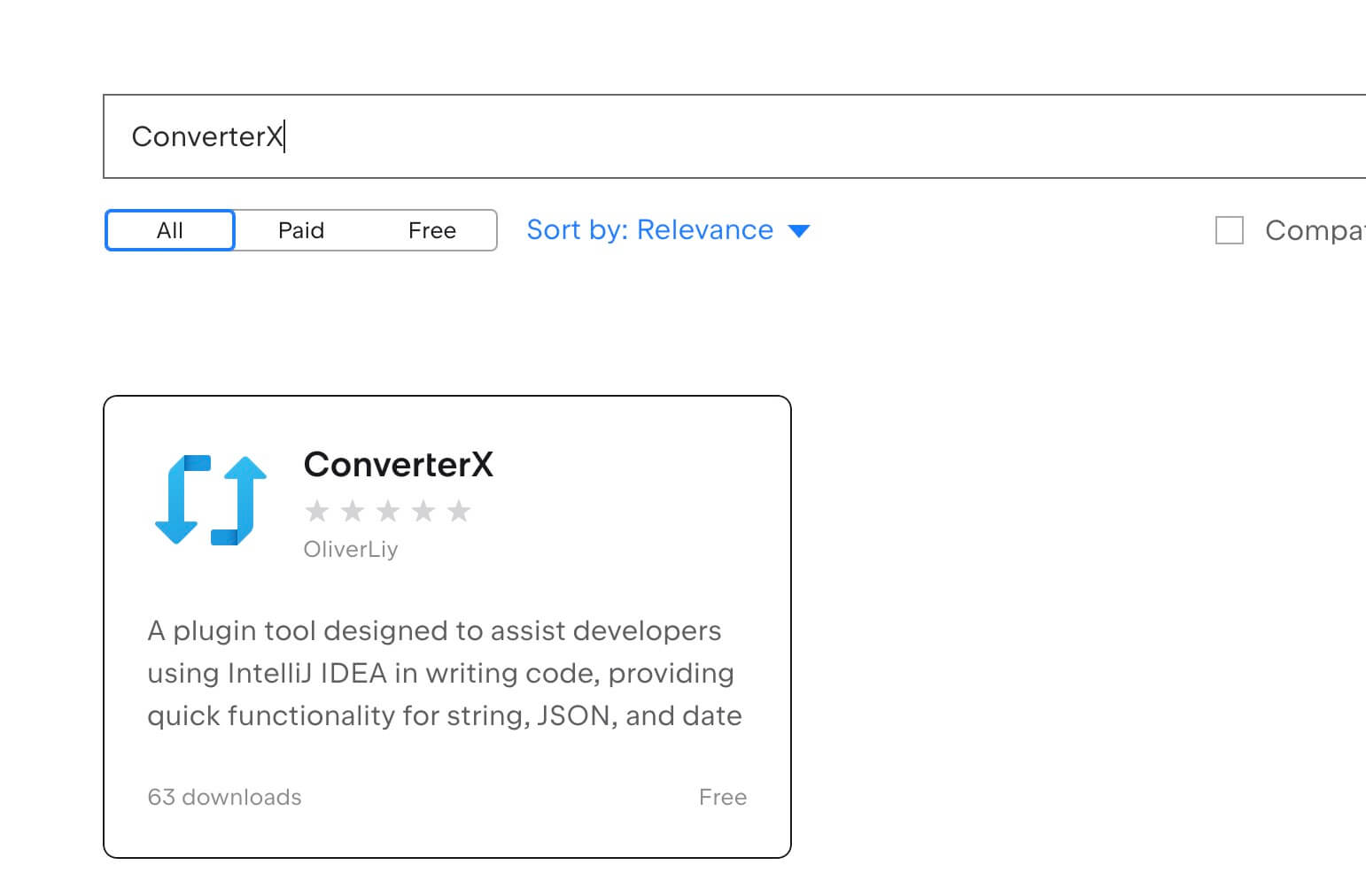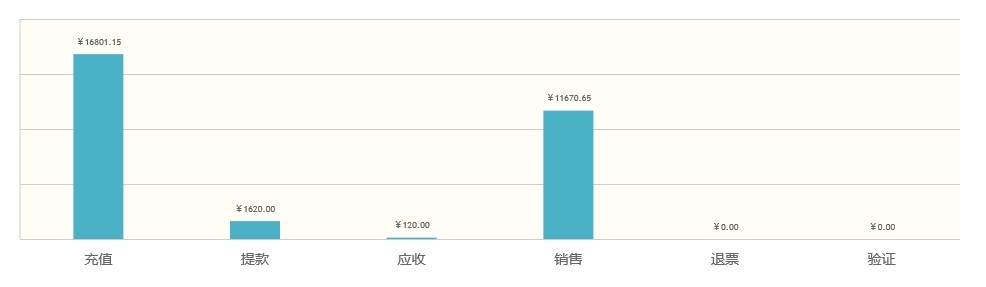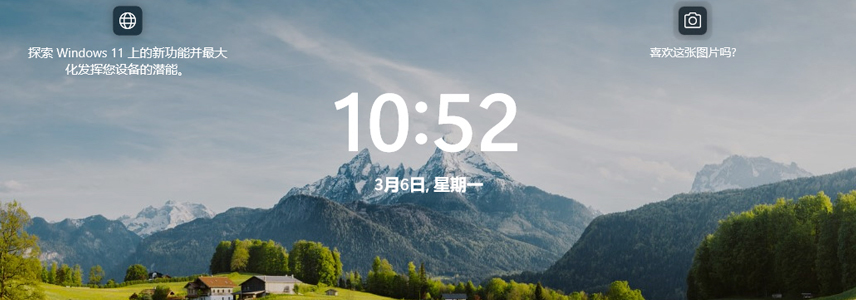
如果你是程序员或者习惯使用高质量键盘进行大量输入的用户,想必已经深刻体会到使用键盘快捷键的便利之处。通过这种方式,不仅可以快速处理大段文字,还能以最小的手部动作执行复杂的功能和操作序列。简而言之,相较于依赖鼠标点击进行操作的用户,你的效率应该会更高。
在笔记本电脑或者台式计算机上,最为常见的快捷操作之一就是锁定屏幕。在家中可能用得不太频繁,但当你离开工作电脑时,大多数人都会通过锁屏快捷键来锁定计算机屏幕。接下来,我们就介绍一下使用键盘锁屏计算机的不同方式。
使用锁屏快捷键
目前,大多数计算机都在运行这三种操作系统之一:Windows、macOS 或 ChromeOS。现在,让我们看看如何在这些设备上使用简便的方法来锁定你的计算机。
Windows 锁屏快捷键
在 Windows 操作系统上,有多个快捷键可供锁屏使用。最简单的方式是按下Windows + L组合键,即可迅速锁定你的个人电脑或笔记本电脑,并显示锁屏界面。
推荐阅读:如何在 Windows 锁屏界面显示天气信息
另一种方法相对繁琐,即同时按下Ctrl + Alt + Delete键。这将弹出一个屏幕,其中提供一系列选项,包括锁定、切换用户、注销和任务管理器。
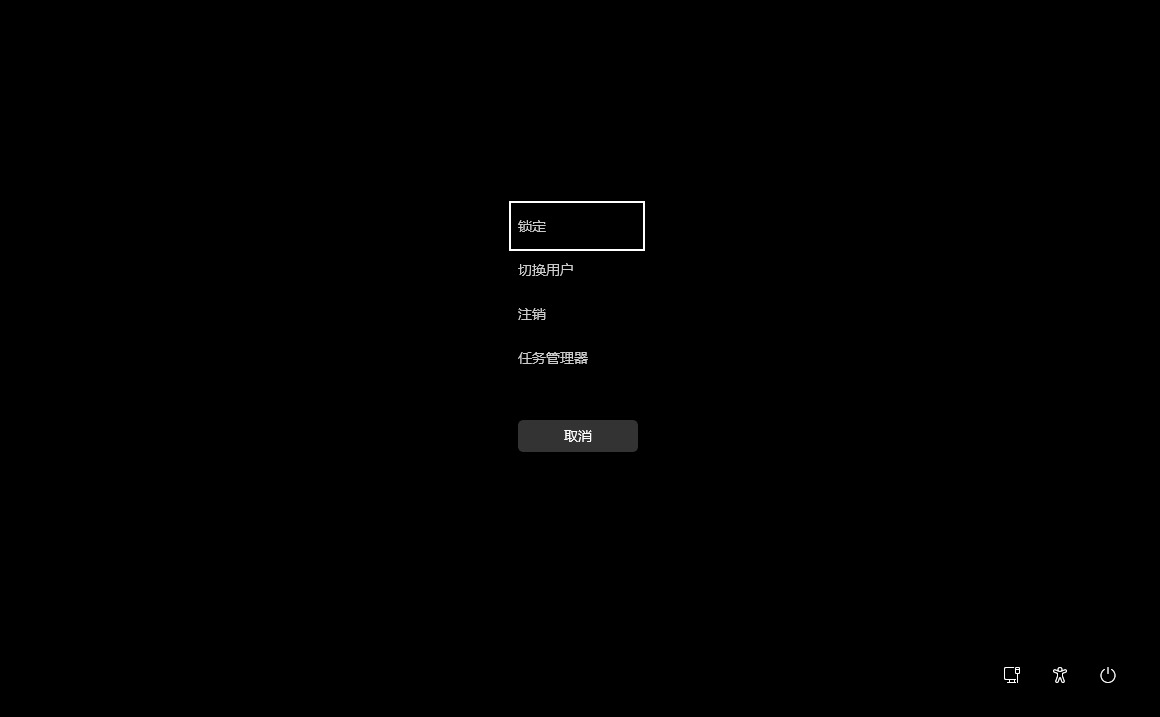 Windows 11 锁定屏幕
Windows 11 锁定屏幕
对于更具极客风格的用户,还有第三种方式。在 Windows 操作系统上,按下Windows + R组合键打开「运行」框。在文本字段中,输入以下命令并按回车:
rundll32.exe user32.dll, LockWorkStation
执行后,你的电脑将立即锁定。
macOS 锁屏快捷键
对于 Mac 电脑,可以通过⌃Control + ⌘Command + Q组合键轻松锁定 macOS 系统。在执行这个键组合时请小心,因为⌘Command + Q会退出当前打开的应用程序。为了避免这种情况,可以先按下Control键,然后再执行这个键组合。
推荐阅读:Mac 键盘快捷键:更快、更高效的工作利器
ChromeOS 锁屏快捷键
在较新的 Chromebook 上,由于Search按钮取代了Launcher按钮,所以根据的键盘布局,锁定 Chromebook 的键组合也有所不同。可以按下Launcher + L,或者按下Search + L来锁定你的笔记本电脑。
通过这些快捷键,你可以在临时离开时迅速锁屏计算机。然而,这不仅仅是为了方便,在离开工作区之前,尤其是在办公室,将笔记本电脑或个人电脑锁定是一个良好的操作习惯。
 51工具盒子
51工具盒子