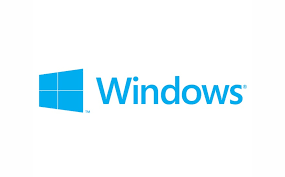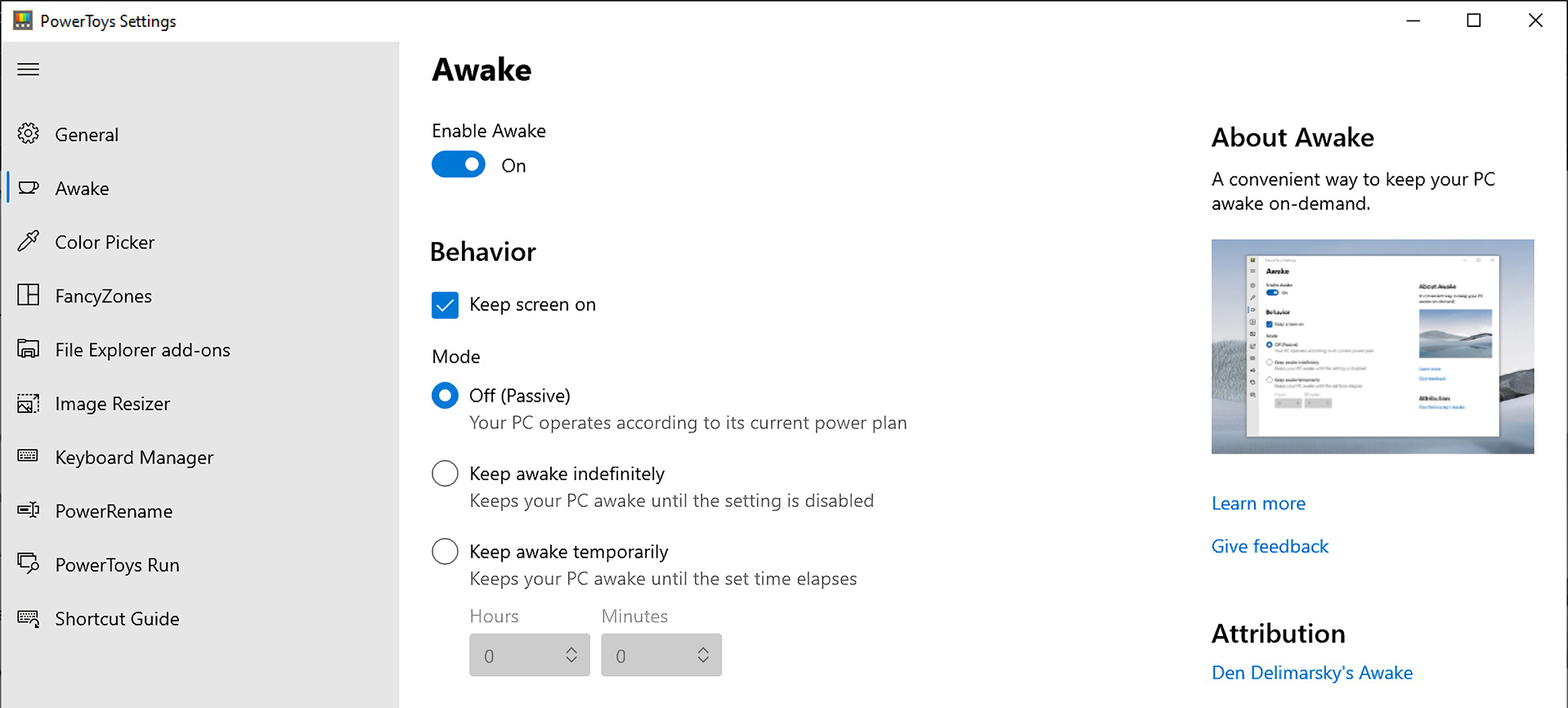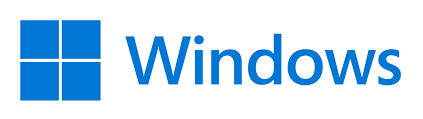为了提高安全性,Windows 11 引入了一些重要的防御措施,来减少受到复杂攻击、恶意软件、勒索软件等威胁的风险。其中,比较关键的两项安全功能是 TPM 2.0 和安全启动,它们是确保系统安全性的基石。
-
TPM(可信平台模块)是一种硬件设备,通常(但不一定)集成在主板上。它可以为加密密钥提供安全存储和受保护环境,比如使用 BitLocker 对硬盘进行加密时就需要用到 TPM。
-
安全启动(Secure Boot)是一项技术,它可以确保计算机只能启动受信任的软件。系统引导过程中,只有通过数字签名验证的操作系统和驱动程序才能够加载。
如果要升级到 Windows 11,需要先检查设备是否支持 TPM 2.0 和安全启动,并在主板的 UEFI 设置中启用这两项功能。
这两项功能对于保护计算机的安全至关重要,而且是升级到 Windows 11 的先决条件。
本文将介绍如何检查和启用 TPM 2.0 和安全启动,以便为安装 Windows 11 做好准备。另外,你还可以在 VMware Workstation 和 Hyper-V 上启用这两项安全功能,以便在虚拟机中顺利运行 Windows 11 操作系统。
检查 TPM 2.0 状态 {#0-%E6%A3%80%E6%9F%A5-tpm-20-%E7%8A%B6%E6%80%81}
要检查你的 PC 是否支持 TPM 2.0,可以按照以下步骤操作:
1使用Windows + R快捷键打开「运行」,执行tpm.msc打开 TPM 管理工具。
2在「状态」和「TPM 制造商信息」部分,可以查看是否集成了 TPM 芯片以及版本信息。
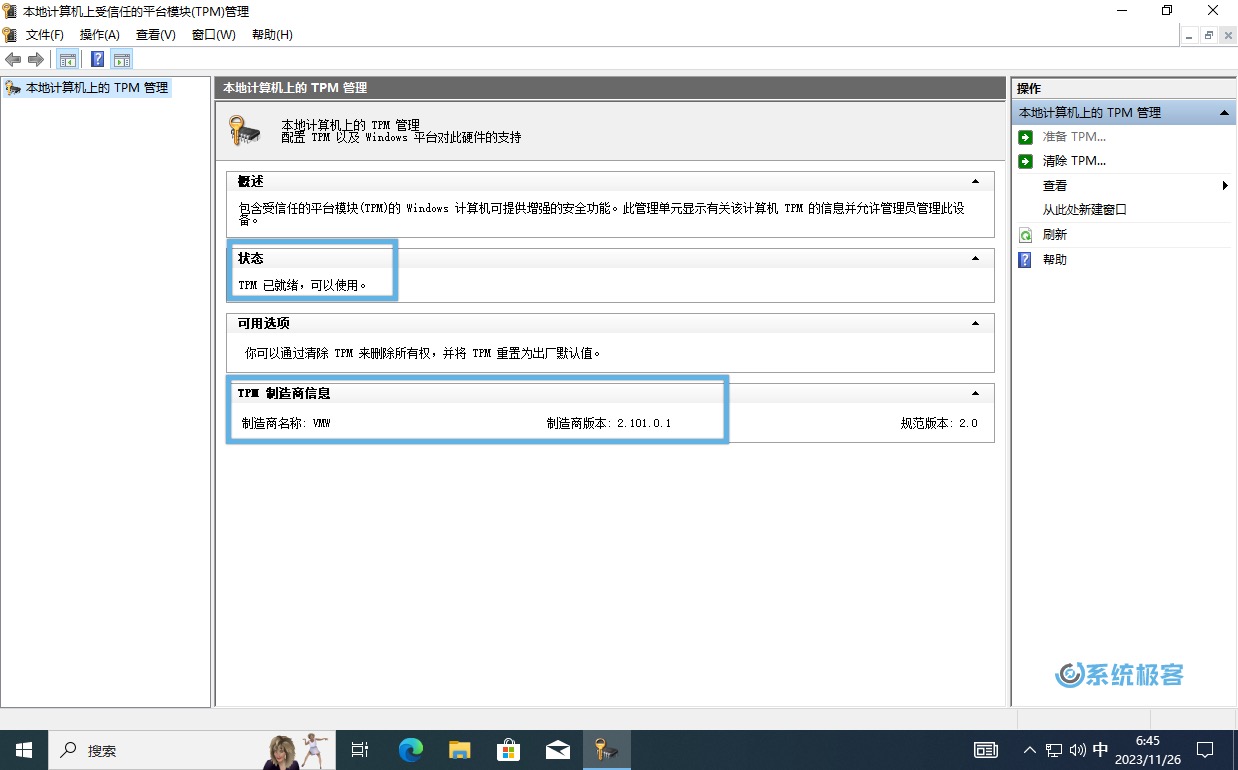 检查 TPM 2.0 状态
检查 TPM 2.0 状态
如果计算机搭载了 TPM 芯片,就可以看到硬件信息及其状态。如果显示「未能找到兼容的 TPM」,则说明不支持 TPM,或者 TPM 在计算机主板的 UEFI 设置中被禁用了。
启用 TPM 2.0,解决 Windows 11 安装问题 {#1-%E5%90%AF%E7%94%A8-tpm-20%EF%BC%8C%E8%A7%A3%E5%86%B3-windows-11-%E5%AE%89%E8%A3%85%E9%97%AE%E9%A2%98}
启用 TPM 2.0 是解决 Windows 11 安装问题的一项关键步骤,如果你的计算机支持 TPM 2.0,但在 UEFI 设置中被禁用了,可以按照以下步骤来启用它:
1使用Windows + I快捷键打开「设置」,选择「更新和安全」选项。 2.在左侧面板中点击「恢复」菜单,然后点击右侧的「立即重新启动」。
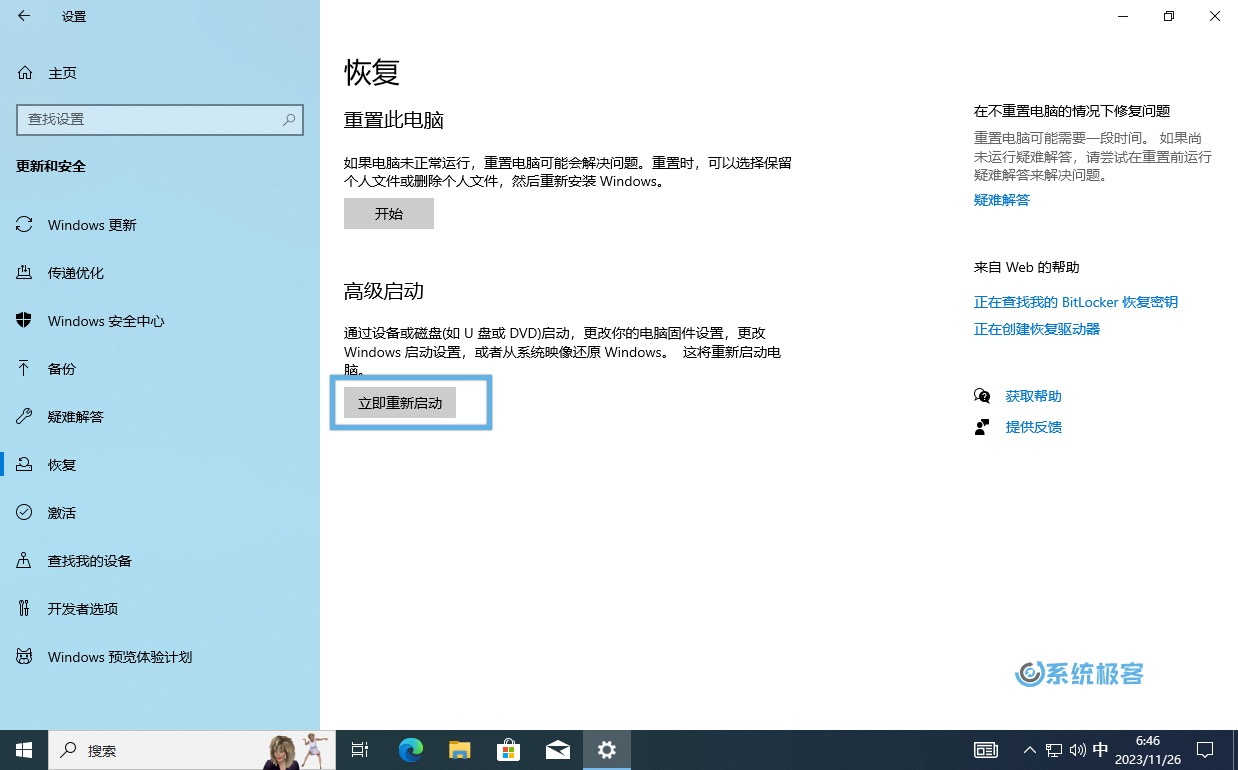 立即重新启动
立即重新启动
2进入「疑难解答」选项,选择「高级选项」,然后点击「UEFI 固件设置」,最后点击「重启」按钮。
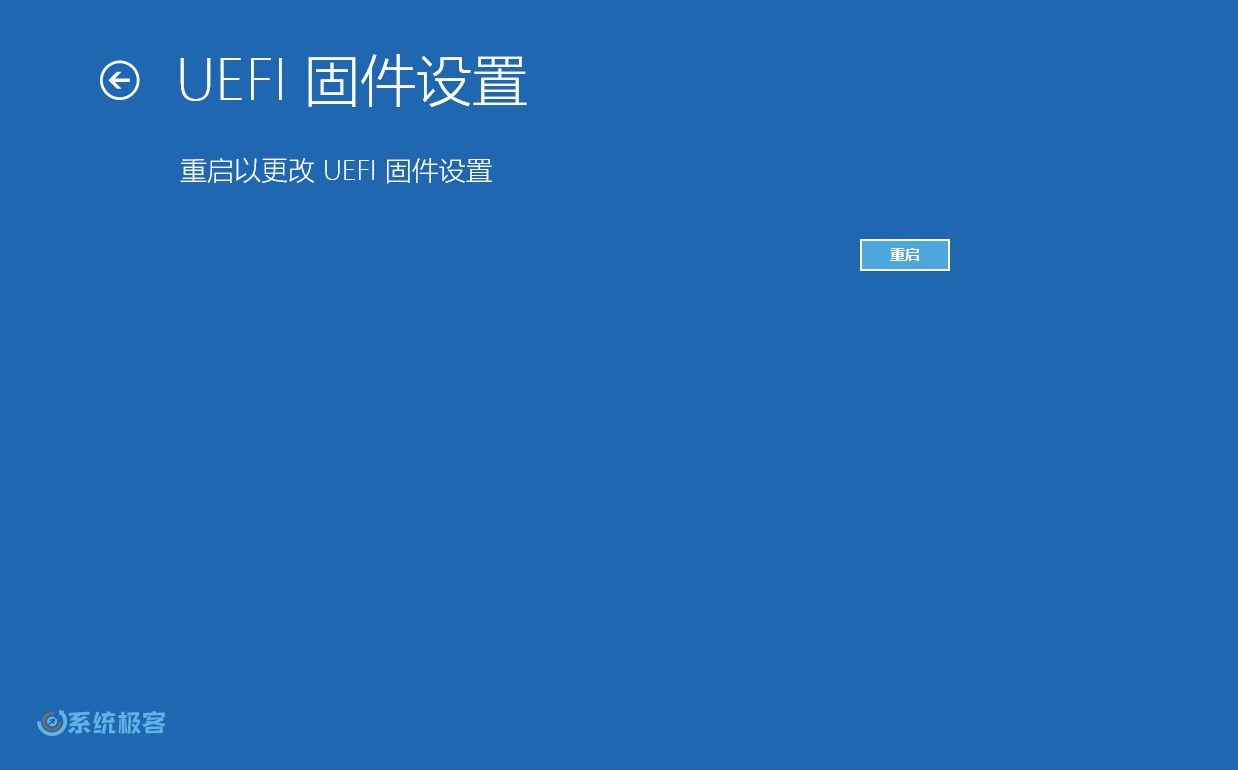 重启以更改 UEFI 固件设置
重启以更改 UEFI 固件设置
3进入主板的 UEFI 设置界面,在其中找到并启用与 TPM 2.0 相关的选项。可以在高级设置、安全设置或引导设置页面中去找,具体位置因主板型号而异。
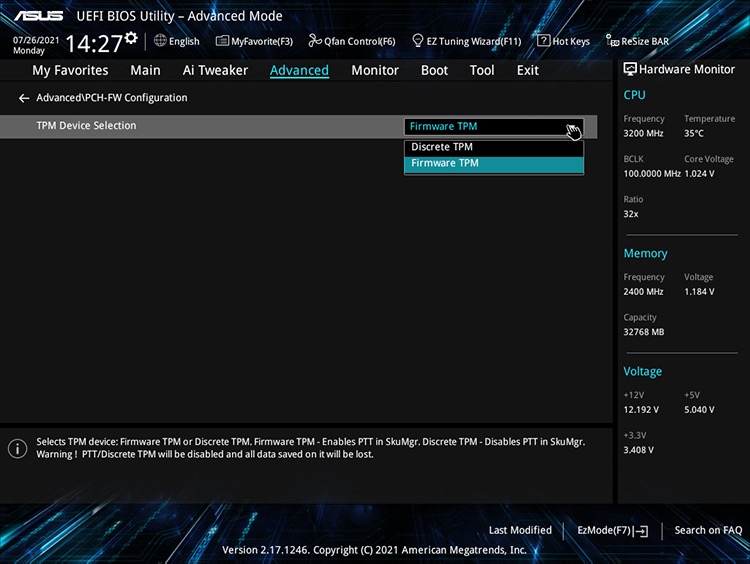 在 UEFI 中启用 TPM
在 UEFI 中启用 TPM
如果你的计算机没有配备 TPM 芯片,但使用的是 AMD 或 Intel 处理器,或许可以在 UEFI 设置中启用基于固件的 TPM 2.0 功能:
-
对于 AMD 处理器,该功能可能以 fTPM 或 AMD fTPM 的形式显示。
-
对于 Intel 处理器,这类功能可能被标示为「平台信任技术(PTT)」。
对于既没有 TPM 芯片,也没有基于固件的 TPM 2.0 功能的组装机,可以加购一个 TPM 模块来添加支持。在购买之前,请先咨询主板厂商的技术支持,看是否支持加装 TPM 模块。
推荐阅读:4 种简单方法,在 Windows 11 中清除 TPM
启用安全启动,解决 Windows 11 安装问题 {#2-%E5%90%AF%E7%94%A8%E5%AE%89%E5%85%A8%E5%90%AF%E5%8A%A8%EF%BC%8C%E8%A7%A3%E5%86%B3-windows-11-%E5%AE%89%E8%A3%85%E9%97%AE%E9%A2%98}
如果你的计算机采用的是传统 BIOS,要升级到 Windows 11,需要先将 MBR 驱动器转换为 GPT 格式,并切换到 UEFI 模式,然后再启用安全启动功能。
如果计划从 Windows 10 升级到 Windows 11,这个步骤是必须的。如果直接启用 UEFI 固件,可能会无法正常启动;但如果是全新安装 Windows 11,则可以跳过转换过程。
推荐阅读:如何判断当前 PC 使用的是传统 BIOS 还是 UEFI
以下是在 UEFI 固件中启用安全启动的具体步骤:
1使用Windows + I快捷键打开「设置」,选择「更新和安全」选项。 2.在左侧面板中点击「恢复」菜单,然后点击右侧的「立即重新启动」。
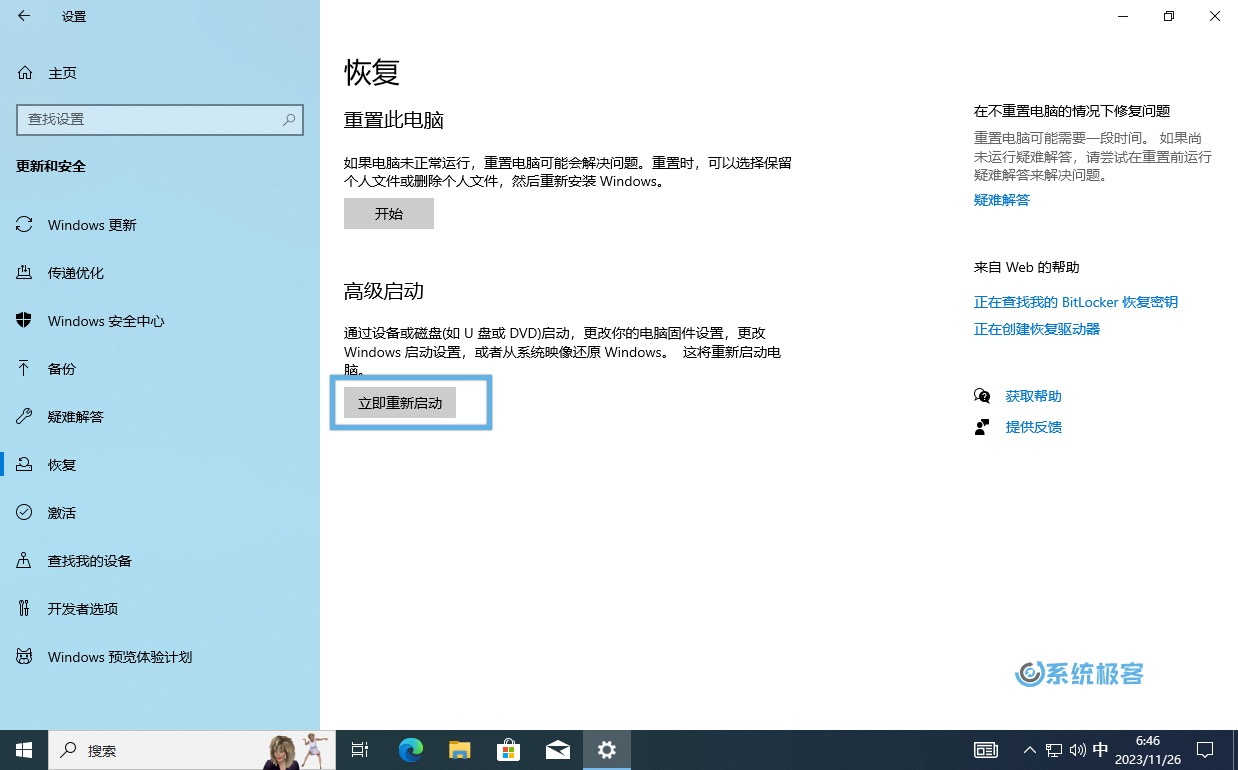 立即重新启动
立即重新启动
2进入「疑难解答」选项,选择「高级选项」,然后点击「UEFI 固件设置」,最后点击「重启」按钮。
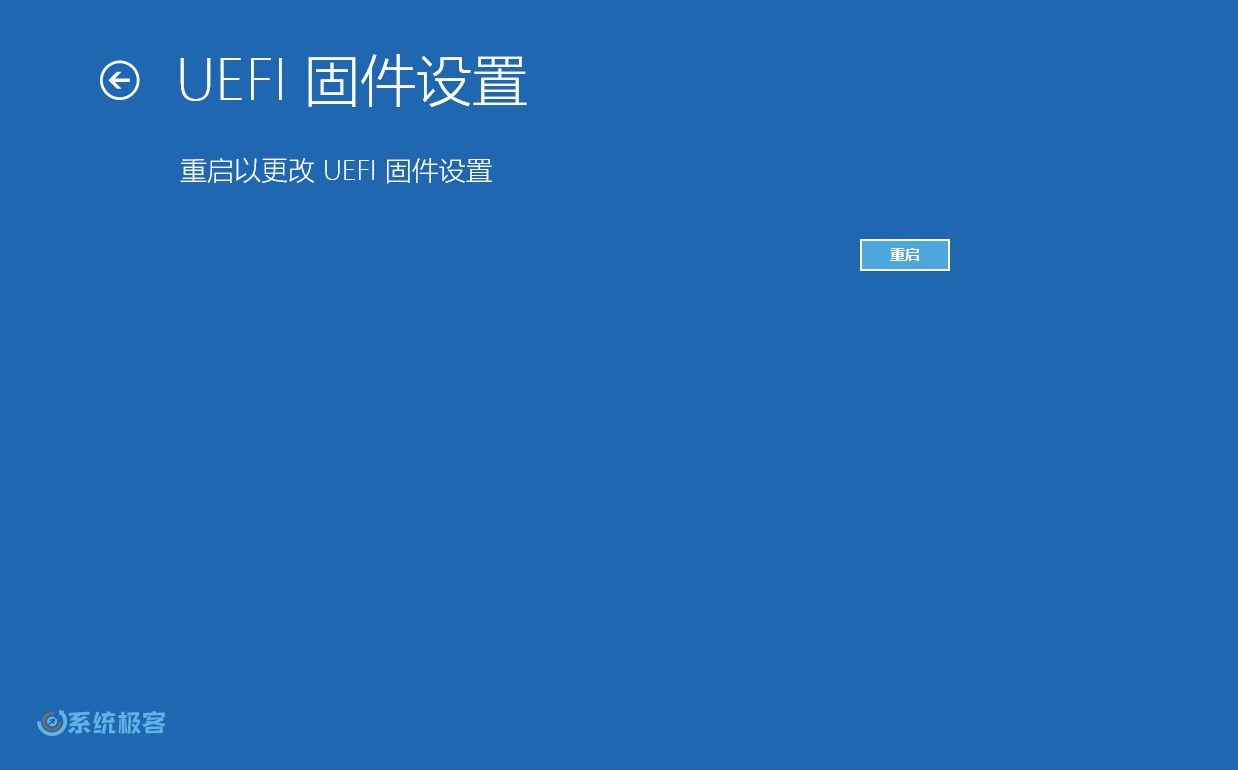 重启以更改 UEFI 固件设置
重启以更改 UEFI 固件设置
3进入主板的 UEFI 设置界面,在其中找到并启用与 Secure Boot 相关的选项。可以在高级设置、安全设置或引导设置页面中去找,具体位置因主板型号而异。
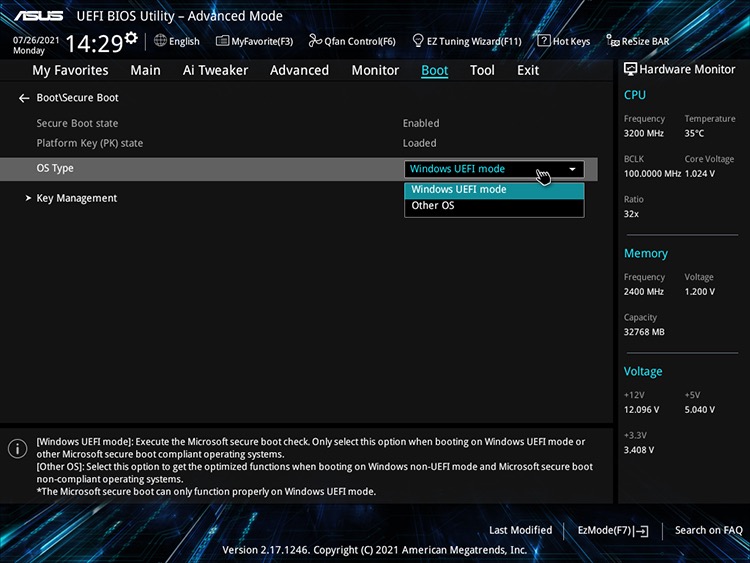 在 UEFI 中启用 Secure Boot
在 UEFI 中启用 Secure Boot
通常情况下,只要计算机配备了 UEFI 固件,一般都会支持安全启动。
检查安全启动状态 {#3-%E6%A3%80%E6%9F%A5%E5%AE%89%E5%85%A8%E5%90%AF%E5%8A%A8%E7%8A%B6%E6%80%81}
要确认是否启用了安全启动,可以按照以下步骤操作:
1使用Windows + R快捷键打开「运行」,执行msinfo32打开「系统信息」工具。
2在左侧窗格中点击「系统摘要」,检查「安全启动状态」是否已经启用。
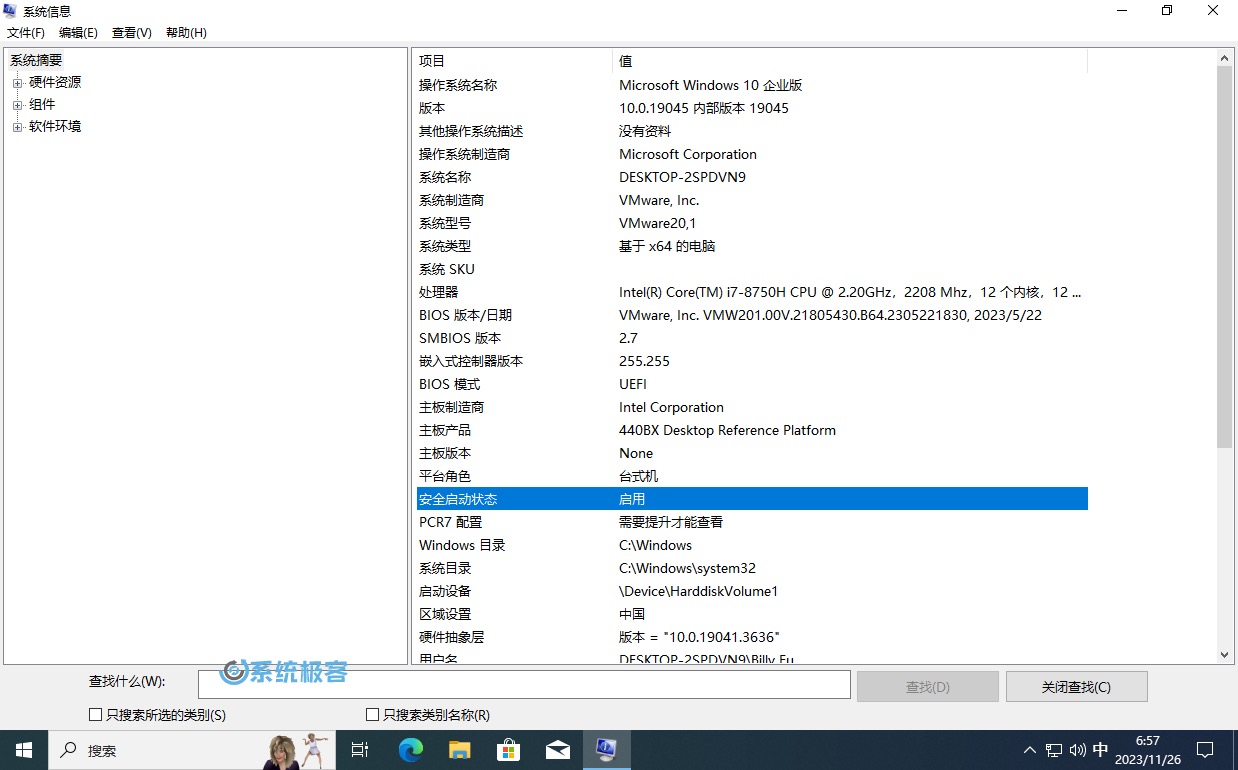 检查安全启动状态
检查安全启动状态
完成这些步骤后,计算机应该能够通过硬件验证过程,从而顺利进行 Windows 11 就地升级或全新安装。
安全启动是现代计算机中标配的一项重要安全功能,由许多 PC 巨头在内的 UEFI 联盟共同开发。其主要目的是确保只有得到信任和验证的代码才能在计算机启动时运行。这意味着其他软件无法或很难者注入到引导过程中,从而有效保护计算机的安全性。
除了在 Windows 系统中的应用,一些主流的 Linux 发行版和虚拟化软件(例如 Proxmox VE 8.1)也支持安全启动功能,因此通常最好保持其启用。
 51工具盒子
51工具盒子