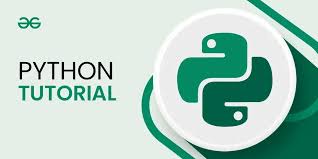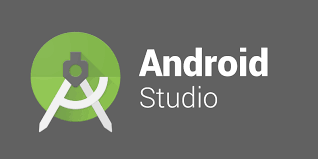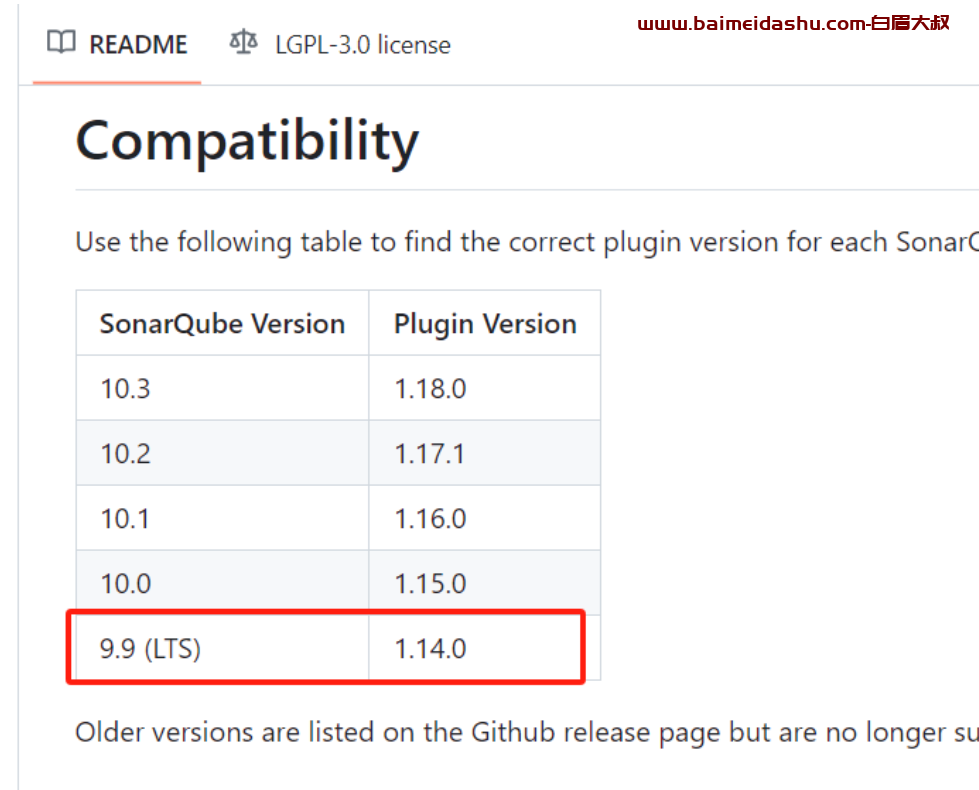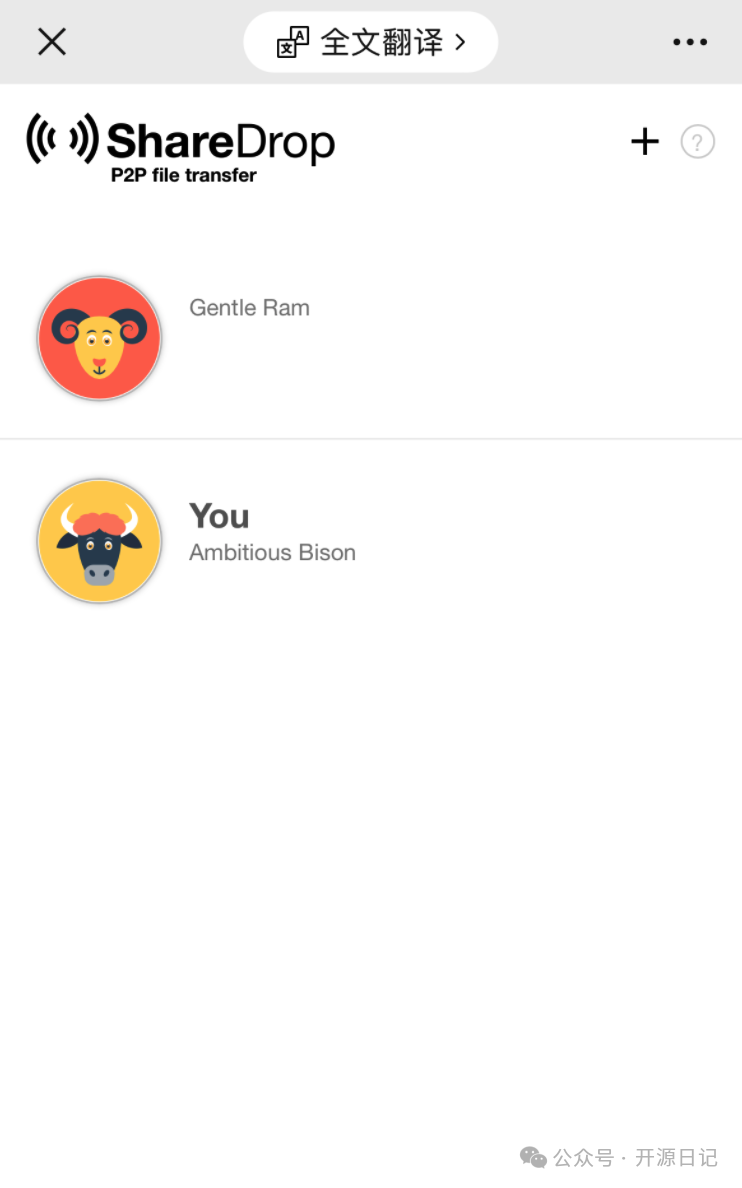Windows 11 与 Windows 10 相比,发生了许多重大变化,其中最明显的是全新的设计。升级到新操作系统后,一些用户可能会对全新的「设置」应用程序和众多选项感到不适应。如何调整屏幕亮度可能成为最让人迷糊的问题之一。
Windows 11 在某些情况下,例如考虑到电池待机时间和环境光线条件,可能会自动调节屏幕亮度,这可能让用户感到困惑甚至抓狂。本文将介绍如何调整 Windows 11 的屏幕亮度,以及如何配置屏幕自适应亮度功能。
推荐阅读:如何在 Windows 中使用命令行调整屏幕亮度
方法 1:通过「快速操作」 面板调整 Windows 11 屏幕亮度
Windows 11 引入了全新的「快速操作」面板,用户可以通过它便捷地调节计算机上的各项设置,包括 Wi-Fi、蓝牙、亮度和音量控制等。以下是使用「快速操作」面板快速调整屏幕亮度的操作步骤:
1鼠标单击「任务栏」右侧的电池、声音或互联网图标,打开「快速操作」 面板。
2要调整屏幕亮度,可以将「亮度滑块」向左拖动以减小亮度,或向右拖动以增加亮度。
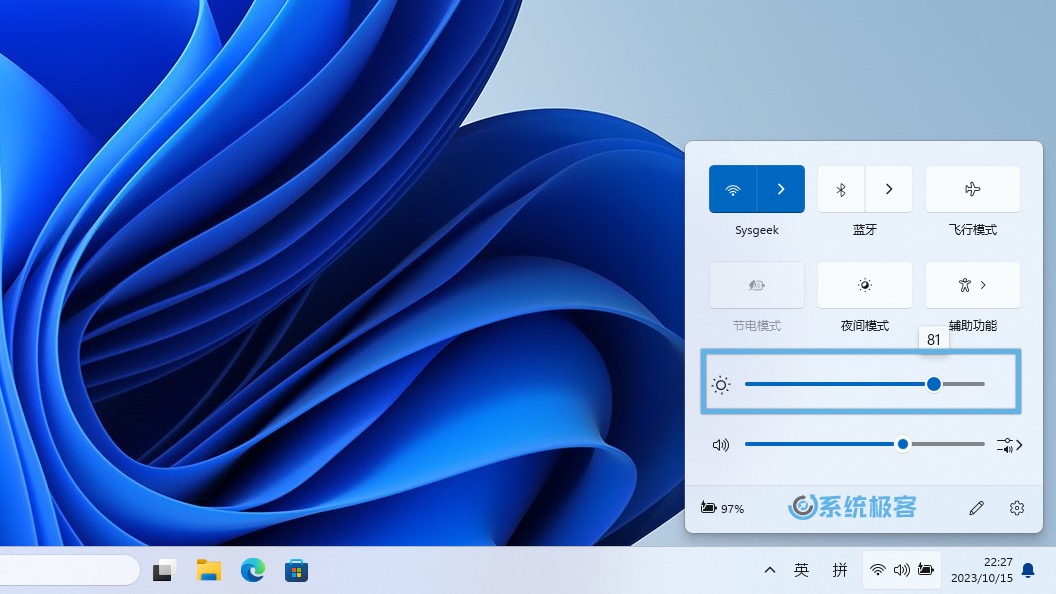 通过「快速操作」 面板调整 Windows 11 屏幕亮度
通过「快速操作」 面板调整 Windows 11 屏幕亮度
「亮度滑块」仅在移动设备中可用,如果您使用的是连接外部显示器的台式机,该控制滑块会自动隐藏。
方法 2:根据电池续航自动调整 Windows 11 屏幕亮度
要延长 Windows 11 电池续航时间,可以启用一个特殊功能:根据剩余电量自动调整屏幕亮度。该功能位于「电池节能模式」设置中,以下是启用它的步骤:
1使用 Windows + I 快捷键打开「设置」,点击左侧面板中的「系统」,再点击右侧的「电源和电池」选项。
2展开「节电模式」选项,启用「使用节电模式时屏幕亮度较低」开关。
3要在特定电池电量水平下自动降低屏幕亮度,请点击「自动开启节电模式」并在下拉列表中选择一个开启电量的百分比。
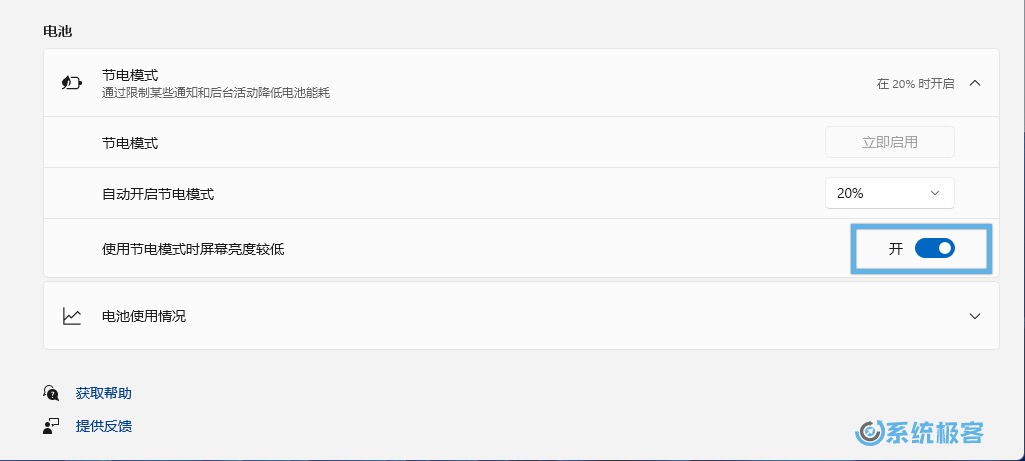 启用「使用节电模式时屏幕亮度较低」开关
启用「使用节电模式时屏幕亮度较低」开关
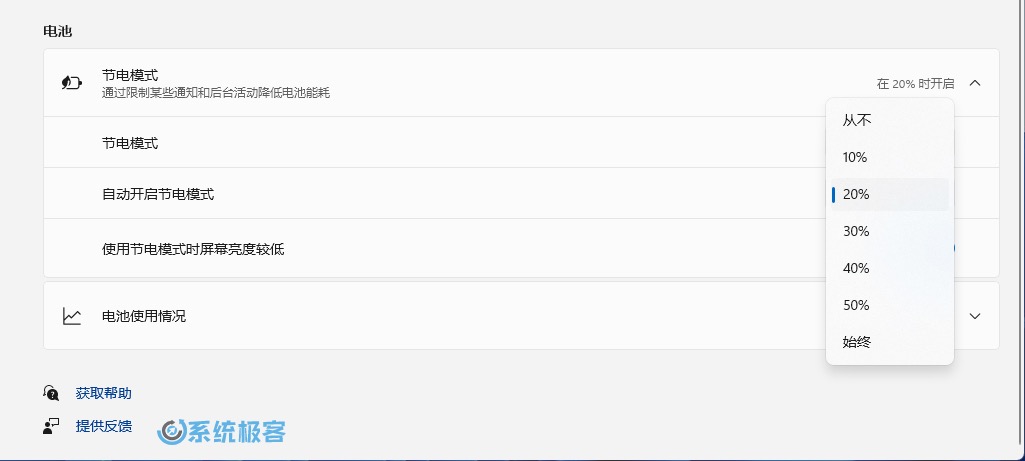 启用「节电模式」电量百分比
启用「节电模式」电量百分比
此设置将在电池电量达到一定水平时显著降低显示屏的亮度。如果您觉得亮度自动变暗很烦人,可以关闭「使用节电模式时屏幕亮度较低」开关。
方法 3:光线变化时自动调节 Windows 11 屏幕亮度
如果您使用的是笔记本电脑并附带环境光传感器,Windows 11 可以根据周围的光线自动调整亮度,类似于手机上的自适应亮度功能:
1使用 Windows + I 快捷键打开「设置」,点击左侧面板中的「系统」,再点击右侧的「屏幕」选项。
2点击「亮度」旁边的下拉箭头,勾选「当光线变化时自动调节亮度」复选框。
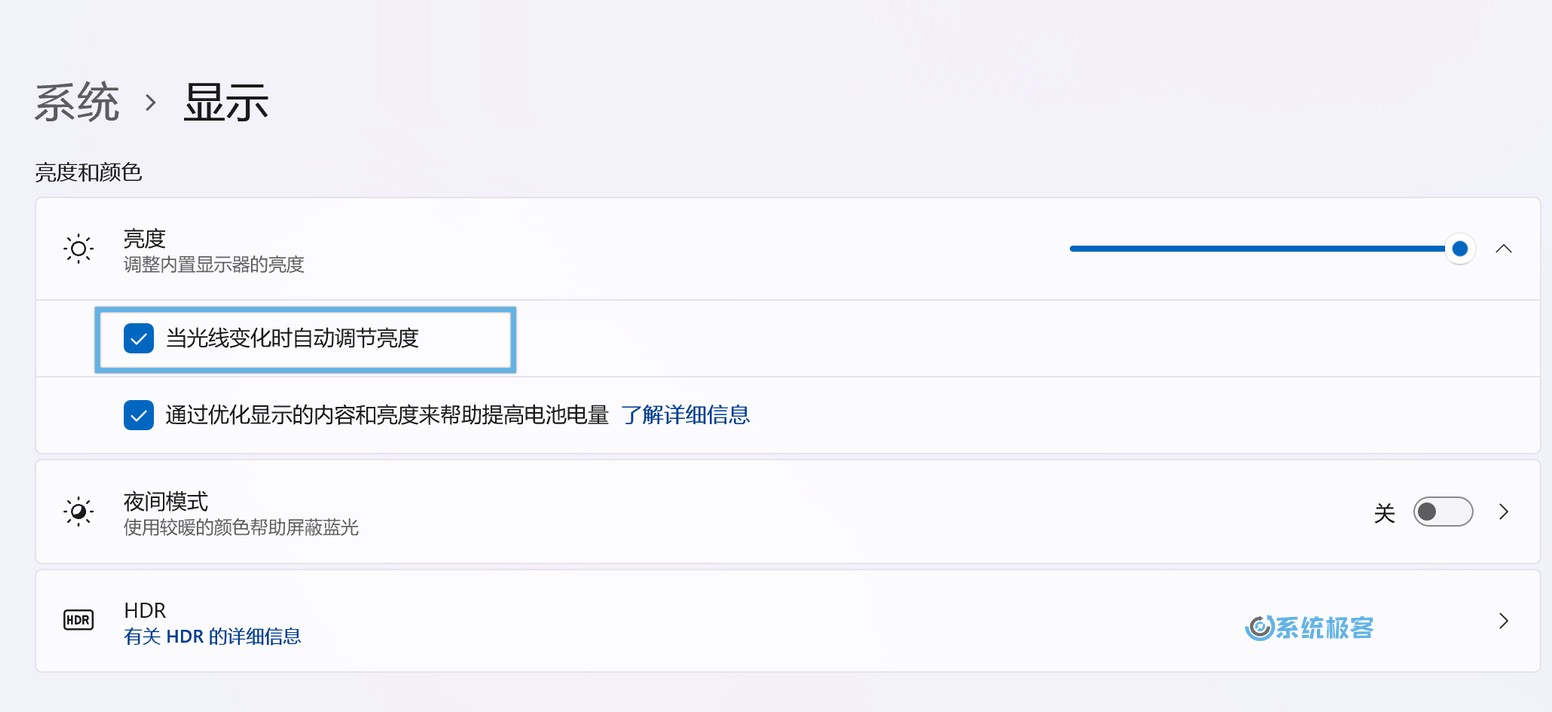 光线变化时自动调节亮度
光线变化时自动调节亮度
在某些笔记本电脑上,这个设置可能默认启用。如果要设置固定屏幕亮度或者不喜欢这个功能,可以将其关闭,同时也有助于延长电池续航时间。
推荐阅读:如何启用或禁用 Windows 屏幕亮度自动调节
方法 4:为台式电脑更改屏幕亮度
如果您使用的是台式电脑并连接了外部显示器,或者在笔记本上外接了另一台显示器,将无法通过 Windows 11 中的设置来控制屏幕亮度。但是:
-
大多数显示器都内置了 OSD(屏幕显示)控制功能,可以让您自行调整亮度、对比度、清晰度以及各种其他显示设置。OSD(屏幕显示)控制,通常位于大多数显示器的背部,但不同型号显示器之间可能会有一些差异。
-
如果您使用 NVIDIA 显卡,还可以使用「NVIDIA 控制面板」来调整亮度和其他显示设置。
-
也可以选择下载各种第三方程序,如 Monitorion,将亮度滑块添加到任务栏上。
上述方法虽然操作方式各不相同,但最终效果基本相同。通常来说,手动调整「亮度滑块」是最快、最简单的 Windows 11 屏幕亮度控制方式。
 51工具盒子
51工具盒子