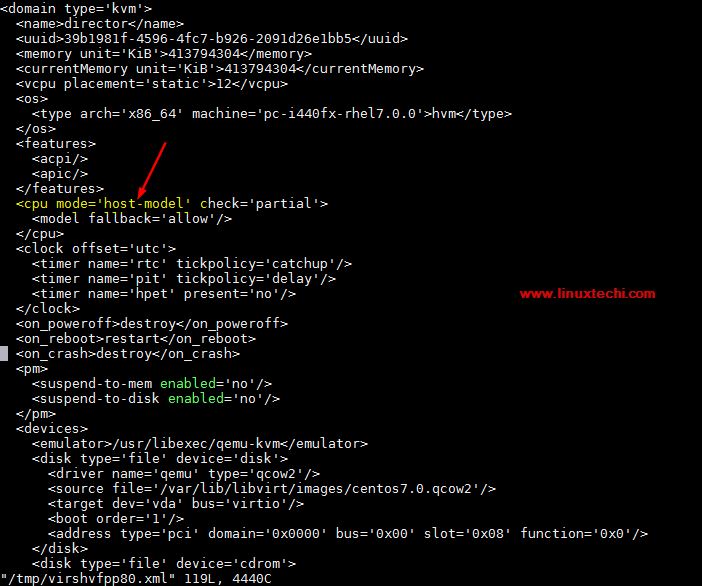Emoji 表情符号是可以插入在文本中的「象形文字」,在日常生活和工作中已经得到非常广泛地使用。例如,常见的 ? 笑脸或 ? 哭脸表情符号可以用来表达情绪,其它动物、交通工具、食物和国旗等,也还可以用于表示各种事物。甚至,一些 Emoji 表情已经演变得具有非正式或俚语含义,例如 ? 茄子。
Emoji 表情符号的主要用途是增加情感或表达幽默,或使文本更加生动。本文就为大家介绍在 macOS 中插入 Emoji 表情符号的 3 种简单方法。
推荐阅读:3 种便捷方法,在 Windows 11 中输入特殊字符
方法 1:使用键盘快捷插入 Emoji 表情符号
在 macOS 中添加 Emoji 符号非常简单。只需使用键盘快捷键即可快速打开「字符检视器」。这个选择器自 OS X 10.9(Mavericks)以来就一直存在,即使您的 Mac 设备较旧,也仍然适用。
1在任何可以输入文本的地方按下 ⌃Control + ⌘Command + Space 快捷键键 ,即可打开「字符检视器」。
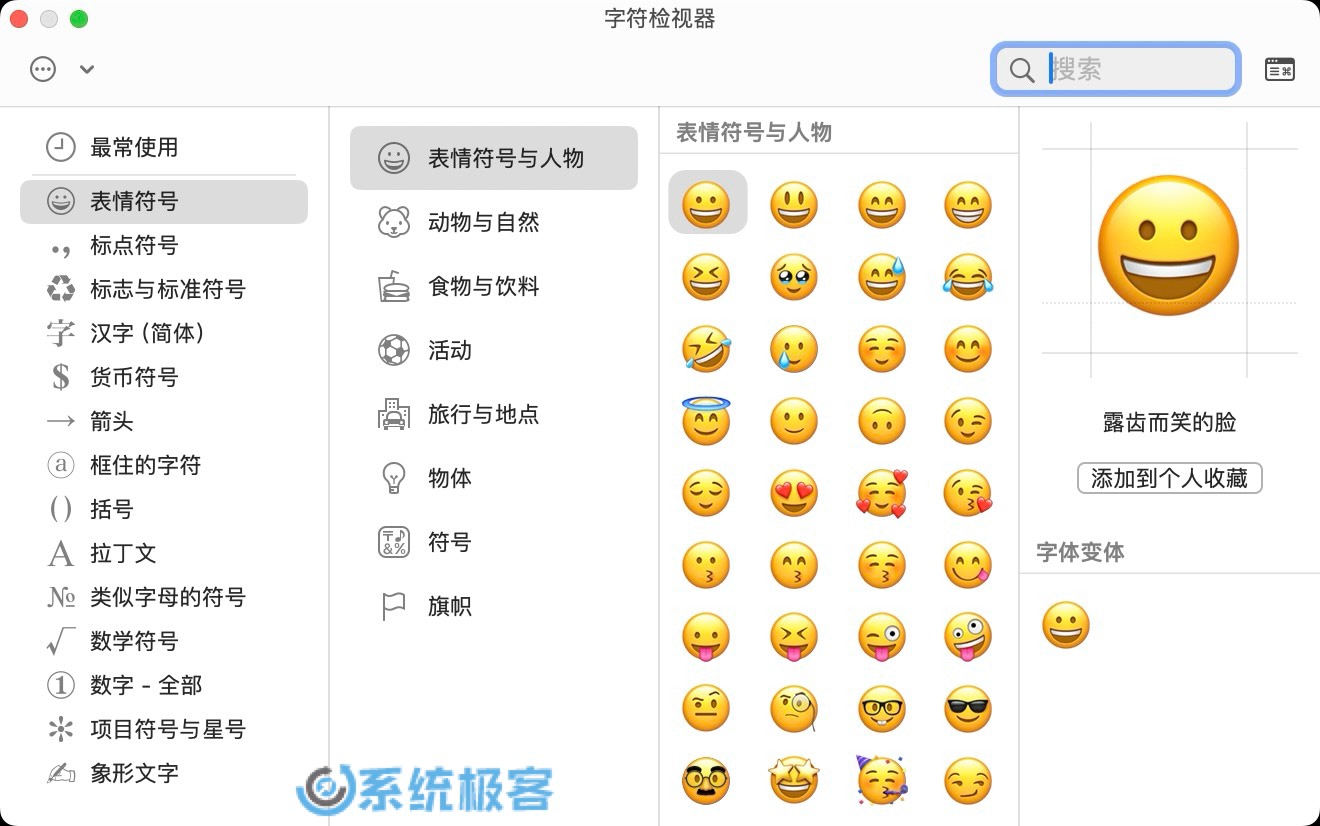 macOS 字符检视器
macOS 字符检视器
2其中包含各种各样的表情符号,可以按照类型进行选择,或者使用搜索栏查找特定表情符号。
3(可选)可以通过右上角的窗口切换按钮,将「字符检视器」切换成迷你的弹出窗口。
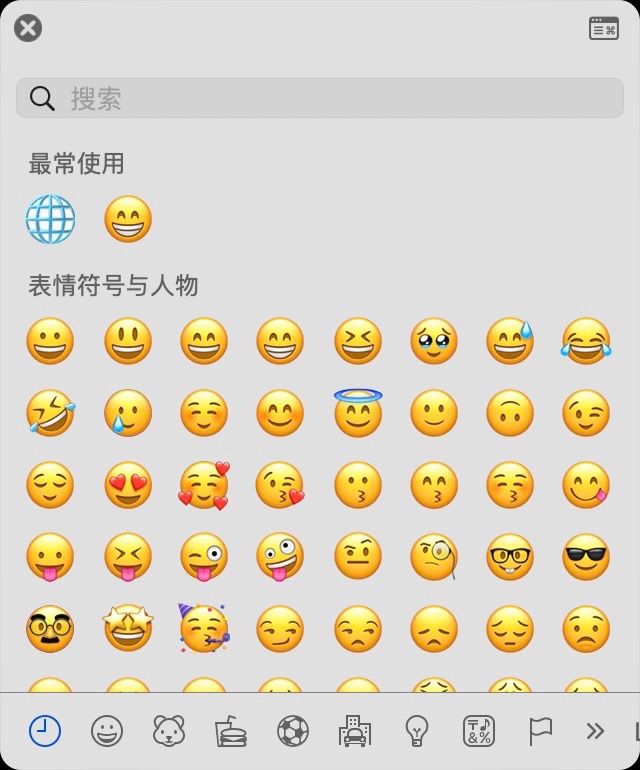 在 macOS 中快速插入 emoji 表情符号
在 macOS 中快速插入 emoji 表情符号
4要将表情符号添加到文本中,只需在窗口中单击它,就会将自动插入到光标所在的位置。
5插入完成后,可以关闭窗口,或者保持打开,以便随时添加。
方法 2:使用 ? Fn 键调出 Emoji 表情符号
如果您的 Mac 设备键盘配备的 ? 键,也可以用来快速打开「字符检视器」,操作方法如下:
1打开「系统设置」,在左侧面板中选择「键盘」。
2将右侧「按下?键时」下拉列表选择为「显示表情与符号」。
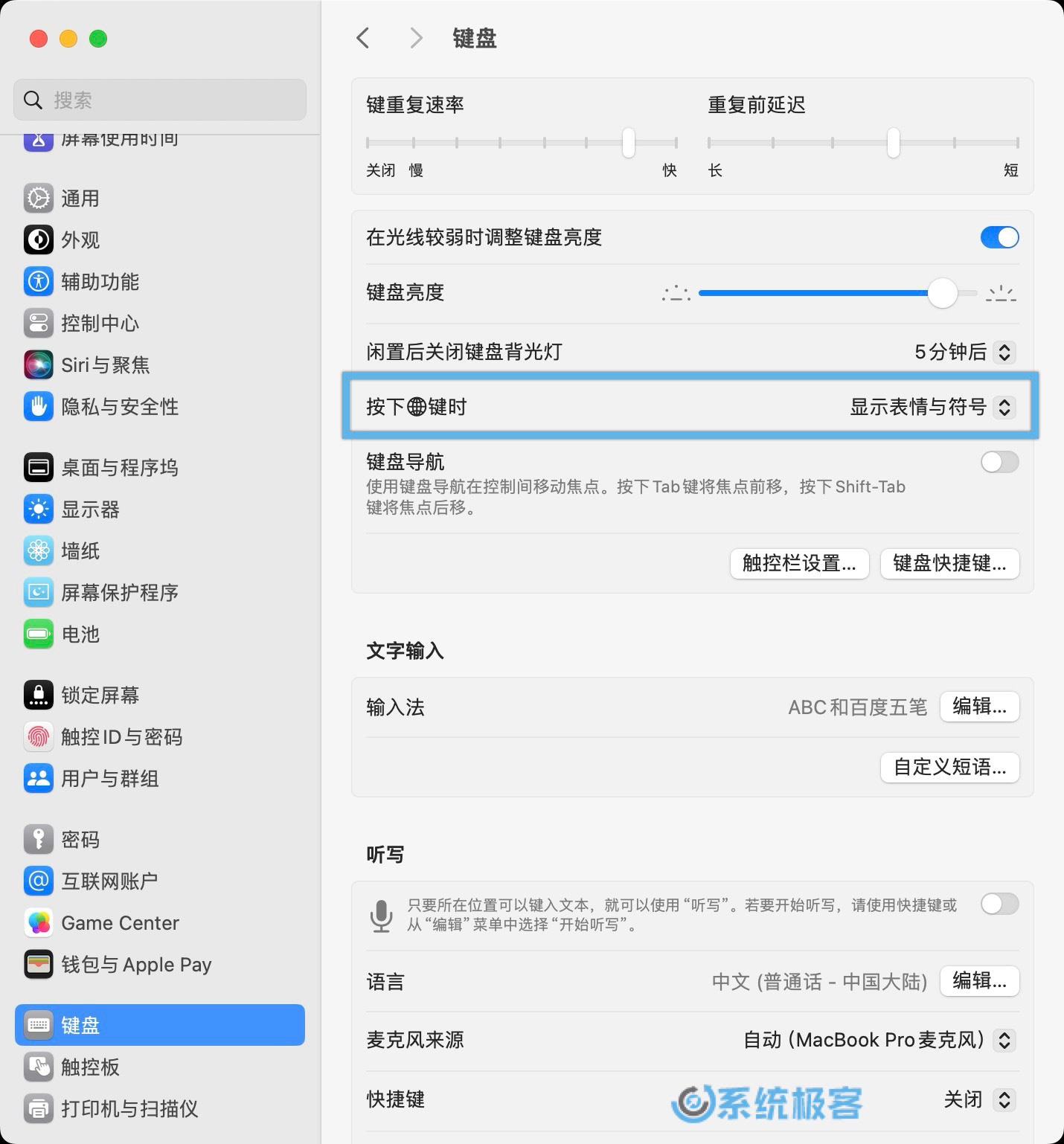 自定义 ? Fn 键快捷方式
自定义 ? Fn 键快捷方式
3在激活任何文本输入框后,再按下键盘上的 ? Fn 键后,将弹出「字符检视器」窗口或迷你快捷菜单。
推荐阅读:Mac 键盘快捷键:更快、更高效的工作利器
方法 3:在菜单栏添加「显示表情与符号」
可以将「字符检视器」快捷方式添加到菜单栏,以便快速打开。具体操作方法取决于 macOS 版本,但操作步骤大同小异:
1打开「系统设置」,在左侧面板中选择「键盘」。
2点击「输入法」右侧的「编辑」按钮,然后启用「在菜单栏显示输入法菜单」开关。
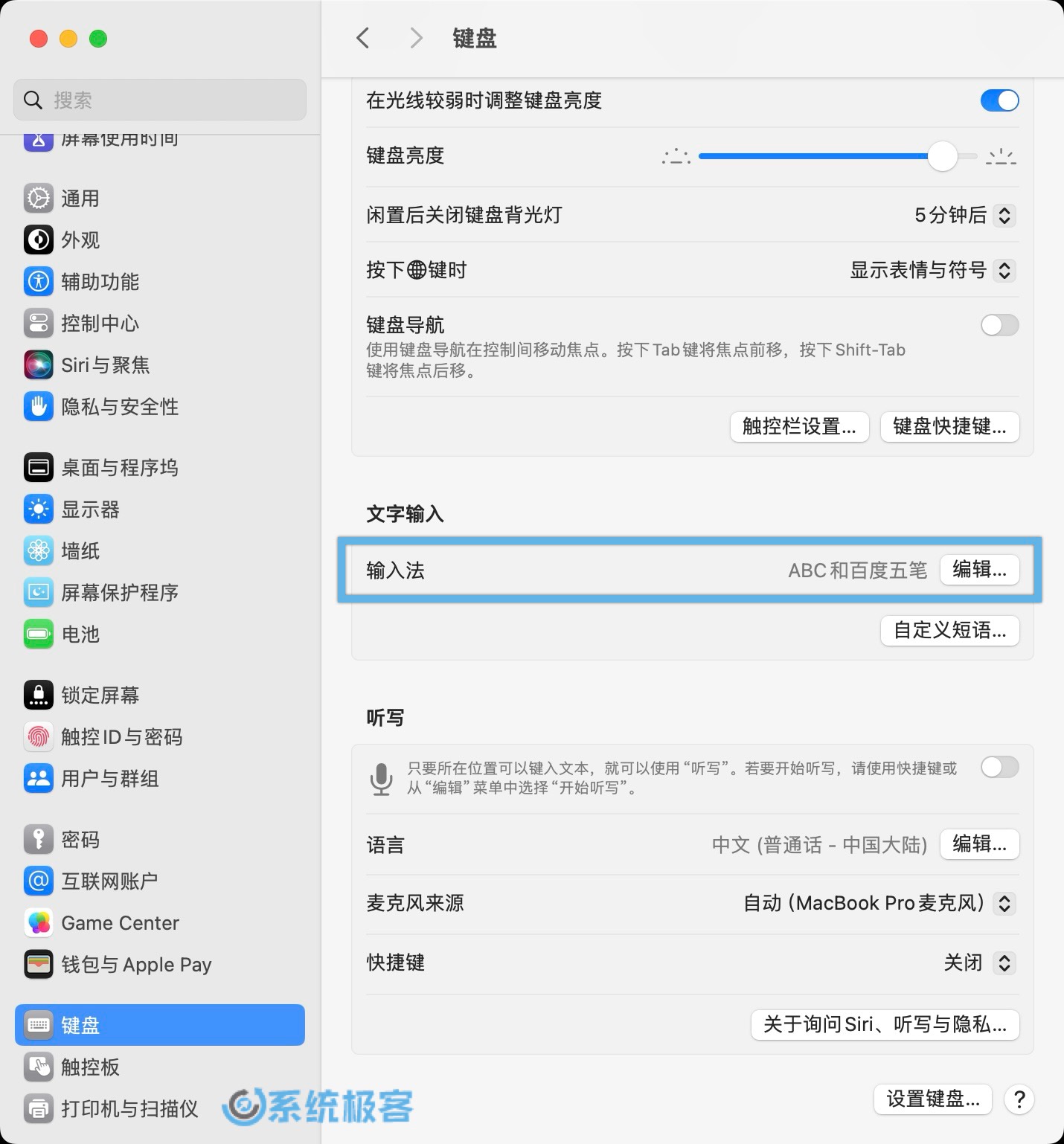
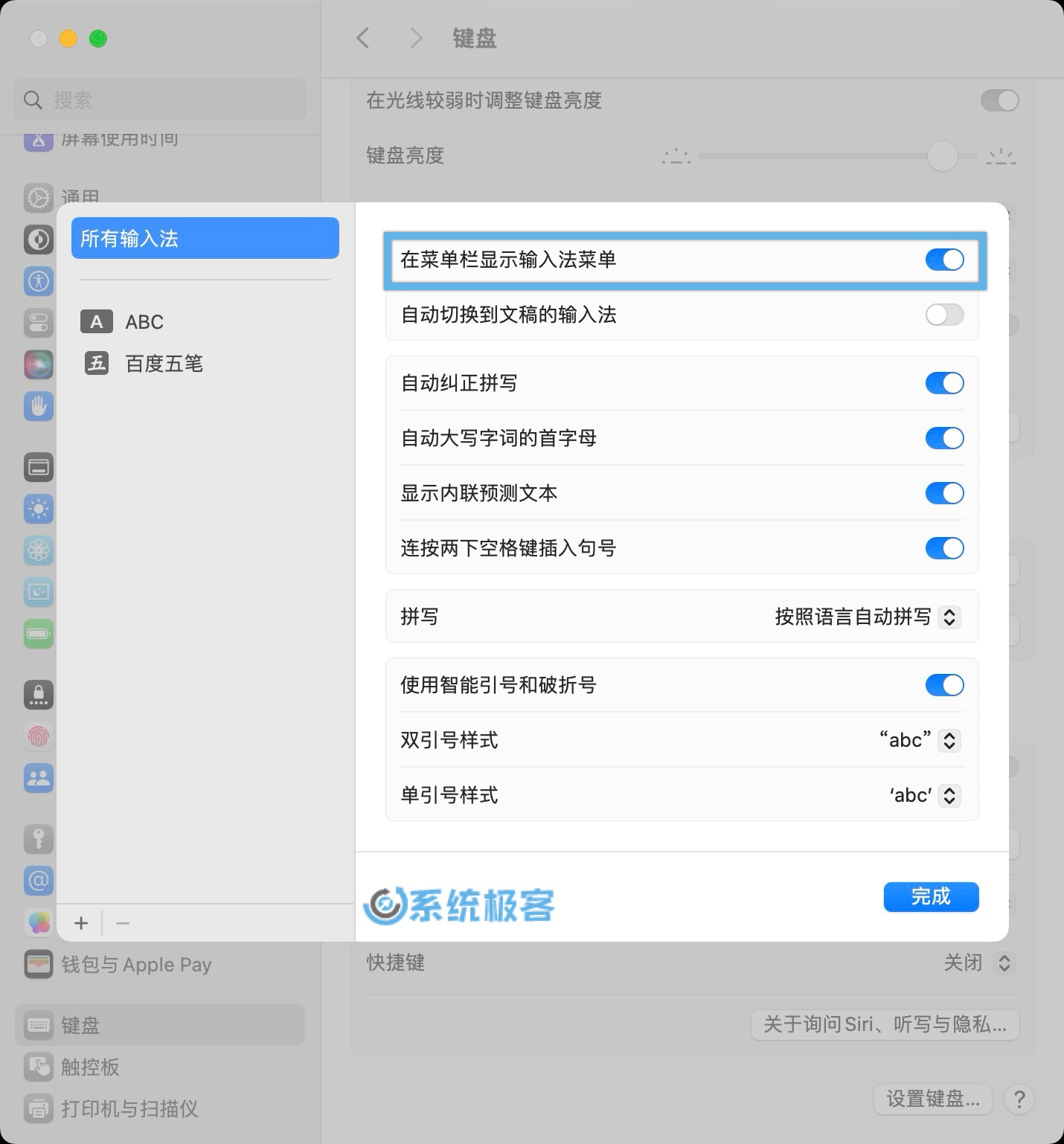
3点击菜单栏中的输入法按钮,选择「显示表情与符号」,将弹出「字符检视器」窗口或快捷菜单。
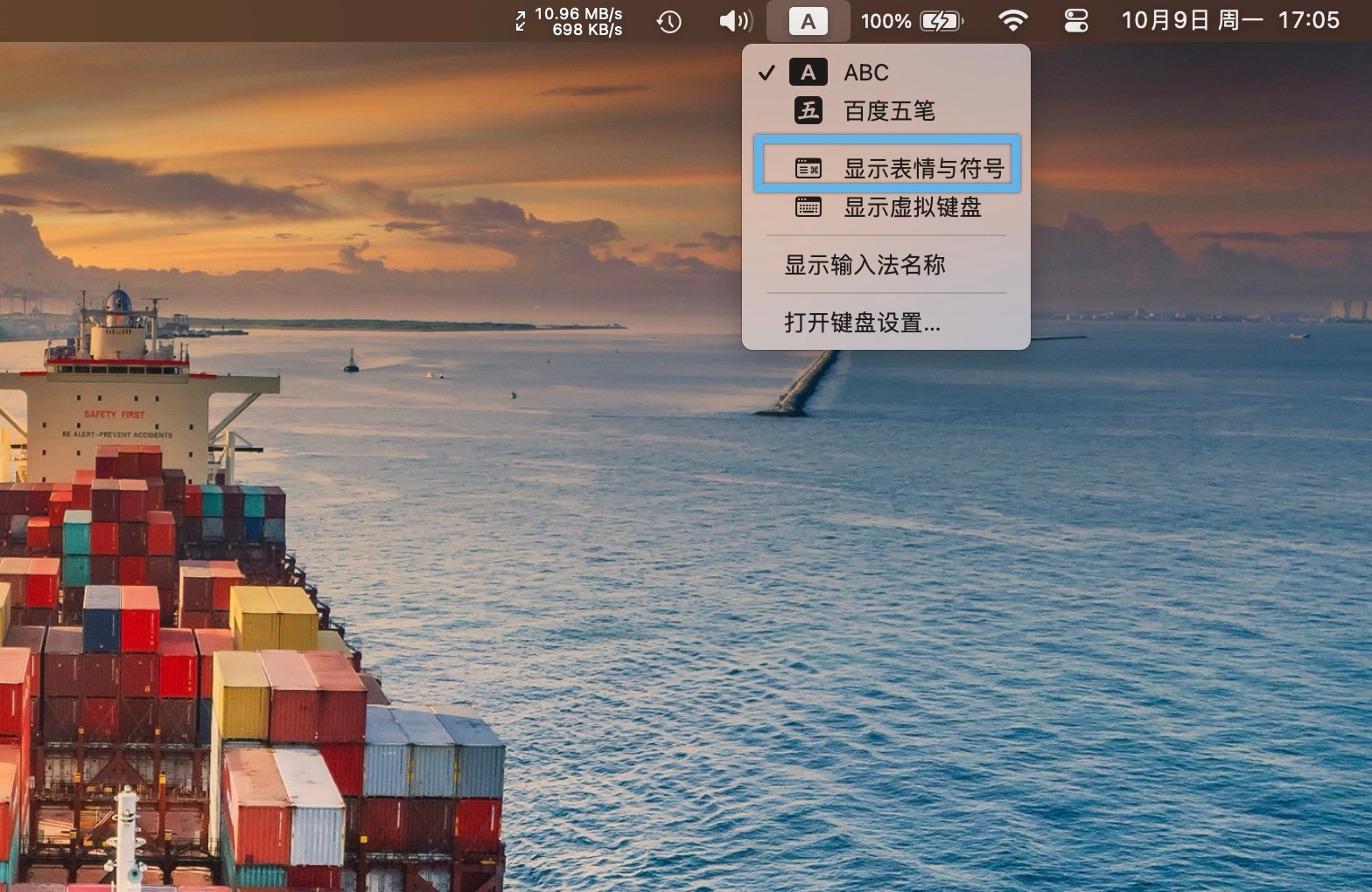 在 macos 菜单栏添加「显示表情与符号」选项
在 macos 菜单栏添加「显示表情与符号」选项
在 Mac 上,您可以通过简单的步骤打开和使用表情符号。无论是在便笺中、备忘录中,还是任何其他可以输入文本的地方,您都可以随时添加表情符号。表情符号可以为您的消息增添色彩和趣味,同时也提供了一种快速传达思想的方式,而不必费力输入大段文字。
 51工具盒子
51工具盒子