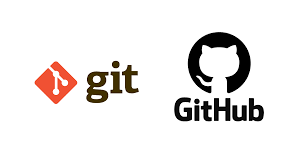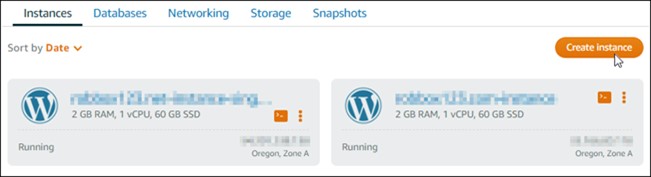Microsoft Store 与 Google Play 和 App Store 类似,所有已安装的应用都会自动更新。Microsoft Store 的自动更新功能会在后台定期运行,以确保应用程序始终保持最新和安全。
有时为了确保应用程序稳定性或其他原因,我们可能希望手动更新 Microsoft Store 应用程序。本文将详细讨论为什么以及如何禁用 Microsoft Store 自动更新。
为什么禁用 Microsoft Store 应用程序自动更新
以下是用户可能希望禁用 Microsoft Store 应用自动更新的一些原因:
-
带宽节省:Microsoft Store 更新可能会在任何时候开始下载,这可能会在带宽有限的情况下造成网络拥堵。用户可以关闭自动更新以节省带宽和流量。
-
应用程序兼容性:如果需要运行特定版本的应用程序,也可以关闭自动更新。但是,目前无法在 Microsoft Store 中针对特定应用程序来禁用自动更新。
-
稳定性:关闭 Microsoft Store 自动更新应用程序,可以在升级应用程序之前测试与系统的兼容。
-
许可问题:如果新版本的应用程序要求用户接受新的条款和条件,也可以关闭自动更新来避免接受这些条款。
推荐阅读:如何在 Windows 中重装 Microsoft Store
方法 1:通过 Microsoft Store「设置」禁用应用更新
可以在 Microsoft Store「设置」中启用或禁用自动更新,以下是操作步骤:
1启动 Microsoft Store。
2在右上角,单击您的个人资料图标
3从下拉菜单中选择「设置」选项。
4将「应用更新」旁边的开关切换到关闭状态。
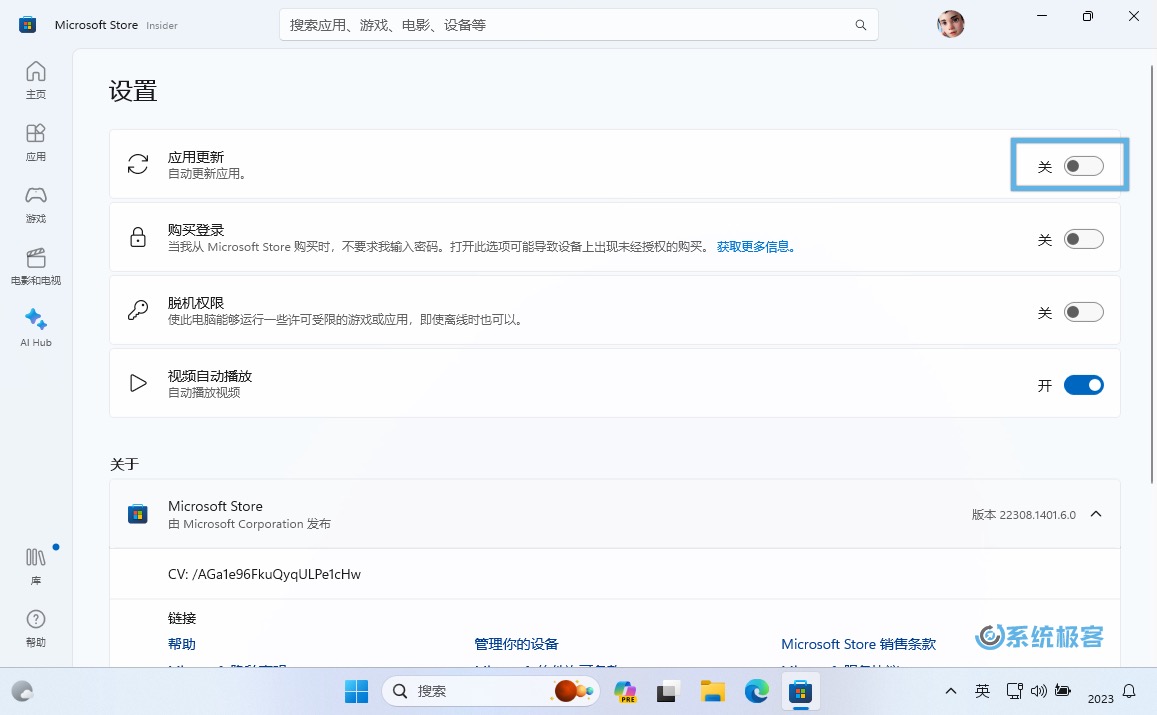 在 Microsoft Store 设置中关闭应用更新
在 Microsoft Store 设置中关闭应用更新
方法 2:通过组策略禁用 Microsoft Store 应用更新
我们也可以通过编辑组策略来禁用 Microsoft Store 自动更新应用程序:
1使用 Windows + R 快捷键打开「运行」,执行 gpedit.msc 打开组策略编辑器。
2导航到:
计算机配置 - 管理模板 - Windows 组件 - 应用商店
3在右侧面板中找到并双击「停止向最新版本的 Windows 提供更新」策略。
4将该策略设置为「已启用」,再点击「确定」按钮关闭窗口。
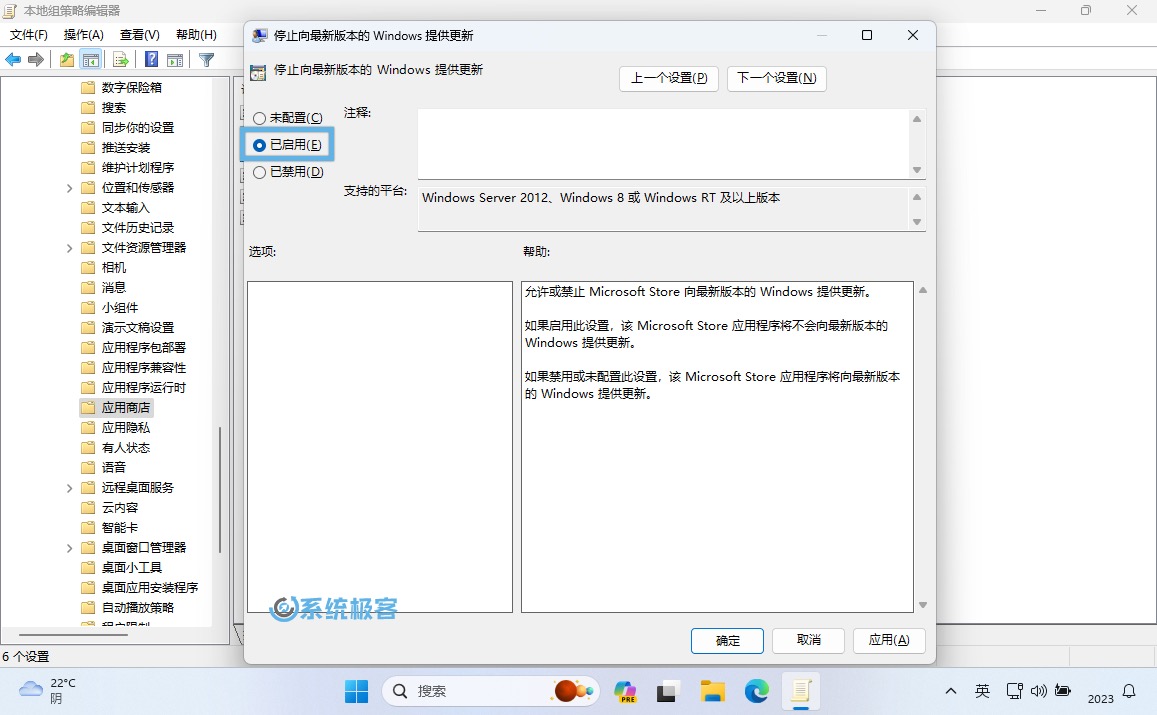 通过组策略禁用 Microsoft Store 应用更新
通过组策略禁用 Microsoft Store 应用更新
5重启 Windows 系统让策略生效;或在「命令提示符」中执行 gpupdate /force 命令强制刷新组策略。
方法 3:更改注册表禁用 Microsoft Store 应用更新
如果您使用 Windows 家庭版,可以通过更改注册表来禁用 Microsoft Store 自动更新应用程序:
1使用 Windows + R 快捷键打开「运行」,执行 regedit 打开注册表编辑器。
2导航到:
HKEY_LOCAL_MACHINE\SOFTWARE\Microsoft\Windows\CurrentVersion\WindowsStore\WindowsUpdate
3双击打开(如果没有就新建一个)名为 AutoDownload 的 DWORD(32 位)值,将其值改为:
-
1启用应用自动更新。 -
2禁用应用自动更新。 -
3只自动下载,但不安装。
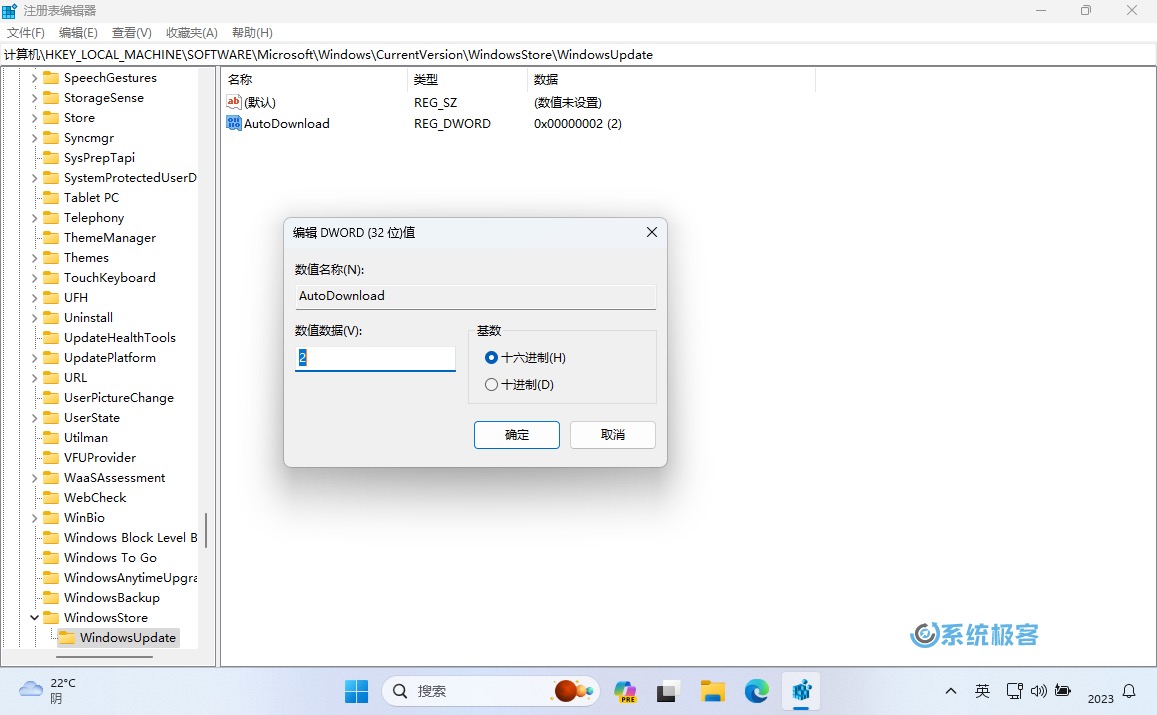 更改注册表禁用 Microsoft Store 应用更新
更改注册表禁用 Microsoft Store 应用更新
4点击「确定」关闭窗口,并重启计算机让更改生效。
手动更新 Microsoft Store 应用程序
要手动更新 Microsoft Store 应用程序,可以按照以下步骤操作:
1启动 Microsoft Store。
2在左下角,单击「库」图标
3在库中,您将看到所有通过 Microsoft Store 安装应用的列表。如果应用程序有可用的更新,则按钮旁边将显示「更新」字样。点击「更新」按钮将开始下载和安装更新。
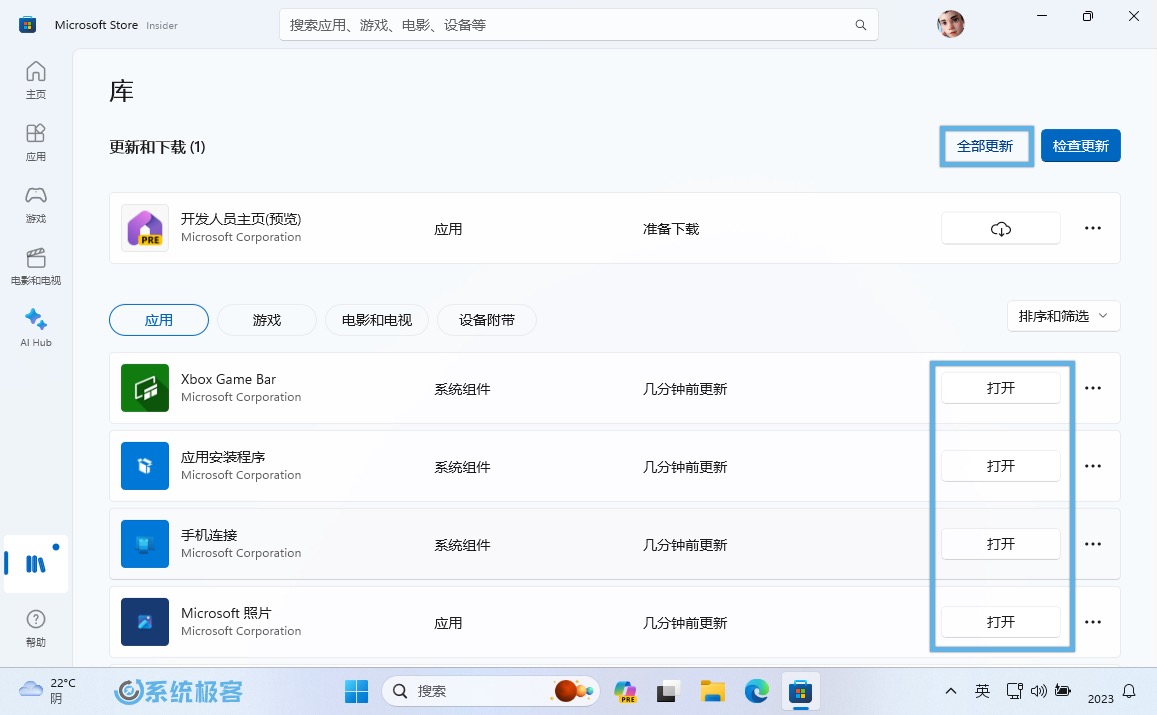 手动更新 Microsoft Store 应用程序
手动更新 Microsoft Store 应用程序
4要更新所有可用的应用程序,请点击顶部的「全部更新」按钮。
 51工具盒子
51工具盒子