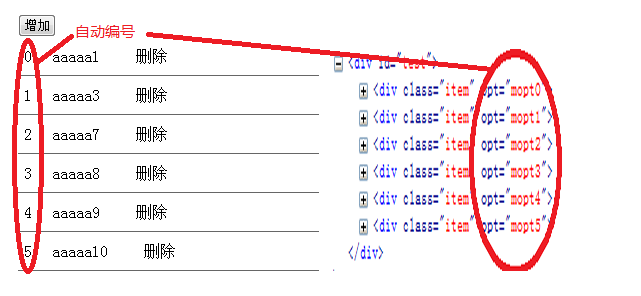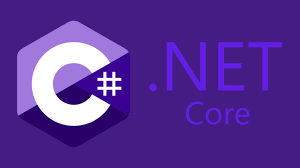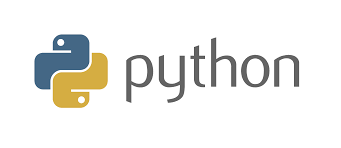VirtualBox(简称 VBox)是一款强大、免费、开源的 Type 2 Hypervisor 虚拟机软件,适用于 Linux、Windows 和 macOS。与 Type 1 虚拟机不同,VirtualBox 利用系统内核来模拟 Guest OS 的硬件,让部署虚拟机和安装操作系统更加便捷。
除了适合初学者的虚拟机管理程序外,VirtualBox 在为整个应用提供直观、快捷的接口方面也表现出色。让您能够迅速通过键盘快捷键管理虚拟机、网络,甚至是 Oracle Cloud 的远程云配置文件。
下表列出了常用的 VirtualBox 键盘快捷键:
| Linux 与 Windows 快捷键 | macOS 快捷键 | 功能 | |------------------------------|-----------------------|---------------------------------------| | 虚拟机管理 | | | | Ctrl + N | Command + N | 打开虚拟机创建提示。 | | Ctrl + A | Command + A | 在 VirtualBox 的计算机列表中添加现有虚拟机。 | | Ctrl + O | Command + O | 克隆当前列表中的现有虚拟机。 | | Alt + M, 然后 Alt + M | | 将当前选中的虚拟机移动到不同的目录位置。 | | Alt + M, 然后 Alt + R | | 从当前列表中删除选中的虚拟机。 | | Ctrl + S | Command + S | 打开当前所选虚拟机的设置窗口。 | | Ctrl + I | Command + I | 将虚拟设备导入到当前列表。 | | Ctrl + E | Command + E | 从当前列表中导出虚拟设备。 | | 虚拟机控制 | | | | 右 Ctrl | 左 Command | 捕获主机的鼠标和键盘输入。 | | 右 Ctrl + P | 左 Command + P | 挂起当前运行的虚拟机。 | | 右 Ctrl + R | 左 Command + R | 重新加载当前运行的虚拟机。 | | 右 Ctrl + H | 左 Command + U | 向当前运行的虚拟机发送关闭电源信号。 | | 右 Ctrl + S | 左 Command + S | 为当前运行的虚拟机打开设置窗口。 | | 右 Ctrl + T | 左 Command + T | 捕获正在运行虚拟机的状态快照。 | | 右 Ctrl + Delete | 左 Command + Backspace | 向运行的虚拟机发送 Ctrl + Alt + Delete 快捷键。 | | 右 Ctrl + Backspace | | 向运行的虚拟机发送 Ctrl + Alt + Backspace 快捷键。 | | 右 Ctrl + Insert | 左 Command + Insert | 向运行的虚拟机发送自定义快捷键。 | | 虚拟机显示 | | | | 右 Ctrl + N | 左 Command + N | 打开当前运行的虚拟机的统计信息窗口。 | | 右 Ctrl + H | 左 Command + F | 将虚拟磁盘镜像移动到不同的本地目录。 | | 右 Ctrl + C | 左 Command + C | 切换当前运行的虚拟机的缩放显示模式。 | | 右 Ctrl + L | 左 Command + L | 切换当前运行的虚拟机的无缝模式。 | | 右 Ctrl + A | 左 Command + A | 将显示窗口大小调整为虚拟机的当前分辨率。 | | 窗口管理 | | | | Ctrl + G | Command + 逗号(,) | 打开 VirtualBox 的首选项窗口。 | | F1 | | 打开 VirtualBox 的帮助窗口。 | | Ctrl + Q | Command + Q | 结束当前 VirtualBox 会话。 | | | Command + H | 将当前会话最小化到任务栏。 | | | Command + Option + H | 将所有其他会话最小化到任务栏。 | | Extension Packs 扩展包管理 | | | | Ctrl + T | Command + T | 打开 VM 扩展包应用面板。 | | Ctrl + Shift + I | Command + Shift + I | 在当前 VirtualBox 安装新的扩展包。 | | Ctrl + Shift + U | Command + Shift + U | 在当前 VirtualBox 卸载现有的扩展包。 | | 虚拟存储管理 | | | | Ctrl + D | Command + D | 打开虚拟存储应用面板。 | | Alt + H | | 列出当前安装上所有可用的硬盘映像。 | | Alt + O | | 列出当前安装上所有可用的光盘镜像。 | | Alt + F | | 列出当前安装上所有可用的软盘映像。 | | Ctrl + Shift + F | Command + Shift + F | 重新加载当前可用的虚拟磁盘列表。 | | Ctrl + Shift + A | Command + Shift + A | 将现有的虚拟磁盘映像导入到当前安装。 | | Ctrl + Shift + C | Command + Shift + C | 克隆当前选中的虚拟磁盘映像。 | | Ctrl + Shift + M | Command + Shift + M | 将虚拟磁盘映像移动到不同的本地目录。 | | Ctrl + Shift + L | Command + Shift + L | 从父虚拟机中卸载当前选中的虚拟磁盘。 | | Ctrl + Shift + R | Command + Shift + R | 从安装中删除选中的虚拟磁盘。 | | Ctrl + Shift + P | Command + Shift + P | 显示当前选中虚拟磁盘的设置和属性。 | | 日志管理 | | | | Ctrl + L | Command + L | 打开选中虚拟机的日志查看器窗口。 | | Ctrl + A | | 选择整个日志查看器窗口的内容。 | | Ctrl + C | | 将选中的日志文本复制到剪贴板。 | | Ctrl + Shift + F | Command + Shift + F | 打开当前活动日志查看器的搜索提示。 | | Ctrl + Shift + T | Command + Shift + T | 对当前活动的日志查看器执行过滤术语搜索。 | | Ctrl + Shift + D | Command + Shift + D | 列出当前活动日志查看器的所有可用书签。 | | Ctrl + Shift + R | Command + Shift + R | 重新载入当前活动日志查看器的内容。 | | Ctrl + Shift + S | Command + Shift + S | 将当前日志查看器的内容转储到文件。 | | Ctrl + Shift + P | Command + Shift + P | 显示当前活动日志查看器的可用显示设置。 | | 虚拟网络管理 | | | | Ctrl + H | | 打开虚拟网络应用面板。 | | Ctrl + Shift + C | Command + Shift + C | 创建新的虚拟网络控制器。 | | Ctrl + Shift + R | Command + Shift + R | 删除当前选中的虚拟网络控制器。 | | Ctrl + Shift + P | Command + Shift + P | 显示当前所选控制器的所有可用设置。 | | Ctrl + Shift + P, 然后 Alt + D | | 打开当前网络控制器的 DHCP 服务器设置。 | | Ctrl + Shift + P, 然后 Alt + A | | 打开虚拟网络控制器特定设置。 | | 远程云管理 | | | | Ctrl + P | Command + P | 打开远程云应用面板。 | | Ctrl + Shift + T | Command + Shift + T | 打开 Oracle 远程云的免费试用优惠。 | | Ctrl + Shift + A | Command + Shift + A | 为当前安装创建新的远程云配置文件。 | | Ctrl + Shift + I | Command + Shift + I | 导入当前安装的现有远程云配置文件。 | | Ctrl + Shift + R | Command + Shift + R | 删除当前安装的现有远程云配置文件。 | | Ctrl + Shift + P | Command + Shift + P | 切换当前所选远程云配置文件的可用设置。 | | Ctrl + Shift + H | Command + Shift + H | 打开显示 Oracle Remote Cloud 文档的浏览器窗口。 |
Virtualbox 键盘快捷键
 51工具盒子
51工具盒子