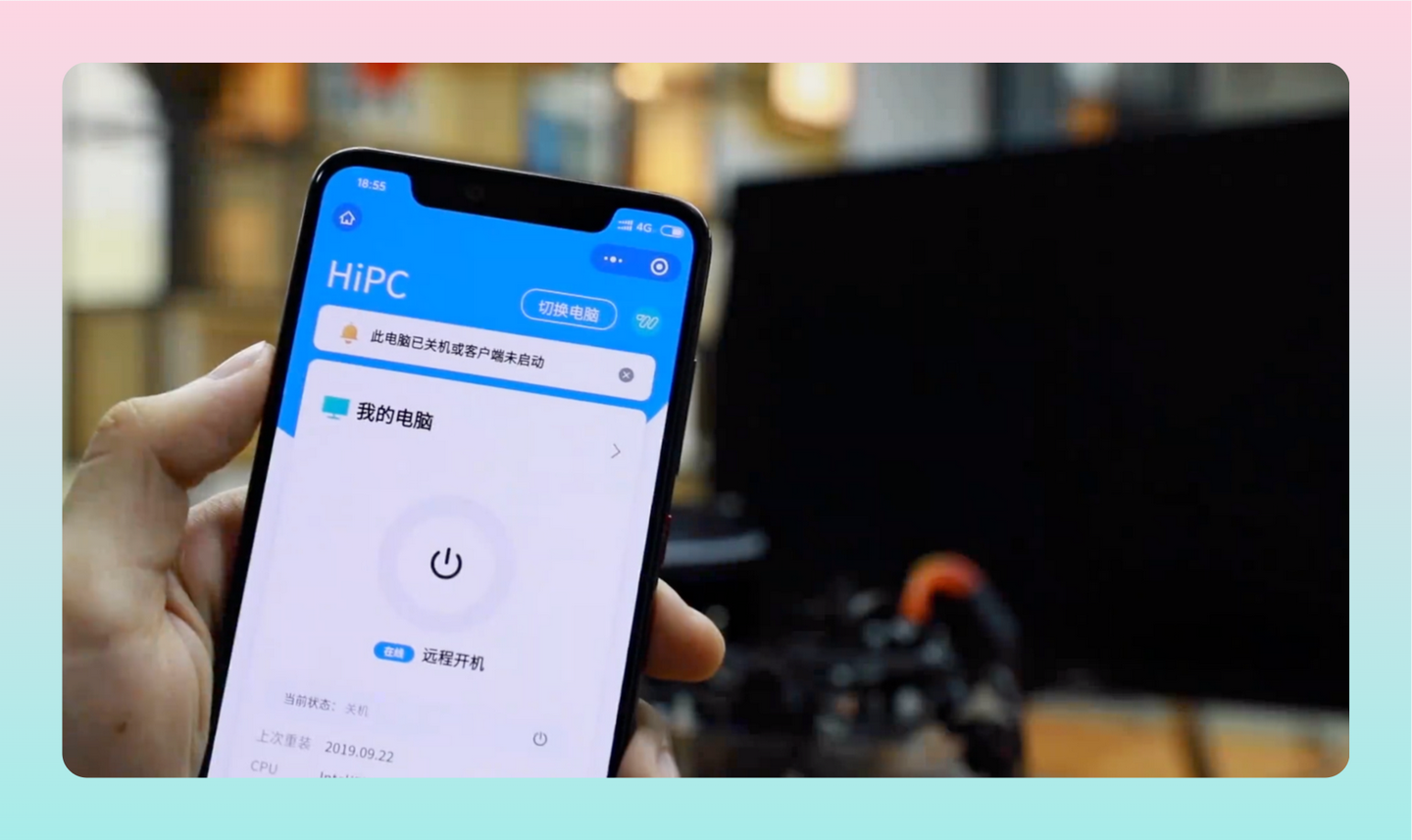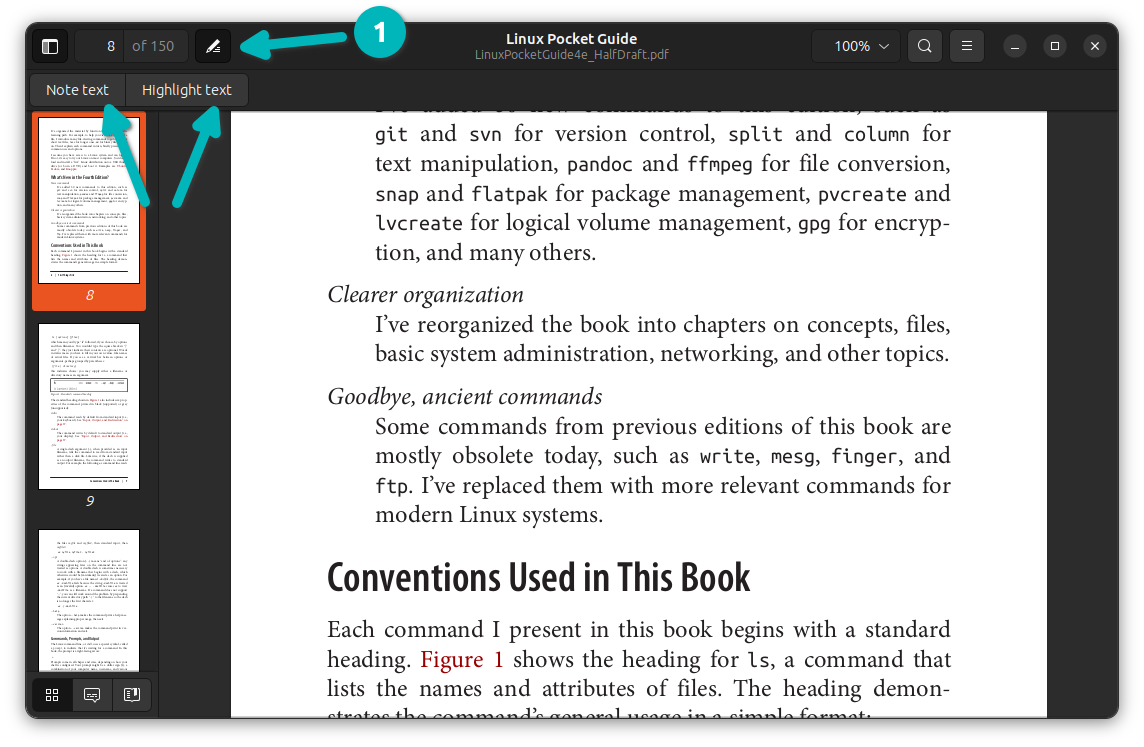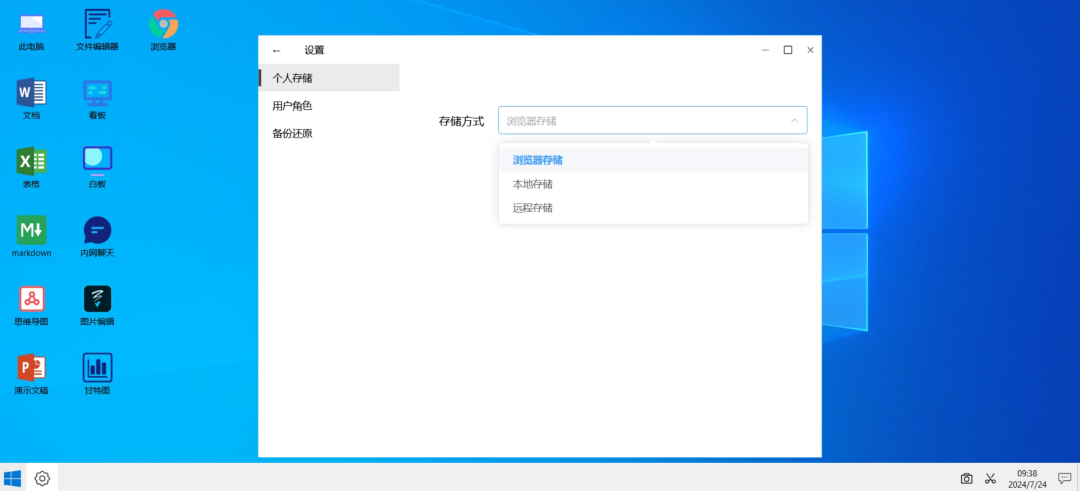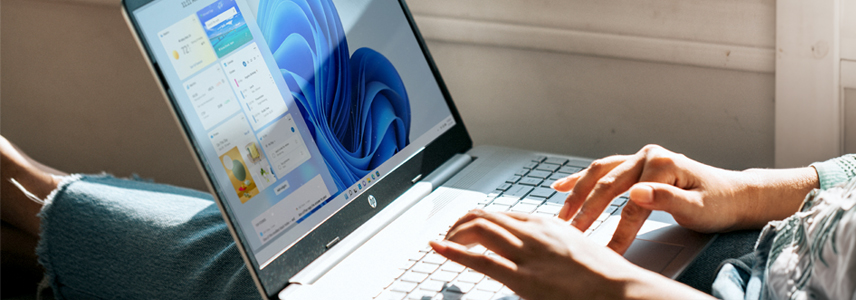
就像 PLA 的火力不足恐惧症一样,许多 Windows 用户也有磁盘空间不足恐惧症。为了解决这一问题,可以通过移动或删除数据,或者增加新硬盘来搞定。然而,在采取行动之前,了解哪些文件占用了大量存储空间至关重要。
我们可以通过「资源管理器」以及使用「存储感知」等方式来查看 Windows 磁盘空间。但在某些情况下,使用 Windows 命令行获取分区或文件夹的信息可能更加简便。
在 Windows 11 中,可以使用 DiskUsage 命令行实用程序来查看不同分区/卷、文件夹以及子文件夹的存储细节。还可以使用不同的参数来筛选要查看的信息。例如,可以通过 /minFileSize 开关来设置文件大小过滤器,或者使用 /u 开关来指定要查看的项目数量。
DiskUsage 命令行工具仅适用于 Windows 11,其灵感源自于 Linux 发行版中的 DU 命令,两者均致力于提供存储空间信息查询功能。
使用 DiskUsage 查看磁盘空间
使用 DiskUsage 工具非常简单,只需在命令后面跟上要获取信息的分区/卷或文件夹的完整路径。以下是使用 DiskUsage 查询磁盘利用情况的操作步骤:
1在「开始」菜单上右键点击,选择并打开「终端管理员」,然后通过 Ctrl + Shift + 2 快捷键切换到「命令提示符」窗口。
2在「命令提示符」中运行以下命令:
DiskUsage [Path]
 使用 DiskUsage 查看磁盘使用情况
使用 DiskUsage 查看磁盘使用情况
请将 [Path] 替换为想要查看信息的驱动器或文件夹的完整路径。该命令将展示指定目录内项目的详细信息,包括子目录。您可以获知每个子目录内项目的数量和总字节大小,如上图所示。
如果希望以 KB、MB 和 GB 为单位查看文件和目录的大小,只需在命令后面加上 /h 开关:
DiskUsage [Path] /h
 查看磁盘使用情况和文件大小
查看磁盘使用情况和文件大小
使用 DiskUsage 按文件大小筛选
如前所述,可以使用特定的开关选项来为 DiskUsage 设置过滤器,从而查看特定大小的项目。具体操作是,在 DiskUsage 命令中添加 /minFileSize 开关选项。
DiskUsage 命令中指定文件大小的单位为字节(bytes),可以按需要将文件大小从 GB、MB 和 KB 转换为字节:
-
1 GB = 1073741824 bytes
-
1 MB = 1048576 bytes
-
1 KB = 1024 bytes
以下是按指定文件大小查看项目的的步骤:
1右键点击「开始」菜单,选择并打开「终端管理员」,然后使用 Ctrl + Shift + 2 快捷键切换到「命令提示符」窗口。
2在「命令提示符」中运行以下命令,请将 [Path] 替换为想要查看信息的驱动器或文件夹的完整路径,并将 [FileSize] 替换为要查看的文件大小(单位为字节):
DiskUsage /minFileSize=[FileSize] [Path] /h
 使用 DiskUsage 按文件大小筛选
使用 DiskUsage 按文件大小筛选
该命令将会显示大于特定文件大小的项目的磁盘使用情况。
推荐阅读:3 种简单方法,查找 Windows 大文件
指定要查看的项目数量
同样地,也可以通过设置过滤器来让 DiskUsage 仅输出特定数量的项目。通过使用 /u 开关,可以显示大于特定大小的前 N 个文件(其中 N 为任意数字)。
DiskUsage /minFileSize=[FileSize] [Path] /h /u=[Items]
 使用 DiskUsage 查看指定数量项目
使用 DiskUsage 查看指定数量项目
该命令将输出指定数量的项目,让您可以更加集中地查看特定大小的文件。请将 [FileSize] 替换为所需查看的文件大小(以字节为单位),[Path] 替换为目标驱动器或文件夹的完整路径,[Items] 替换为希望显示的项目数量。
使用 DiskUsage 按文件名筛选
此外,您还可以使用 /n 开关来筛选要查看的文件名。只需提供文件名的一部分,系统将显示所有包含该名称的文件、子目录以及其大小详情。
DiskUsage /minFileSize=[FileSize] [Path] /h /n=[Name]
这个操作能够更精准地查找并查看特定文件名相关的内容。
使用 DiskUsage 命令,可以直接在命令行中查看 Windows 11 的磁盘空间情况,包括驱动器或目录中存储项目的详细信息。通过命令行开关设置过滤器,可以让搜索更具精确性和可操作性。要了解 DiskUsage 命令的更多信息,可以运行 DiskUsage /? 命令查看帮助。
 51工具盒子
51工具盒子