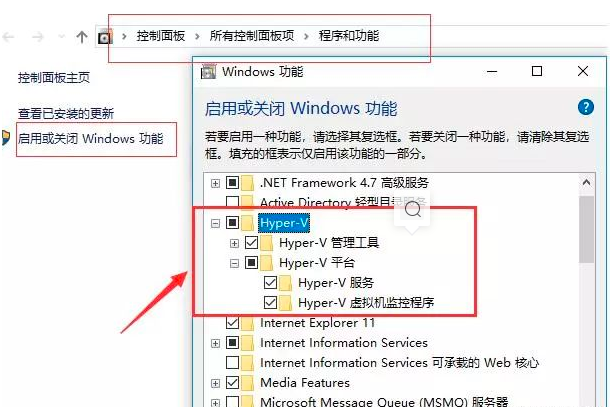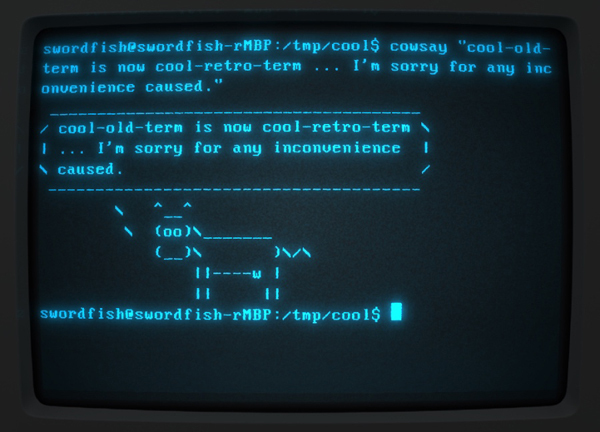VMware虚拟机添加磁盘_vmware添加磁盘-CSDN博客
1- 添加磁盘
2- 磁盘分区
3-格式化分区
4- 挂载磁盘
1- 添加磁盘
(虚拟机关闭状态下执行)
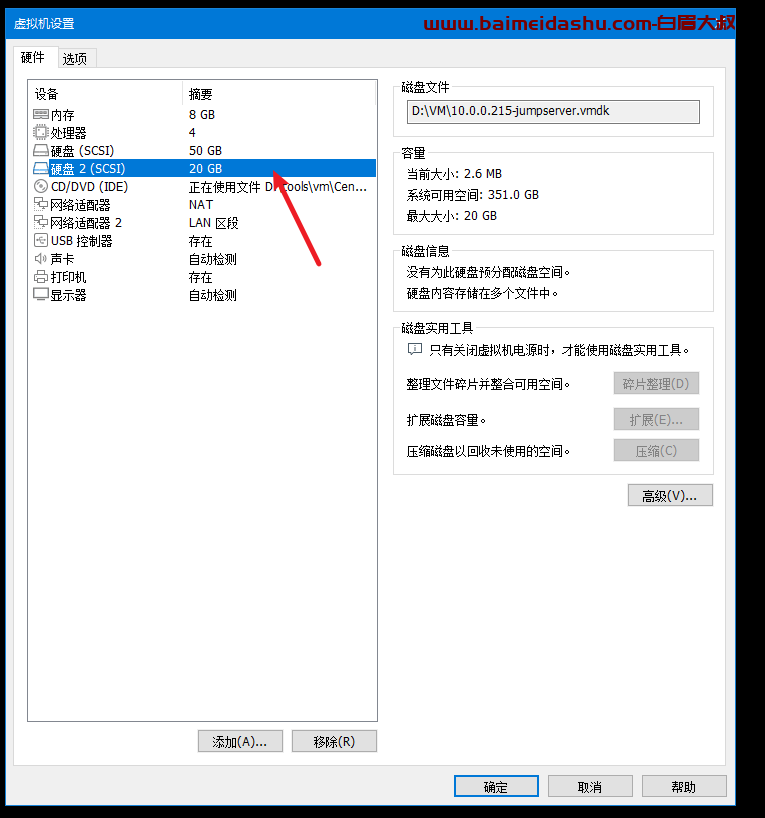
重启虚拟机
2- 打开 虚拟机
通过命令 lsblk 查看未挂载的新磁盘
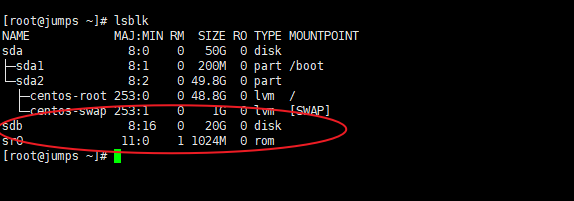
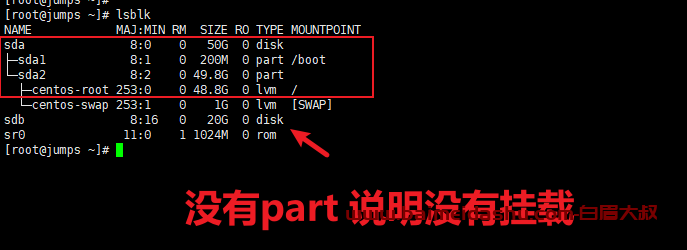
3-磁盘分区
通过fdisk命令进行
# 1. 给硬盘/dev/sdb进行分区,磁盘名称需要根据lsblk查询的进行修改
fdisk /dev/sdb
# 2. 输入n ,表示创建新分区
n
# 3. 输入p(默认值)创建主分区,敲enter键也可以
p
# 4.输入分区编号,如果是默认1即可,已经分过其他区的,使用默认的编号
1
# 5.输入分区开始位置大小,单位是KB,默认(enter键)是所有剩余空间开始位置
# 6.输入分区结束位置,单位是KB,默认(enter键)是所有剩余空间结束位置
# 7.保存设置的分区
w
操作如下图:
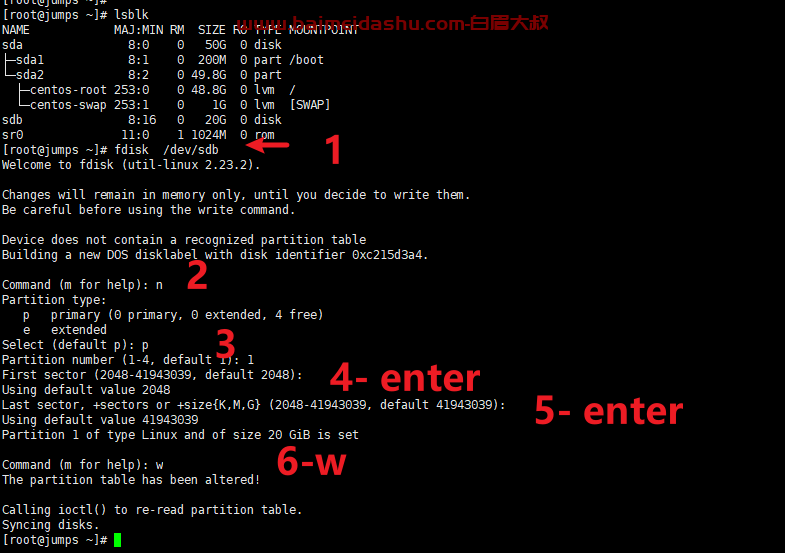
检查: lsblk
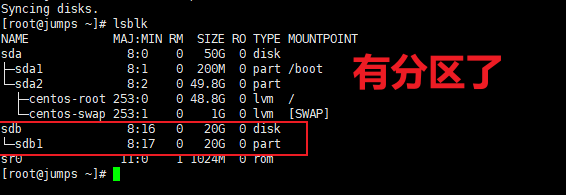
分区成功
fdisk -lu /dev/sdb # 查看分区
4-格式化新分区
mkfs -t xfs /dev/sdb1
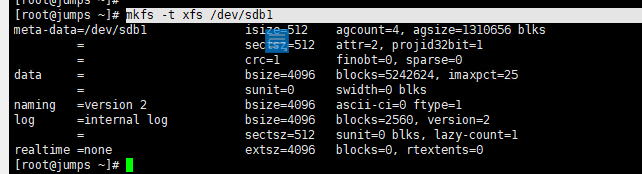
5-挂载新分区
cat /etc/fstab
备份系统文件fstab
cp /etc/fstab /etc/fstab.bak
创建挂载文件夹
mkdir /mnt/data1
写入新分区信息,不然重启后需要重新挂载
echo `blkid /dev/sdb1 | awk '{print $2}' | sed 's/\"//g'` /mnt/data1 xfs defaults 0 0 >> /etc/fstab
检查一下:
cat /etc/fstab
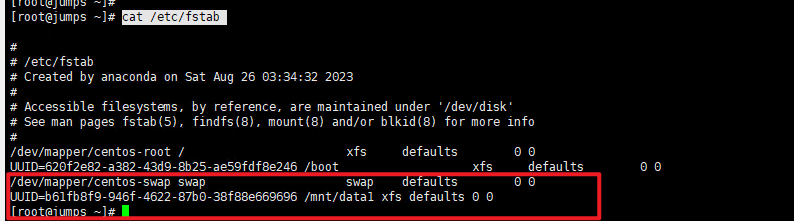
挂载新分区
mount /dev/sdb1 /mnt/data1
查看分区挂载信息
df -h
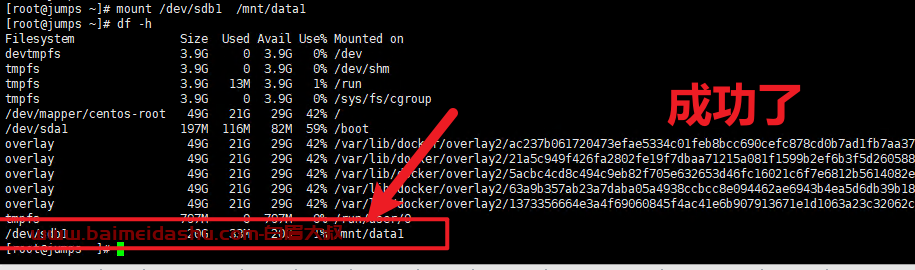
生产环境 部署前 最好重启服务器后查看挂载的磁盘是否还在
 51工具盒子
51工具盒子