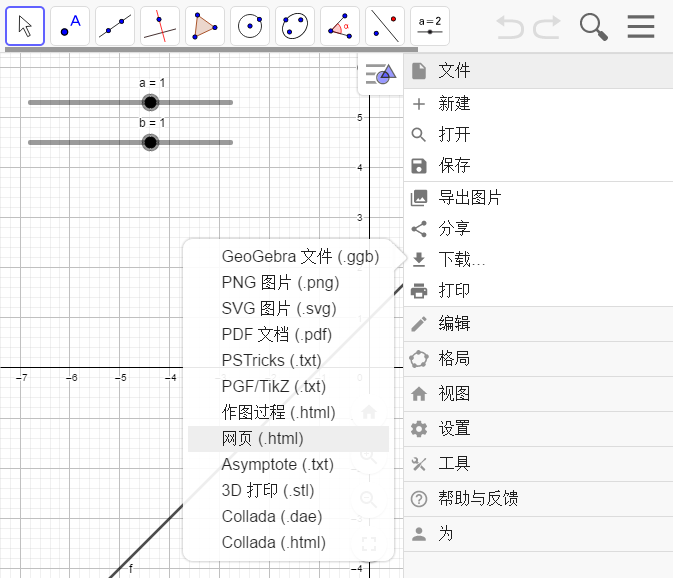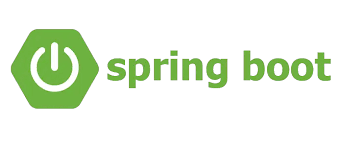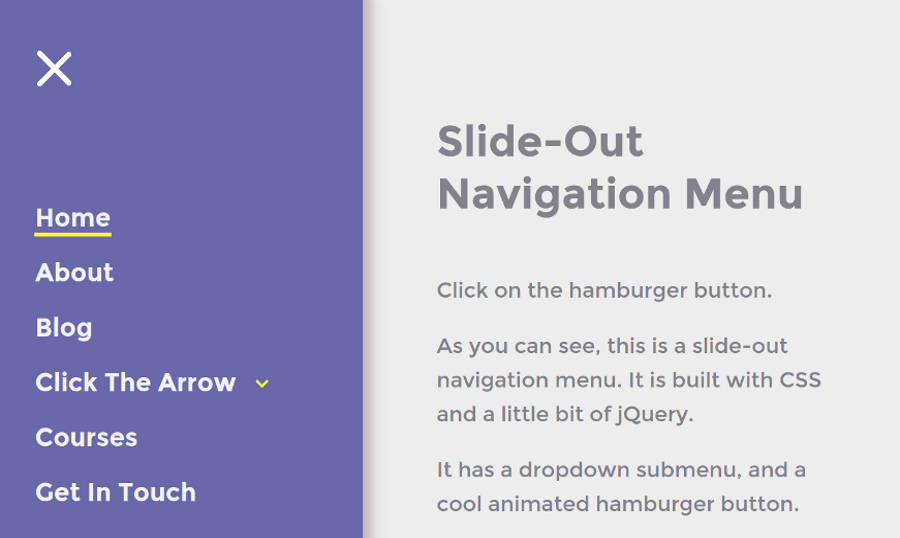- 唠嗑 {#1--唠嗑}
咕咕目前主要用的都是苹果生态的设备,登录了同一个Apple账号之后,是可以实现电脑复制,手机粘贴内容的,反之亦然。相信安卓也有类似的功能。
但是仍有不少小伙伴是安卓和苹果混用的,甚至是Windows和Linux混用的,有没有一个方案可以也实现跨设备之间也粘贴同步呢?
今天介绍的SyncClipboard就是要实现这个功能的,感谢@chin的推荐。

- SyncClipboard主要功能(~~抄~~ 来自官方GitHub) {#2--SyncClipboard主要功能-抄来自官方GitHub-}
- 剪贴板同步,支持文字、图片和文件。服务器/客户端架构,可以使用客户端内置服务器、独立部署服务器,也可以使用支持WebDAV的网盘作为服务器
- 优化图片类型的剪贴板,功能有:
- 从任意位置复制图片时,可以直接向文件系统粘贴图片文件,反之亦然
- 从浏览器复制图片后,后台下载原图到本地,解决无法从浏览器拷贝动态图的问题(大多网站有认证,适用范围有限,支持bilibili动态图片)
- 从文件系统复制较新格式类型的图片文件时(webp/heic等),在剪贴板内储存gif或jpg格式,用于直接向支持图片的文本框粘贴图片
- 相关地址 {#3--相关地址}
官方GitHub地址:https://github.com/Jeric-X/SyncClipboard (全新项目,目前1.9个star,欢迎大家去给项目点星星!)
- 搭建环境 {#4--搭建环境}
- 服务器:咕咕这边用的莱卡云香港服务器,建议服务器内存1G以上,当然你也可以选择其他高性价比的服务器。
- 系统:Debian 11 (DD 脚本 非必需 DD,用原来的系统也 OK,之后教程都是用 Debian 或者 Ubuntu 搭建~)
- 安装好 Docker、Docker-compose(相关脚本)
- 【必需】域名一枚,并做好解析到服务器上(域名购买、域名解析 视频教程)
- 【非必需】提前安装好宝塔面板海外版本 aapanel,并安装好 Nginx(安装地址)
- 【非必需本教程选用】安装好 Nginx Proxy Manager(相关教程)
当然你也可以选择不自己搭服务器用客户端内置服务器(可能有小伙伴担心隐私问题),或者是WebDAV服务器。
可以使用支持WebDAV协议的网盘作为服务器
测试过的服务器:
- 搭建视频(过俩天补充 = =) {#5--搭建视频-过俩天补充-----}
5.1 YouTube {#5-1-YouTube}
视频地址:
5.2 哔哩哔哩 {#5-2-哔哩哔哩}
哔哩哔哩:
- 搭建方式 {#6--搭建方式}
6.1 安装 Docker 与 Nginx Proxy Manager {#6-1-安装-Docker-与-Nginx-Proxy-Manager}
可以直接参考这篇内容:
https://blog.laoda.de/archives/nginxproxymanager/
6.2 创建安装目录 {#6-2-创建安装目录}
创建一下安装的目录:
sudo -i
mkdir -p /root/data/docker_data/syncclipboard
`cd /root/data/docker_data/syncclipboard
`
接着我们来编辑下docker-compose.yml
vim docker-compose.yml
services:
syncclipboard-server:
image: jericx/syncclipboard-server:latest
container_name: syncclipboard-server
restart: unless-stopped
ports:
- "5133:5033" # 左边的5133可以改成服务器上没有用过的其他端口
environment:
- SYNCCLIPBOARD_USERNAME=这里改成你的英文的用户名
- SYNCCLIPBOARD_PASSWORD=这个改成你的密码
其中的5133可以改成服务器上没有用过的端口,记得修改自己的用户名和密码,修改完成之后,可以在英文输入法下,按 i 修改,完成之后,按一下 esc,然后 :wq 保存退出。
6.3 查看端口是否被占用 {#6-3-查看端口是否被占用}
查看端口是否被占用(以 5133 为例),输入:
lsof -i:5133 #查看 5133 端口是否被占用,如果被占用,重新自定义一个端口
如果啥也没出现,表示端口未被占用,我们可以继续下面的操作了~
如果出现:
-bash: lsof: command not found
运行:
apt install lsof #安装 lsof
如果端口没有被占用(被占用了就修改一下端口,比如改成 8381,注意 docker 命令行里和防火墙都要改)
6.4 启动 syncclipboard {#6-4-启动-syncclipboard}
cd /root/data/docker_data/syncclipboard
`docker compose up -d # 注意,老版本用户用 docker-compose up -d
`
耐心等待拉取好镜像,出现 done的字样之后,
理论上我们就可以输入 http://ip:5133 访问了。
但是这边这个服务必须先搞一下反向代理!http使用明文传输太危险,我们部署在公网一定要考虑使用反向代理工具配置SSL!
做反向代理前,你需要一个域名!
namesilo 上面 xyz 后缀的域名一年就 7 块钱,可以年抛。(冷知识,namesilo上 6位数字的xyz续费永远都是0.99美元 = =)
如果想要长期使用,还是建议买 com 后缀的域名,更加正规一些,可以输入 laodade 来获得 1 美元的优惠(不知道现在还有没有)
namesilo 自带隐私保护,咕咕一直在用这家,价格也是这些注册商里面比较低的,关键是他家不像其他家域名注册商,没有七七八八的套路!(就是后台界面有些~~丑~~ 古老 = =)
【域名购买】Namesilo 优惠码和域名解析教程(附带服务器购买推荐和注意事项)
我们接着往下看!
- 反向代理 {#7--反向代理}
7.1 利用 Nginx Proxy Manager {#7-1-利用-Nginx-Proxy-Manager}
在添加反向代理之前,确保你已经完成了域名解析,不会的可以看这个:域名一枚,并做好解析到服务器上 (域名购买、域名解析 视频教程) (名称改成你自己想要的域名前缀即可)

之后,登陆 Nginx Proxy Manager(不会的看这个:安装 Nginx Proxy Manager (相关教程))
注意:
Nginx Proxy Manager(以下简称 NPM)会用到
80、443端口,所以本机不能占用(比如原来就有 Nginx)
直接丢几张图:



 注意填写对应的
注意填写对应的 域名、IP 和 端口,按文章来的话,应该是 5133
IP 填写:
如果 Nginx Proxy Manager 和 SyncClipboard 在同一台服务器上,可以在终端输入:
ip addr show docker0
查看对应的 Docker 容器内部 IP。

否则直接填 syncclipboard 所在的服务器 IP 就行。
7.2 利用宝塔面板 {#7-2-利用宝塔面板}
发现还是有不少小伙伴习惯用宝塔面板,这边也贴一个宝塔面板的反代配置:
直接新建一个站点,不要数据库,不要 php,纯静态即可。
然后打开下面的配置,修改 Nginx 的配置。


代码如下:
location / {
proxy_pass http://127.0.0.1:5133/; # 注意改成你实际使用的端口
rewrite ^/(.*)$ /$1 break;
proxy_redirect off;
proxy_set_header Host $host;
proxy_set_header X-Forwarded-Proto $scheme;
proxy_set_header X-Real-IP $remote_addr;
proxy_set_header X-Forwarded-For $proxy_add_x_forwarded_for;
proxy_set_header Upgrade-Insecure-Requests 1;
proxy_set_header X-Forwarded-Proto https;
}
此方法对 90% 的反向代理都能生效,然后就可以用域名来安装访问了。
有同学可能会问,为什么不直接用宝塔自带的反向代理功能。

也可以,不过咕咕自己之前遇到过当有多个网站需要反代的时候,在这边设置会报错的情况 = =
所以后来就不用了,直接用上面的方法来操作了。
- 使用教程 {#8--使用教程}
8.1 登陆使用(以安卓和IOS为例子) {#8-1-登陆使用-以安卓和IOS为例子-}
这边我手头没有window电脑,我演示一下安卓和IOS如何互通粘贴板。
安卓配置 {#安卓配置}
安卓下载一个APP------HTTP Request Shortcuts

可以直接在谷歌应用商店搜索下载:https://play.google.com/store/apps/details?id=ch.rmy.android.http_shortcuts
也可以在F-Droid下载:https://f-droid.org/en/packages/ch.rmy.android.http_shortcuts/
或者直接GitHub上下载:https://github.com/Waboodoo/HTTP-Shortcuts/releases
HTTP Request Shortcuts的GitHub仓库:https://github.com/Waboodoo/HTTP-Shortcuts
手机上下载,导入这个配置文件,
这个是个压缩包,解压之后是个json文件,然后一会儿上传到HTTP Request Shortcuts里面即可。
json的内容是这个:
{
"categories": [
{
"id": "accb6a5b-60a3-4ba5-921a-f9cd772067aa",
"name": "快捷方式",
"shortcuts": [
{
"authentication": "basic",
"bodyContent": "{\"File\":\"\",\"Clipboard\":\"{{76b1e948-84b3-497e-8ec5-b911d00f8f0f}}\",\"Type\":\"Text\"}",
"codeOnSuccess": "showToast(\u0027已上传\u0027);",
"contentType": "application/json",
"description": "支持选中文字后分享",
"iconName": "freepik_upload",
"id": "d6a958cb-3fa6-4c79-b342-229008bfac8a",
"method": "PUT",
"name": "上传剪贴板",
"password": "{{9421719b-086f-4799-8432-158b84b6e05a}}",
"proxy": "",
"quickSettingsTileShortcut": true,
"responseHandling": {
"successOutput": "none"
},
"url": "{{136751b5-5f38-49fc-81dc-80a825804203}}/SyncClipboard.json",
"username": "{{719f997c-6bf6-458f-a148-3c2a8ac5e405}}"
},
{
"authentication": "basic",
"codeOnSuccess": "const profile \u003d JSON.parse(response.body)\r\nconst type \u003d profile.Type\r\n\r\nif (type \u003d\u003d \u0027Text\u0027) {\r\n const ClibboardText \u003d profile.Clipboard;\r\n copyToClipboard(ClibboardText);\r\n showToast(\u0027已拷贝\\n\u0027 + ClibboardText);\r\n\r\n const httpstr \u003d httpString(ClibboardText);\r\n\r\n if (httpstr) {\r\n if (confirm(\u0027包含网址,是否打开\u0027)) {\r\n openUrl(httpstr[0]);\r\n }\r\n }\r\n}\r\nelse if (profile.File \u0026\u0026 profile.File.length \u003e 0) {\r\n const downloadUrl \u003d getVariable(/*[variable]*/\"136751b5-5f38-49fc-81dc-80a825804203\"/*[/variable]*/) + \u0027/file/\u0027 + encodeURIComponent(profile.File)\r\n const inputPara \u003d { \u0027downloadUrl\u0027: downloadUrl }\r\n showToast(\u0027文件名已拷贝,正在下载\\n\u0027 + profile.File)\r\n copyToClipboard(profile.File)\r\n if (type \u003d\u003d \u0027Image\u0027 || isImageFile(profile.File)) {\r\n enqueueShortcut(/*[shortcut]*/\"1e693964-ab59-4e9c-902b-6b94b90ff2f0\"/*[/shortcut]*/, inputPara)\r\n } else {\r\n enqueueShortcut(/*[shortcut]*/\"1e693964-ab59-4e9c-902b-6b94b90ff2f0\"/*[/shortcut]*/, inputPara)\r\n }\r\n}\r\n\r\nfunction isImageFile(file) {\r\n const filename \u003d file.toLowerCase();\r\n const list \u003d [\r\n \u0027.png\u0027,\r\n \u0027.jpg\u0027,\r\n \u0027.jpeg\u0027,\r\n \u0027.gif\u0027,\r\n \u0027.bmp\u0027,\r\n \u0027.webp\u0027,\r\n ]\r\n let result \u003d false\r\n list.forEach(element \u003d\u003e {\r\n if (filename.endsWith(element)) {\r\n result \u003d true\r\n }\r\n })\r\n return result\r\n}\r\n\r\nfunction httpString(s) {\r\n var reg \u003d /(https?|http|ftp|file):\\/\\/[-A-Za-z0-9+\u0026@#/%?\u003d~_|!:,.;]+[-A-Za-z0-9+\u0026@#/%\u003d~_|]/g;\r\n s \u003d s.match(reg);\r\n return (s)\r\n}",
"iconName": "freepik_download",
"id": "91cf41c5-da0c-45b5-988c-9f636e135abd",
"name": "下载剪贴板",
"password": "{{9421719b-086f-4799-8432-158b84b6e05a}}",
"proxy": "",
"quickSettingsTileShortcut": true,
"responseHandling": {
"successOutput": "none"
},
"url": "{{136751b5-5f38-49fc-81dc-80a825804203}}/SyncClipboard.json",
"username": "{{719f997c-6bf6-458f-a148-3c2a8ac5e405}}"
},
{
"authentication": "basic",
"bodyContent": "{\"File\":\"\",\"Clipboard\":\"{{76b1e948-84b3-497e-8ec5-b911d00f8f0f}}\",\"Type\":\"Text\"}",
"codeOnPrepare": "setVariable(/*[variable]*/\"d12cab01-6d2b-44aa-a1fb-dfddc6fe7895\"/*[/variable]*/, selectedFiles[0].name);",
"codeOnSuccess": "enqueueShortcut(\u0027上传文件 控制部分\u0027)",
"contentType": "application/json",
"description": "从分享菜单使用",
"iconName": "freepik_upload",
"id": "2b8e95a4-2ece-41a1-aace-f8f80c0497fb",
"method": "PUT",
"name": "上传文件",
"password": "{{9421719b-086f-4799-8432-158b84b6e05a}}",
"proxy": "",
"requestBodyType": "file",
"responseHandling": {
"successOutput": "none"
},
"url": "{{136751b5-5f38-49fc-81dc-80a825804203}}/file/{{d12cab01-6d2b-44aa-a1fb-dfddc6fe7895}}",
"username": "{{719f997c-6bf6-458f-a148-3c2a8ac5e405}}"
}
]
},
{
"id": "316553f3-4bb0-4e10-806b-0de26e10fb2a",
"name": "基础组件",
"shortcutClickBehavior": "edit",
"shortcuts": [
{
"authentication": "basic",
"bodyContent": "{\"File\":\"{{d12cab01-6d2b-44aa-a1fb-dfddc6fe7895}}\",\"Clipboard\":\"\",\"Type\":\"File\"}",
"codeOnSuccess": "showToast(\u0027已上传\u0027);",
"contentType": "application/json",
"iconName": "freepik_upload",
"id": "2424dcac-6fa0-4ff9-849b-63a56d63c79f",
"method": "PUT",
"name": "上传文件 控制部分",
"password": "{{9421719b-086f-4799-8432-158b84b6e05a}}",
"proxy": "",
"responseHandling": {
"successOutput": "none"
},
"url": "{{136751b5-5f38-49fc-81dc-80a825804203}}/SyncClipboard.json",
"username": "{{719f997c-6bf6-458f-a148-3c2a8ac5e405}}"
},
{
"authentication": "basic",
"bodyContent": "{\"File\":\"\",\"Clipboard\":\"{{76b1e948-84b3-497e-8ec5-b911d00f8f0f}}\",\"Type\":\"Text\"}",
"contentType": "application/json",
"description": "只支持2m以下文件",
"iconName": "flat_color_folder",
"id": "1e693964-ab59-4e9c-902b-6b94b90ff2f0",
"name": "展示文件",
"password": "{{9421719b-086f-4799-8432-158b84b6e05a}}",
"proxy": "",
"requestBodyType": "file",
"responseHandling": {
"actions": [
"share",
"copy",
"save"
]
},
"url": "{{5989c421-2669-4424-80c3-69ba7995524a}}",
"username": "{{719f997c-6bf6-458f-a148-3c2a8ac5e405}}"
}
]
}
],
"compatibilityVersion": 71,
"variables": [
{
"id": "719f997c-6bf6-458f-a148-3c2a8ac5e405",
"key": "UserName",
"value": "ChangeIt"
},
{
"id": "9421719b-086f-4799-8432-158b84b6e05a",
"key": "UserToken",
"value": "ChangeIt"
},
{
"flags": 1,
"id": "76b1e948-84b3-497e-8ec5-b911d00f8f0f",
"jsonEncode": true,
"key": "Clipboard",
"type": "clipboard"
},
{
"id": "d12cab01-6d2b-44aa-a1fb-dfddc6fe7895",
"jsonEncode": true,
"key": "FileName",
"value": ""
},
{
"id": "136751b5-5f38-49fc-81dc-80a825804203",
"key": "url",
"value": "ChangeIt"
},
{
"id": "5989c421-2669-4424-80c3-69ba7995524a",
"key": "downloadUrl",
"value": ""
}
],
"version": 75
}



修改变量中的UserName,UserToken,url, url不要以斜线分隔符/结尾。





HTTP Request Shortcuts支持从下拉菜单、桌面组件、桌面图标、分享菜单中使用。
IOS配置 {#IOS配置}
官方给了很多选择:
使用快捷指令
- 手动同步,导入这个快捷指令,手动触发上传或下载
- 自动同步,导入这个快捷指令,运行后设备会自动在后台同步剪贴板内容,此快捷指令将执行无限时长,需要手动关闭,你还可以手动修改同步后是否发送系统通知、查询的间隔秒数
- 自动上传短信验证码,参考这个帖子中的视频教程 #60
我自己偏向于手动同步,所以导入了这个快捷指令,手动触发上传或下载。

记得修改一下这三个,

然后保持就可以了。
试试效果吧!亲测非常好用!
WIndows, Linux, macOS客户端,Arch Linux还有其他安卓的方式,大家可以参考官方的文档:https://github.com/Jeric-X/SyncClipboard
为了避免有些小伙伴访问不了,我也粘贴一份在博客里:
桌面客户端(Windows/Linux/macOS)运行在后台时将自动同步剪贴板
Windows {#Windows}
下载地址:Release页面中的SyncClipboard.zip,解压缩后运行SyncClipboard.exe
依赖:
- .NET 6.0桌面运行时,未安装会弹窗提醒并跳转到微软官方下载页面
- ASP.NET Core 6.0运行时,未安装会弹窗提醒并跳转到微软官方下载页面
- Windows10 2004及以上
- 微软Segoe Fluent Icons图标字体,Windows11自带无需安装,Windows10需要手动下载安装(官方地址),否则界面图标会大范围出错
注意:
- 删除软件时,配置文件目录不会被删除,配置文件储存在
%AppData%\SyncClipboard\,需要彻底删除软件时请手动删除整个目录
Linux, macOS {#Linux--macOS}
下载地址:SyncClipboard.Desktop,根据系统选择你需要的安装包
注意:
- 名称中带有
no-self-contained:依赖.NET 6.0桌面运行时和ASP.NET Core 6.0运行时 - 名称中带有
self-contained:通常可以直接运行 - 删除软件时,配置文件目录不会被删除,配置文件储存在
~/.config/SyncClipboard/(Linux),~/Library/Application Support/SyncClipboard/(macOS),需要彻底删除软件时请手动删除整个目录 - 使用
deb、rpm安装包时,每次更新版本需要先删除旧版,再安装新版,不支持直接更新 - Linux: 快捷键在Wayland不可用
- Linux: 无法自动识别语言,默认为英语
- macOS:
"SyncClipboard"已损坏,无法打开,在终端中执行sudo xattr -d com.apple.quarantine /Applications/SyncClipboard.app - macOS: 快捷键依赖辅助功能权限(Accessibility),软件在需要时会弹窗提示(所有快捷键为空时则不需要),每个新版本需要重新授予权限
Arch Linux {#Arch-Linux}
Arch Linux 用户可以直接从 AUR 安装:
paru -Sy syncclipboard-desktop
安装后从菜单中启动即可,如果要从命令行中启动,请注意需要英文环境,即以 LANG=en_US.UTF-8 syncclipboard-desktop 来启动,启动后可以在软件内设置语言为中文。配置保存路径为:~/.config/SyncClipboard。
Android {#Android}
使用HTTP Request Shortcuts {#使用HTTP-Request-Shortcuts}
导入这个配置文件,修改变量中的UserName,UserToken,url, url不要以斜线分隔符/结尾。HTTP Request Shortcuts支持从下拉菜单、桌面组件、桌面图标、分享菜单中使用
使用Autox.js {#使用Autox-js}
- 自动同步,使用这个js文件。由于安卓系统限制,在安卓10及以上的系统应用无法在后台读取剪贴板,但可以使用基于Root权限的工具(Magisk/Xposed)解除应用后台读取剪贴版的权限,如Riru-ClipboardWhitelist、Clipboard Whitelist。由于在安卓13及以上的系统应用必须由用户手动授权才被允许访问系统日志(剪贴板),也可以使用Xposed自动为应用授权访问系统日志的权限,如DisableLogRequest/禁用日志访问请求
- 自动上传验证码,使用这个js文件,这个脚本运行在后台时将读取所有通知消息,在识别到验证码类信息时将证码上传到服务器
导入js文件、修改每个文件头部的用户配置后,手动点击运行,或者为每个js文件设置触发方式,例如:开机时触发
使用SmsForwarder {#使用SmsForwarder}
- 自动上传验证码, #109
使用Tasker {#使用Tasker}
- https://github.com/forrestgao/taskerforSyncClipboard ,作者:forrestgao
Tasker是一款安卓系统上非常强大的自动化工具软件,你可以根据SyncClipboard的API创建适合自己的配置文件,如果你认为你的配置文件非常通用并希望分享出来,欢迎联系我置于此处
客户端配置说明 {#客户端配置说明}
全平台依赖三条必要配置(配置的拼写可能会有所不同,含义相同)。
- user
- password
- url,格式为http(s)://ip(或者域名):port。使用WebDav服务器时,url需要具体到一个已存在的文件夹作为工作目录,例如
https://domain.com/dav/folder1/working%20folder,特殊符号需要使用url转义字符代替,不要使用这个文件夹存储其他文件。不使用桌面客户端(Windows/Linux/macOS)时需在工作目录中再创建file文件夹以同步文件,桌面客户端会在设置服务器时自动创建file文件夹。url尽量不要以斜线分隔符/结尾,在部分客户端中会出现问题。
API {#API}
API基于WebDAV,在独立服务器运行环境下设定环境变量ASPNETCORE_ENVIRONMENT为Development后运行服务器,或桌面客户端打开服务器并打开设置里的诊断模式后, 访问http://ip:端口/swagger/index.html可以打开API页面,以下是部分关键API
获取/上传剪贴板(文字) {#获取-上传剪贴板-文字-}
GET /SyncClipboard.json
PUT /SyncClipboard.json
获取/上传剪贴板(图片/文件) {#获取-上传剪贴板-图片-文件-}
GET /SyncClipboard.json
HEAD /file/filename // optional
GET /file/filename
`PUT /file/filename
PUT /SyncClipboard.json
`
SyncClipboard.json {#SyncClipboard-json}
{
"Type" : "Text"
"Clipboard" : "Content",
"File":""
}
`{
"Type": "Image", // or "File", "Group"
"Clipboard": "hash, optional",
"File": "filename"
}
`
8.2 更新 SyncClipboard {#8-2-更新-SyncClipboard}
这个项目后续应该也会有更新,所以提供一个更新的方式。
cd /root/data/docker_data/syncclipboard
docker compose pull
docker compose up -d # 请不要使用 docker compose stop 来停止容器,因为这么做需要额外的时间等待容器停止;docker compose up -d 直接升级容器时会自动停止并立刻重建新的容器,完全没有必要浪费那些时间。
`docker image prune # prune 命令用来删除不再使用的 docker 对象。删除所有未被 tag 标记和未被容器使用的镜像
`
提示:
WARNING! This will remove all dangling images.
Are you sure you want to continue? [y/N]
输入 y
利用 Docker 搭建的应用,更新非常容易~
8.3 卸载 SyncClipboard {#8-3-卸载-SyncClipboard}
同样进入安装页面,先停止所有容器。
cd /root/data/docker_data/syncclipboard
docker compose down
cd ..
`rm -rf /root/data/docker_data/syncclipboard # 完全删除
`
可以卸载得很干净。
- 常见问题及注意点 {#9--常见问题及注意点}
目前暂时没啥问题,大家有问题欢迎评论区交流。
- 结尾 {#10--结尾}
祝大家用得开心,有问题可以去 GitHub 提 Issues,也可以在评论区互相交流探讨。
同时,有能力给项目做贡献的同学,也欢迎积极加入到 项目 中来,贡献自己的一份力量!
最后,感谢开发人员们的辛苦付出,让我们能用到这么优秀的项目!
 51工具盒子
51工具盒子


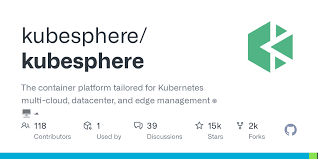
![jQuery结合PHP+MySQL实现二级联动下拉列表[实例]](http://static.51tbox.com/static/2024-11-23/col/706c178700a864e18765f80a2e3e6617/2d3f679010904398b616e57b5358d81c.jpg.jpg)