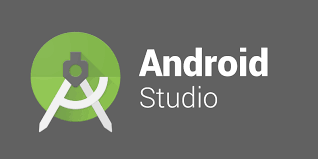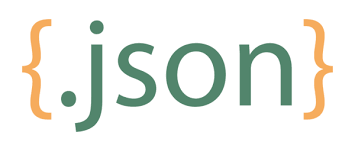一、前言 {#一、前言}
IDEA 全称 IntelliJ IDEA,是java语言开发的集成环境,IntelliJ在业界被公认为最好的java开发工具之一,尤其在智能代码助手、代码自动提示、重构、J2EE支持、各类版本工具(git、svn、github等)、JUnit、CVS整合、代码分析、 创新的GUI设计等方面的功能可以说是超常的。
演示版本:Version 2017.1.4
二、基础设置 {#二、基础设置}
首次打开 IntelliJ IDEA 会出现导航界面。
导航界面 -> Configure -> Settings,如下图:
之后出现默认设置界面:
注意:通过此方式修改设置都是全局设置,会影响今后所有的项目。
另一种方式设置:在创建工程后,File -> Settings ...,该方式只对当前项目起作用。
2.1 修改主题 {#2.1-修改主题}
Default Settings 界面 -> Appearance & Behavior -> Appearance
2.2 修改字体 {#2.2-修改字体}
Default Settings 界面 -> Editor -> Colors & Fonts -> Font
2.3 修改字符集 {#2.3-修改字符集}
Default Settings 界面 -> Editor -> File Encodings
2.4 代码风格 {#2.4-代码风格}
Default Settings 界面 -> Editor -> Code Style -> Java
2.5 代码提示忽略大小写 {#2.5-代码提示忽略大小写}
Default Settings 界面 -> Editor -> General -> Code Completion
将右侧 Case sensitive completion 设置成 Node。
2.6 自动导包 {#2.6-自动导包}
Default Settings 界面 -> Editor -> General -> Auto Import
将 Insert imports on paste 设置成 All。
同时勾选 Add unamiguous imports on the fly 和 Optimize imports on the fly。
2.7 取消最后编辑工程 {#2.7-取消最后编辑工程}
默认情况下,再次启动 IDEA 会打开最后编辑工程,如果现取消该设置,可以如下操作:
Default Settings 界面 -> Appearance & Behavior -> System Settings
取消 Reopen last project on startup 的勾选。
2.8 生成 serialVersionUID {#2.8-生成-serialVersionUID}
Default Settings 界面 -> Editor -> Inspections ,在右侧搜索框中搜索 Serialization class without 'serialVersionUID' ,在选项框打勾。
当类实现 Serializable 接口,光标放到类名上, alt + Enter 就有提示生成 serialVersionUID。
2.9 注释模板 {#2.9-注释模板}
Default Settings 界面 -> Editor -> File and Code Templates,右侧面板选中 includes,然后修改 File Header ,如:
|-----------------------|----------------------------------------------------------------------------------------------------------------------------------------|
| 1 2 3 4 5 6 7 | /** * @Author ${USER} * @ClassName: ${NAME} * @ProjectName ${PROJECT_NAME} * @Description: TODO * @DateTime ${DATE} ${TIME} */ |
保存后,当创建 Java 文件后,类上就出现注释了。
2.10 unicode 转中文 {#2.10-unicode-转中文}
Default Settings 界面 -> Editor -> File Encodings,右侧面板 "Default encoding for properties files" 选中 "UTF-8",并勾选旁边的 "Transparant native-to-ascii conversion",保存即可。
2.11 修改静态资源实时刷新 {#2.11-修改静态资源实时刷新}
第一步:
Default Settings 界面 -> Build,Execution,Deployment -> Compiler,右侧面板勾选 "Build project automatically"
第二步:
Ctrl + Shift + A 弹出搜索框,输入 "registry",点击选项会弹出选项窗口,勾选 "compiler.automake.allow.when.app.run" ,重启项目即可。
三、插件安装 {#三、插件安装}
Default Settings 界面 -> Plugins,右侧出现插件列表,共有三种安装插件方式:
根据实际情况点击底部提供的 3 个按钮安装插件即可。
推荐插件:
|------------------------------|--------------------------------------------------------------------------------------------------------------------------------------------------------------------------------------------------------------------------------------------------------------------------------------------------------------------------------------------------------------------------------------------------|
| 1 2 3 4 5 6 7 8 9 10 | Lombok plugin: 使用注解简化代码 Free Mybatis plugin: Mapper 接口与 Mapper 映射文件之间跳转 CodeGlance:编辑区的代码地图 GenerateAllSetter:一键生成 set 方法 Grep Console:设置日志信息颜色(File -> Settings -> Other Setting) Background image Plus:设置背景图片(View -> Set Backgroup Image) Rainbow Brackets:变换括号颜色 activate-power-mode: 装逼插件,火花效果(Window -> activate-power-mode) Material Theme UI:好看的主题 Codota:智能代码自动提示,搜索第三方API的使用案例 |
四、配置 JDK {#四、配置-JDK}
导航界面 -> Configure -> Project Defaults -> Project Structure,
弹出新窗口,修改 Project SDK 即可:
五、创建 JavaSE 工程 {#五、创建-JavaSE-工程}
如图示:
六、设置 JVM 参数 {#六、设置-JVM-参数}
编辑界面 -> Help -> Editor Custom VM options ...
根据机器实际情况设置参数,笔者笔记本内存 12G ,设置参数如下:
|------------------------------------|--------------------------------------------------------------------------------------------------------------------------------------------------------------------------------------------------------------------------------------------------------------------------------------|
| 1 2 3 4 5 6 7 8 9 10 11 12 | # custom IntelliJ IDEA VM options -Xms1024m -Xmx2048m -XX:ReservedCodeCacheSize=500m -XX:+UseConcMarkSweepGC -XX:SoftRefLRUPolicyMSPerMB=50 -ea -Dsun.io.useCanonCaches=false -Djava.net.preferIPv4Stack=true -XX:+HeapDumpOnOutOfMemoryError -XX:-OmitStackTraceInFastThrow |
七、创建 Java Web 工程 {#七、创建-Java-Web-工程}
如图示:
八、配置 Tomcat {#八、配置-Tomcat}
编辑界面 -> 倒三角按钮 -> Edit Configurations
弹出 Configurations 界面,根据下图所示,选择 Tomcat Server 设置:
之后会弹出新窗口,设置 Tomcat 目录即可。
九、添加第三方 jar 包 {#九、添加第三方-jar-包}
先将 jar 拷贝到项目中,具体操作如下图所示:
保存后,我们还要操作一个步骤:
十、配置 Maven {#十、配置-Maven}
Default Settings 界面 -> Build,Execution,Deployment -> Build Tools -> Maven
十一、创建 Maven 工程 {#十一、创建-Maven-工程}
十二、配置 SVN {#十二、配置-SVN}
12.1 设置 svn.exe {#12.1-设置-svn.exe}
Default Settings 界面 -> Version Control -> Subversion
右侧设置 svn.exe 路径并勾选前边的选框。
为了方便起见,读者可以直接安装 TortoiseSVN ,里边包含 svn.exe。
12.2 上传项目 {#12.2-上传项目}
编辑界面 -> VCS -> Import into Version Control -> Share Project(Subversion)
弹出窗口填写 svn 服务器地址即可上传项目至 SVN 服务器。
忽略上传文件/文件夹:编辑界面 -> File -> Settings -> Version Control -> ignored Files,右侧添加文件路径即可。
12.3 下载项目 {#12.3-下载项目}
编辑界面 -> VCS -> Check out from Version Control -> Subversion
选择/添加 svn 地址即可下载 SVN 中的项目。
12.4 更新/提交文件 {#12.4-更新-提交文件}
编辑界面的菜单栏,有两个 vcs 按钮,其中向下箭头表示更新文件,向上箭头表示提交文件。
十三、配置 GIT {#十三、配置-GIT}
13.1 设置 git.exe {#13.1-设置-git.exe}
Default Settings 界面 -> Version Control -> Git
右侧设置 git.exe 路径。
13.2 启动 GIT {#13.2-启动-GIT}
编辑界面 -> VCS -> Enable Version Control Intergration
弹出窗口选择 git 即可。
 51工具盒子
51工具盒子