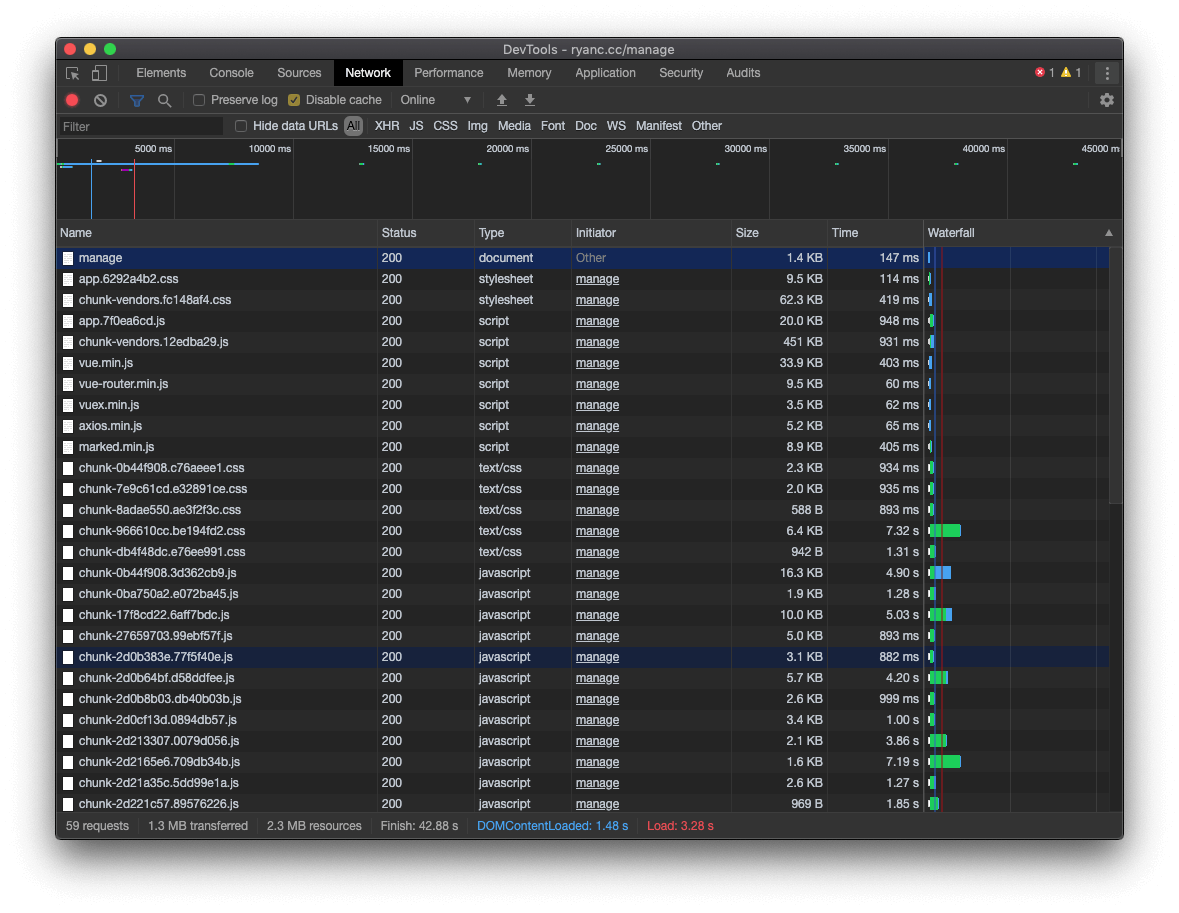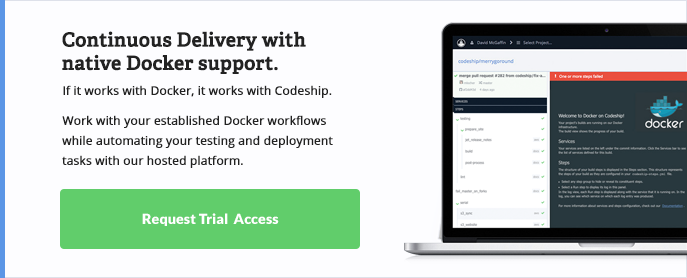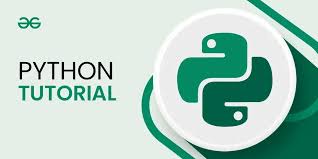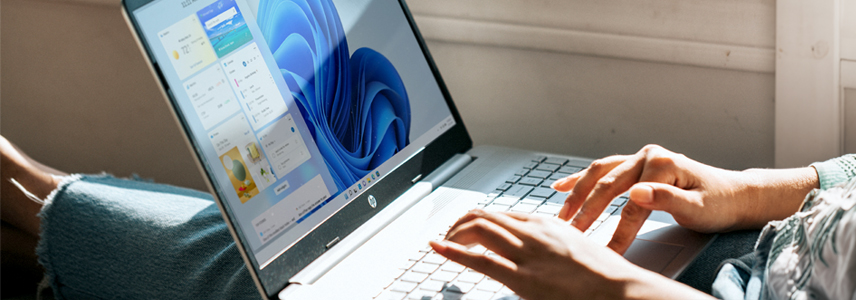
如果您想要节省 Windows 硬盘空间或者寻找大文件,可以使用 Windows 操作系统内置的搜索功能来查找文件。一旦找到这些大文件,就可以将它们移动到其他地方或者直接删除,以释放存储空间。
通常情况下,Windows 中的大文件可能是游戏文件、媒体文件或者大型数据库文件等。但仅仅通过文件名进行搜索往往难以得到想要的准确结果。
本文将介绍如何在 Windows 操作系统中使用资源管理器、命令行工具,甚至是第三方应用程序来查找大文件的方法。
推荐阅读:文件变更无所逃,Windows 文件夹对比指南
方法 1:使用「资源管理器」查找 Windows 大文件
您可以使用「资源管理器」的搜索功能,通过使用简单的参数来根据文件大小查找文件。以下是不同的参数,可以帮助查找 Windows 中特定大小的文件:
1使用快捷键 Windows + E 打开「资源管理器」,然后导航到希望搜索的驱动器。
2在搜索栏中输入以下参数:
-
大小:大可以搜索大小在 128MB 到 1GB 之间的文件。 -
大小:特大可以搜索大小在 1GB 到 4GB 之间的文件。 -
大小:超大可以搜索大小为 4GB 或更大的文件。
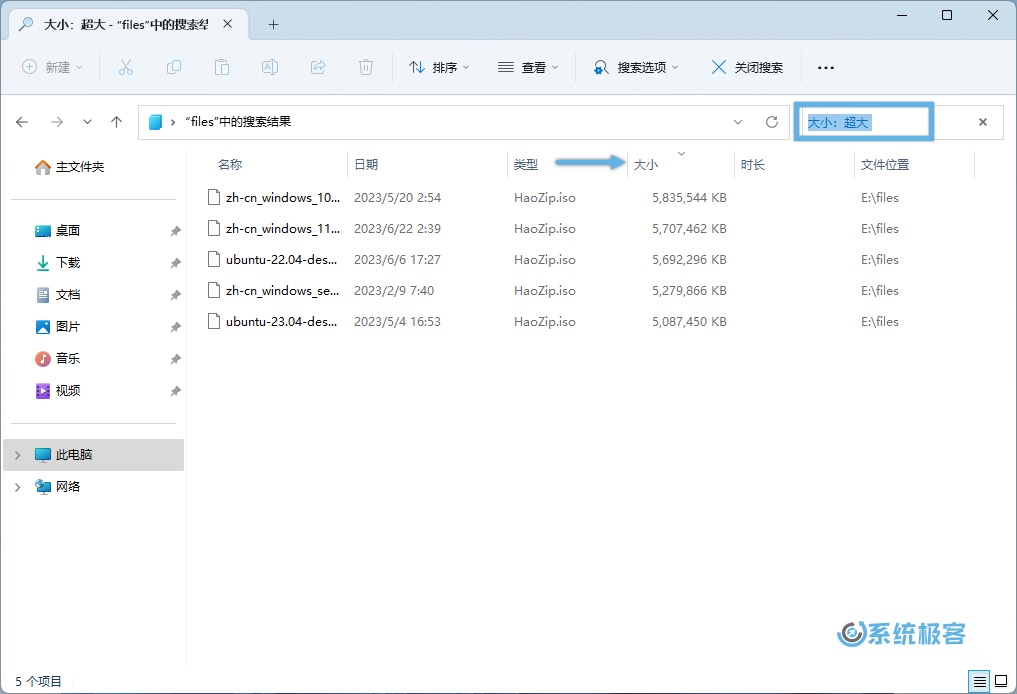 使用「资源管理器」查找 Windows 大文件
使用「资源管理器」查找 Windows 大文件
3一旦找到所需的文件,可以点击「大小」标签将它们按升序或降序进行排序。
在搜索过程中,您还可以进一步优化和精细调整搜索条件,以便更准确地找到所需的大文件。
推荐阅读:使用 Windows 11 存储感知,自动释放磁盘空间
方法 2:通过 PowerShell 查找 Windows 大文件
您还可以通过 PowerShell 命令来查找 Windows 中的大文件:
1在「开始」菜单中搜索 powershell,选择「以管理员身份运行」打开 PowerShell。
2运行以下命令:
gci -r| sort -descending -property length | select -first 10 name, length
##or
Get-ChildItem -Path C:\ -Recurse | Where-Object { $_.Length -gt 1GB } | Sort-Object -Property Length -Descending
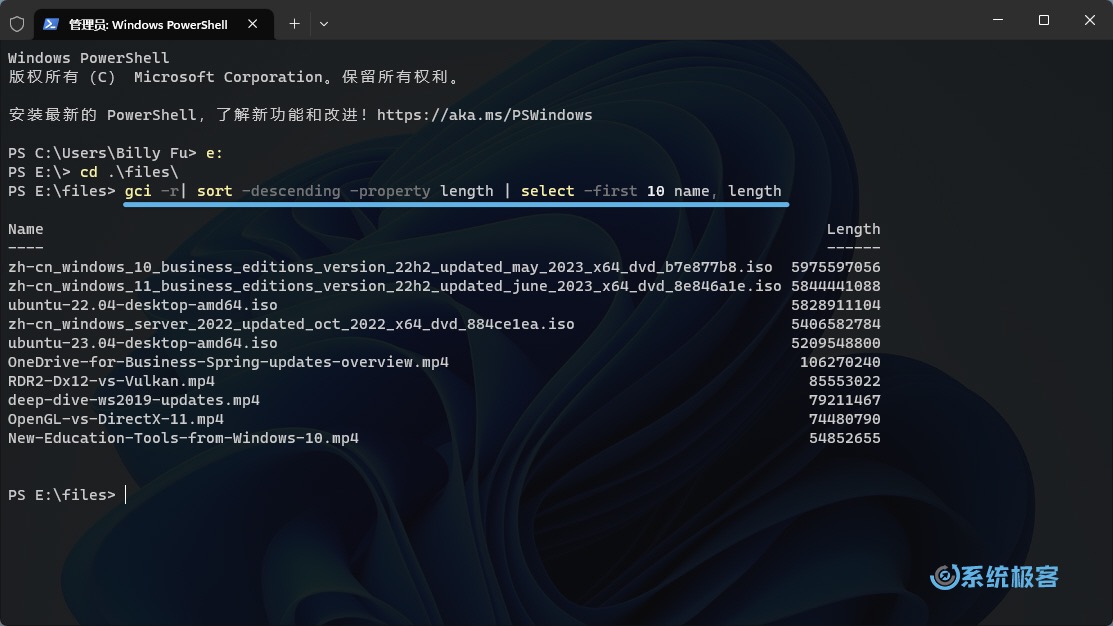 通过 PowerShell 查找 Windows 大文件
通过 PowerShell 查找 Windows 大文件
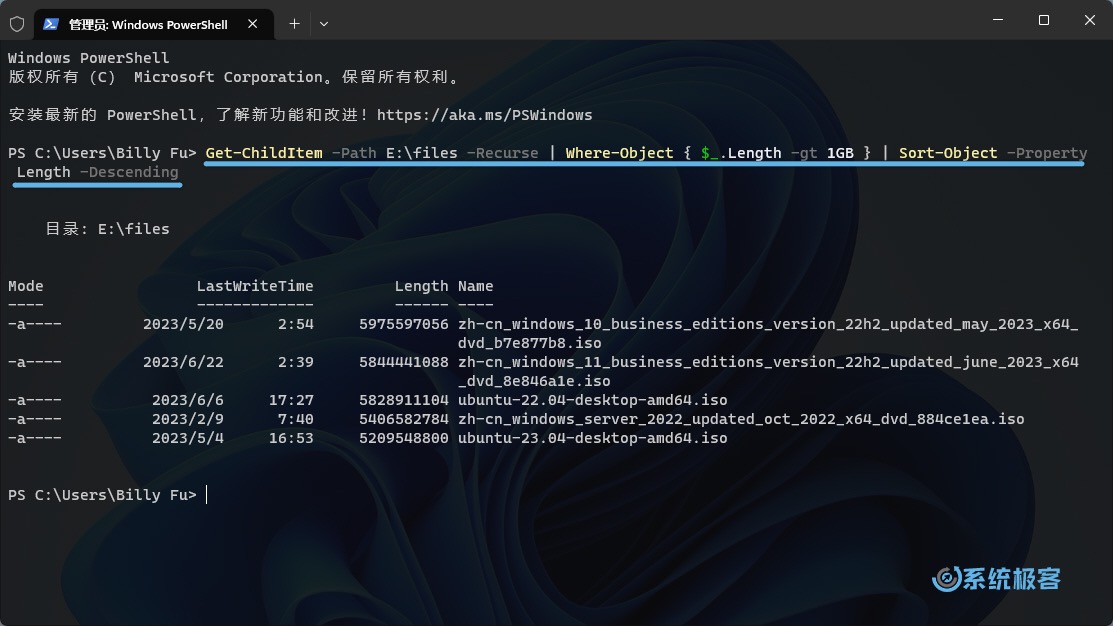 通过 PowerShell 查找 Windows 大文件
通过 PowerShell 查找 Windows 大文件
这样,就能够通过 PowerShell 快速地查找并显示 Windows 中的大文件了。您可以根据需要自行调整路径和筛选的文件大小。在上述命令中,涉及到以下几个关键的命令:
-
Get-ChildItem用于获取指定路径下的所有文件。 -
Where-Object用于筛选出文件大小大于 1GB 的文件。 -
Sort-Object用于将文件按大小进行降序排序。
方法 3:使用 WinDirStat 查找 Windows 大文件
另一种查找 Windows 大文件的方法是使用免费且开源的 WinDirStat 应用程序。这个工具能够扫描磁盘,并提供图形化界面,以便直观地显示空间的占用情况。
1启动 WinDirStat 应用程序,选择您希望扫描的驱动器,然后点击「OK」。
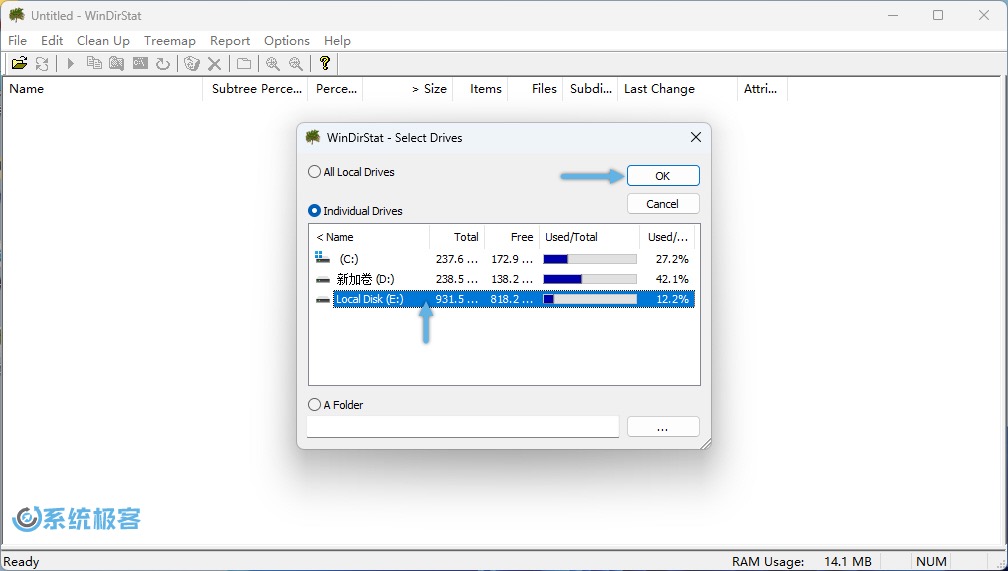 使用 WinDirStat 查找 Windows 大文件
使用 WinDirStat 查找 Windows 大文件
2扫描完成后,您将会看到以颜色标示的界面,显示了驱动器上不同内容的占用情况。
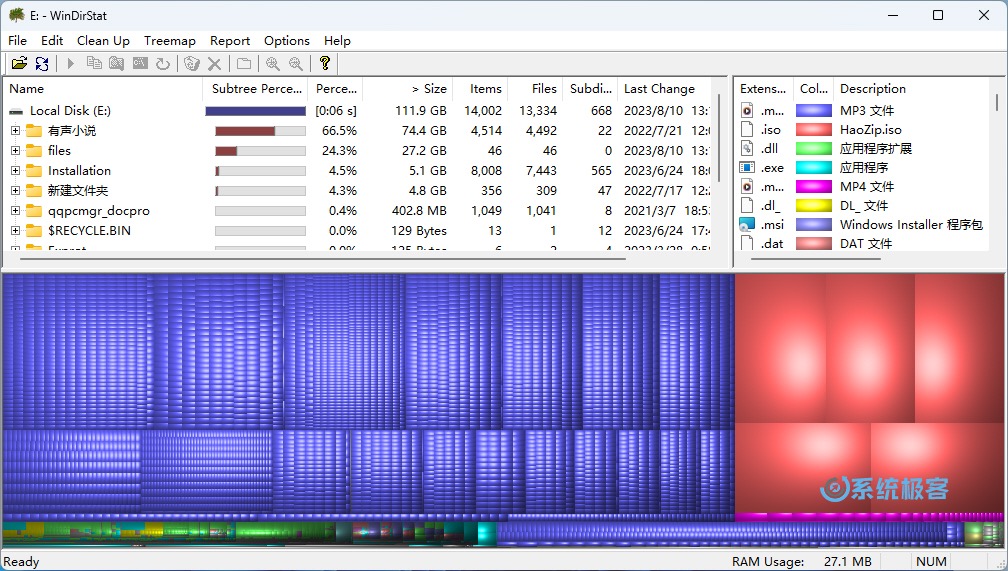 使用 WinDirStat 查找 Windows 大文件
使用 WinDirStat 查找 Windows 大文件
3在右上角点击文件扩展名(选择颜色代码),它会显示占用空间的文件以及它们在驱动器上的位置。
使用 WinDirStat,您可以更加直观地了解驱动器上的文件占用情况,从而更有效地管理您的存储空间。
如果需要快速找到 Windows 中存储的大文件,使用前面介绍的「方法 1」会非常简单高效。如果硬盘已经快满了,借助像 WinDirStat 这样的第三方应用程序,可以更轻松地识别和管理大文件。这将有助于您更好地管理存储空间。
推荐阅读:如何启用 NTFS 压缩,释放更多磁盘空间
 51工具盒子
51工具盒子