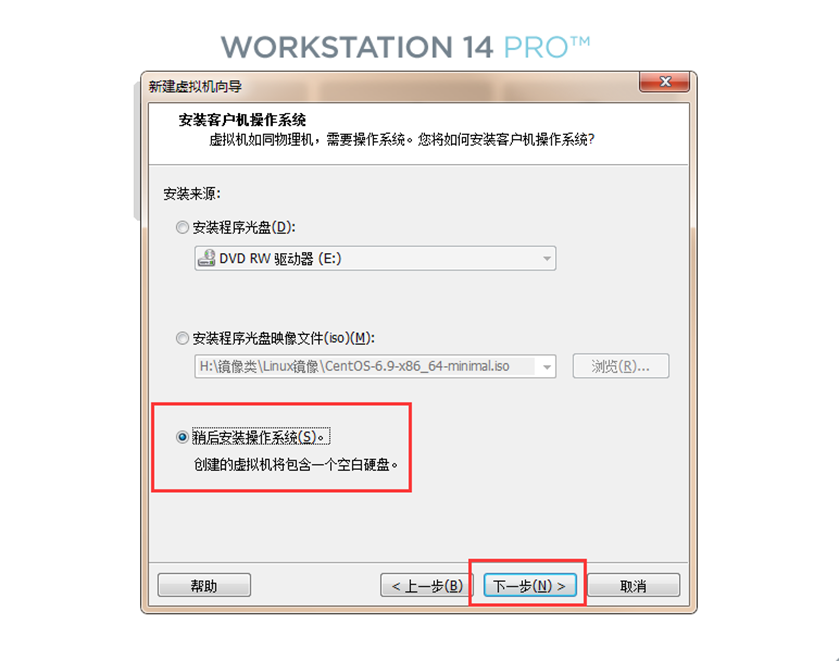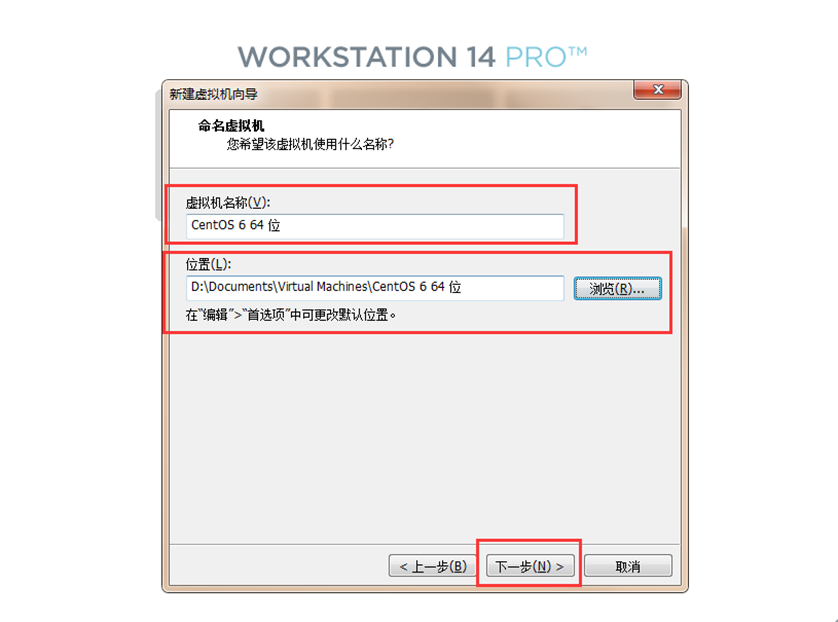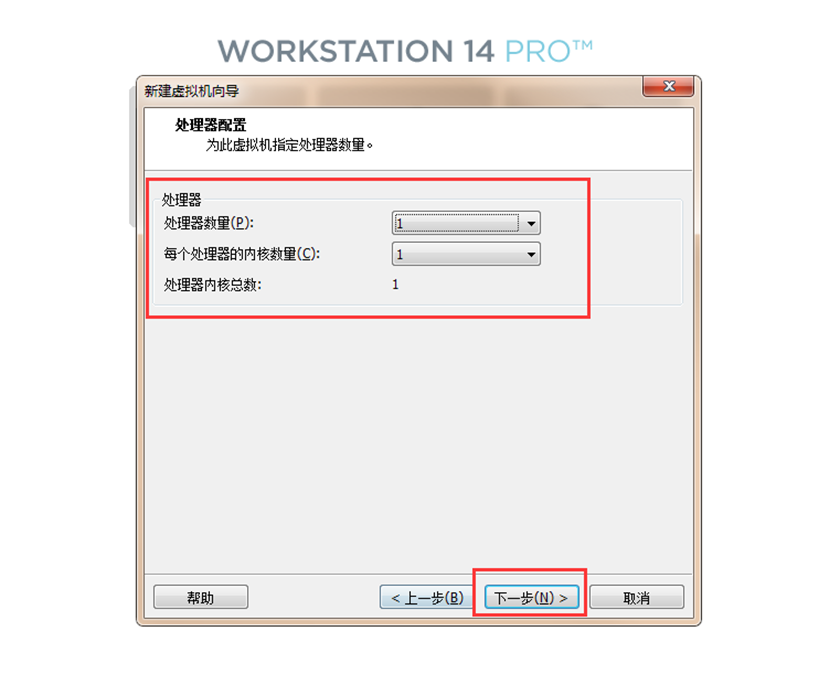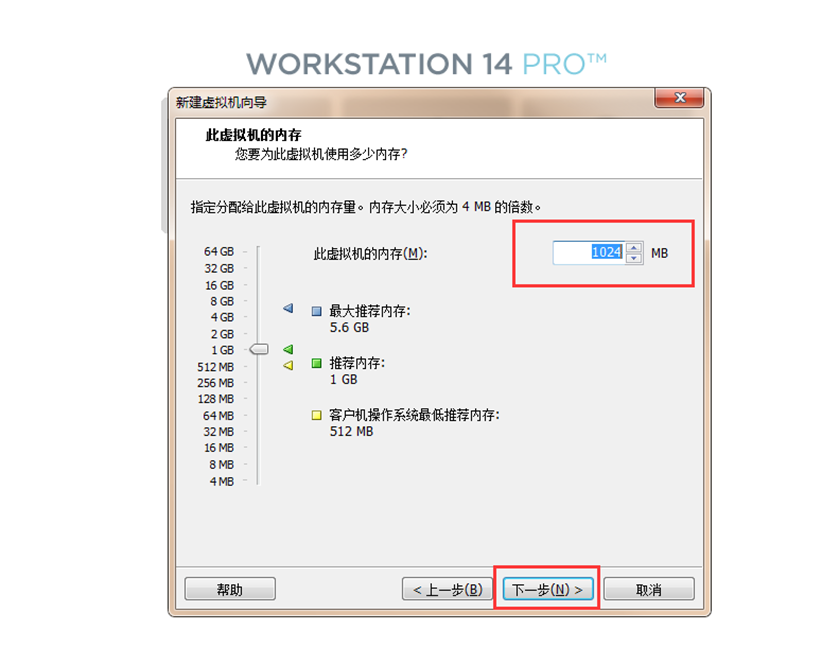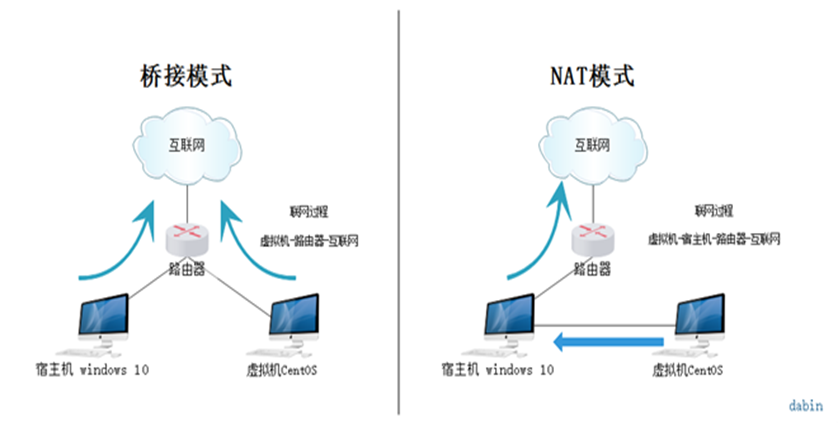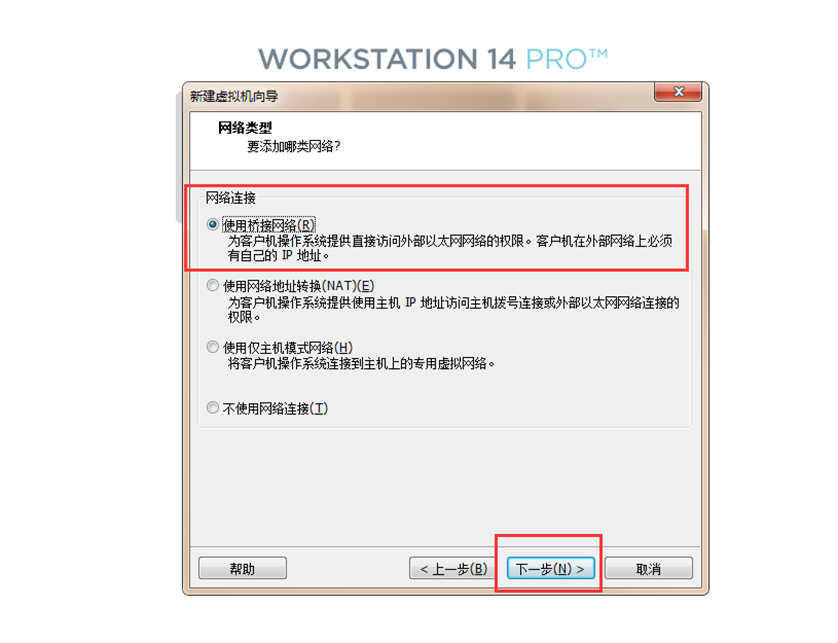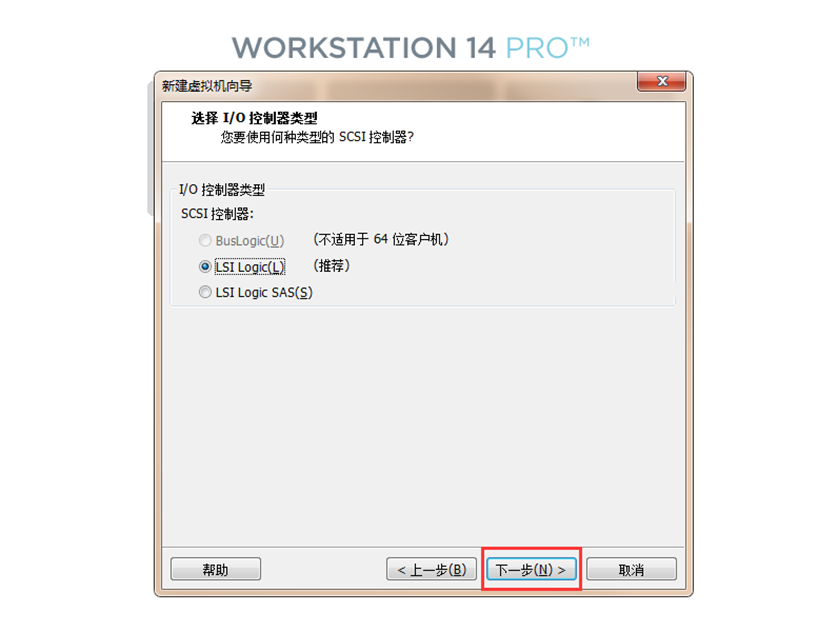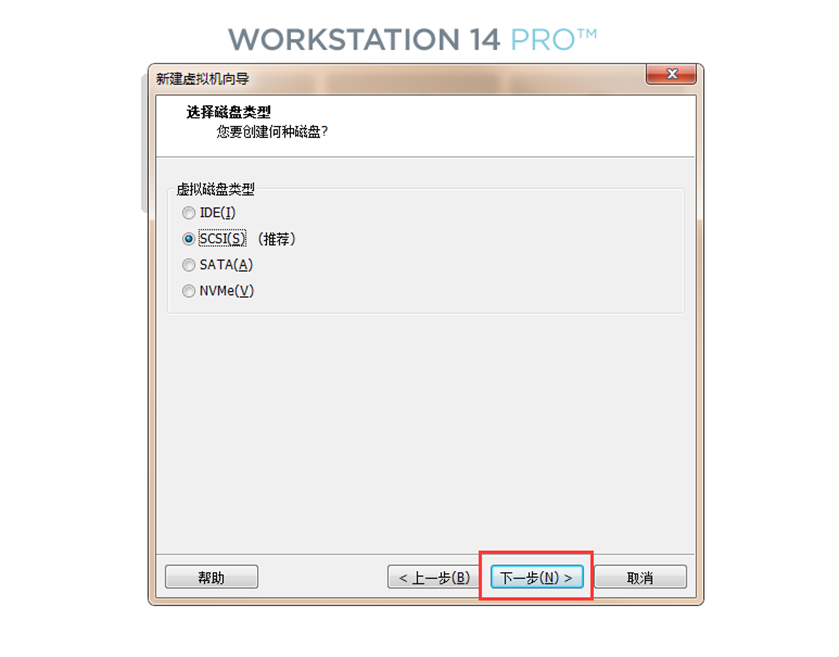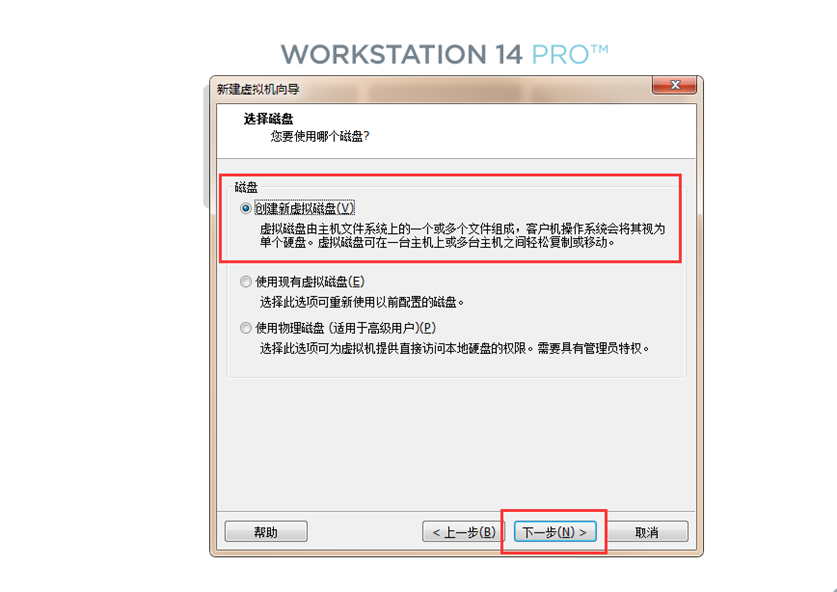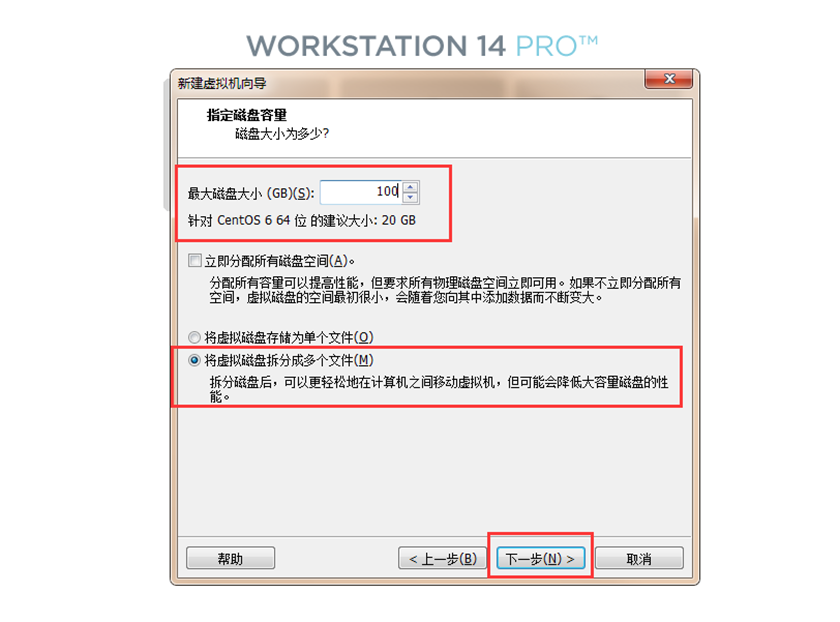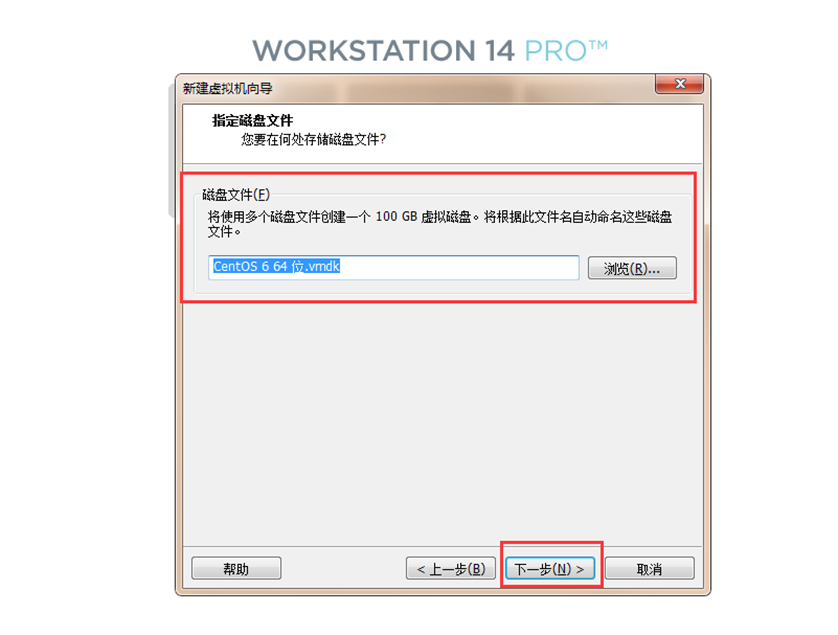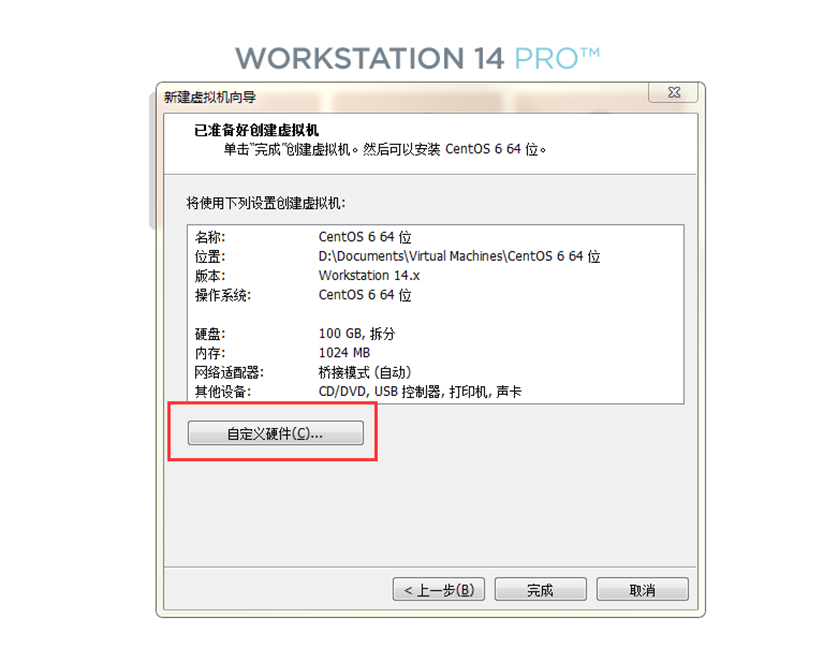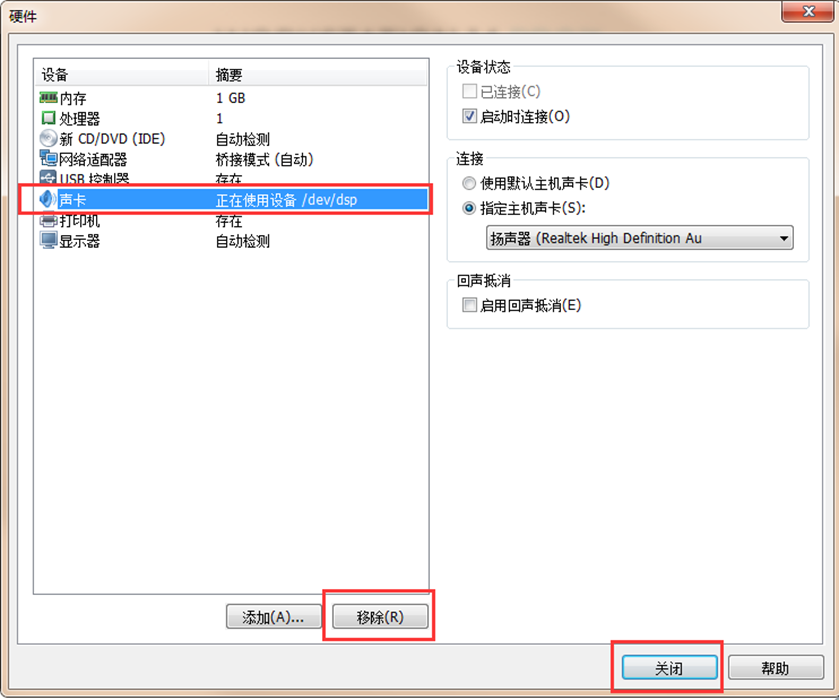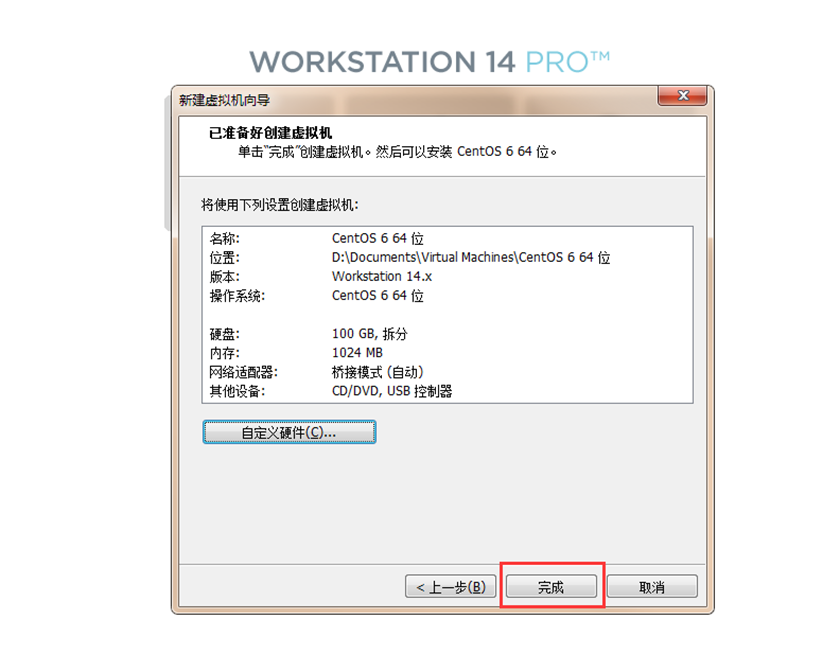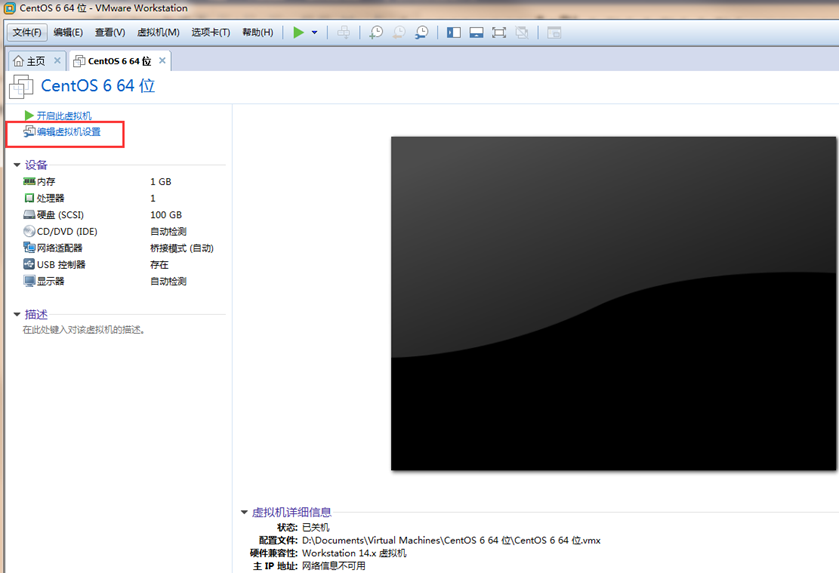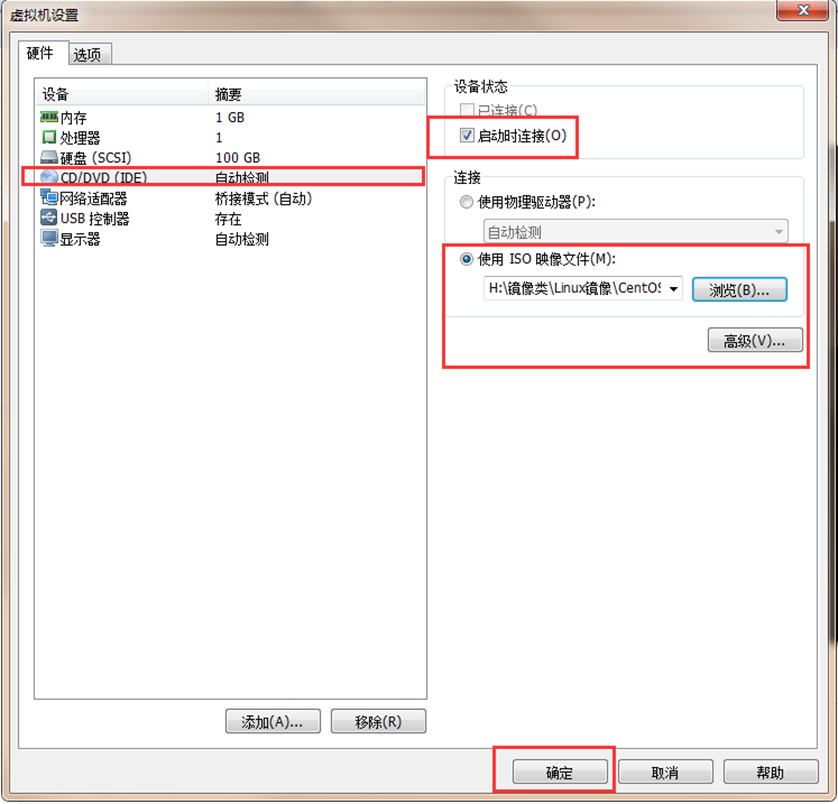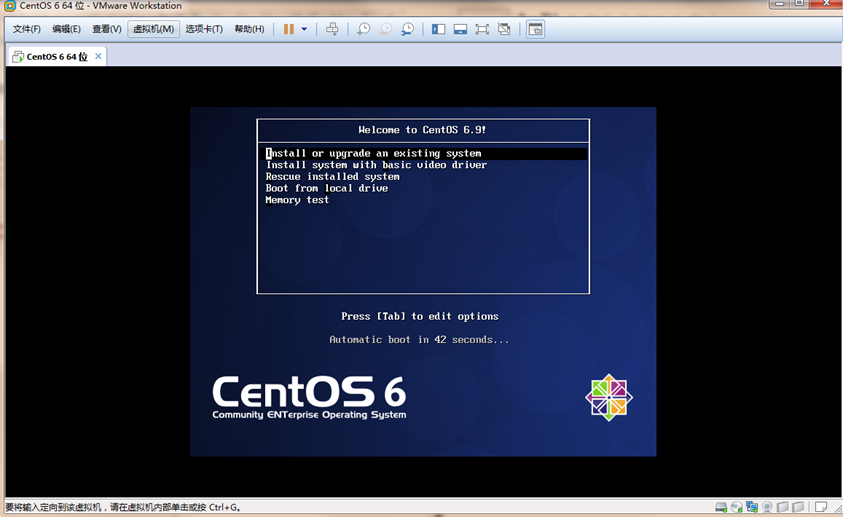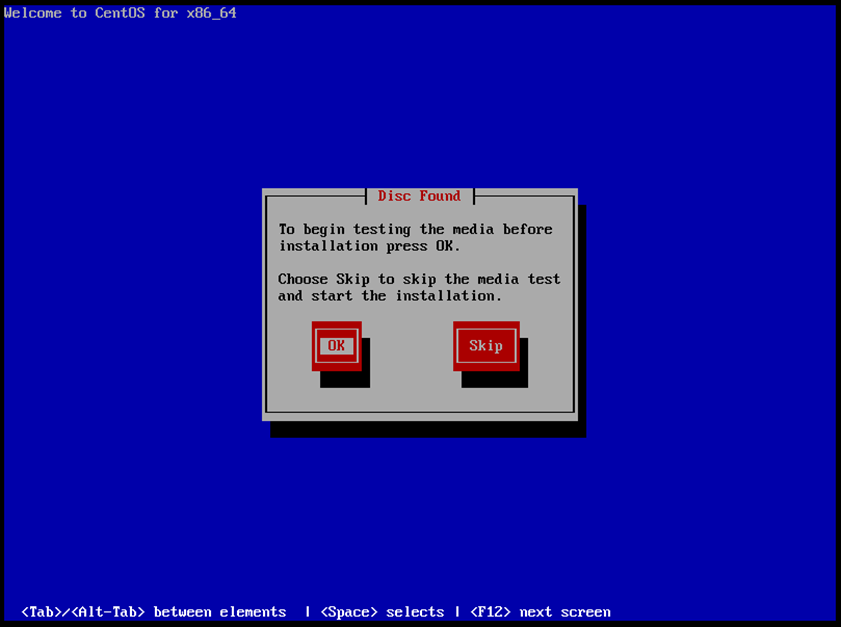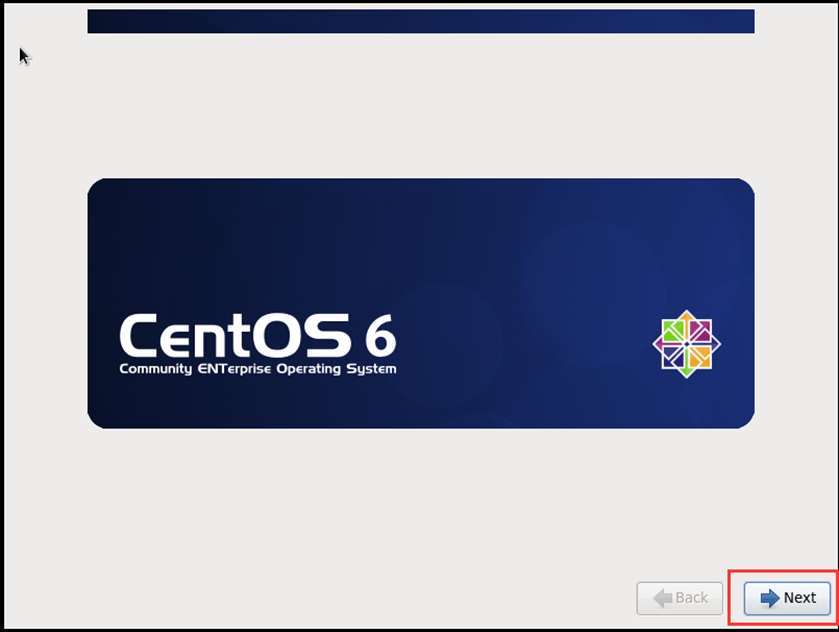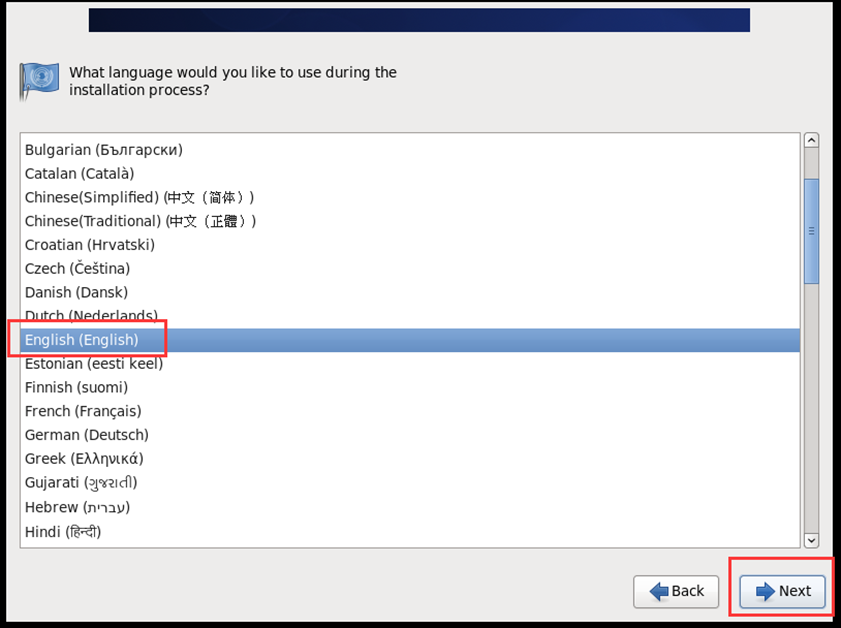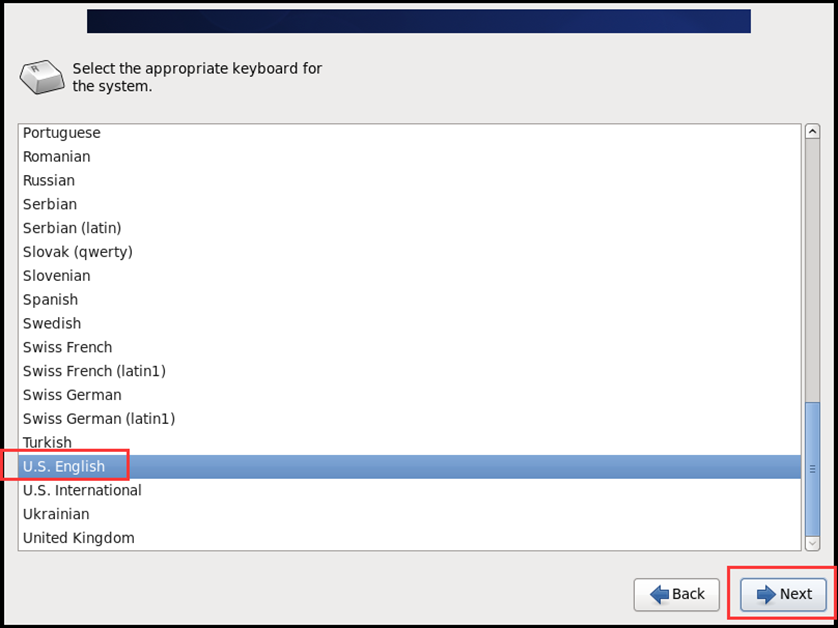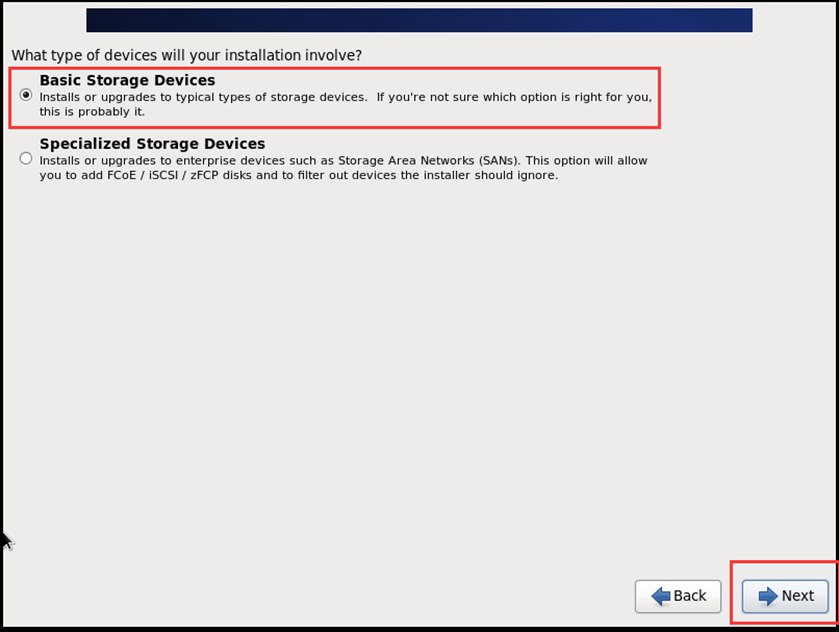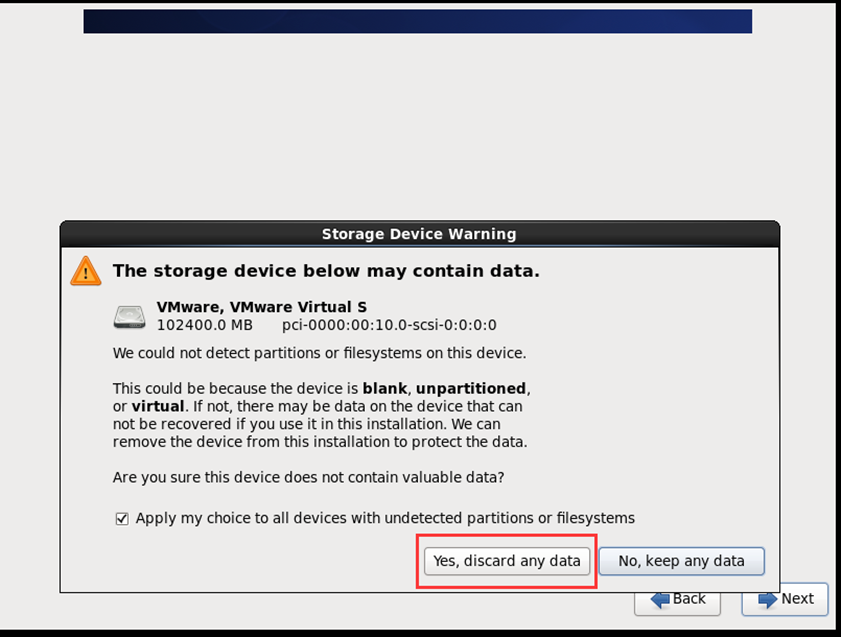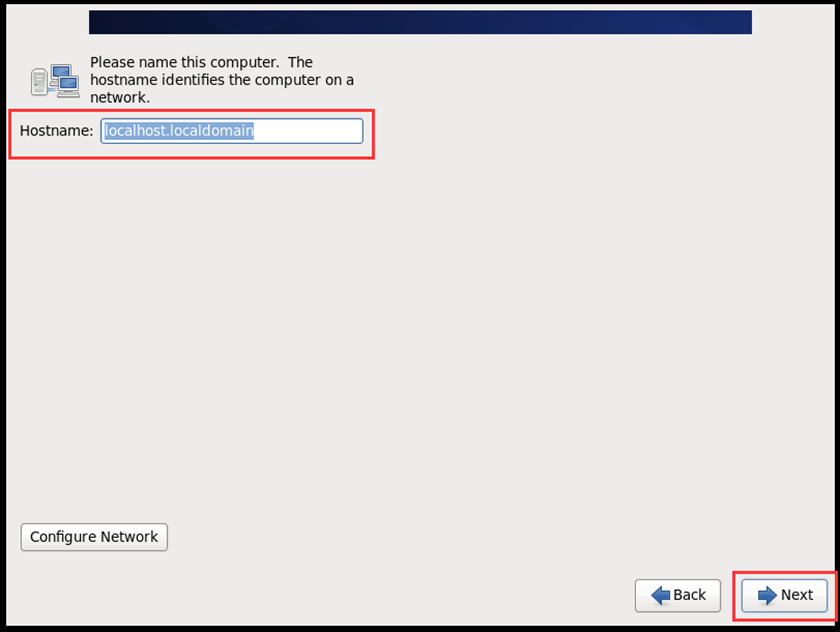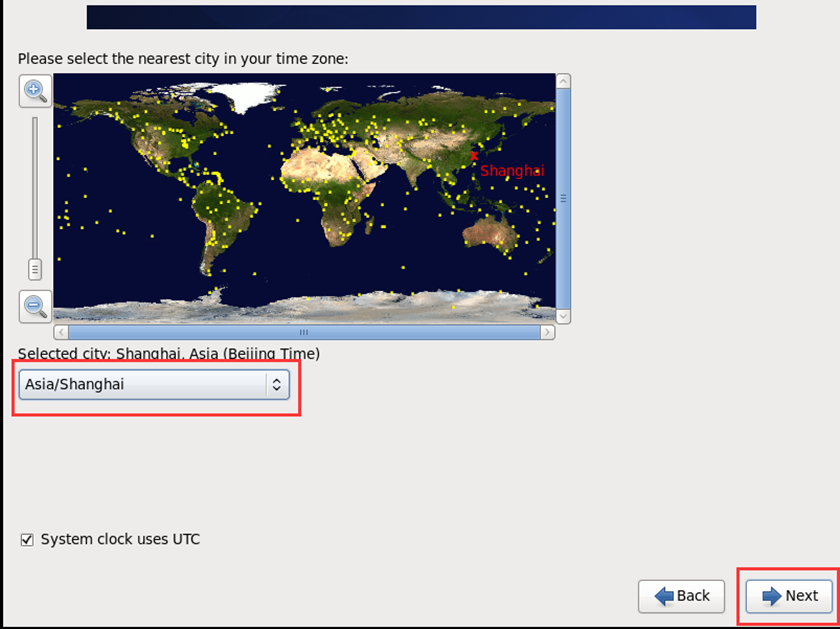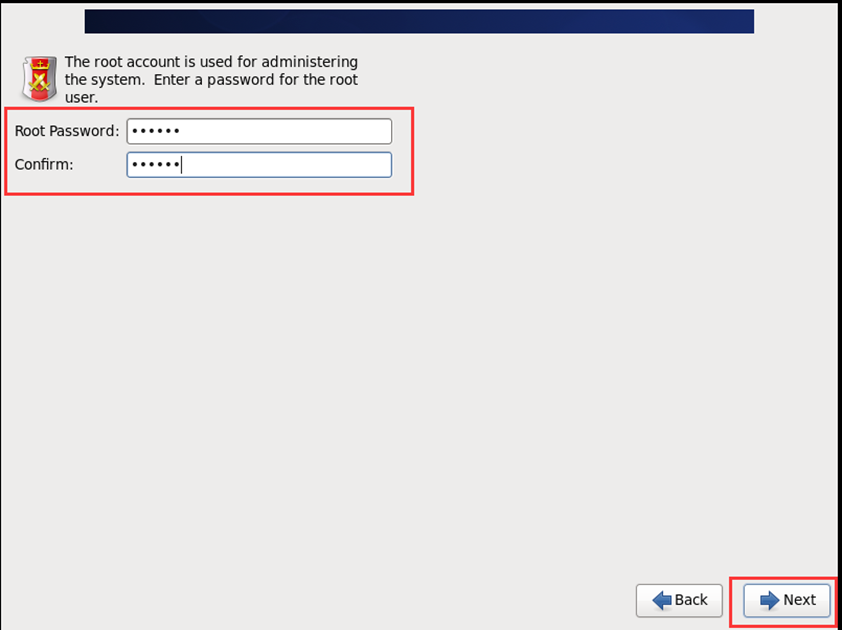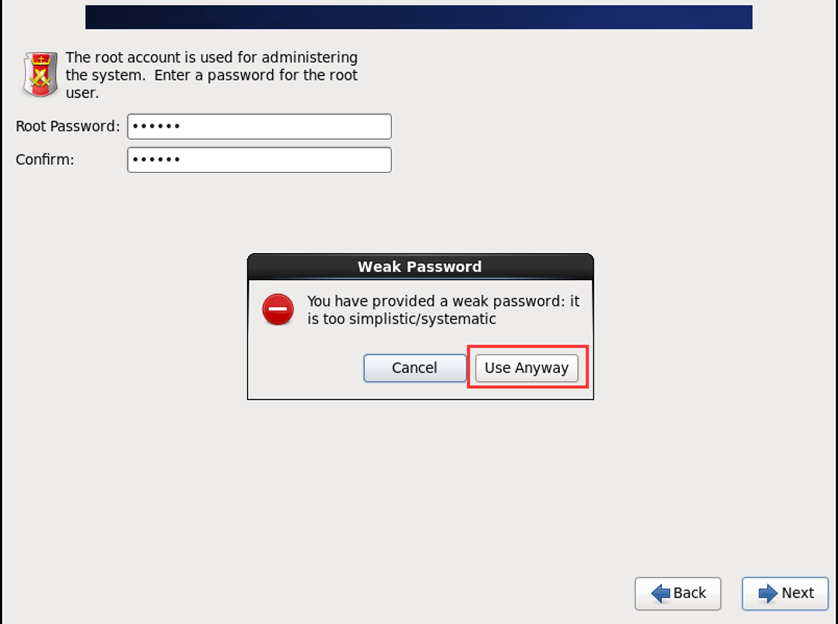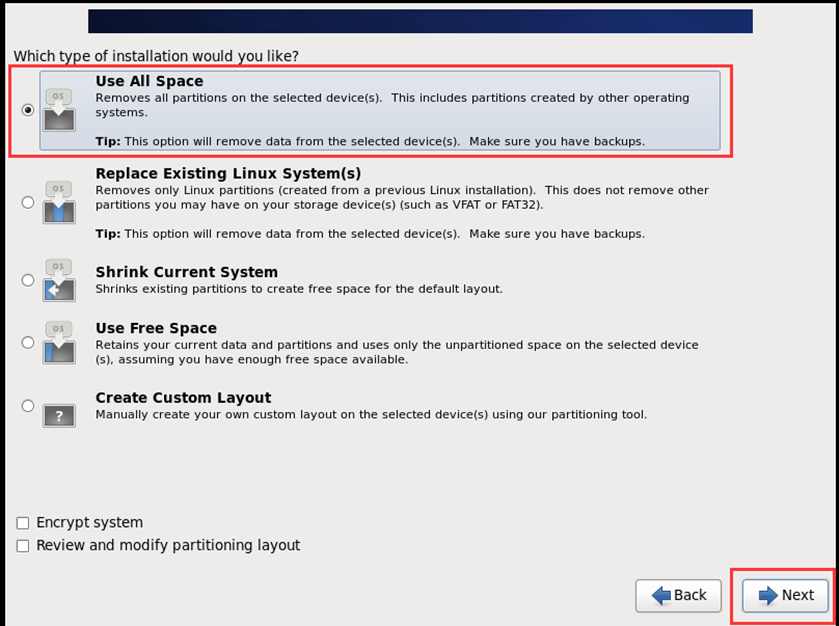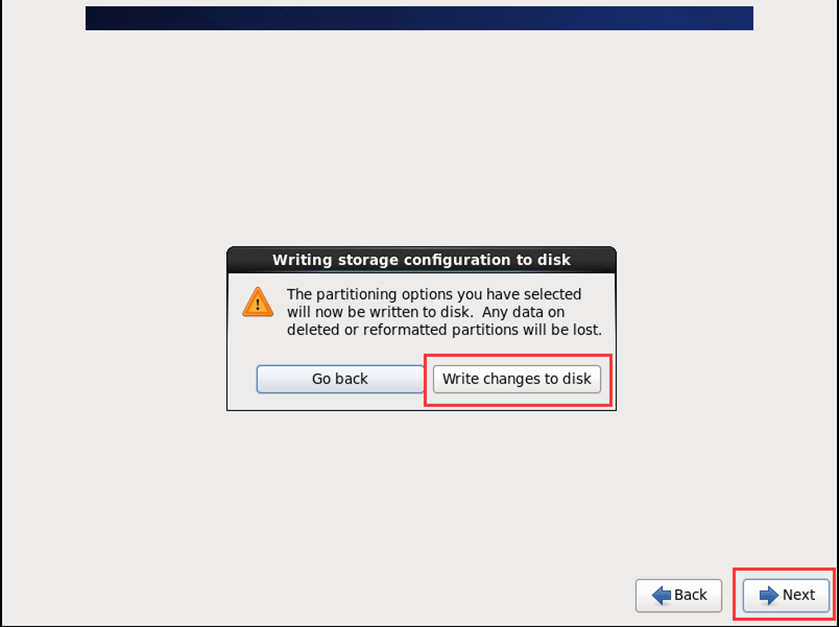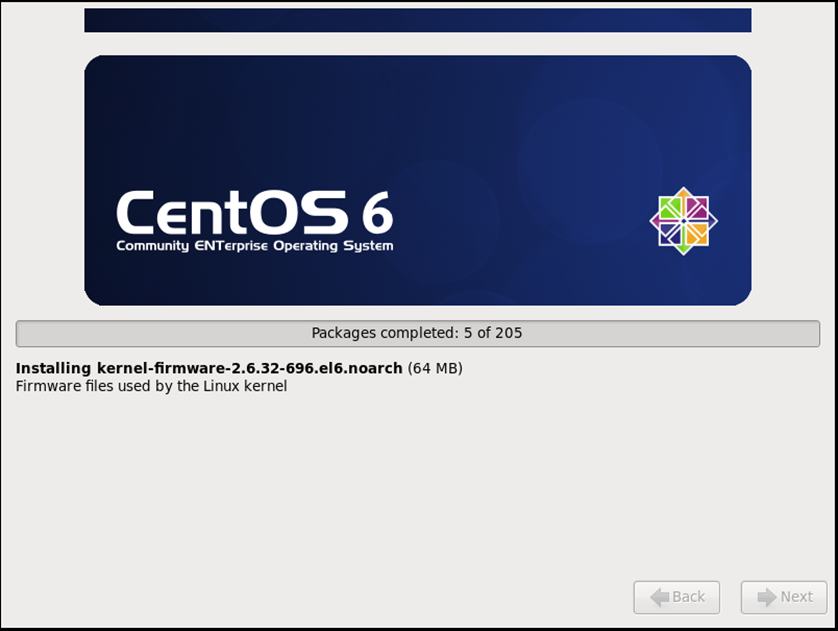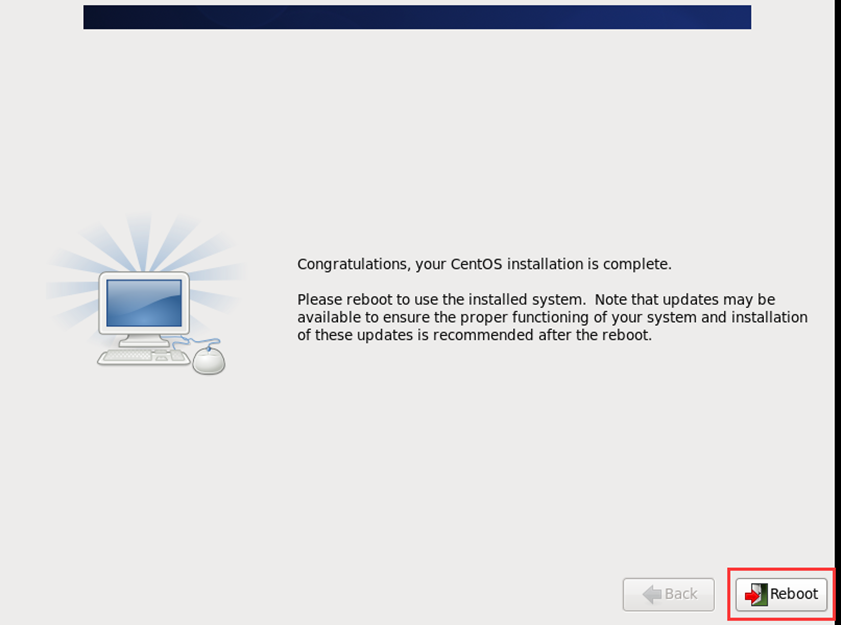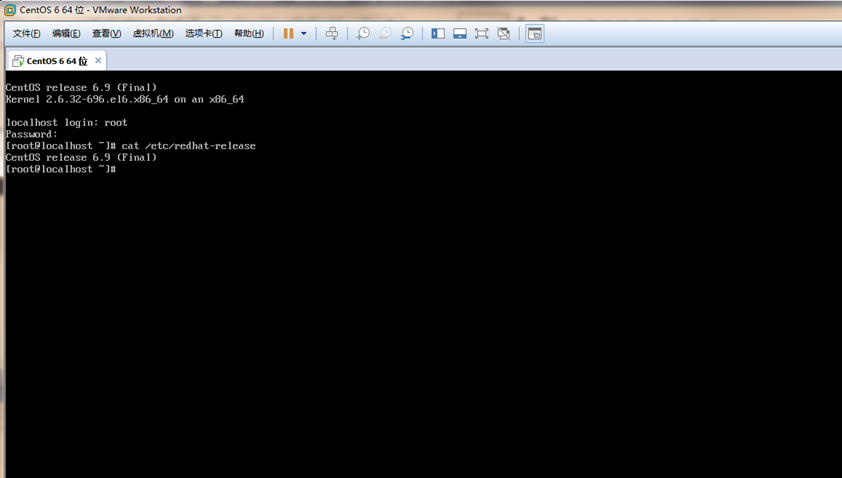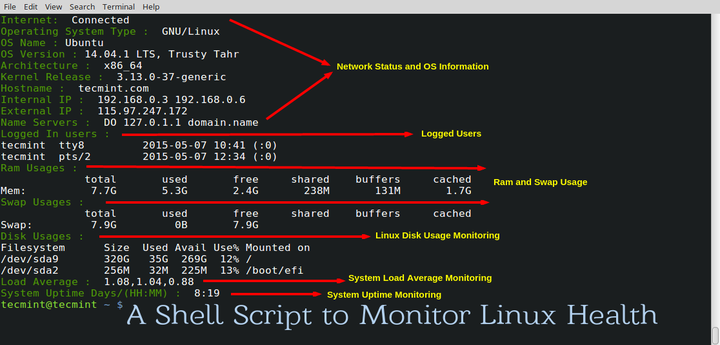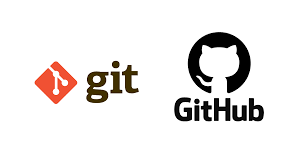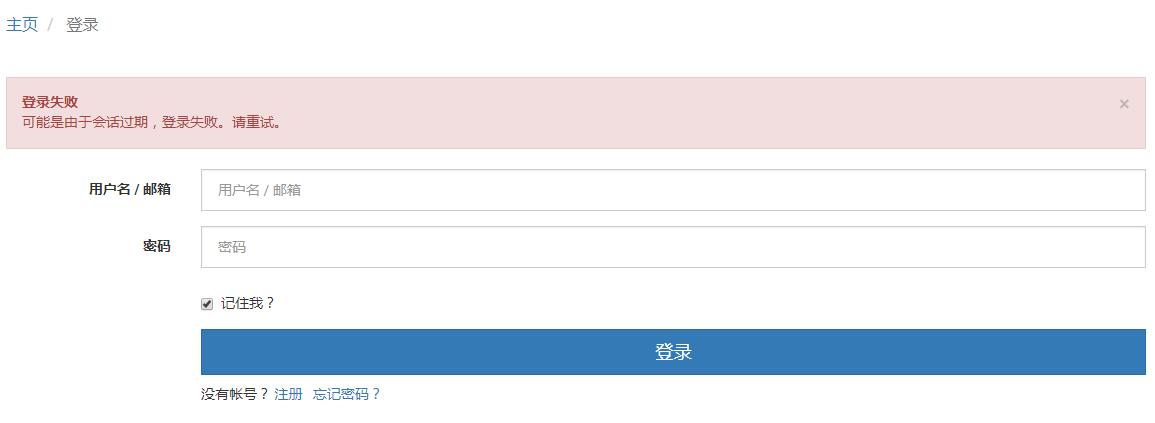一、硬件准备
准备软件:推荐使用VMware,我用的是VMware 14
镜像:CentOS 6.9 Minimal(最小化版本) ,如果没有镜像可以在阿里云下载:https://mirrors.aliyun.com/centos/
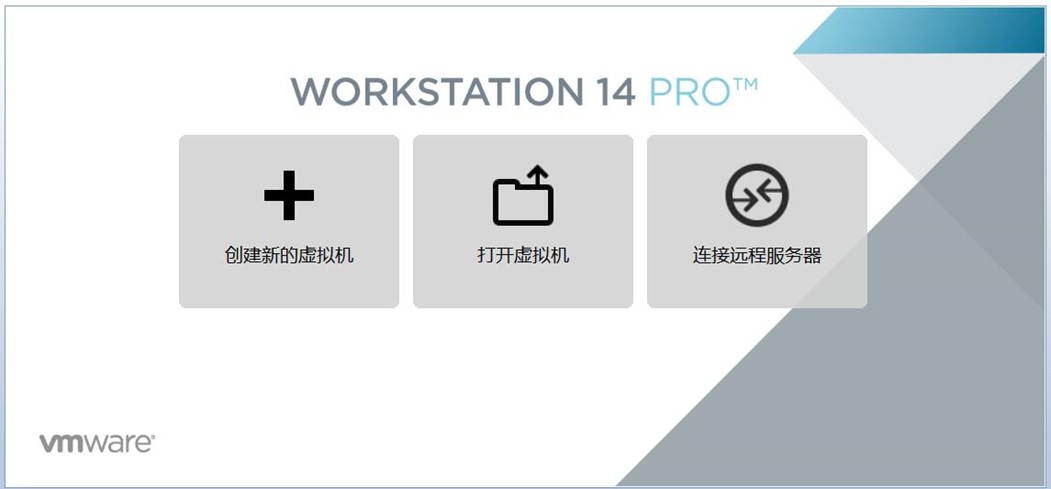 文章源自小柒网-https://www.yangxingzhen.cn/4917.html
文章源自小柒网-https://www.yangxingzhen.cn/4917.html
硬件:因为是在宿主机上运行虚拟化软件安装centos,所以对宿主机的配置有一定的要求。最起码I5CPU双核、硬盘500G、内存4G以上。
文章源自小柒网-https://www.yangxingzhen.cn/4917.html
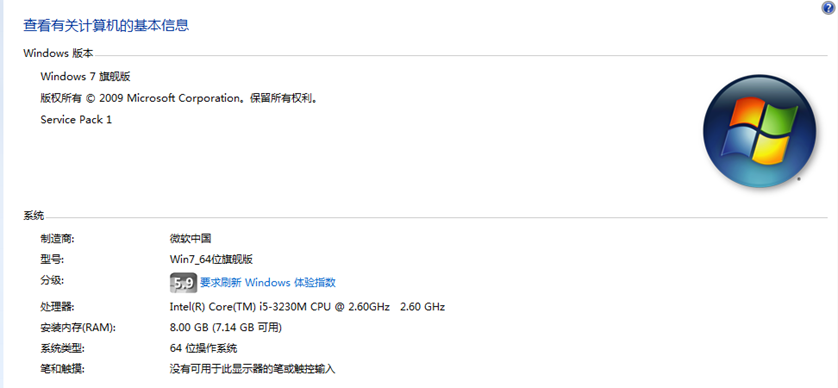 文章源自小柒网-https://www.yangxingzhen.cn/4917.html
文章源自小柒网-https://www.yangxingzhen.cn/4917.html
1、虚拟机准备
文章源自小柒网-https://www.yangxingzhen.cn/4917.html
#打开VMware选择新建虚拟机
文章源自小柒网-https://www.yangxingzhen.cn/4917.html
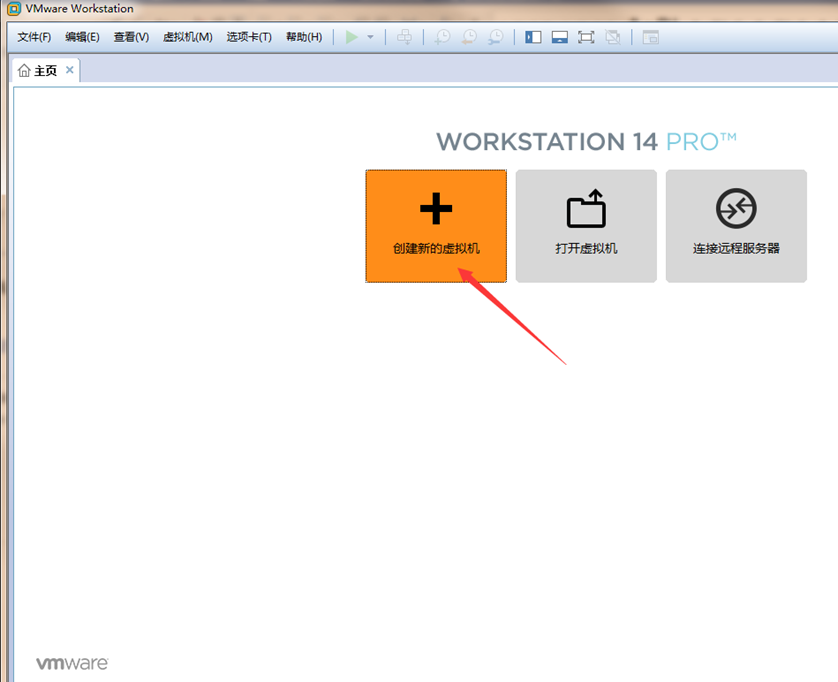 文章源自小柒网-https://www.yangxingzhen.cn/4917.html
文章源自小柒网-https://www.yangxingzhen.cn/4917.html
2、典型安装与自定义安装
典型安装:VMware会将主流的配置应用在虚拟机的操作系统上,对于新手来很友好。
自定义安装:自定义安装可以针对性的把一些资源加强,把不需要的资源移除。避免资源的浪费。
#这里我选择自定义安装
文章源自小柒网-https://www.yangxingzhen.cn/4917.html
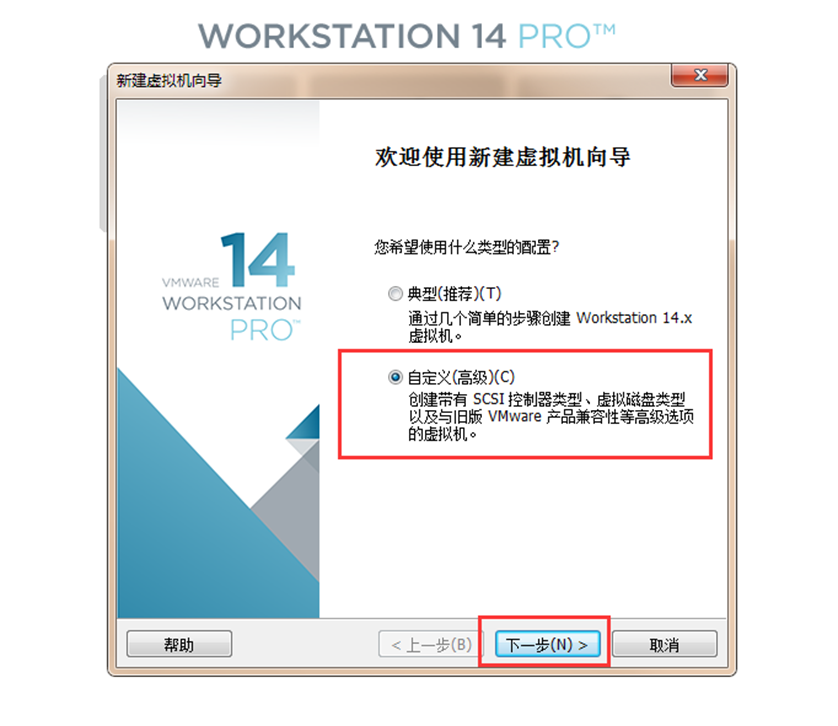 文章源自小柒网-https://www.yangxingzhen.cn/4917.html
文章源自小柒网-https://www.yangxingzhen.cn/4917.html
3、虚拟机兼容性选择(默认即可),点击下一步
#这里要注意兼容性,如果是VMware14创建的虚拟机复制到VM12、10或者更低的版本会出现一不兼容的现象。如果是用VMware10创建的虚拟机在VMware14中打开则不会出现兼容性问题。
文章源自小柒网-https://www.yangxingzhen.cn/4917.html
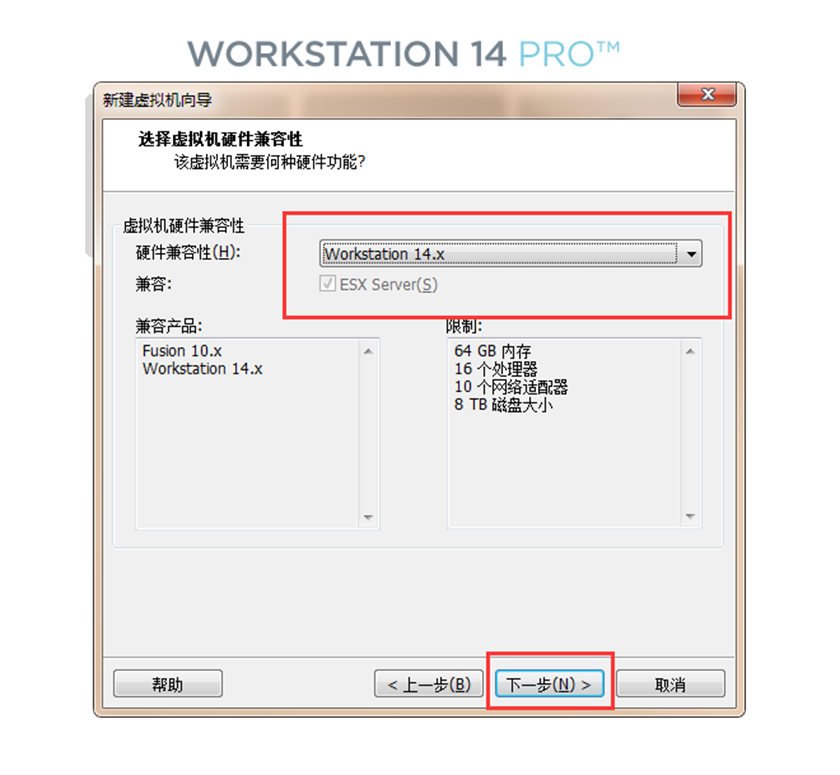 文章源自小柒网-https://www.yangxingzhen.cn/4917.html
文章源自小柒网-https://www.yangxingzhen.cn/4917.html
4、选择稍后安装操作系统,点击下一步
5、操作系统的选择
#这里选择之后安装的操作系统,正确的选择会让VM tools更好的兼容。这里选择linux下的CentOS 6 64位
6、虚拟机存放位置与命名
虚拟机名称就是一个名字,在虚拟机多的时候方便自己找到。
VMware的默认位置是在C盘下,我这里改成D盘。
7、处理器与内存的分配
#处理器分配要根据自己的实际需求来分配。在使用过程中CPU不够的话是可以再增加的。这次只做安装CentOS 6演示,所以处理器与核心都选1
内存也是要根据实际的需求分配。我的宿主机内存是8G所以我给虚拟机分配1G内存。
8、网络连接类型的选择,网络连接类型一共有桥接、NAT、仅主机和不联网四种。
桥接:选择桥接模式的话虚拟机和宿主机在网络上就是平级的关系,相当于连接在同一交换机上。
NAT:NAT模式就是虚拟机要联网得先通过宿主机才能和外面进行通信。
仅主机:虚拟机与宿主机直接连起来
桥接与NAT模式访问互联网过程,如下图所示
#这里我选择桥接模式,点击下一步
9、其余两项按虚拟机默认选项即可
10、分配磁盘容量
磁盘容量暂时分配100G即可后期可以随时增加,不要勾选立即分配所有磁盘,否则虚拟机会将100G直接分配给CentOS系统,会导致宿主机所剩硬盘容量减少。
勾选将虚拟磁盘拆分成多个文件,这样可以使虚拟机方便用储存设备拷贝复制。
11、磁盘名称,默认即可,点击下一步
12、取消不需要的硬件
#点击自定义硬件
选择声卡、打印机等不需要的硬件然后移除。
13、点击完成,已经创建好虚拟机。
二、安装CentOS 6.9系统
1、选择光盘
#选择刚创建的虚拟机,点击编辑虚拟机位置
先选择CD/DVD,再选择使用ISO映像文件,最后选择浏览找到下载好的镜像文件。启动时连接一定要勾选上后点击确定。
2、点击开启此虚拟机,虚拟机后会出现以下界面
#选择第一项,安装CentOS 6.9,回车,进入下面的界面
3、选择skip,出现以下界面,点击Next
4、选择安装过程中使用的语言,这里选择英文,点击Next
键盘选择美式键盘。点击Next
5、默认即可
选择Yes,discard any data,写入磁盘
6,设置主机名,默认即可(也可以自定义),点击Next
7、设置时区,选择Asia/Shanghai,点击Next
8、设置root用户密码
这里密码设置的123456,弹出以下界面,选择Use Anyway
9、选择Use All Space,点击Next
10、写入磁盘
11、等待系统安装完毕
12、系统安装完毕,点击Reboot
13、登录操作终端,输入root,密码123456
 51工具盒子
51工具盒子