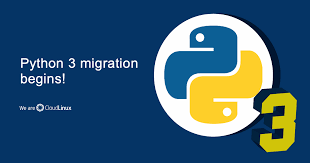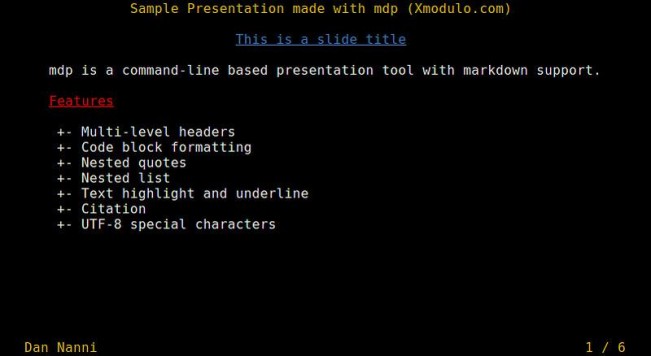让你的开源项目文档充满活力,从而吸引各种经验水平的用户。
开源软件项目通常拥有非常多样化的用户人群。有些用户非常擅长使用该系统,并且只需要很少的文档。对于这些实力派用户,文档只需要提供必要的提示,并且可以包含更多的技术信息,比如说在 Shell 中运行的命令行。有些用户可能只是初学者。这些用户需要更多的帮助来设置系统并学习如何使用它。
写一个同时适合这两个用户群体的文档是令人生畏的。网站文档需要在 "提供详细的技术信息" 和 "提供更多的概述和指导" 之间寻求一个平衡。这是一个很难找到的平衡。如果你的文档不能同时满足这两个用户人群,那么考虑一下另外一个选择 ------ 动态文档。
探索在网页中添加一点 JavaScript 使用户可以选择自己想看的内容。
构建你的内容 {#%E6%9E%84%E5%BB%BA%E4%BD%A0%E7%9A%84%E5%86%85%E5%AE%B9}
你可以把例程添加的你的文档中需要同时满足 专家expert 和 初学者novice 的地方。在这个例程中,我们可以使用一个虚构的名为 AwesmeProject 的音乐播放器。
你可以用 HTML 编写一个简短的安装文档,通过 HTML 的 类class 功能同时为专家和初学者提供操作指南。
例如,你可以用下面的代码来为专家定义一个段落:
<p class="expert reader">
这同时指派了 "专家类" 和 "读者类"。你可以用下面的代码来为初学者创建一个相同的段落。
<p class="novice reader">
完整的 HTML 文件同时包含初学者的段落和专家的段落。
<!DOCTYPE html>
<html lang="en">
<head>
<title>How to install the software</title>
</head>
<body>
<h1>How to install the software</h1>
<p>Thanks for installing AwesomeProject! With AwesomeProject,
you can manage your music collection like a wizard.</p>
<p>But first, we need to install it:</p>
<p class="expert reader">You can install AwesomeProject from
source. Download the tar file, extract it, then run:
<code>./configure ; make ; make install</code></p>
<p class="novice reader">AwesomeProject is available in
most Linux distributions. Check your graphical package manager and search for AwesomeProject to install it.</p>
</body>
</html>
例子中的 HTML 文档没有与之关联的样式表,所以浏览器中会显示所有的段落。
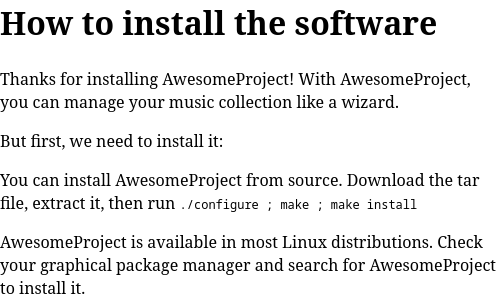
我们可在文档中添加一些简单的样式来为 读者reader、专家expert 或者 初学者novice 突出任何元素。为了使不同的文本更容易区分,让我们把读者类的背景颜色设置成米白色,专家类的字体颜色设置为深红色,初学者的字体颜色则设置为深蓝色。
<!DOCTYPE html>
<html lang="en">
<head>
<title>How to install the software</title>
<style>
.reader {
background-color: ghostwhite;
}
.expert {
color: darkred;
}
.novice {
color: darkblue;
}
</style>
</head>
<body>
<h1>How to install the software</h1>
当你在浏览器中查看这个网页时,这些样式有助于突出这两个段落。安装指导的所有段落都有一个米白色背景,因为他们都有 读者reader 这个类。第一个段落的字体是深红色的,这是由 专家expert 这个类定义的。第二个段落的字体是深蓝色的,则是由 初学者novice 这个类定义的。
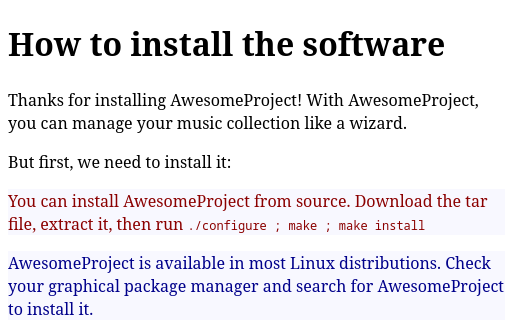
添加 JavaScript 控件 {#%E6%B7%BB%E5%8A%A0-javascript-%E6%8E%A7%E4%BB%B6}
这些类的应用,使你可以添加一些简单的 JavaScript 函数,只显示其中一个内容块。一个方法是,首先给所有的读者类元素设置 display:none 。这会将内容隐藏,使其不会在页面上显示。然后,用函数将你想显示的类元素设置为 display:block :
<script>
function readerview(audience) {
var list, item;
// hide all class="reader"
list = document.getElementsByClassName("reader");
for (item = 0; item < list.length; item++) {
list[item].style.display = "none";
}
// show all class=audience
list = document.getElementsByClassName(audience);
for (item = 0; item < list.length; item++) {
list[item].style.display = "block";
}
}
</script>
要在 HTML 文档中使用这个 JavaScript,你可以吧这个功能附加到一个按钮上。由于 readerview 函数需要一个听众audience(这应该是相对那个虚拟音乐播放器来说的)作为参数,你可以使用你想查看的听众类别来调用这个函数,可以是读者reader,专家expert 或者 初学者novice 。
<!DOCTYPE html>
<html lang="en">
<head>
<title>How to install the software</title>
<style>
.reader {
background-color: ghostwhite;
}
.expert {
color: darkred;
}
.novice {
color: darkblue;
}
</style>
</head>
<body>
<script>
function readerview(audience) {
var list, item;
// hide all class="reader"
list = document.getElementsByClassName("reader");
for (item = 0; item < list.length; item++) {
list[item].style.display = "none";
}
// show all class=audience
list = document.getElementsByClassName(audience);
for (item = 0; item < list.length; item++) {
list[item].style.display = "block";
}
}
</script>
<h1>How to install the software</h1>
<nav>
<button onclick="readerview('novice')">view novice text</button>
<button onclick="readerview('expert')">view expert text</button>
</nav>
<p>Thanks for installing AwesomeProject! With AwesomeProject,
you can manage your music collection like a wizard.</p>
<p>But first, we need to install it:</p>
<p class="expert reader">You can install AwesomeProject from
source. Download the tar file, extract it, then run
<code>./configure ; make ; make install</code></p>
<p class="novice reader">AwesomeProject is available in
most Linux distributions. Check your graphical package
manager and search for AwesomeProject to install it.</p>
</body> </html>
有了这些设置,用户可以在网页上选择他们想看的文本。
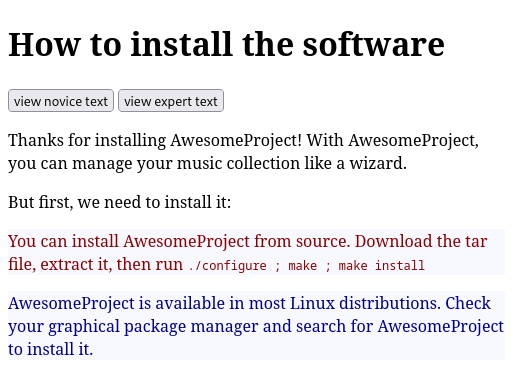
点击任何一个按钮都将只显示用户想要阅读的文本。例如,如果你点击了 "阅读初学者内容view novice text" 按钮,你就只会看到蓝色段落。
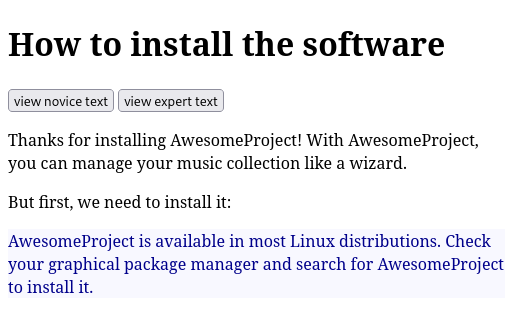
点击 "阅读专家内容view expert text" 按钮,就会隐藏初学者文本,只显示红色的专家文本。
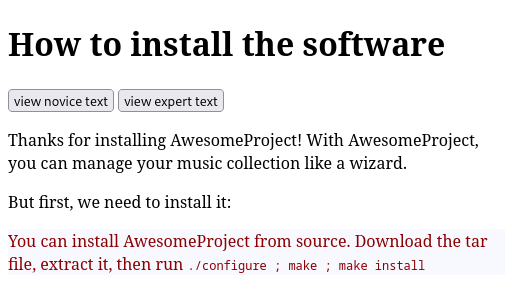
将此扩展到你的文档 {#%E5%B0%86%E6%AD%A4%E6%89%A9%E5%B1%95%E5%88%B0%E4%BD%A0%E7%9A%84%E6%96%87%E6%A1%A3}
如果你的项目需要你为不同的听众编写多个操作文档,你可以考虑使用这种方法,一次发布,多次阅读。为所有的用户编写一个文档,是每个人都能很容易的发现和分享你项目的文档。而你也不必同时维护尽在细节上有所不同的多个文档。
via: https://opensource.com/article/22/12/dynamic-documentation-javascript
作者:Jim Hall 选题:lkxed 译者:duoluoxiaosheng 校对:wxy
 51工具盒子
51工具盒子