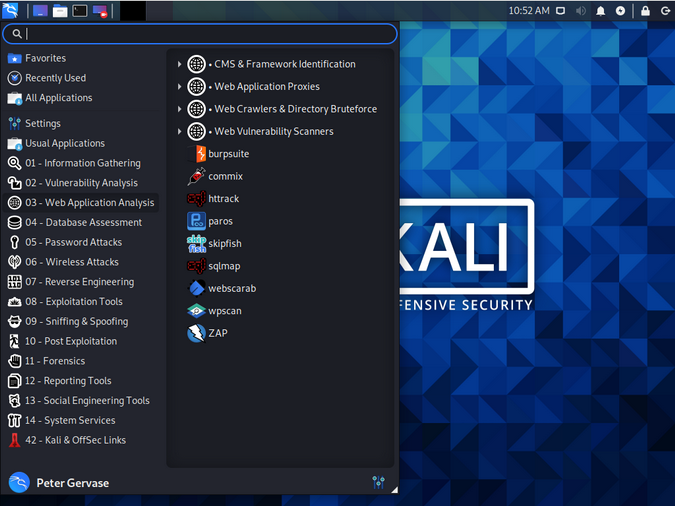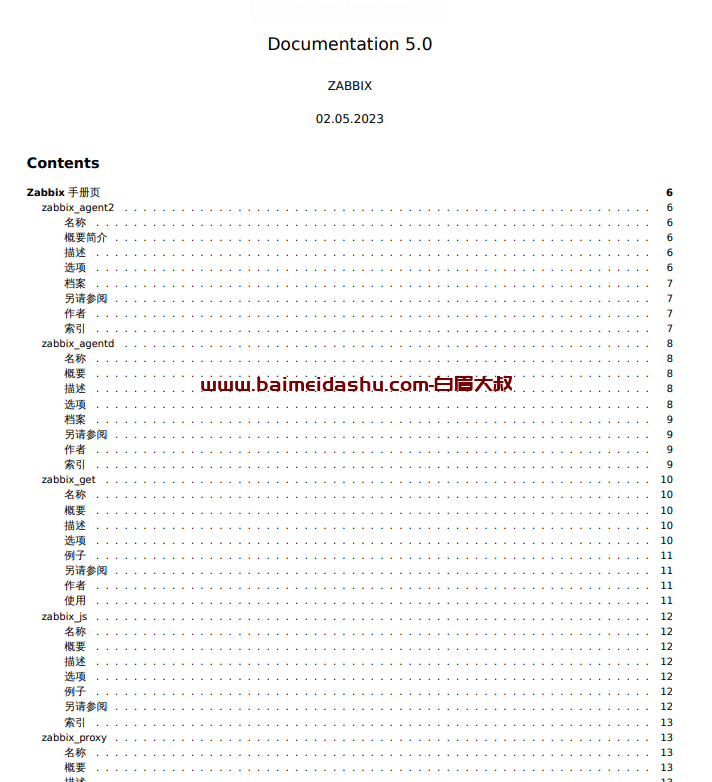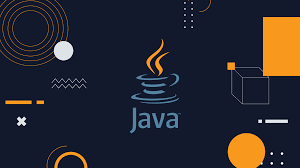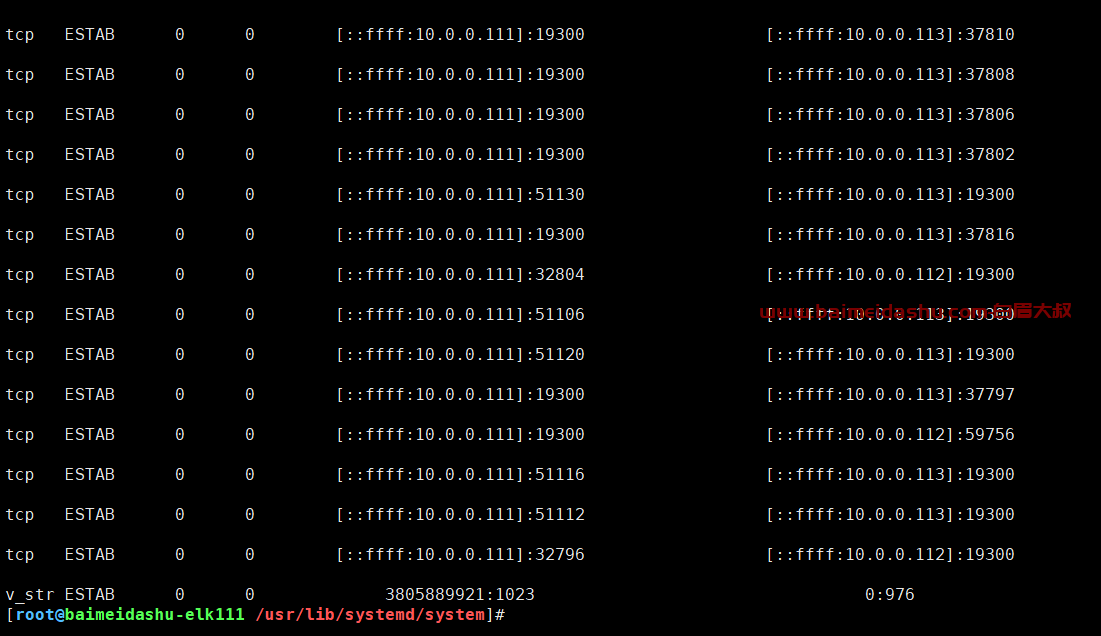前言 {#menu_index_1}
前几天,我一位朋友说登录系统之后弹出了一个"无法登录到你的账户"的提示框,桌面壁纸和文件变成了系统刚安装完毕的时候的状态。
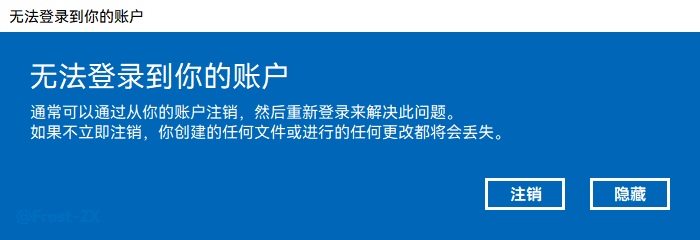
看了下任务管理器,用户名变成了"TEMP"。然后试过很多种方法:
- 根据提示重启系统,重新登录。
- 使用"系统还原"功能回滚到"还原点"(无法进行,"系统还原"功能没有开启)。
- 重启,进入安全模式登录。
- 打开注册表
HKEY_LOCAL_MACHINE\SOFTWARE\Microsoft\Windows NT\CurrentVersion\ProfileList,将末尾带".bak"的项和不带".bak"的同名项重命名互换。 - 打开注册表
HKEY_LOCAL_MACHINE\SOFTWARE\Microsoft\Windows NT\CurrentVersion\ProfileList,将当前用户项中的State属性值改为0。
但是都没有效果,登录之后还是弹出错误提示。
之后看到官方帮助文档里说创建一个新的账户,然后把文件复制到新账户的文件夹里可以解决,就试了下(开始之前先用虚拟机测试过一次),确实有效果,而且大部分软件的数据都在(小部分保存在注册表 HKEY_CURRENT_USER 里的不能恢复,据说这部分数据保存在 NTUSER.DAT)。
官方帮助文档 {#menu_index_2}
操作步骤 {#menu_index_3}
注意:
步骤与官方帮助文档中的不完全一致。
对于不同的情况,该方法不一定有效。
本文中的原账户 用户名为my-user,新账户 用户名为temp-user。
一、创建新的本地帐户并设置为管理员 {#menu_index_4}
-
打开系统"设置"中的"账户 - 家庭和其他用户"页面。
-
点击"将其他人添加到这台电脑",等待对话框内容加载。
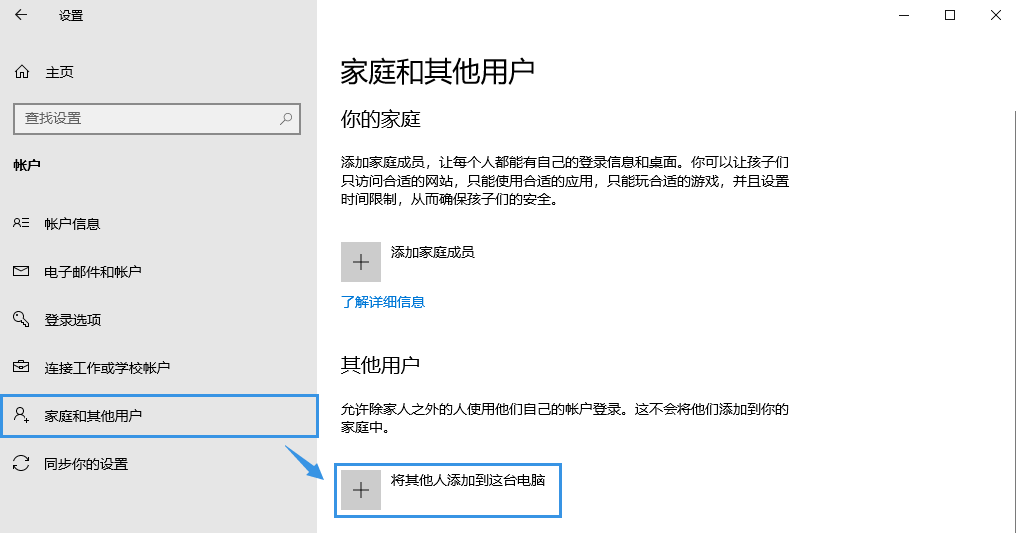
-
点击"我没有此人的登录信息",然后在下一页点击"添加一个没有 Microsoft 帐户的用户"。
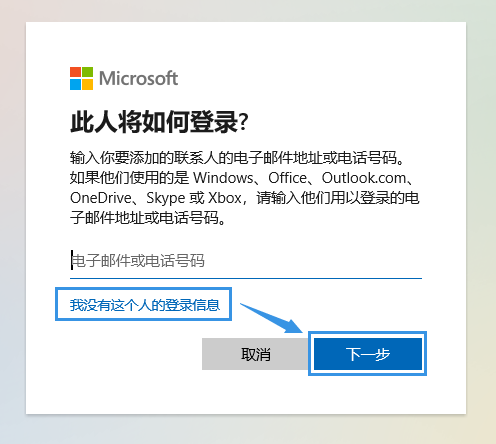
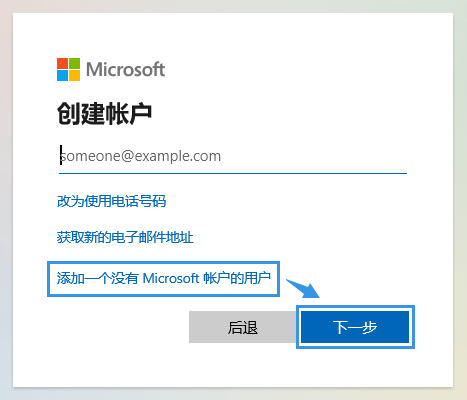
-
根据提示,输入用户名和密码等信息(密码可以为空),然后点击"下一步"。
-
在账户列表中选择创建的新账户,然后点击"更改帐户类型"。
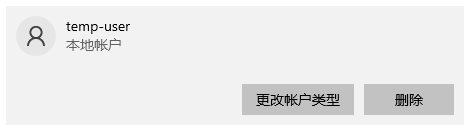
-
在"帐户类型"中,选择"管理员",然后点击"确定"。
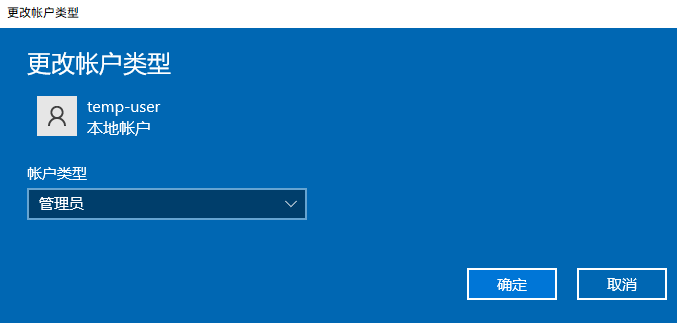
-
重启系统,然后使用新的管理员帐户登录。
注意:若原账户没有设置密码,系统启动后可能会自动登录原账户,则需要按以下步骤修改注册表。
-
右键任务栏中的"Windows"图标,点击"运行",输入"regedit",然后点击"确定"。
-
在注册表编辑器的地址栏中输入
HKEY_LOCAL_MACHINE\SOFTWARE\Microsoft\Windows NT\CurrentVersion\Winlogon,按下回车键(Enter)。 -
双击
DefaultUserName项,输入新账户的用户名,然后点击"确定"。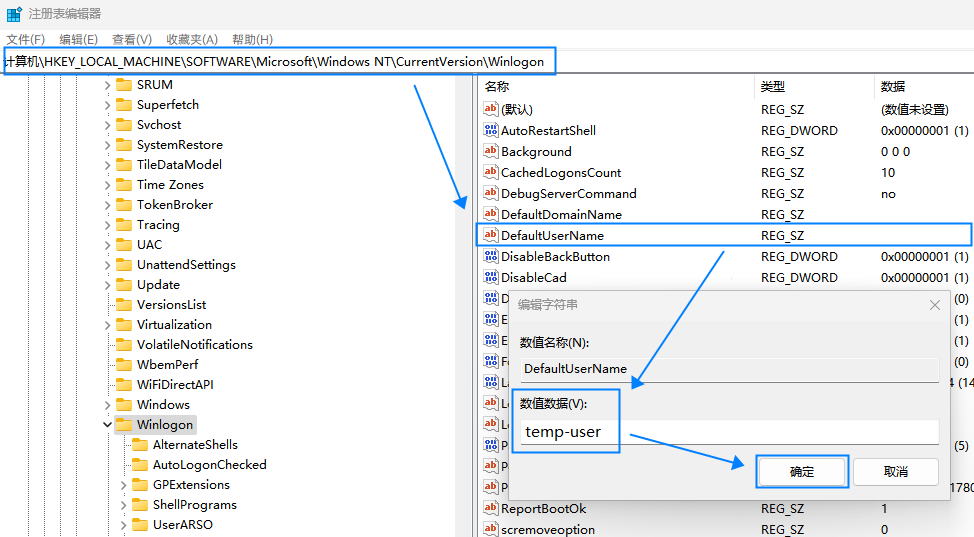
-
关闭注册表编辑器。
二、将原账户的用户数据文件夹移动到其它地方 {#menu_index_5}
-
打开
C:\Users文件夹,右键点击名称为原账户 用户名的文件夹,点击"剪切"(或使用快捷键Ctrl + X)。
-
打开用于放置该文件夹的目录,右键点击空白处,选择"粘贴"(或使用快捷键
Ctrl + V)。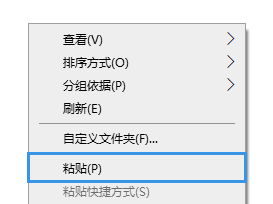
若提示"你需要提供管理员权限才能移动此文件夹",则点击"继续"。
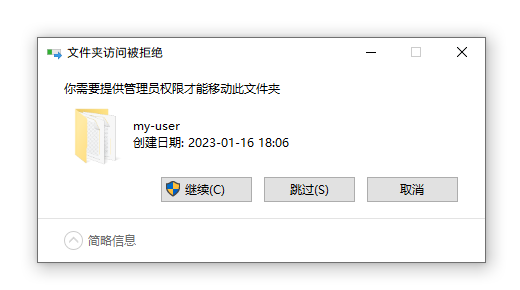
三、确认用户数据移动情况 {#menu_index_6}
-
右键点击资源管理器左侧边栏中的"此电脑",选择"属性"。
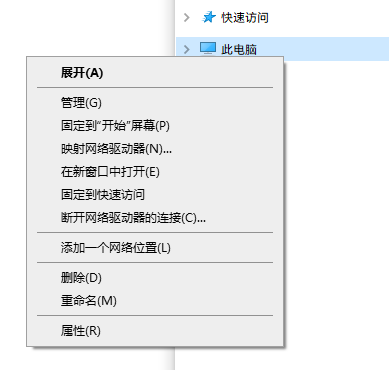
-
在打开的"设置"窗口中点击"高级系统设置"。
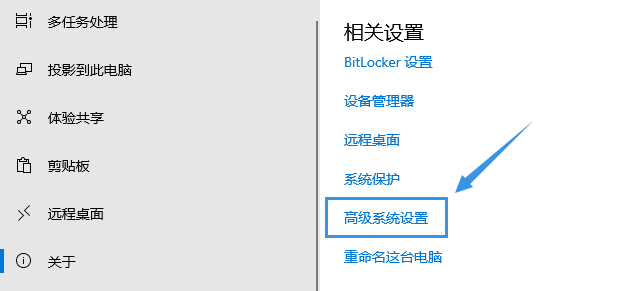
-
切换到"高级"标签页,点击"用户配置文件"项中的"设置"。
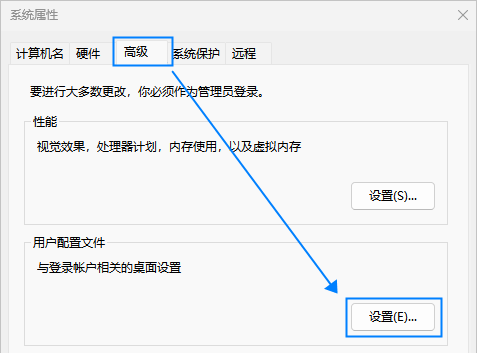
-
正常情况下,窗口中的"储存在本机上的配置文件"列表不包含原账户的信息。
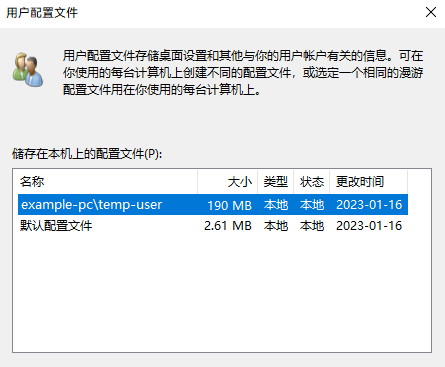
-
关闭"用户配置文件"和"系统属性"窗口。
四、删除原账户,然后重新创建 {#menu_index_7}
后来用虚拟机测试过发现如果不重新创建账户,还是会弹出"无法登录到你的账户"提示。
-
打开系统"设置"中的"账户 - 家庭和其他用户"页面。
-
在账户列表中选择原账户,然后点击"删除"。
-
点击"将其他人添加到这台电脑",等待对话框内容加载。
-
点击"我没有此人的登录信息",然后在下一页点击"添加一个没有 Microsoft 帐户的用户"。
-
根据提示,输入用户名和密码等信息(密码可以为空),然后点击"下一步"。
注意:用户名必须与原来保持一致,否则一些使用绝对路径读写用户数据的软件可能会出现异常。
-
在账户列表中选择创建的账户(以下仍称为"原账户"),然后点击"更改帐户类型"。
-
在"帐户类型"中,选择"管理员",然后点击"确定"。
五、登录原账户进行初始化 {#menu_index_8}
-
右键任务栏中的"Windows"图标,选择"关机或注销",点击"注销"。
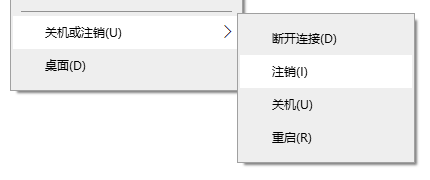
-
登录原账户,等待初始化,并根据提示进行相关设置。
-
重启系统,再次登录原账户(若系统自动登录了新账户,则需要先"注销"再切换到原账户)。
注意:正常情况下,由于原账户的数据已重置,此时登录原账户不会弹出"无法登录到你的账户"提示。若仍然弹出该提示,则表示该错误是系统问题导致,无法通过该方法解决。
六、登录新账户,还原原账户的数据 {#menu_index_9}
-
重启系统,登录新账户 (确保系统启动后初次登录的是新账户)。
-
打开资源管理器,在"显示 / 隐藏"中勾选"隐藏的项目"。
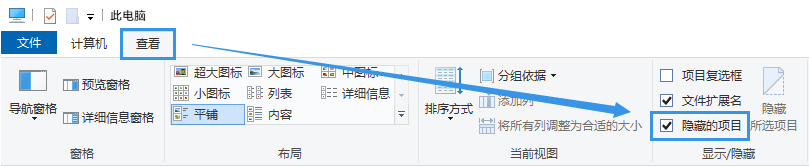
-
打开
C:\Users文件夹,进入名称为原账户 用户名的文件夹(以下称为user_data)。若提示"你当前无权限访问该文件夹。单击'继续'获取永久访问该文件夹的权限。",则点击"是"。
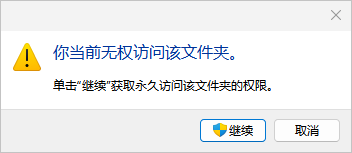
-
打开"第二步"中移动的用户数据文件夹(以下称为
backup_data)。 -
将
backup_data中的文件夹和文件依次移动到user_data中。注意
不需要移动文件名以
ntuser或NTUSER开头的文件。
不需要移动图标左下角带箭头的隐藏文件夹。
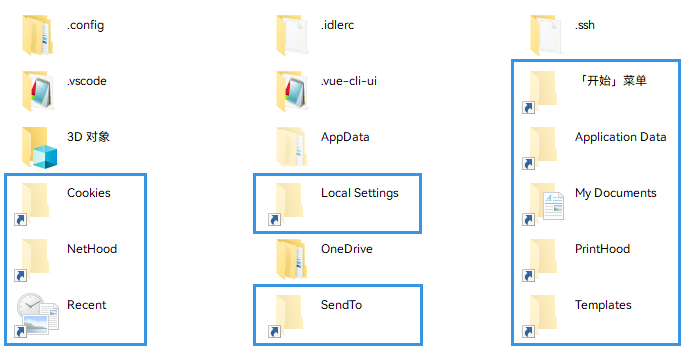
移动文件夹前需要先把
user_data中对应的文件夹删除。若文件夹中没有实际的文件,可以不移动。
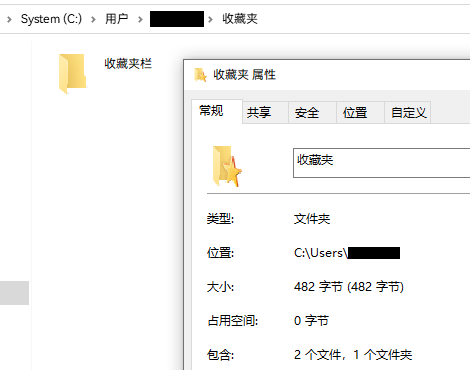
七、登录原账户,验证结果 {#menu_index_10}
-
右键任务栏中的"Windows"图标,选择"关机或注销",点击"注销"。
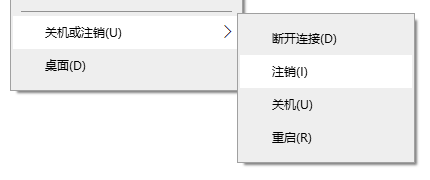
-
登录原账户。
-
若系统不再弹出"无法登录到你的账户",则表示成功。
八、删除新账户 {#menu_index_11}
-
打开系统"设置"中的"账户 - 家庭和其他用户"页面。
-
在账户列表中选择新账户,然后点击"删除"。
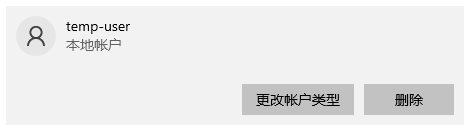
 51工具盒子
51工具盒子