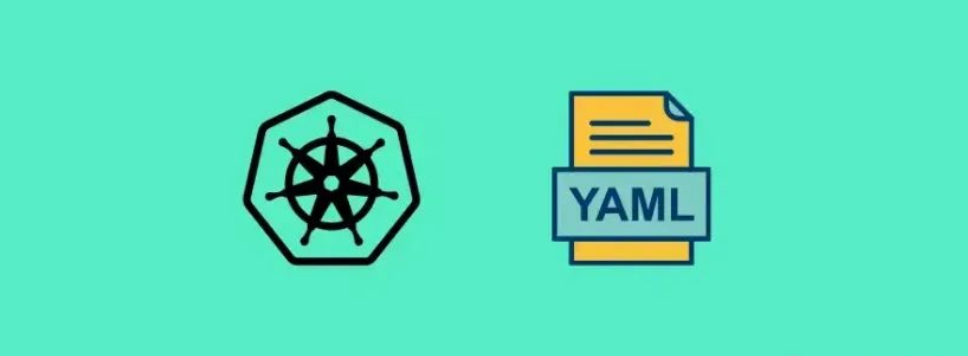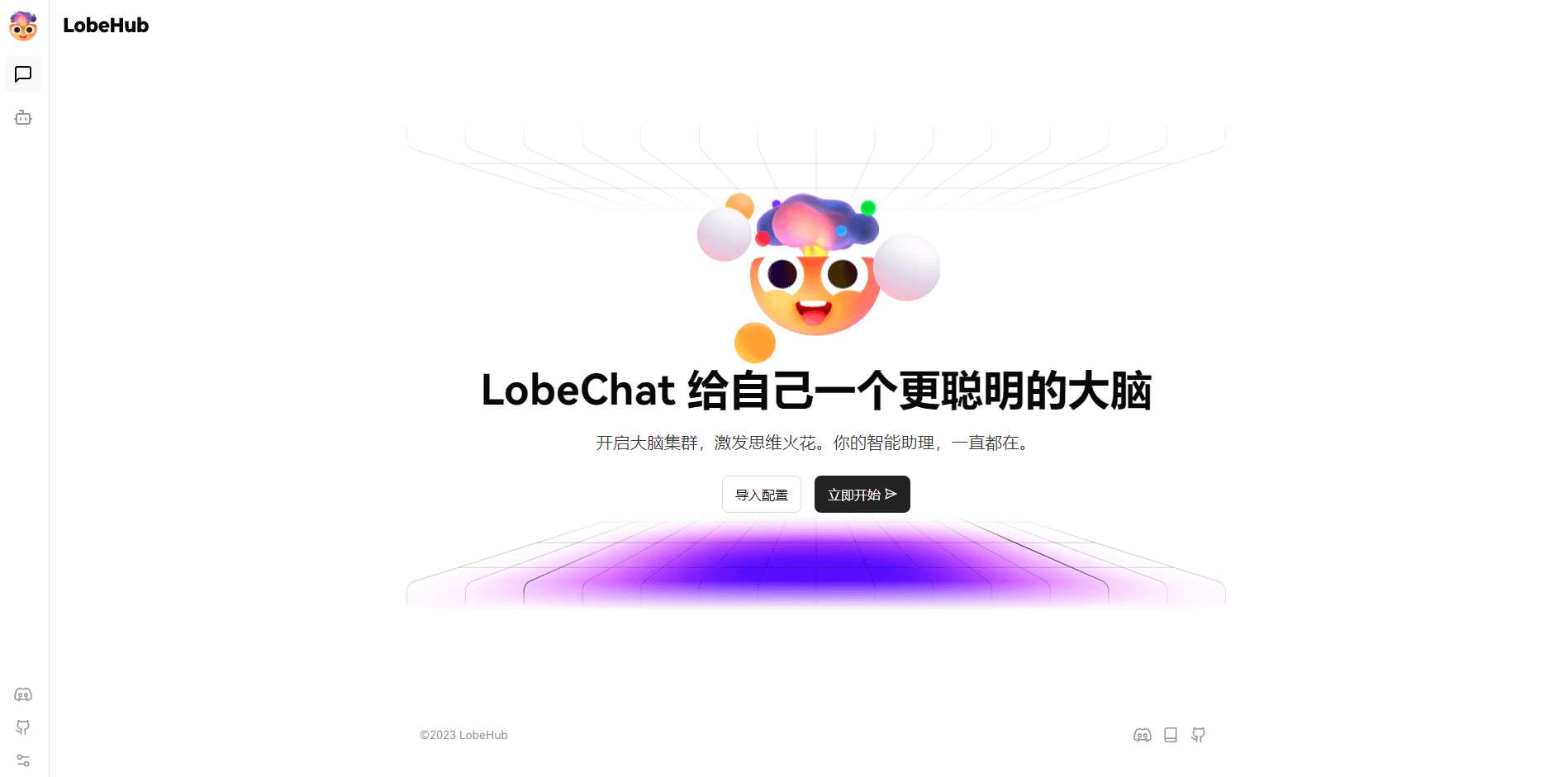最近想搞一下Android的开,可无奈于之前系统盘只有30G,装完vs和slqserver后就所剩无几了。于是便有了扩充C盘空间的想法!之前使用PM,PQ等软件,都不能搞好,还报废了一块硬盘!
故发此文章惊醒各位使用Windows 2003 屌丝们!不过事情总有解决的办法,当然,新一款软件当然是"分区助手"啦!
下面来讲解下使用的教程吧(哈哈,完全拷贝)!
首先,教程上没有的是,屌丝们必须要把系统的 分页文件放回C盘,不能再放在系统盘以外的其他盘,最后别用了,系统默认的就行! 取消分页文件方法如下
弄好这些后,我们就来看以下教程吧!
转载于:http://tech.huweishen.com/gongju/1243.html
分区助手绿色中文版安装及使用方法介绍
分区助手是一款可以实现无损数据地调整分区大小,移动分区位置,复制分区,复制磁盘,合并分区,切割分区等操作的分区工具软件,并且多系统兼容不仅支持Windows XP/2000/2003/WinPE,还支持最新的Windows 7/Vista和Windows 2008,实用性很强不管是普通用户还是高级服务器用户,分区工具都为各位提供了完美的分区管理服务。下文就为大家介绍一下分区工具绿色中文版的使用方法。
软件简介:
分区助手是一个简单易用、多功能的免费磁盘分区管理软件,在它的帮助下,你可以无损数据地执行调整分区大小,移动分区位置,复制分区,复制磁盘等操作。同时它可以在不删除分区的情况下转换动态磁盘返回基本磁盘,转换ntfs分区到fat32分区。在你使用它后,你将发现它是一个不可多得磁盘分区工具。此外,它能运行在所有的操作系统中,包括windows 7/2000/xp/vista/2003/2008和winpe。它支持运行在所有能被windows识别的存储设备上包括所有的硬件raid、ide、sata、scsi和usb等类型。支持2tb的大磁盘和大分区,支持的文件系统包括fat、fat32和ntfs。任何操作都可以即时的在分区助手的主窗口中预览,只有在点击提交按钮之后操作才会生效,这使得操作更加灵活和安全,以减少误操作。不管是普通的个人用户还是高级的服务器用户,分区助手都能满足他们的需求,为他们提供多功能、稳定可靠的磁盘分区管理服务。
一、软件的下载与安装:
1、下载分区助手中文版软件,下载地址---分区助手3.0中文版:http://soft.huweishen.com/soft/119.html
分区助手4.0绿色中文版:http://soft.huweishen.com/soft/305.html。
2、下载完成后,点击解压文件即开始安装向导,具体操作如下图所示。
图一:安装向导启动
图二:同意许可协议
图三:软件简介
图四:选择程序快捷方式文件夹位置
图五:选择文件是否创建快捷方式
图六:安装信息显示
图七:安装完成显示
二、软件使用功能简介:
1、怎样使用分区助手调整分区大小
刚买电脑的时候,你的磁盘分区是为你安装系统的工作人员设定的,一般都是都是分四个磁盘,大都都是平均分配磁盘空间的,当你熟悉你的电脑的时候,你会发现有些磁盘譬如系统盘其实不用分配那么大的磁盘空间,有些磁盘只是装一些文件资料也不用那么大的磁盘空间,而有些磁盘是专放置游戏和视频的磁盘空间却不够用了,其实当你使用了分区工具之后,这就根本不算问题了,只需要以下几个步骤就搞定了。
PS:实验工具---Windows 7系统中有一个36GB磁盘,其上有3个分区,一个是100MB的保留分区E盘,第二个是系统分区C盘15.01GB,第三个是数据分区F盘20.89GB。实验目的---由于F盘有多余的空间,因此可以从F盘划分一些空间给C盘。即压缩F盘到15.90GB,并扩大C盘到20GB。
操作步骤:
- 启动软件,你将会看到如下图所示的磁盘空间柱状图显示,C分区15GB,F分区20.89GB。
图八:磁盘空间显示图
- 右键点击F盘---【调整移动分区】,在弹出的新窗口中,向右拖动F柱状显示图将其分区调整为15.9GB,或者直接将分区大小输入框调整为15.9GB。确定之后,你将会看到多出了4.99GB的未分配空间。
图九:将F分区大小调整为15.9GB
图十:调整之后空出了4.99GB未分配空间
- 右键点击C盘---【调整移动分区】,在出现的新窗口中和同步骤2一样将C分区大小调整为20GB。确定之后返回主界面吗,你将会看到C分区被调整为20GB,F分区为15.9GB。
图十一:将C分区大小调整为20GB
图十二:将4.99GB未分配空间划分给C分区
- 在主界面的【等待执行的操作】列表框中出现了两个可执行操作:1、调整并移动(F:)分区,2、调整(C:)分区的大小。点击图标菜单栏的【提交】按钮,在弹出的新窗口中确认无误调整分区信息后,点击【执行】按钮。
图十三:等待执行任务显示
图十四:确认信息无误后点击执行按钮
- 在点击执行后,分区助手会提示你重启电脑,会在重启模式(PreOS Mode)下执行这些操作,点击【是】以在重启模式下执行,重启进度显示如下图所示:
图十五:重启后任务开始执行
2、使用分区助手合并、切割、创建分区:
1)如何合并分区:合并分区的好处就是你可以直接将未分配空间合并到任意一个你想扩大的磁盘中,这个功能的优点就是可以直接合并两个相邻的磁盘和在不改变磁盘数据的情况下,将两个小分区合并为一个大分区以充分利用磁盘空间。下文讲述一下具体的操作步骤:
a、如何合并未分配空间到一个分区:
1、磁盘分区图如下图所示,我们目前的磁盘有两个未分配空间,我们实验的目的就是将这两个未分配空间合并到C分区中。
图十六:磁盘空间显示图
2、右键点击磁盘C分区---【合并分区】,或者选中C分区,再点击左侧分区操作栏中【合并分区】。
图十七:右键点击C分区选择合并分区
3、在弹出的新窗口中勾选需要合并的未分配空间,如果有多个未分配空间时可以同时选中多个,然后点击确定。
图十八:选中需要合并的分区
4、点击图标工具栏的提交按钮,在弹出的新窗口中确认信息无误后点击【执行】按钮,等待操作完成。(注:由于此操作可能会花的时间比较长,请不用强制终止程序,以免使磁盘数据丢失)
图十九:执行等待任务
b、合并两个已存在的相邻分区:
1、如图十六所示,D分区和E分区是相邻分区,我们随便点击D或者E分区右键---【合并分区】,在弹出的合并分区窗口中,选中D和E分区,如果界面下方的目标分区你选择的是D分区的话,E分区中的数据就会被转移到D分区的e-drive文件夹里面,所以目标分区视具体情况而定。
图二十:合并D、E分区
2、点击工具栏的【提交】按钮,确认信息后在弹出的窗口点击【执行】,操作过程中可能要重启电脑,在弹出的窗口中点击【是】按钮, 以让程序在重启模式下完成等待执行的操作。(注:执行过程中可能需要花一会时间,所花时间的长短由分区中的数据的多少而定。这需要你耐心地等待,请不要强行终止程序)
图二十一:开始执行
2)如何将一个分区划分成两个或者多个分区:
大家在使用电脑一段时间后,可能就会有这种苦恼了,系统盘占用的磁盘空间太大,为了减小系统盘占用空间的大小,用软件的话通常要先压缩未分配空间,然后再新建分区才能达到这种效果,其实用分区工具的切割分区功能只需一步就达到上述效果,并且不易出错。下面就为大家介绍一下操作步骤:
PS:我们的磁盘上就只有一个C分区,大小80个G,实验目的就是实现在C分区上快速建立三个新分区。
图二十二:磁盘空间显示图
1、右键点击C分区---【切割分区】,在弹出的新窗口中,自己调整新分区的大小,连续切割三次就可实现建立三个新分区。
图二十三:开始切割C分区
图二十四:调整分区大小
2、切割完成后,你会看到等待执行的操作列表框中会多出三个待执行操作,提交以上操作,点击图标工具栏的【提交】按钮,在弹出的窗口点击【执行】,操作过程中提示要重启电脑,点击"是" 以让程序在重启模式下完成这些等待执行的操作。(小提示:当拆分非系统分区时,不是必须要重启)
图二十五:切割三次后,出现了三个新磁盘的等待任务
图二十六:切割主逻辑分区需要重启电脑执行
3)如何使用分区助手创建新分区:
为了方便查找文件,资料等,大家一般都会分门别类的放置电脑里面的文件,这样使用起来条理清晰且便于管理,这时也许你需要创建新的分区,这时你可以使用分区工具,他可以帮你实现即使你的磁盘上没有未分配空间,他都能快速帮您创建一个新分区,具体操作如下文所述:
1、磁盘空间图如下图所示,我么可以看到最末有一块69.13GB的未分配空间(未分配空间可以由缩小分区获得,如第一点的调整分区大小),我们就利用这69.13GB的空间建议一个新分区。
图二十七:磁盘空间展示图
2、右键点击未分配空间---【创建新分区】,或者选中未分配空间,点击软件左侧的分区操作框中的【创建分区】。
图二十八:创建新分区
3、在弹出的窗口中,设置盘符、文件系统格式等,普通用户建议保持默认设置即可,然后点击确定。
图二十九:设置新分区的信息
4、返回主界面后你将会在预览框中发现多出了一个69.13GB的F盘,下面就可以进行执行操作了,点击工具菜单栏的【提交】按钮,在弹出的新窗口中点击【执行】,然后等待操作完成即可。
图三十:设置成功,提交之后之后新分区就可使用了
读完了全文,发现使用分区工具操作很简单吧,你完全可以按照自己的要求对磁盘大小进行操作,是一款绿色的实用的软件。
 51工具盒子
51工具盒子