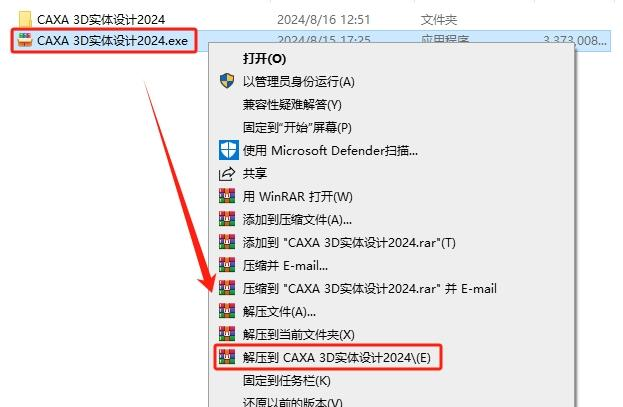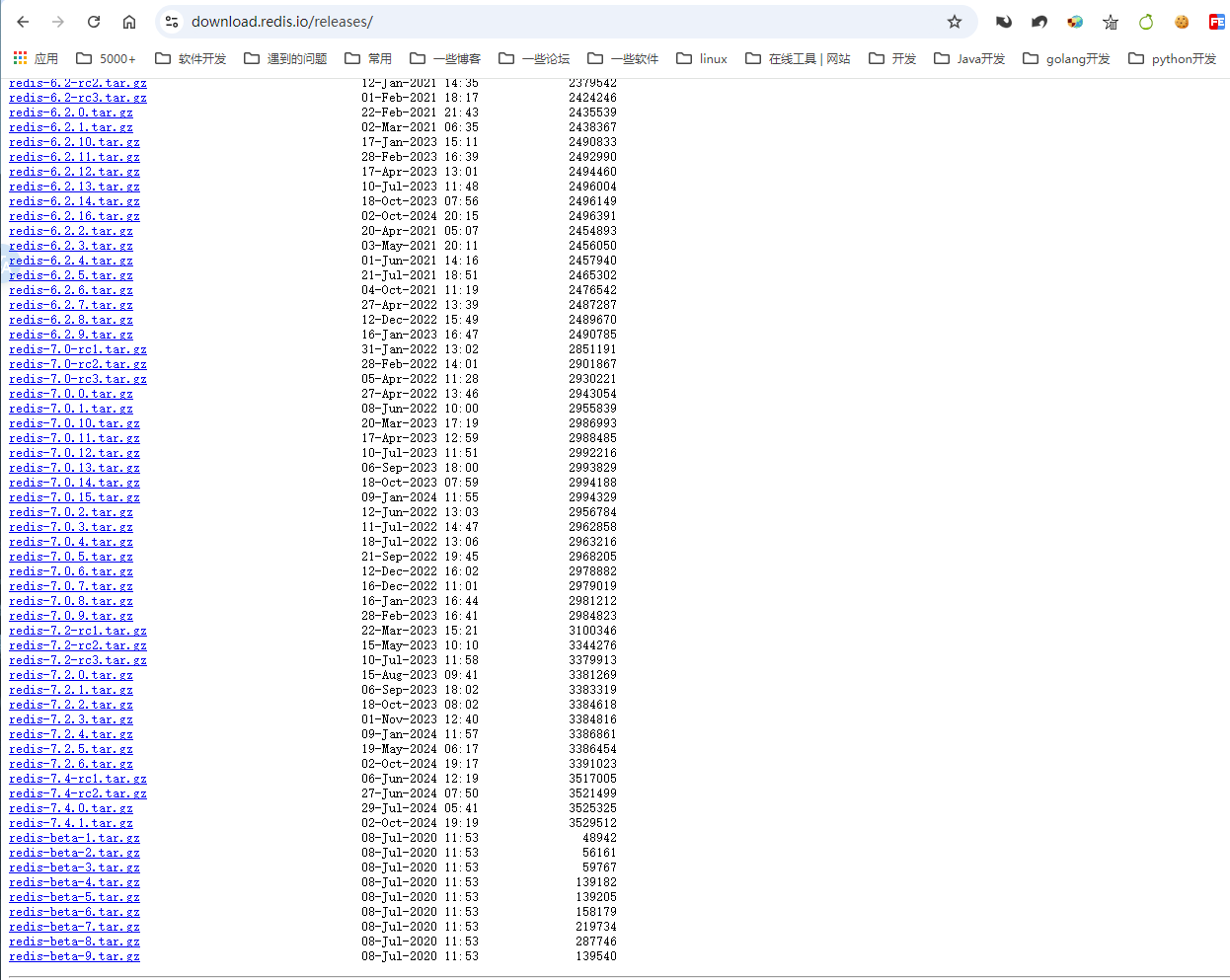Windows 11带来了许多酷炫的功能!?您可以使用 Snap 窗口贴靠布局高效地进行多任务处理,使用 WSL 玩转 Linux 环境,使用 Windows 11 虚拟桌面在工作或娱乐模式之间快速切换,甚至将 iPhone 链接到笔记本电脑。
在 Windows 11 中,默认情况下,一些桌面和任务栏图标被隐藏起来了,以保持桌面整洁美观,提高效率和专注度。您可能会注意到一些经典系统功能的桌面图标不见了,甚至在任务栏上,一些应用程序的图标也可能不见了。不过,要恢复显示这些常用功能的图标其实非常简单,下面就为大家详细介绍。
显示隐藏的 Windows 11 桌面图标
要在 Windows 11 桌面上显示被隐藏的图标,如用户文件夹和「此电脑」等,请按照以下步骤操作:
1右键单击桌面上的空白区域,在弹出菜单中,找到并选择「个性化」选项。
2在右侧窗口中点击「主题」选项。
3向下滚动并点击「相关设置」中的「桌面图标设置」选项。
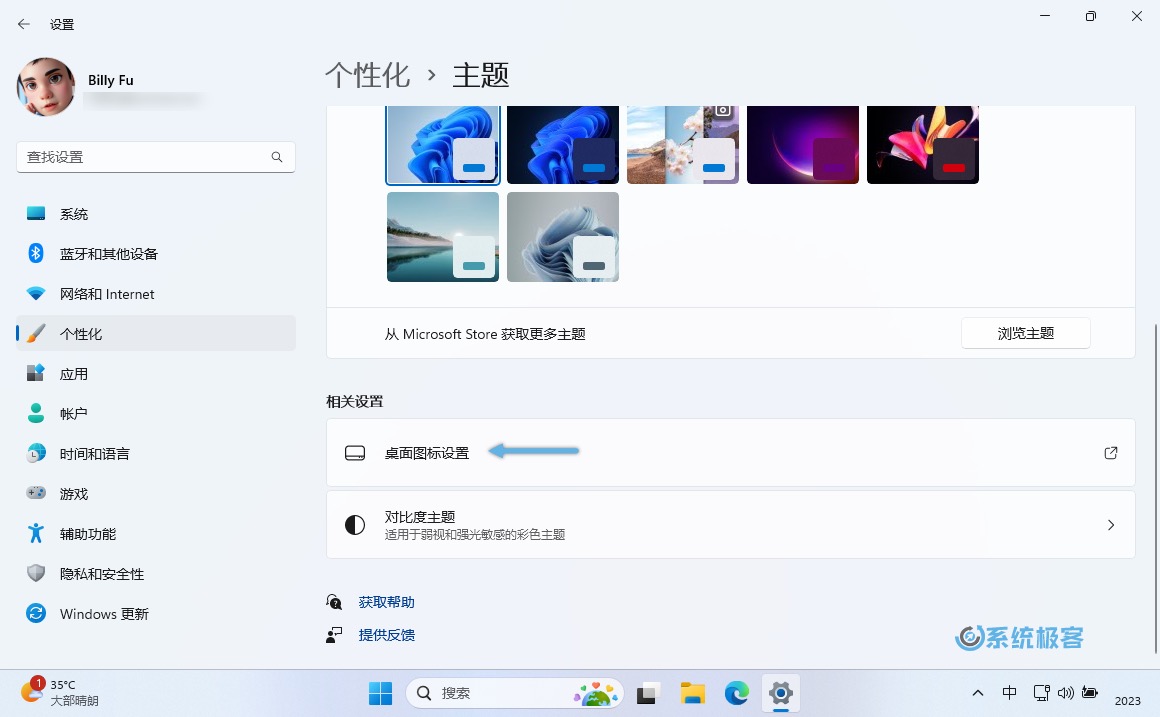 Windows 11 桌面图标设置
Windows 11 桌面图标设置
4点击复选框来选择您想要显示的项目,例如「计算机」、「用户的文件」、「回收站」、「控制面板」和「网络」。
 Windows 11 桌面图标设置
Windows 11 桌面图标设置
5点击「应用」确认更改,再点击「确定」关闭窗口,就可以立即看到这些图标在桌面上恢复显示。
如果想要重新移除或隐藏这些图标,可以重复上述步骤,取消选中要隐藏的图标选项。?
显示隐藏的 Windows 11 任务栏图标
通常,在 Windows 11 中运行的每个应用程序都会有一个任务栏系统托盘图标。如果没有看到,可能是 Windows 将其隐藏起来了。以下是显示隐藏系统托盘图标的操作步骤:
1右键单击任务栏空白处,在弹出菜单中,找到并选择「任务栏设置」选项。
2通过「隐藏的图标菜单」开关,可以控制是否启用或禁用任务栏的「图标菜单」功能。就是那个小图标折叠开关。
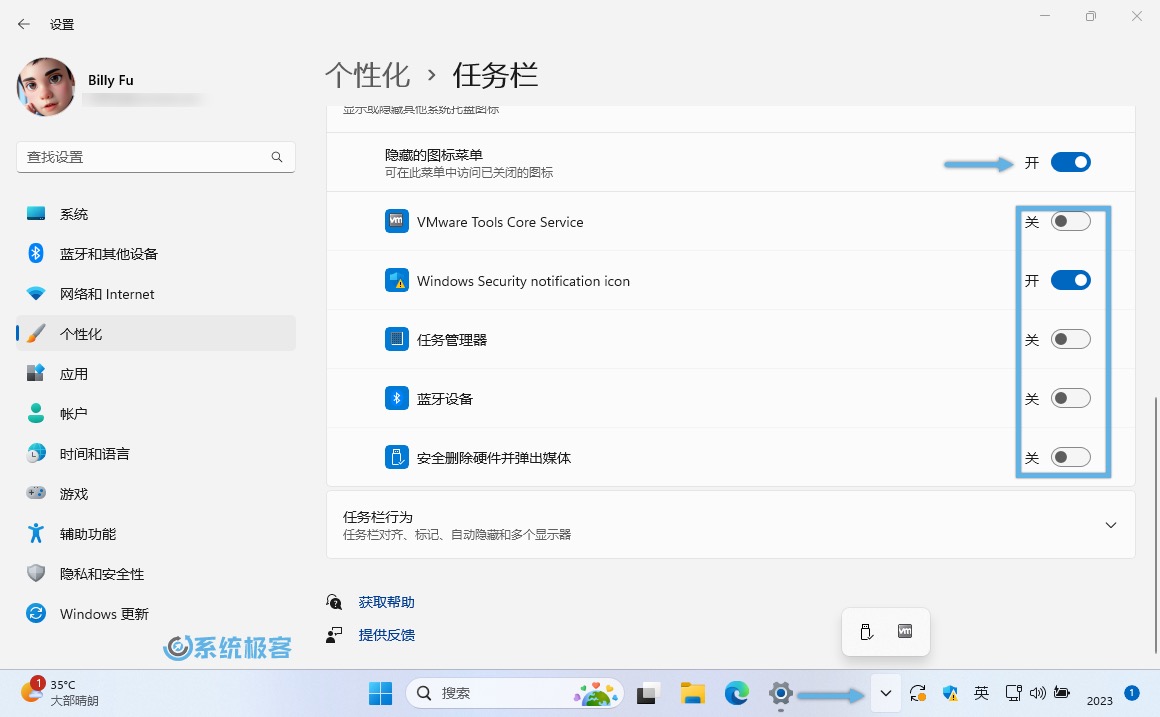 显示或隐藏 Windows 11 其他系统托盘图标
显示或隐藏 Windows 11 其他系统托盘图标
3通过各个应用程序图标旁的开关,可以控制其是否显示在时钟的旁边。
Windows 11 任务栏中的应用程序图标可以通过鼠标手动进行排序。
 51工具盒子
51工具盒子