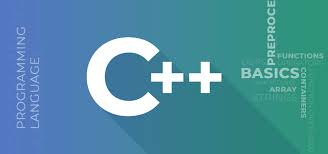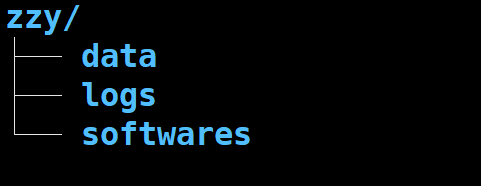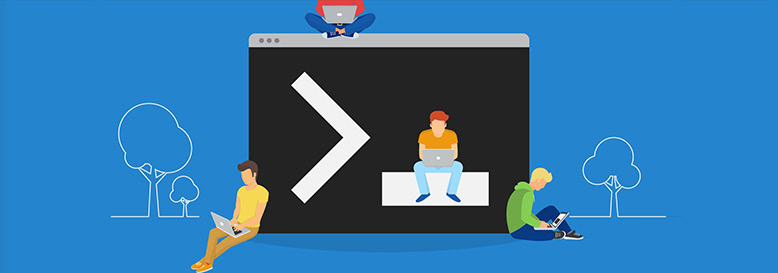
如果您是高级 Windows 用户或曾经使用过基于 Linux 的操作系统,那么对 包管理器 的概念应该有所了解。包管理器提供了集中的方式来安装和更新应用程序。Microsoft 为 Windows 11 和 Windows 10 用户提供了官方 Windows Package Manager 包管理器,简称为 winget。
Windows Package Manager 作为 App Installer 软件包的一部分被集成到 Windows 系统中,它完全基于命令行,主要通过 Windows Terminal 来使用。本文将介绍如何在 Windows 中使用 winget 包管理器,让您像 Linux 那样管理 Windows 中的软件包
使用 winget 搜索和安装应用程序
对于不熟悉基于文本界面的用户来说,刚开始使用 winget 时可能有点令人望而却步,但实际上它非常简单易用。winget 的基本用法只涉及搜索和安装应用程序。请按照以下步骤操作:
1 在 Windows 11 中鼠标右击「开始」菜单 -- 选择打开「终端管理员」。
2 要搜索应用程序,请执行:
winget search <AppName>
例如,输入 winget search Chrome 来尝试查找 Google Chrome。
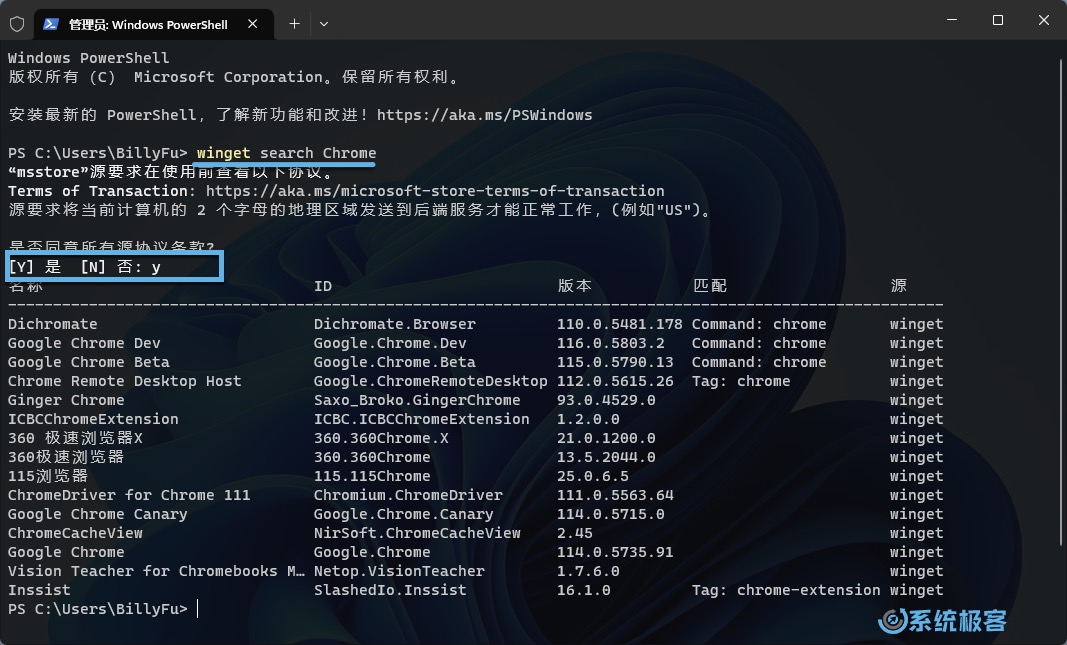 使用 winget 搜索应用程序
使用 winget 搜索应用程序
3 如果首次使用 winget 命令,需要同意服务条款,请按 Y 然后按回车键。查询结果中可以看到包括不同版本的 Chrome,以及一些名称相似的应用程序。
4 为了获取和安装正确的应用程序,最准确的方法是使用第二列中列出的包 ID 。例如,要安装 Google Chrome 的稳定版,可以使用如下命令:
winget install Google.Chrome
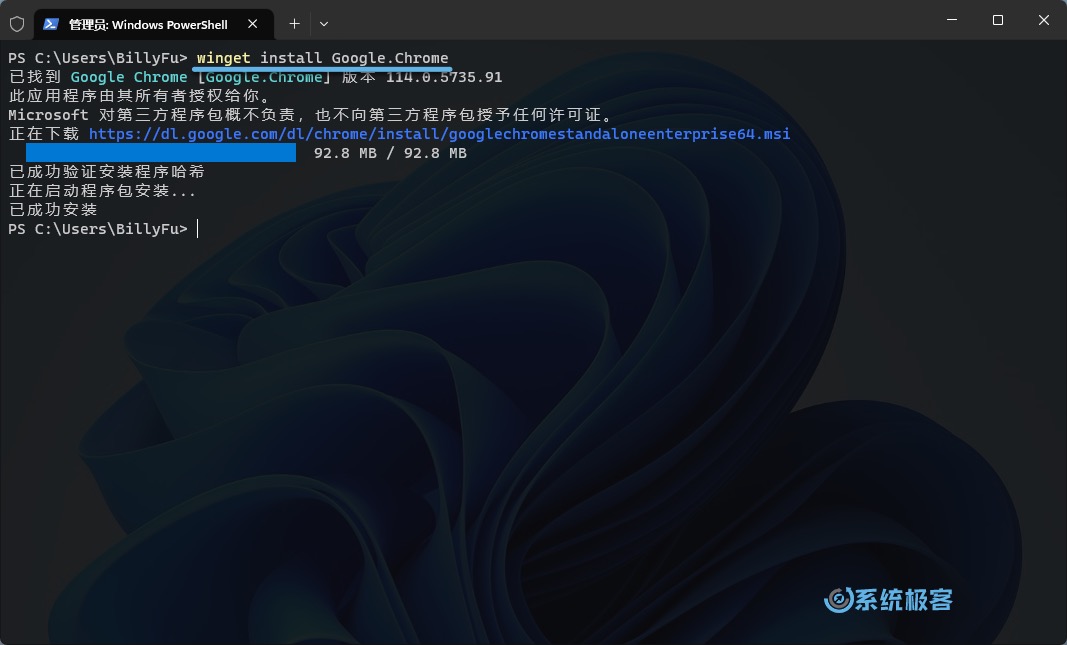 使用 winget 安装应用程序
使用 winget 安装应用程序
-
如果要安装的程序需要通过 Microsoft Store 获取(源在列表的最后一列),还需要同意服务条款,请按
Y然后按回车键。 -
也可以在安装命令中添加
--accept-package-agreements参数,以自动接受任何协议。
5 安装完成后,可以重复这个过程来安装其他任何需要的应用程序。
在 Windows 11 中使用基于文本的命令行界面安装应用程序非常简单,而且有许多应用程序都可以通过 winget 命令实现静默安装,而且速度非常快。正如我们之前提到的,您也可以使用 Windows Package Manager 安装来自 Microsoft Store 的应用程序。
使用 winget 更新应用程序
Windows Package Manager 的另一个功能是通过集中的界面保持应用程序的更新。如果有一个或多个应用程序可在 winget 仓库中获取(即使不是通过该仓库安装),也可以使用它一次性轻松更新这些应用:
1 在 Windows 11 中鼠标右击「开始」菜单 -- 选择打开「终端管理员」。
2 执行以下命令查看可用的软件更新包列表:
winget update
##或者
winget upgrade
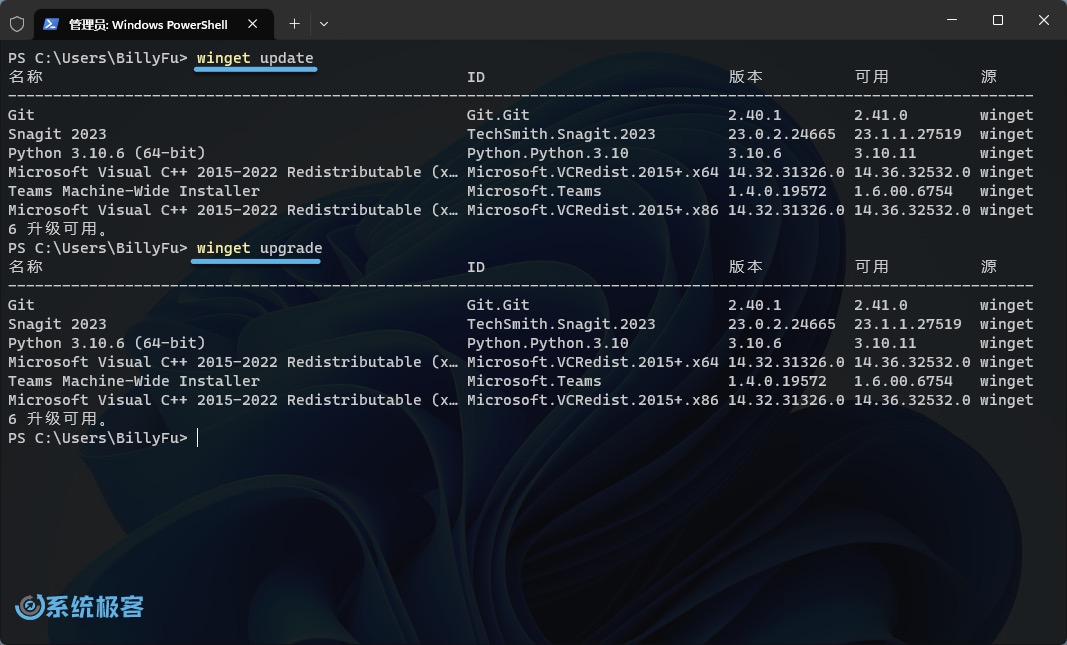 使用 winget 更新应用程序
使用 winget 更新应用程序
3 要更新特定的软件包,请运行:
winget update <ID>
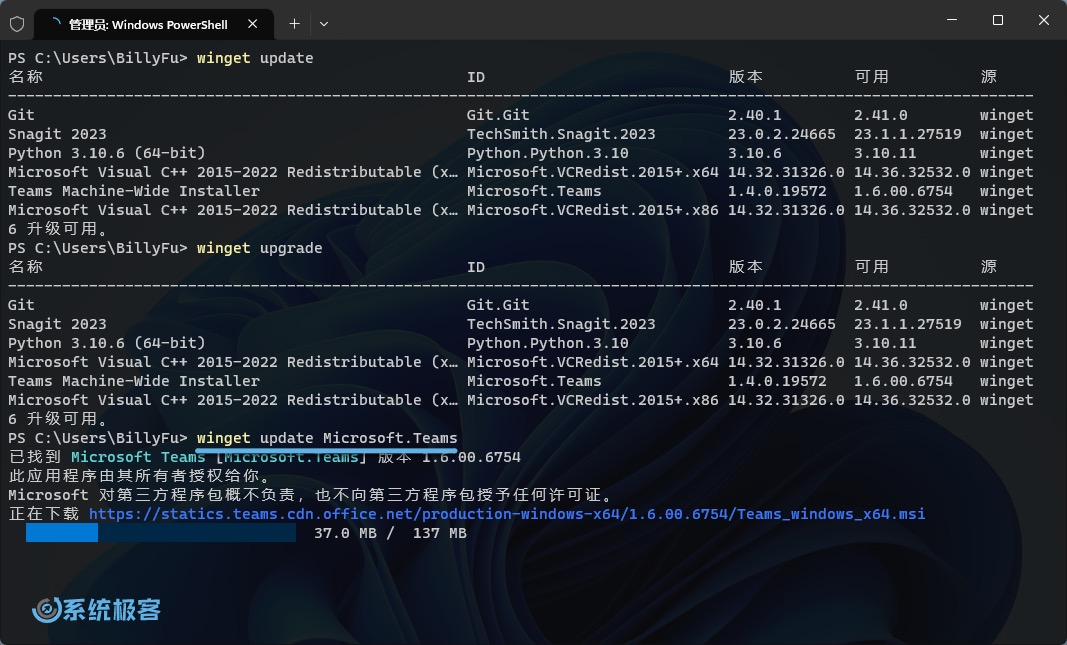 使用 winget 更新应用程序
使用 winget 更新应用程序
请将 <ID> 替换为想要更新的包 ID 。
4 如果要更新所有软件包,可以运行:
winget update --all
5 也可以添加 --include-unknown 参数来安装计算机上未知版本软件包的最新版本。
6 软件包将逐个进行更新。同样地,一些安装程序在更新时可能需要人工干预,但可以使用 --disable-interactivity 参数来跳过。
您可以随时再次运行此操作,以确保应用程序保持最新。
使用 winget 卸载应用程序
当然,我们也可以使用 winget 包管理器来卸载应用程序:
1 在 Windows 11 中鼠标右击「开始」菜单 -- 选择打开「终端管理员」。
2 运行以下命令查看计算机上安装的所有软件包:
winget list
3 找到想要卸载的应用程序包 ID ,再运行以下命令:
winget uninstall <id>
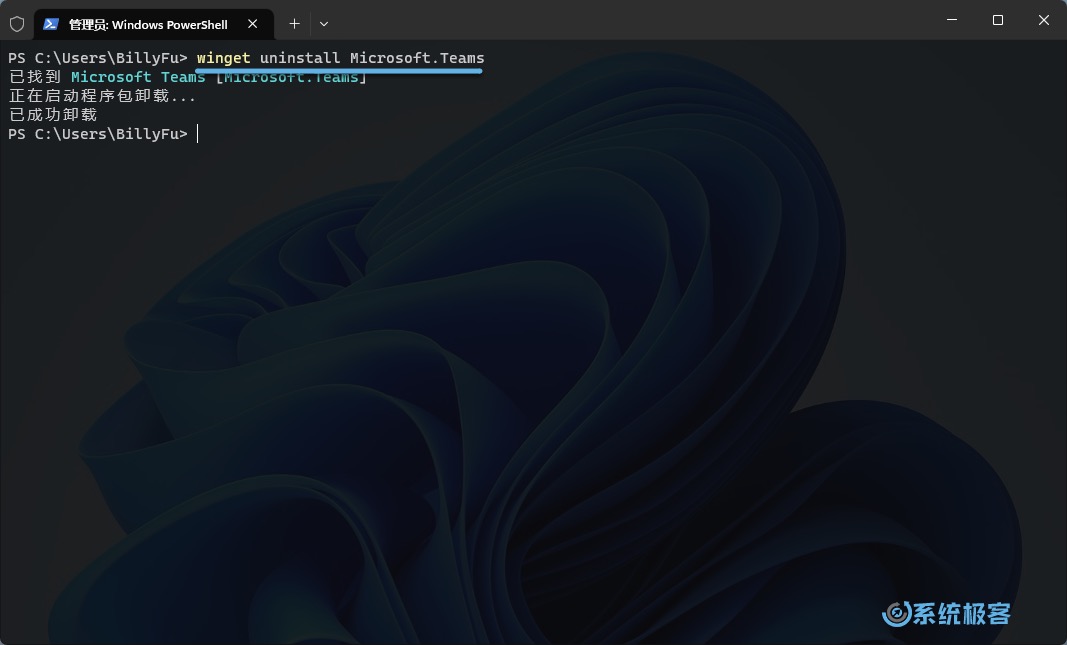 使用 winget 卸载应用程序
使用 winget 卸载应用程序
将 <id> 替换为要移除的包 ID 。
4 按照屏幕上的指示进行操作,或者使用 --disable-interactivity 参数以静默方式移除应用程序。
使用 winget 导出和导入软件包列表
winget 工具的另一个强大功能是能够将 Windows 中已安装的所有软件包导出为一个 JSON 文件。在设置新电脑时,就可以导入该文件,以便一次性安装列表中的所有应用程序。
导出软件包列表
要导出 Windows 中已安装的软件包列表,只需运行:
winget export -o <output>
将 <output> 替换为要存储包列表文件的路径。某些应用可能需要同意源协议。
-
可以使用
--source参数仅筛选来自选定源(如 winget 或 msstore )的软件包。 -
可以使用
--version参数导出特定版本的应用程序,而不是安装最新版本。
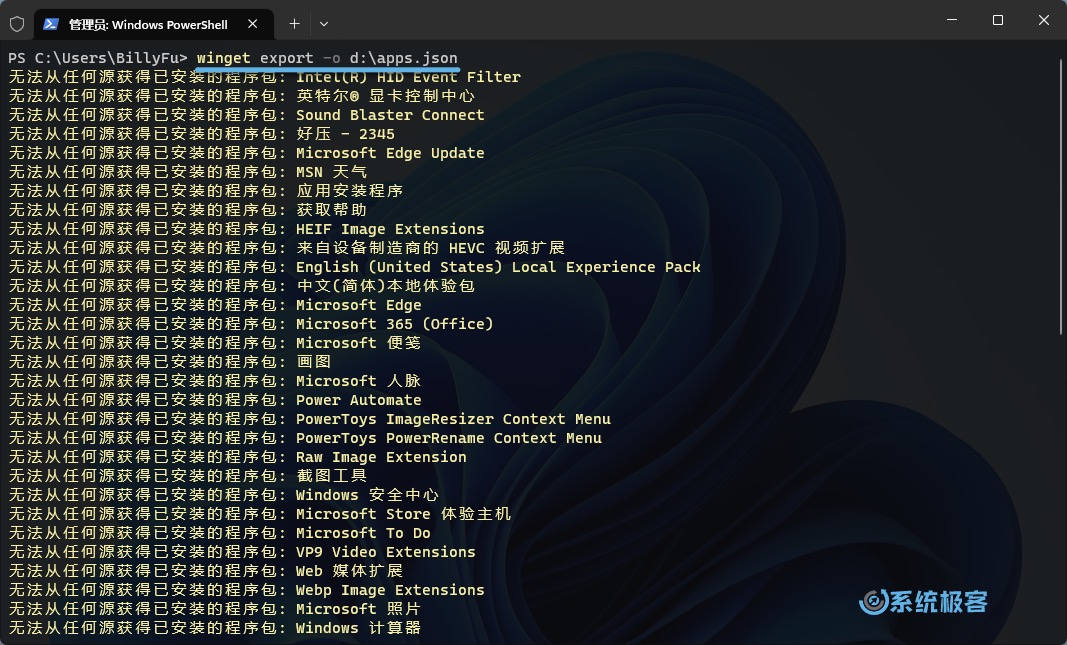 使用 winget 导出软件包列表
使用 winget 导出软件包列表
还可以将该文件移动到 U 盘或 OneDrive 这样的云服务中,以便稍后在其他设备上导入。在此过程中,可能会出现许多错误,因为许多应用程序是预装在 Windows 中的,或者可能不是通过 winget 或 msstore 源安装的。
此操作只会导出软件包列表,不包括实际的安装程序。在导入时,新电脑需要连接到 Internet,以便下载和安装这些软件包。
导入软件包列表
要导入软件包列表,可以使用以下命令:
winget import -i <import-file>
其中 <import-file> 是要导入的文件路径,还可以添加 --accept-package-agreements 参数以接受所有需要同意的源的协议。
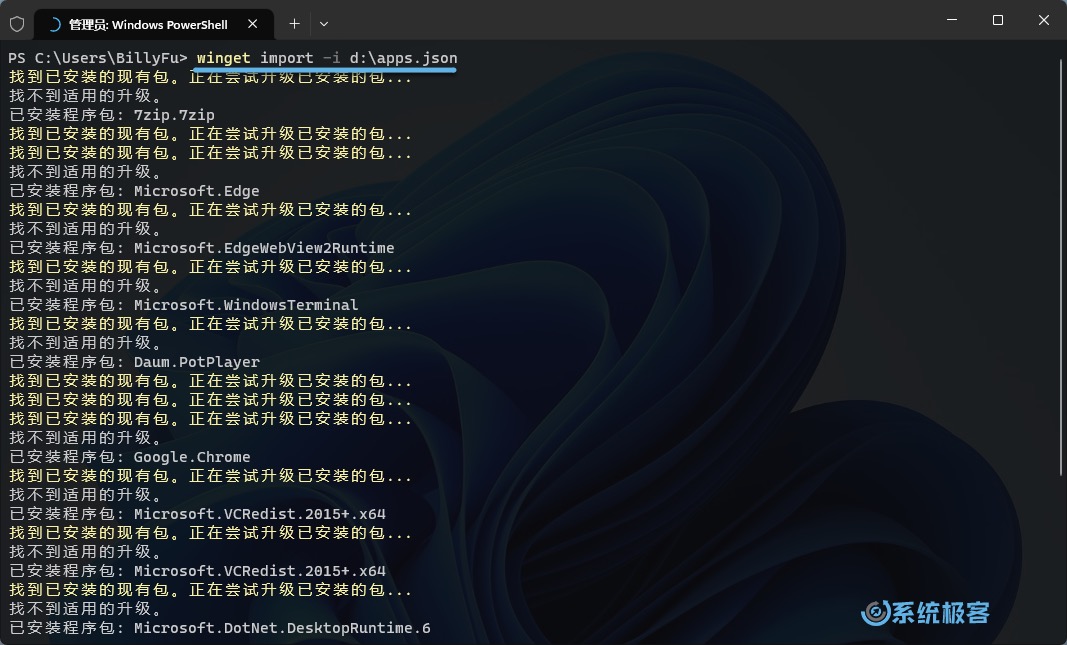 使用 winget 导入软件包列表
使用 winget 导入软件包列表
-
Windows Package Manager 将尝试逐个安装软件包列表中的所有应用程序。
-
由于其中一些是随 Windows 11 一起提供的应用程序包,因此可能已经安装了某些应用程序。
-
对于新的应用程序和更新,可能需要与每个安装程序进行交互,或者在导入时使用
--disable-interactivity参数来跳过所有安装程序的交互过程。
本文应该让您对如何使用 winget 包管理器有了一个基本了解。您可以进一步深入,通过添加自定义源获取应用程序,例如公司内部的应用程序存储库,并验证应用程序的清单文件。但本文介绍的核心功能已经非常实用。
 51工具盒子
51工具盒子