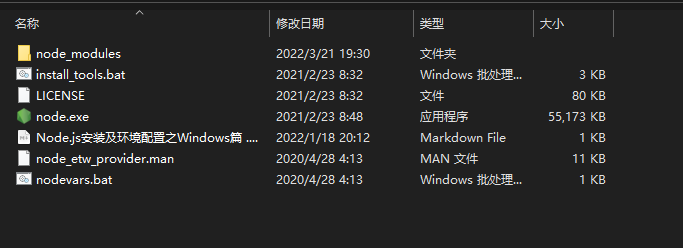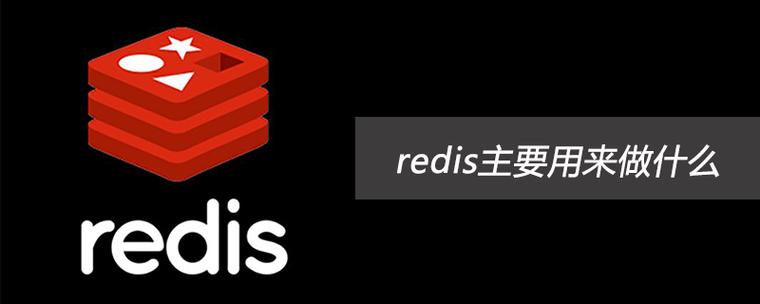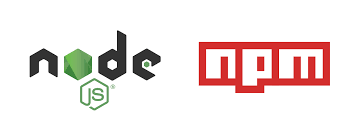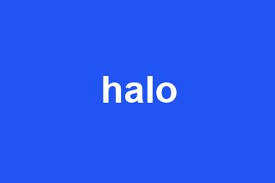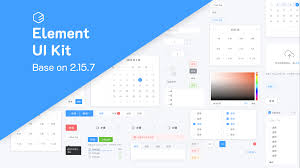我们为什么要进行磁盘挂载呢?因为 linux 系统 安装一块硬盘后,系统是不能使用的。为了使用,我们必须进行挂载。
白眉大叔以VMware虚拟机中添加磁盘来进行演示, 这里与实际的物理机有个区别,就是vm虚拟机添加硬盘后需要重启系统才可以,
在企业中使用硬件服务器插入磁盘不需要重启 支持热插拔
目前很多企业都用云服务器,这种方式添加磁盘也不需要重启)
我们先来说一下 磁盘添加后 如何对磁盘进行分区 (这里只进行演示,实际上企业很少对磁盘分区的)
第1步:vmware虚拟机添加硬盘
步骤 参考: www.baimeidashu.com/7411.html
第2步: 我们用vm 添加硬盘后需要重启系统的
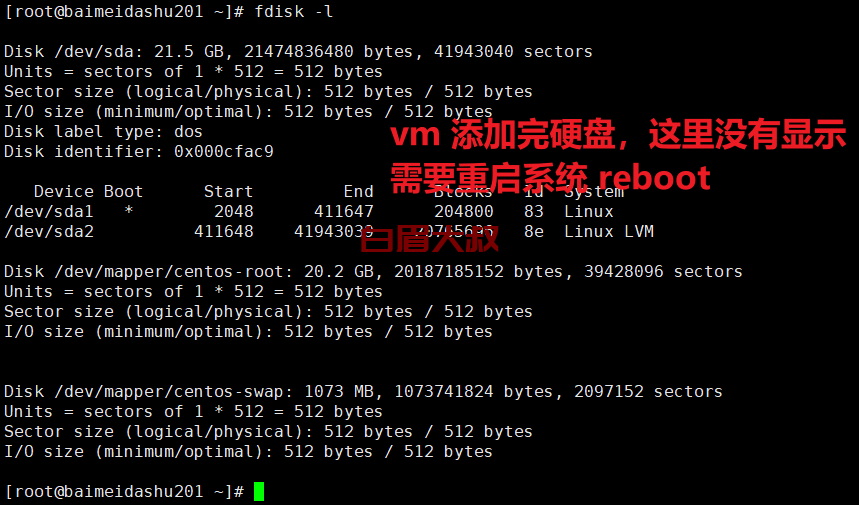
第3步: 使用fdisk 命令查看磁盘分区信息
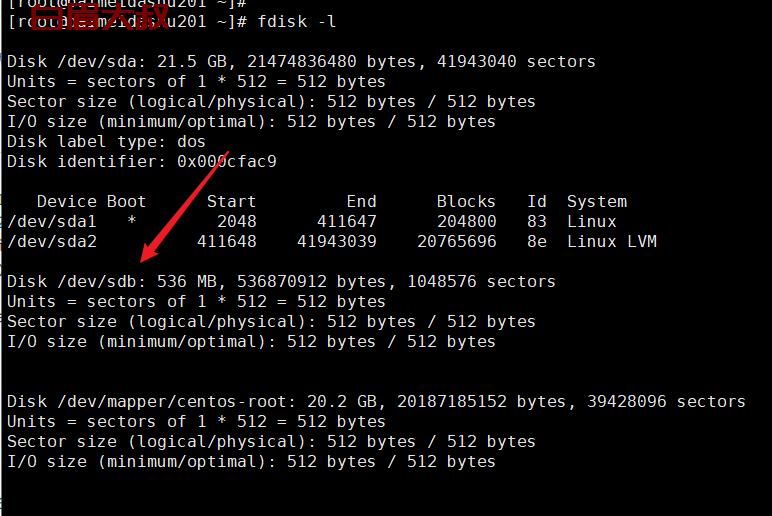
上图我们新加的硬盘是sdb 。
接下来我们演示一下 , 在sdb上进行分区, 对磁盘进行分区(类似房子打隔断)
fdisk /dev/sdb
这里注意,
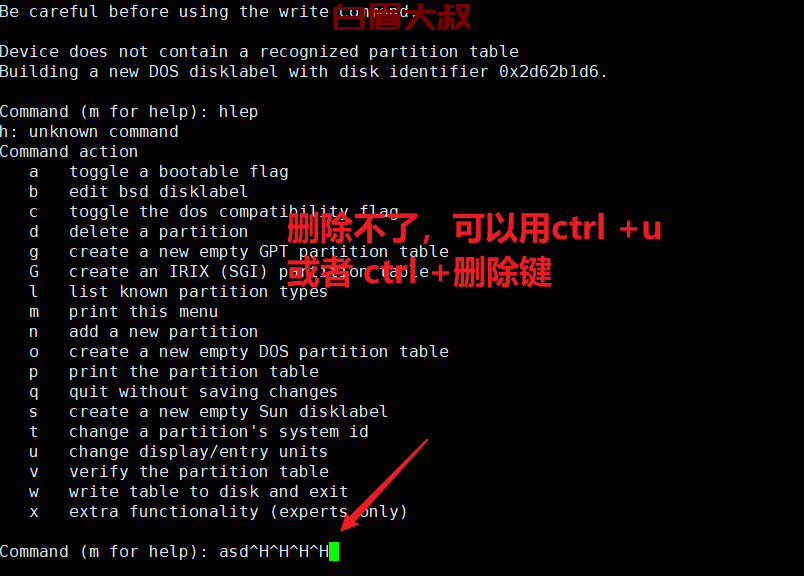
这几个命令需要我们知道。
n 创建分区
Command (m for help): n # n 创建分区
Partition type:
p primary (0 primary, 0 extended, 4 free)
e extended
Select (default p): p # 选择创建分区类似 p默认为主分区
Partition number (1-4, default 1): 1 # 主分区的编号
First sector (2048-1048575, default 2048): # 开始的扇区默认回车
Using default value 2048
Last sector, +sectors or +size{K,M,G} (2048-1048575, default 1048575): +100M # 大小这是选择分区大小, 我们拿 100M 来测试。
Partition 1 of type Linux and of size 100 MiB is set
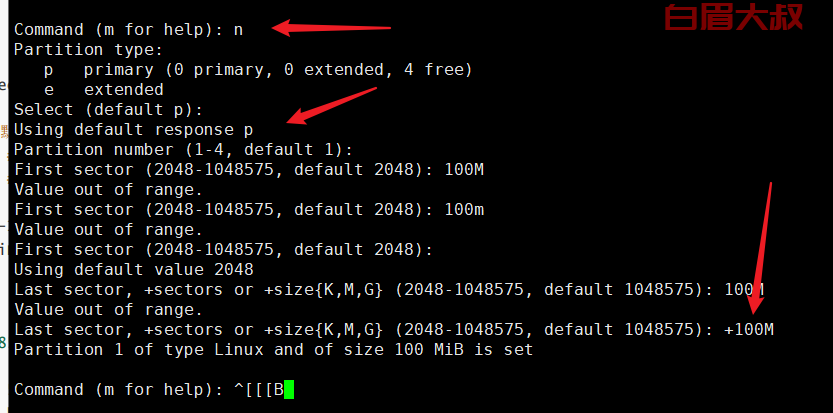
然后输入 p 查看分区表
接着创建其他的3个分区
省略创建剩下的三个主分区........
删除第四个主分区: d
划分扩展分区: e
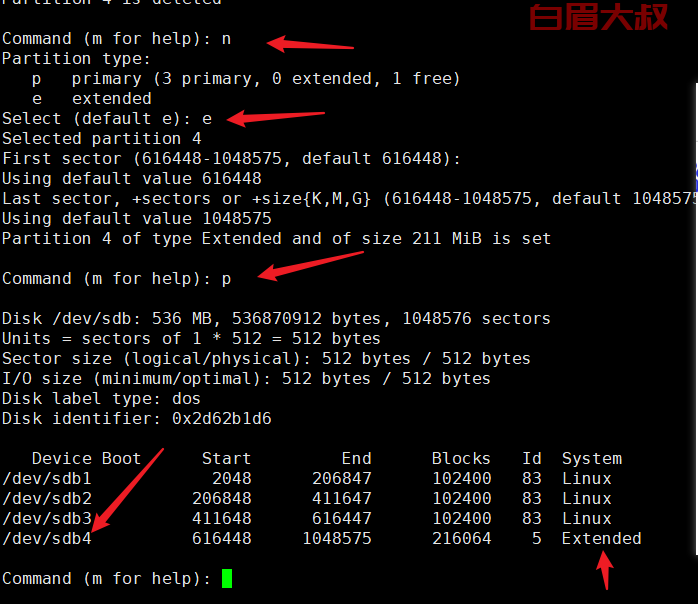
之后必须 输入 w 保存,才生效
我们用 fdisk -l 再查看磁盘,看到了刚才做的4个分区
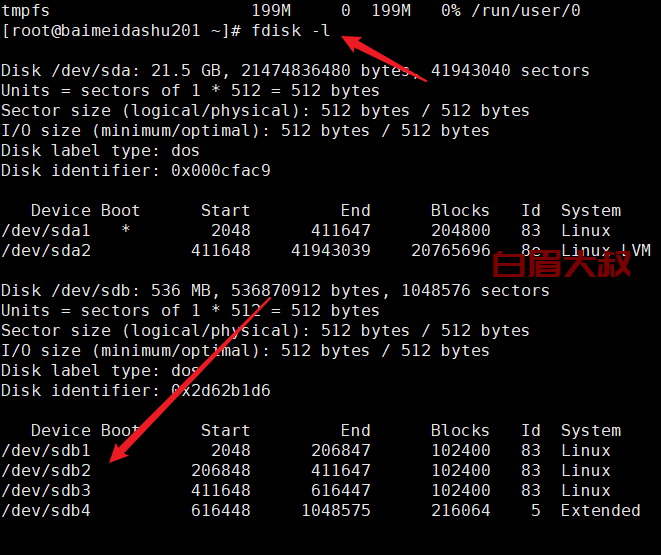
第五步: 格式化磁盘(打扫卫生)
mkfs.xfs /dev/sdb1
这里注意, 不能对extended 扩展分区进行格式化
完成后挂载 我们的分区
mount /dev/sdb1 /data
挂载完成后,我们需要进行设置 开机自动挂载,不然系统重启后就失效了。
磁盘详细的开机自动挂载, 2种方式, 我写在了这篇文章中:
 51工具盒子
51工具盒子