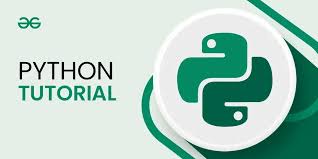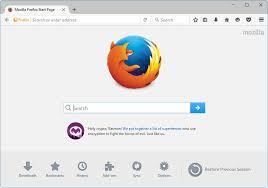当你登录 Ubuntu 时,你会看到屏幕左侧的 程序坞/停靠栏dock,上面有一些应用程序的图标。程序坞(也称为 启动器launcher,或者 面板panel)可以让你快速启动某个常用的应用程序。
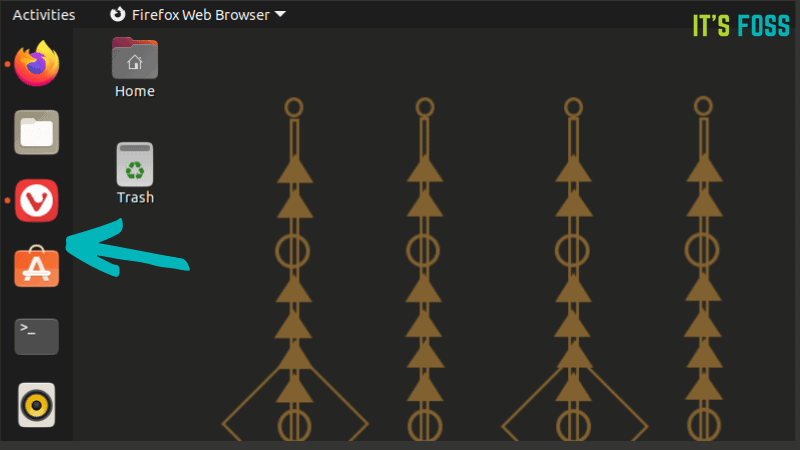
我经常使用程序坞。在本文中,我将分享一些关于有效使用程序坞的小技巧,并介绍自定义程序坞的外观和位置的方法。
你将在本教程中学习到以下内容:
- 程序坞的基本用途:添加应用程序,并使用快捷方式来启动应用程序
- 自定义程序坞的外观:更改图标大小、图标位置
- 更改程序坞的位置:可用于单屏和多显示器的设置
- 在程序坞中隐藏已安装的磁盘图标
- 自动隐藏或禁用程序坞
- 使用
dconf-editor对程序坞进行额外的定制 - 用其他程序坞应用程序替换 Ubuntu 默认的程序坞
我将在教程中使用 程序坞dock、面板panel和 启动器launcher 等术语,它们的意思是等同的。
如何使用 Ubuntu 程序坞:你必须知道的基础知识 {#%E5%A6%82%E4%BD%95%E4%BD%BF%E7%94%A8-ubuntu-%E7%A8%8B%E5%BA%8F%E5%9D%9E%E4%BD%A0%E5%BF%85%E9%A1%BB%E7%9F%A5%E9%81%93%E7%9A%84%E5%9F%BA%E7%A1%80%E7%9F%A5%E8%AF%86}
如果你是 Ubuntu 的新手,你需要掌握如何使用程序坞。尽管,在一段时间后你总会熟悉程序坞的功能,但是阅读本文能让你更快地明白。
向程序坞添加新的应用程序(或删除应用程序) {#%E5%90%91%E7%A8%8B%E5%BA%8F%E5%9D%9E%E6%B7%BB%E5%8A%A0%E6%96%B0%E7%9A%84%E5%BA%94%E7%94%A8%E7%A8%8B%E5%BA%8F%E6%88%96%E5%88%A0%E9%99%A4%E5%BA%94%E7%94%A8%E7%A8%8B%E5%BA%8F}
这一步骤十分简单。从菜单中搜索你想要添加在程序坞的应用程序,然后运行它。
正在运行的应用程序会显示在程序坞中,它的图标在程序坞中所有图标的下方。右键单击该图标,然后选择 "添加到收藏夹Add to Favorites" 选项。这会把该应用程序的图标锁定到程序坞上。
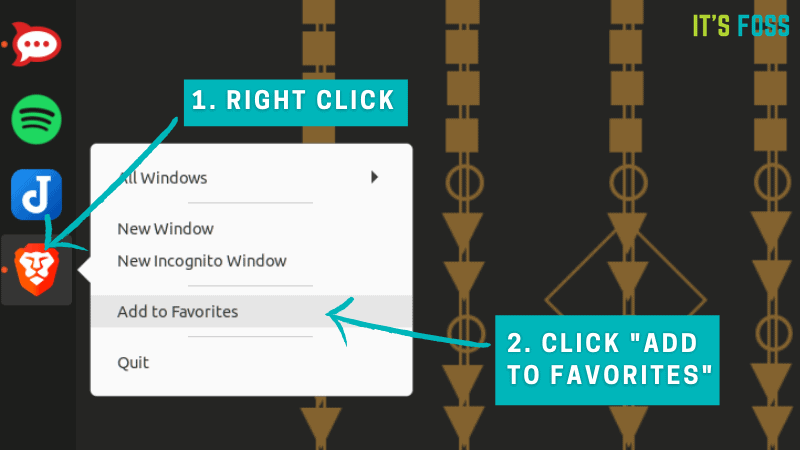
从程序坞中删除应用程序的图标,操作起来更为简单。你不需要运行你想要在程序坞删除的应用程序,只需右键单击应用程序图标,然后选择 "从收藏夹中删除Remove From Favorites" 即可。
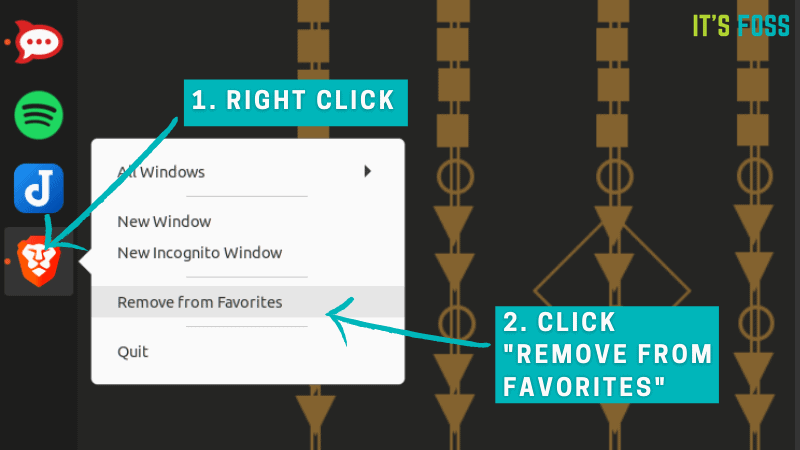
更改程序坞中的图标顺序 {#%E6%9B%B4%E6%94%B9%E7%A8%8B%E5%BA%8F%E5%9D%9E%E4%B8%AD%E7%9A%84%E5%9B%BE%E6%A0%87%E9%A1%BA%E5%BA%8F}
默认情况下,新添加到程序坞的应用程序图标会放置在程序坞上的所有图标之后。但是,你也可以改变图标的位置。
要更改图标的顺序,你只需将它拖放到另一个位置即可,不用 "锁定位置lock it",或者做其他的事情。如果你不做任何的更改,这个图标会一直停留在那个位置。
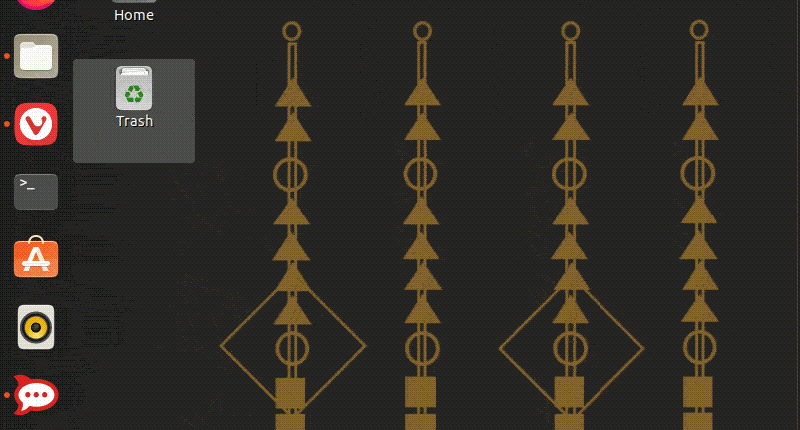
右键单击程序坞中的图标,以获取应用程序的额外选项 {#%E5%8F%B3%E9%94%AE%E5%8D%95%E5%87%BB%E7%A8%8B%E5%BA%8F%E5%9D%9E%E4%B8%AD%E7%9A%84%E5%9B%BE%E6%A0%87%E4%BB%A5%E8%8E%B7%E5%8F%96%E5%BA%94%E7%94%A8%E7%A8%8B%E5%BA%8F%E7%9A%84%E9%A2%9D%E5%A4%96%E9%80%89%E9%A1%B9}
左键单击程序坞中的图标会启动应用程序,或者如果应用程序已经在运行,则这个应用程序会被聚焦,即它会出现在所有其他正在运行的应用程序窗口前面。
右键单击程序坞中的图标会为你提供应用程序的额外选项。不同的应用程序会有不同的选项。
右键单击浏览器图标,在它的额外选项中,你可以打开一个新的私人窗口,或预览所有正在运行的窗口。

右键单击文件管理器图标,在它的额外选项中,你可以查看所有已添加书签的目录,或预览打开的窗口。
当然,你也可以通过右键单击图标,来退出应用程序。大多数应用程序能够通过右键单击而退出,而一些应用程序(例如 Telegram 等),将被最小化到 系统托盘system tray 中。
使用键盘快捷键,以快速启动程序坞中的应用程序 [知道这个的人不多] {#%E4%BD%BF%E7%94%A8%E9%94%AE%E7%9B%98%E5%BF%AB%E6%8D%B7%E9%94%AE%E4%BB%A5%E5%BF%AB%E9%80%9F%E5%90%AF%E5%8A%A8%E7%A8%8B%E5%BA%8F%E5%9D%9E%E4%B8%AD%E7%9A%84%E5%BA%94%E7%94%A8%E7%A8%8B%E5%BA%8F-%E7%9F%A5%E9%81%93%E8%BF%99%E4%B8%AA%E7%9A%84%E4%BA%BA%E4%B8%8D%E5%A4%9A}
你只需用鼠标单击程序坞上的图标,即可启动应用程序。但是,你也可以用键盘快捷键,来启动应用程序。
使用 WIN/Super + 数字键 的组合,能够启动程序坞中该位置的应用程序。
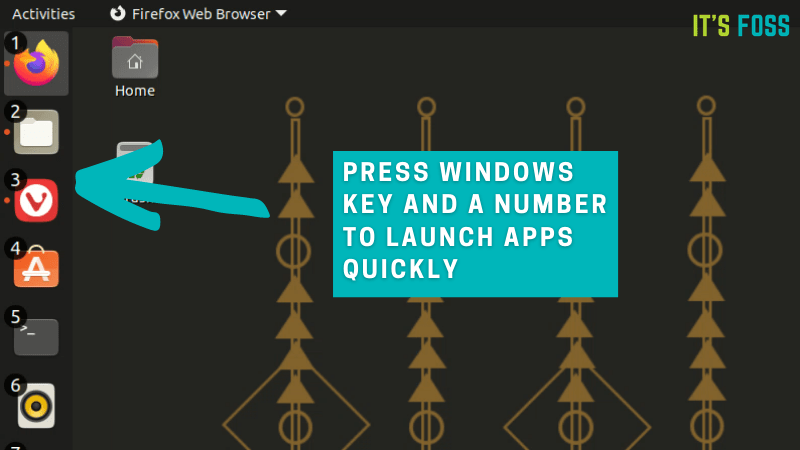
如果应用程序已经在运行了,它将被聚焦。
由于这个功能是基于位置的,所以请不要一直对图标进行重新排序。就我个人而言,我把 Firefox 放在程序坞的第 1 个位置,文件管理器放在第 2 个位置,备用浏览器放在第 3 个位置,以此类推,直到第 9 个位置。这样,我可以使用 Super + 2,从而快速启动文件管理器。
因为我的系统连接了 3 个屏幕,所以我发现这个快速启动应用程序的功能特别好用,我不必再将鼠标移动到第一个屏幕上的程序坞上了。你也可以在其他屏幕上启用或禁用程序坞,我将在本教程的后面部分向你展示如何设置。
改变程序坞在屏幕上的位置 {#%E6%94%B9%E5%8F%98%E7%A8%8B%E5%BA%8F%E5%9D%9E%E5%9C%A8%E5%B1%8F%E5%B9%95%E4%B8%8A%E7%9A%84%E4%BD%8D%E7%BD%AE}
默认情况下,程序坞位于屏幕的左侧。但是,有些人喜欢将程序坞放置在屏幕底部。
Ubuntu 允许你更改程序坞的位置。你可以将程序坞移至底部或右侧。我不觉得有很多人真的想要把扩展坞放在了顶部,所以没有将扩展坞移到顶部的选项。
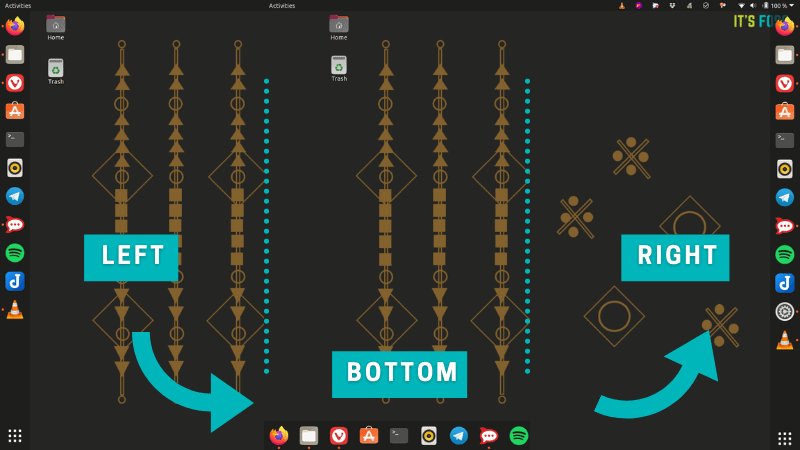
要更改程序坞位置,请进入 "设置Settings" 菜单,然后点击 "外观Appearance" ,你可以在 Dock 栏下看到一些选项,然后你可以在此处更改 "屏幕上的位置Position on screen" 这一设置。
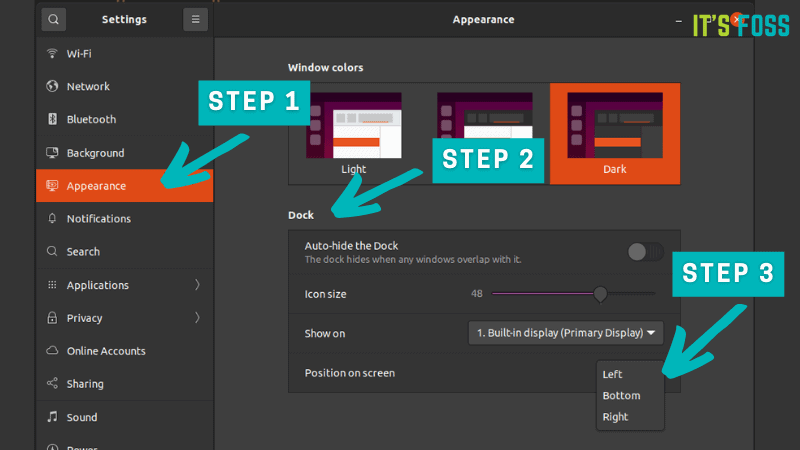
程序坞在多显示器设置中的位置 {#%E7%A8%8B%E5%BA%8F%E5%9D%9E%E5%9C%A8%E5%A4%9A%E6%98%BE%E7%A4%BA%E5%99%A8%E8%AE%BE%E7%BD%AE%E4%B8%AD%E7%9A%84%E4%BD%8D%E7%BD%AE}
如果你的系统连接了多个屏幕,你可以选择是在所有的屏幕上还是在某个选定的屏幕上,显示扩展坞。
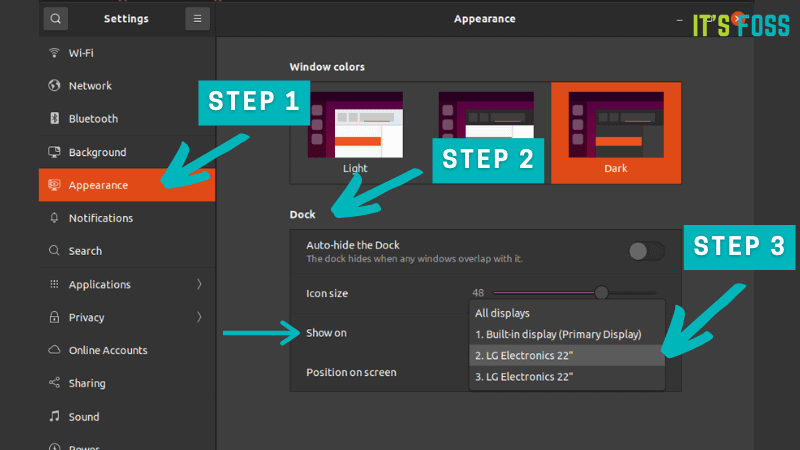
对于我个人而言,我只在我的笔记本电脑屏幕上显示程序坞,因为这是我的主屏幕。这样在我的另外两个屏幕会留有最大的空间。
更改程序坞的外观 {#%E6%9B%B4%E6%94%B9%E7%A8%8B%E5%BA%8F%E5%9D%9E%E7%9A%84%E5%A4%96%E8%A7%82}
让我们继续看看 Ubuntu 程序坞中的更多自定义选项吧。
想象一下,如果你在程序坞中添加了太多的应用程序或打开了太多应用程序,那么程序坞的空间会被填满。如果你想要进入到程序坞端点处的应用程序,那么你必须滚动到程序坞顶部和底部才可以。
你可以更改程序坞的图标大小,来解决这个问题,这样程序坞就能够容纳更多图标来。不过,也不要让图标太小。
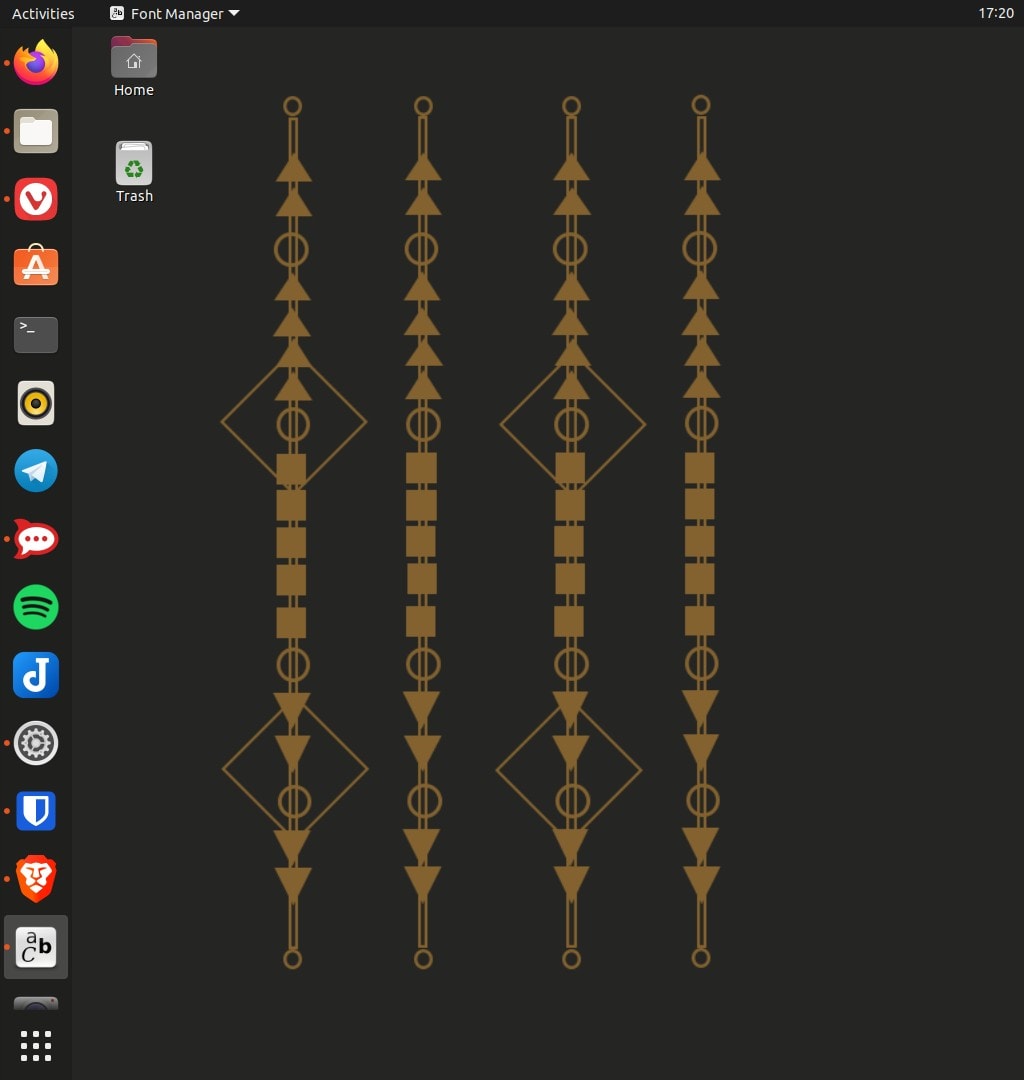
要更改程序坞的图标大小,请进入 "设置Settings" 菜单,然后点击 "外观Appearance" ,并通过移动 "图标大小Icon size" 下的滑块来更改它。默认的图标大小为 48 像素。
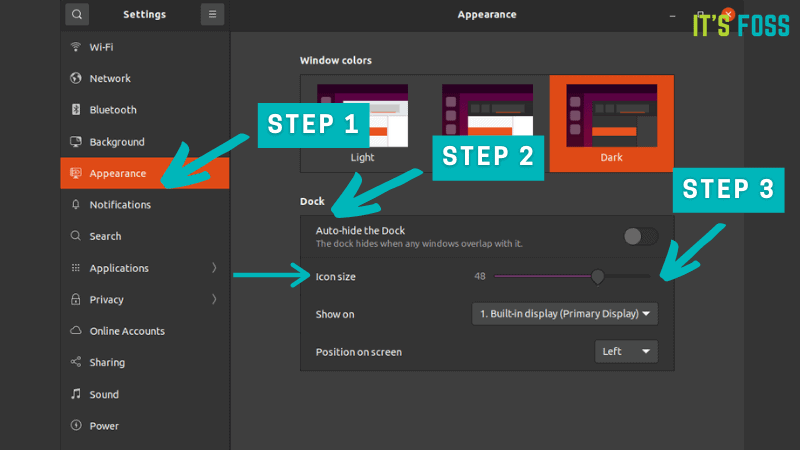
在程序坞中隐藏已安装的磁盘图标 {#%E5%9C%A8%E7%A8%8B%E5%BA%8F%E5%9D%9E%E4%B8%AD%E9%9A%90%E8%97%8F%E5%B7%B2%E5%AE%89%E8%A3%85%E7%9A%84%E7%A3%81%E7%9B%98%E5%9B%BE%E6%A0%87}
当你插入 U 盘或 SD 卡时,它的驱动器会安装到系统中,并且在程序坞中会立即出现一个图标。这个图标很有用,因为你可以直接通过右键单击它,来安全地删除驱动器选项。
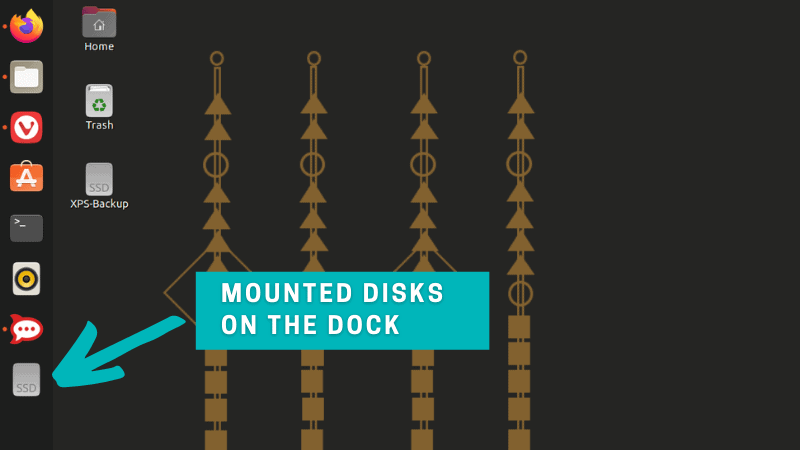
如果你认为在程序坞中显示已安装的磁盘图标很麻烦的话,你也可以关闭这个功能。别担心,你仍然可以从文件管理器访问已安装的驱动器。
打开终端,使用以下命令,来隐藏程序坞中已安装的磁盘图标:
gsettings set org.gnome.shell.extensions.dash-to-dock show-mounts false
更改会立即生效。你不再会为程序坞中显示已安装的磁盘而烦恼了。
如果你想要恢复默认情况,请使用以下命令:
gsettings set org.gnome.shell.extensions.dash-to-dock show-mounts true
改变程序坞的行为 {#%E6%94%B9%E5%8F%98%E7%A8%8B%E5%BA%8F%E5%9D%9E%E7%9A%84%E8%A1%8C%E4%B8%BA}
接下来,让我们自定义程序坞的默认行为,使它能更适合你的需求吧。
启用点击最小化 {#%E5%90%AF%E7%94%A8%E7%82%B9%E5%87%BB%E6%9C%80%E5%B0%8F%E5%8C%96}
如果你单击一个正在运行的应用程序的图标,那么这个应用程序的窗口将成为焦点。当如果你再次单击这个图标时,将什么都不会发生。这是因为,在默认情况下,第二次点击同一图标不会最小化应用程序。
这是现代桌面的默认行为,但我不太喜欢,我更喜欢的是:当我第二次点击图标时,应用程序会被最小化。
如果你像我一样,那么你可能想要在 Ubuntu 中 启用点击最小化选项:
为此,请打开终端并输入以下命令:
gsettings set org.gnome.shell.extensions.dash-to-dock click-action 'minimize'
自动隐藏 Ubuntu 程序坞,以获得更多屏幕空间 {#%E8%87%AA%E5%8A%A8%E9%9A%90%E8%97%8F-ubuntu-%E7%A8%8B%E5%BA%8F%E5%9D%9E%E4%BB%A5%E8%8E%B7%E5%BE%97%E6%9B%B4%E5%A4%9A%E5%B1%8F%E5%B9%95%E7%A9%BA%E9%97%B4}
如果你想要有最大的屏幕空间,你可以在 Ubuntu 中为程序坞启用自动隐藏选项。
自动隐藏选项会隐藏程序坞,你就能获得整个屏幕。不过,程序坞仍然可以使用。将光标移动到程序坞原来所在的位置,它就会再次出现。当程序坞重新出现时,它会覆盖在正在运行的应用程序窗口上。这是一件好事,否则太多元素会开始在屏幕上移动。
要设置程序坞自动隐藏,请进入 "设置Settings" 菜单,然后点击 "外观Appearance" ,你可以在 Dock 栏下开启 自动隐藏选项Auto-hide the Dock" 。
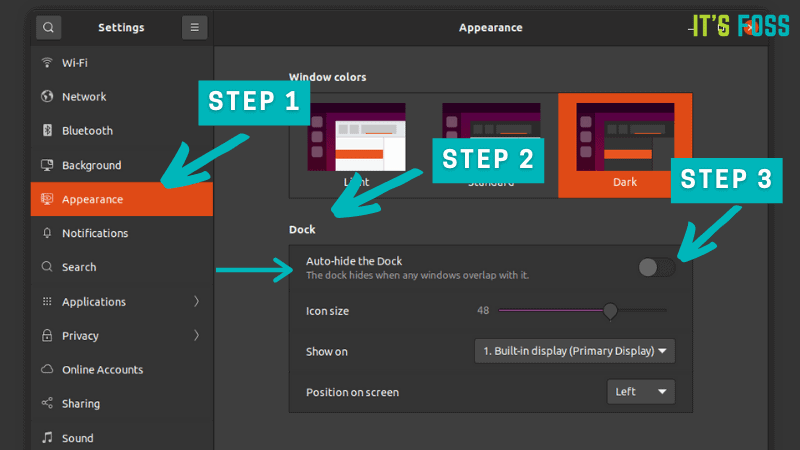
如果你不喜欢自动隐藏程序坞的话,你可以用同样的方式禁用它。
禁用 Ubuntu 默认的程序坞 {#%E7%A6%81%E7%94%A8-ubuntu-%E9%BB%98%E8%AE%A4%E7%9A%84%E7%A8%8B%E5%BA%8F%E5%9D%9E}
Ubuntu 程序坞的自动隐藏选项对很多人来说已经足够好了,但是依旧有些用户根本不喜欢 Ubuntu 自带的程序坞。如果你也是其中的一员,你可以选择完全禁用 Ubuntu 的程序坞。
从 Ubuntu 20.04 开始,你可以使用 扩展应用程序Extensions application,来管理 GNOME 扩展。
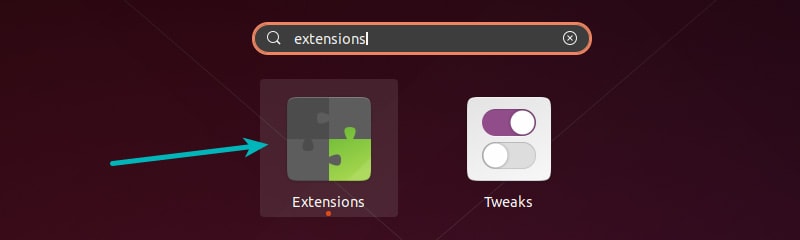
使用这个扩展应用程序,你就可以轻松地禁用或重新启用程序坞了。
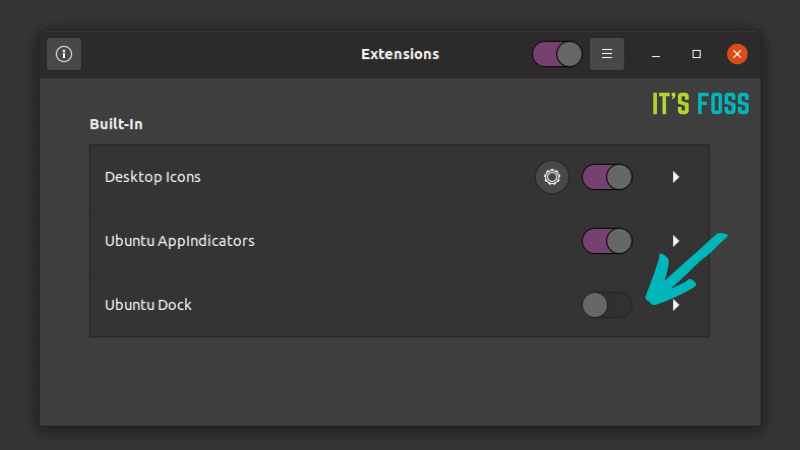
使用 dconf-editor 进行高级的程序坞定制 [不推荐] {#%E4%BD%BF%E7%94%A8-dconf-editor-%E8%BF%9B%E8%A1%8C%E9%AB%98%E7%BA%A7%E7%9A%84%E7%A8%8B%E5%BA%8F%E5%9D%9E%E5%AE%9A%E5%88%B6-%E4%B8%8D%E6%8E%A8%E8%8D%90}
请注意 {#%E8%AF%B7%E6%B3%A8%E6%84%8F}
dconf-editor 能让你更改 GNOME 桌面环境的几乎每个方面。这个性质喜忧参半,因为你在更改时必须小心,而且大多数设置都可以即时更改,无需确认。虽然你可以重置你的更改,但你仍可能会将系统置于难以恢复正常的状态。
出于这个原因,我不推荐你使用 dconf-editor,特别是如果你不喜欢花时间在故障排除和修复问题上,或者如果你不太熟悉 Linux 和 GNOME。
dconf-editor 给你提供了在 Ubuntu 中自定义程序坞的其他选项。你可以在从软件中心安装 dconf-editor,然后导航到 org > gnome > shell > extensions > dash-to-dock,在这里你会找到很多自定义程序坞的选择。
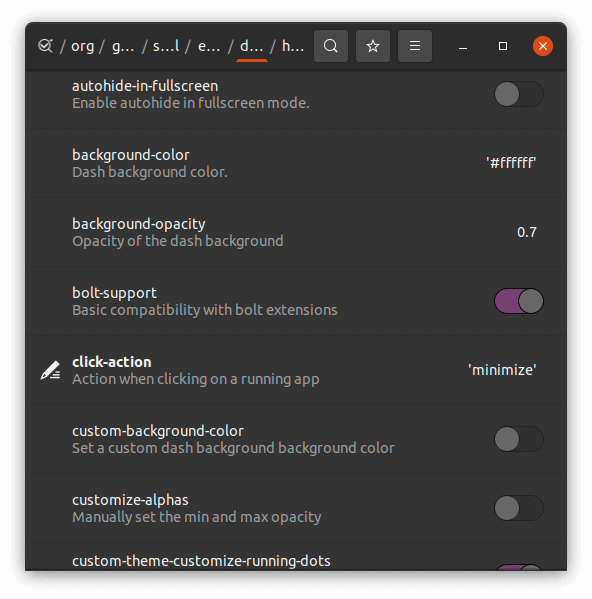
替换 Ubuntu 默认的程序坞 {#%E6%9B%BF%E6%8D%A2-ubuntu-%E9%BB%98%E8%AE%A4%E7%9A%84%E7%A8%8B%E5%BA%8F%E5%9D%9E}
有几个第三方的程序坞应用程序可用于 Ubuntu 和其他 Linux 发行版。你可以安装你想要的第三方程序坞,并使用它。
例如,你可以从软件中心下载 "Plank dock",并以与 Ubuntu 程序坞类似的方式来使用它。
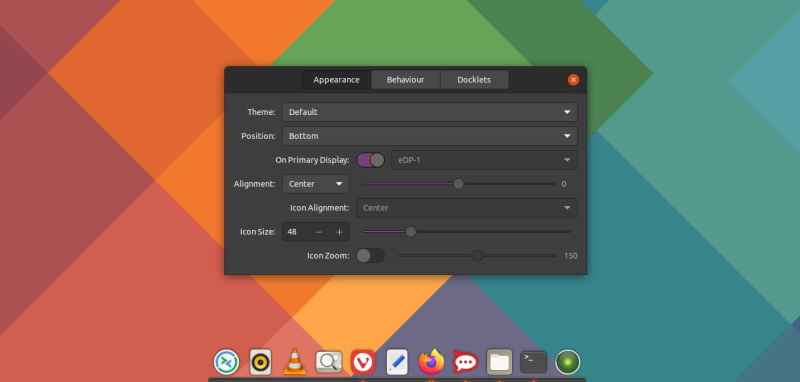
在这种情况下,禁用 Ubuntu 默认的程序坞会是一个更好的主意,因为同时使用多个扩展坞是不太明智的。
总结 {#%E6%80%BB%E7%BB%93}
本教程介绍了在 GNOME 实现中,如何自定义 Ubuntu 默认的程序坞。上述程序坞的更改在 vanilla GNOME 的程序坞上运行良好。
我已经向你展示了大多数常见的 Ubuntu 程序坞的定制方法。你不需要去盲目地跟随教程中的所有步骤。阅读并思考哪一个是你需要的,然后根据教程中的方法更改配置。
如果你不喜欢 Ubuntu 默认的程序坞,也有其他的程序坞可供试验。
这个教程让你学到了新东西吗?你还想看到更多这样的教程吗?欢迎你在评论区中建议和反馈。
via: https://itsfoss.com/customize-ubuntu-dock/
作者:Abhishek Prakash 选题:lujun9972 译者:chai001125 校对:wxy
 51工具盒子
51工具盒子