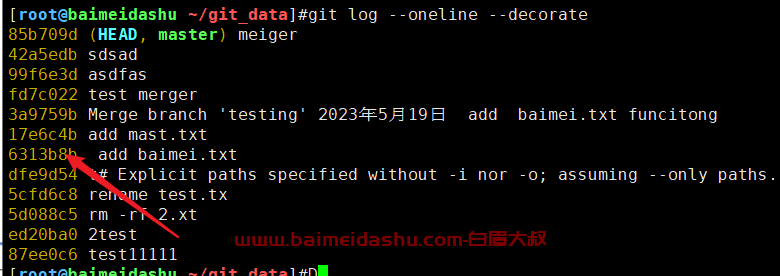一.Htop的使用简介
大家可能对top监控软件比较熟悉,今天我为大家介绍另外一个监控软件Htop,姑且称之为top的增强版,相比top其有着很多自身的优势。如下:
- 两者相比起来,top比较繁琐
- 默认支持图形界面的鼠标操作
- 可以横向或纵向滚动浏览进程列表,以便看到所有的进程和完整的命令行
- 杀进程时不需要输入进程号等
二.软件的获取与安装
Htop的安装,既可以通过源码包编译安装,也可以配置好yum源后网络下载安装
2.1源码安装
在htop的项目官方网站上:http://sourceforge.net/projects/htop/直接下载即可

由于我已经安装过了,因此大家看个以上每个编译过程后面都会^c,是不执行此行操作Ctrl+c取消的,此处只是告知如何编译安装的,各人的环境不同,可能编译过程中会出现错误,根据错误,解决后即可。
2.2 yum和rpm包安装
个人推荐yum安装,能够自动的解决软件包依赖关系,安装即可。
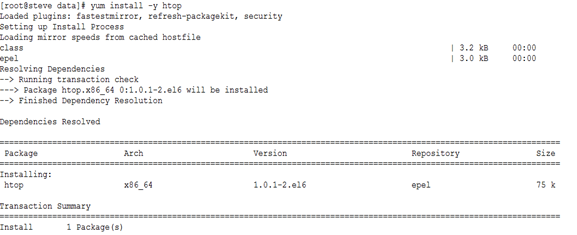
2.3 apt包安装
Debian系就很简单了直接apt安装即可
apt install htop
三.Htop的使用
安装完成后,命令行中直接敲击htop命令,即可进入htop的界面
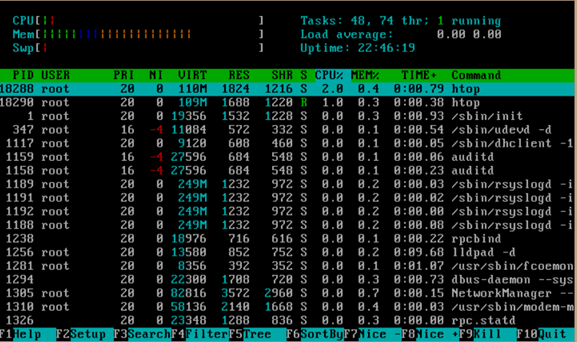
各项从上至下分别说明如下:

左边部分从上至下,分别为,cpu、内存、交换分区的使用情况,右边部分为:Tasks为进程总数,当前运行的进程数、Load average为系统1分钟,5分钟,10分钟的平均负载情况、Uptime为系统运行的时间。

以上各项分别为:
- PID:进行的标识号
- USER:运行此进程的用户
- PRI:进程的优先级
- NI:进程的优先级别值,默认的为0,可以进行调整
- VIRT:进程占用的虚拟内存值
- RES:进程占用的物理内存值
- SHR:进程占用的共享内存值
- S:进程的运行状况,R表示正在运行、S表示休眠,等待唤醒、Z表示僵死状态
- %CPU:该进程占用的CPU使用率
- %MEM:该进程占用的物理内存和总内存的百分比
- TIME+:该进程启动后占用的总的CPU时间
- COMMAND:进程启动的启动命令名称

F1:显示帮助信息
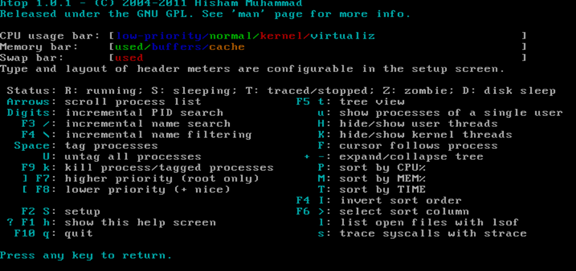
|--------|---------------------------|----------------------| | h, ? | F1 | 查看htop使用说明 | | S | F2 | htop 设定 | | / | F3 | 搜索进程 | | \ | F4 | 增量进程过滤器 | | t | F5 | 显示树形结构 | | <, > | F6 | 选择排序方式 | | [ | F7 | 可减少nice值可以提高对应进程的优先级 | | ] | F8 | 可增加nice值,降低对应进程的优先级 | | k | F9 | 可对进程传递信号 | | q | F10 | 结束htop | | u | 只显示一个给定的用户的过程 | | U | 取消标记所有的进程 | | H | 显示或隐藏用户线程 | | K | 显示或隐藏内核线程 | | F | 跟踪进程 | | P | 按CPU 使用排序 | | M | 按内存使用排序 | | T | 按Time+ 使用排序 | | l | 显示进程打开的文件 | | I | 倒转排序顺序 | | s | 选择某进程,按s:用strace追踪进程的系统调用 |
F2 Htop设定
鼠标点击Setup或者按下F2 之后进入htop 设定的页面,
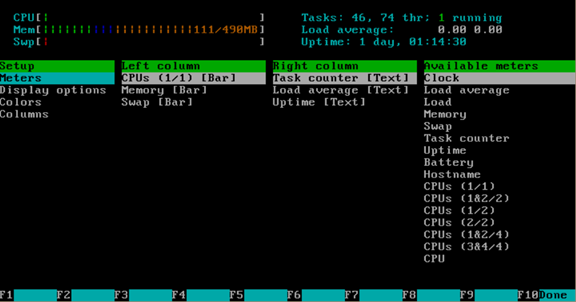
Setup 选项下的:
1.Meters
设定顶端的 显示信息,分为左右两侧,Left column 表示左侧的显示的信息,Right column表示右侧显示的信息,如果要新加选项,可以选择Available meters添加,F5新增到上方左侧,F6新增到上方右侧。Left column和Right column下面的选项,可以选定信息的显示方式,有LED、Bar(进度条)、Text(文本模式),可以根据个人喜好进行设置
2. Display options
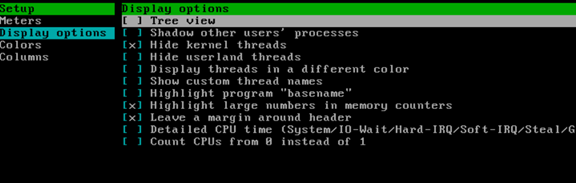
选择要显示的内容,按空格 x表示显示,选择完后,按F10保存
3.Colors
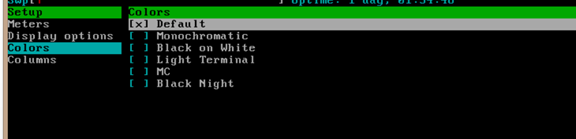
设定界面以什么颜色来显示,个人认为用处不大,各人喜好不同,假如我们选择Black on White后显示效果如下

4.Colums

作用是增加或取消要显示的各项内容,选择后F7(向上移动)、F8(向下移动)、F9(取消显示、F10(保存更改))此处增加了PPID、PGRP,根据各人需求,显示那些信息。
F3 搜索进程
在界面下按F3或直接输入"/"就可以直接进入搜索模式,是按照进程名进行搜索的。例如

搜索到的进程会用设定的颜色标记出来,方便查看
F4:过滤器
相当于模糊查找,不区分大小写,下方输入要搜索的内容后,则界面只显示搜索到的内容,更加方便查看,例如:
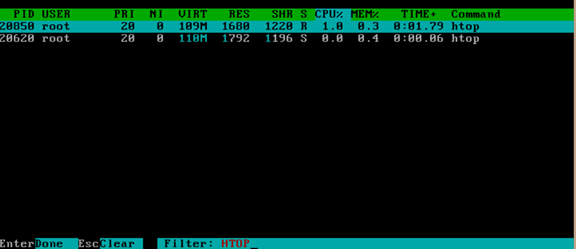
F5:以树形方式显示

F6:排序方式
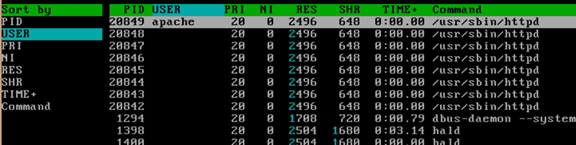
按下F6后会跳转至上图界面,让您选择以什么方式进行排序,在Sort by下选择您要以什么来排序
F7,F8:调整进程nice值
F7表示减小nice值(增大优先级),F8增大nice值(减小优先级),选择某一进程,按F7或F8来增大或减小nice值,nice值范围为-20-19,此处我把apache的nice值调整到了19

F9:杀死进程
选择某一进程按F9即可杀死此进程,很方便
F10:退出htop
四.结束
以上就是htop的基本用法,感谢您的观看,相信大家能够感觉到Htop比top的优势。如果有什么错误之处,麻烦留言告知,方便下次更改,谢谢。
 51工具盒子
51工具盒子