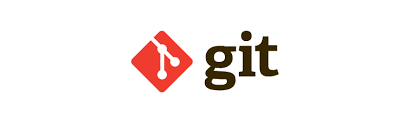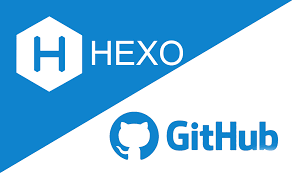在早先的教程中,我们学过了在 RHEL CentOS 7 上安装 Docker 并创建 docker 容器。 在本教程中,我们会学习管理 docker 容器的其他命令。
Docker 命令语法 {#toc_1}
$ docker [option] [command] [arguments]
要列出 docker 支持的所有命令,运行
$ docker
我们会看到如下结果,
attach Attach to a running container
build Build an image from a Dockerfile
commit Create a new image from a container's changes
cp Copy files/folders between a container and the local filesystem
create Create a new container
diff Inspect changes on a container's filesystem
events Get real time events from the server
exec Run a command in a running container
export Export a container's filesystem as a tar archive
history Show the history of an image
images List images
import Import the contents from a tarball to create a filesystem image
info Display system-wide information
inspect Return low-level information on a container or image
kill Kill a running container
load Load an image from a tar archive or STDIN
login Log in to a Docker registry
logout Log out from a Docker registry
logs Fetch the logs of a container
network Manage Docker networks
pause Pause all processes within a container
port List port mappings or a specific mapping for the CONTAINER
ps List containers
pull Pull an image or a repository from a registry
push Push an image or a repository to a registry
rename Rename a container
restart Restart a container
rm Remove one or more containers
rmi Remove one or more images
run Run a command in a new container
save Save one or more images to a tar archive
search Search the Docker Hub for images
start Start one or more stopped containers
stats Display a live stream of container(s) resource usage statistics
stop Stop a running container
tag Tag an image into a repository
top Display the running processes of a container
unpause Unpause all processes within a container
update Update configuration of one or more containers
version Show the Docker version information
volume Manage Docker volumes
wait Block until a container stops, then print its exit code
要进一步查看某个命令支持的选项,运行:
$ docker docker-subcommand info
就会列出 docker 子命令所支持的选项了。
测试与 Docker Hub 的连接 {#toc_2}
默认,所有镜像都是从 Docker Hub 中拉取下来的。我们可以从 Docker Hub 上传或下载操作系统镜像。为了检查我们是否能够正常地通过 Docker Hub 上传/下载镜像,运行
$ docker run hello-world
结果应该是:
Hello from Docker.
This message shows that your installation appears to be working correctly.
...
输出结果表示你可以访问 Docker Hub 而且也能从 Docker Hub 下载 docker 镜像。
搜索镜像 {#toc_3}
搜索容器的镜像,运行
$ docker search Ubuntu
我们应该会得到可用的 Ubuntu 镜像的列表。记住,如果你想要的是官方的镜像,请检查 official 这一列上是否为 [OK]。
下载镜像 {#toc_4}
一旦搜索并找到了我们想要的镜像,我们可以运行下面语句来下载它:
$ docker pull Ubuntu
要查看所有已下载的镜像,运行:
$ docker images
运行容器 {#toc_5}
使用已下载镜像来运行容器,使用下面命令:
$ docker run -it Ubuntu
这里,使用 -it 会打开一个 shell 与容器交互。容器启动并运行后,我们就可以像普通机器那样来使用它了,我们可以在容器中执行任何命令。
显示所有的 docker 容器 {#toc_6}
要列出所有 docker 容器,运行:
$ docker ps
会输出一个容器列表,每个容器都有一个容器 id 标识。
停止 docker 容器 {#toc_7}
要停止 docker 容器,运行:
$ docker stop container-id
从容器中退出 {#toc_8}
要从容器中退出,执行:
$ exit
保存容器状态 {#toc_9}
容器运行并更改后(比如安装了 apache 服务器),我们可以保存容器状态。这会在本地系统上保存新创建镜像。
运行下面语句来提交并保存容器状态:
$ docker commit 85475ef774 repository/image_name
这里,commit 命令会保存容器状态,85475ef774,是容器的容器 id,repository,通常为 docker hub 上的用户名 (或者新加的仓库名称)image_name,是新镜像的名称。
我们还可以使用 -m 和 -a 来添加更多信息。通过 -m,我们可以留个信息说 apache 服务器已经安装好了,而 -a 可以添加作者名称。
像这样:
docker commit -m "apache server installed"-a "Dan Daniels" 85475ef774 daniels_dan/Cent_container
我们的教程至此就结束了,本教程讲解了一下 Docker 中的那些重要的命令,如有疑问,欢迎留言。
via: http://linuxtechlab.com/important-docker-commands-beginners/
 51工具盒子
51工具盒子