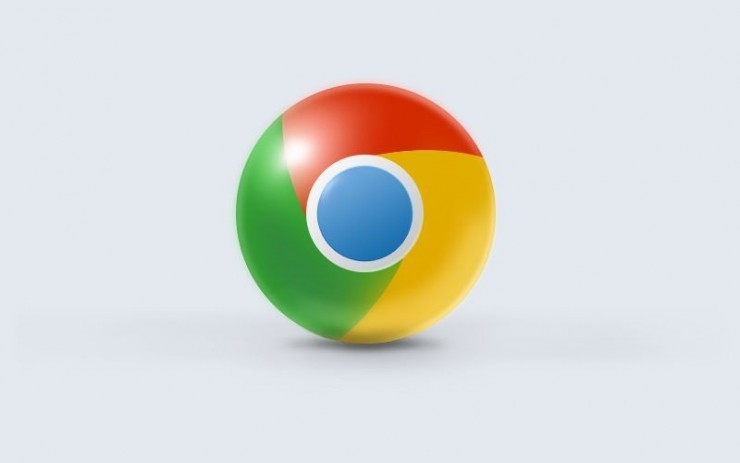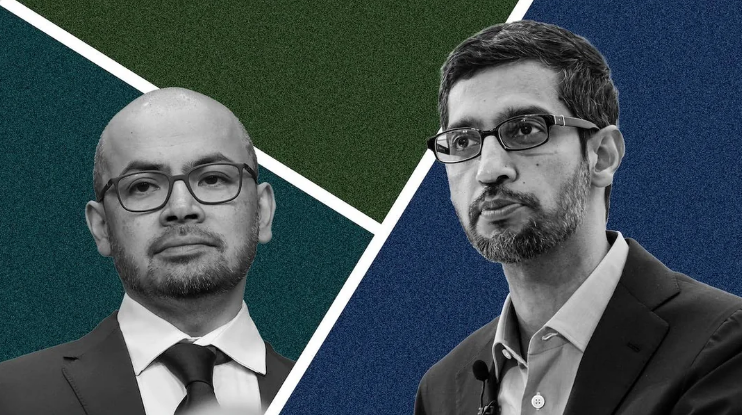方法一:浏览器设置 {#heading-1}
1 WIndows {#heading-2}
out of memory 的意思是内存溢出。
出现这个问题说明系统内存占用过高,还可能会导致程序崩溃、桌面壁纸显示不全等问题。
快速解决:
关闭后台正在运行的大量应用,重启浏览器。
永久解决方案:
步骤1:
win+s 搜索性能,打开调整 Windows 的外观和性能。

步骤2:
选择高级、更改。

步骤3:
勾选自动管理所有驱动器的分页文件大小。(这也是 win10 系统默认的虚拟内存管理方式)

2 Mac {#heading-3}
Aiseesoft Mac Cleaner 是一款多功能的 Mac Space 清理软件,可移除内存以释放存储空间并加速 Chrome。 它可以轻松监控系统的 CPU 使用率。 此外,它还显示了 Mac 的内存使用情况,您可以检查任何奇怪和不活动的东西。 它使您能够在 Chrome 内存不足时快速扫描、查看和清理您的 Mac。
资料下载:Aiseesoft Mac Cleaner -- 适用于 Mac 的最佳卡片清洁器
1 在 Chrome 内存不足时加快 Mac 性能。
2 监控您的 Chrome 的内存使用情况以获得最佳解决方案。
3 删除垃圾文件、内存、病毒、广告软件和 重复的照片.
4 删除各类垃圾文件,为您的 Mac 腾出更多空间。
步骤1:
在您的 MacBook 上下载 Aiseesoft Mac Cleaner 并按照说明安装 Mac 清洁器工具。 启动程序并选择 Status 菜单检查 CPU、内存和磁盘状态。

步骤2:选择 清洁工人 菜单,您可以在其中找到 8 种类型的垃圾文件进行清理。 选择需要的,然后单击
Scan 扫描 按钮以扫描 Mac 上的数据类型,例如 大文件和旧文件.

步骤3:
点击 查看按钮 查看存储在 Mac 上的详细垃圾文件。 现在,选中您不需要的数据的复选框,然后单击 清洁 删除垃圾文件以修复 Chrome 内存不足。

方法二:在 Google Chrome 上阻止 Flash {#heading-4}
步骤1:
打开谷歌浏览器并转到 URL 列的。
步骤2:
关闭切换开关 允许网站运行 Flash 在 Chrome 上禁用 Adobe Flash Player。
步骤3:
检查安装的 Flash 播放器是否为最新版本。
步骤4:
向下滚动以禁用 Adobe Flash 播放器 选项。 当 Chrome 占用太多空间时,它可以节省更多空间。
方法三:更新谷歌浏览器 {#heading-5}
步骤1:
点击 Chrome 右上角的三个点,选择Help选项并点击 关于谷歌 Chrome 浏览器.
步骤2:
确保 Google Chrome 已更新,否则您将看到 更新 按钮来查看它是否有效。

方法四:禁用不需要的扩展 {#heading-6}
步骤1:
打开 Google Chrome 并输入 Chrome://扩展程序 在地址栏中,然后单击 输入 按钮。
步骤2:
禁用所有不需要的扩展并通过单击删除它们 删除 图标。
步骤3:
重新启动 Chrome 并检查是否可以修复 Chrome 内存泄漏。

方法五:一个选项卡 Chrome 扩展程序 {#heading-7}
步骤1:
添加 一个标签 浏览器中的 chrome 扩展程序。 您将在右上角看到突出显示的图标。
步骤2:
当您打开多个标签时,单击一次图标,然后所有标签将转换为一个。 您还可以轻松恢复任何页面。
步骤3:可选
谷歌浏览器任务管理器 检查 Chrome 是否仍然缺少扩展空间。

方法六:禁用硬件加速 {#heading-8}
步骤1:
打开谷歌浏览器,点击右上角的三个点,选择 个人设置 菜单。
步骤2:
向下滚动查找 高级 并单击它。 然后,向下滚动以找到 系统 选项并单击以关闭 使用硬件加速 有空的时候。
步骤3:
修复 Chrome 占用太多空间。 您还可以禁用代理设置。

方法七:清除临时文件 {#heading-9}
步骤1:
在您的系统上打开 Google Chrome 并转到设置菜单。
步骤2:
转到工具选项并选择 清除浏览数据 选项,您也可以使用快捷键, 命令 + 删除 + Shift 为 Chrome 释放更多空间。
步骤3:
选择您想要的选项,然后单击 清除浏览数据 Chrome 的选项。

方法八:重置 Chrome 设置 {#heading-10}
步骤1:
打开 Chrome,点击右上角的三个点,然后选择 个人设置 菜单。
步骤2:
向下滚动以找到 高级 选项并单击它。 再次向下滚动以找到 重新设置 选项,然后单击它。
步骤3:将弹出一个窗口询问您是否要重置,然后单击
重新设置 按钮修复 Chrome 使用过多内存。

 51工具盒子
51工具盒子