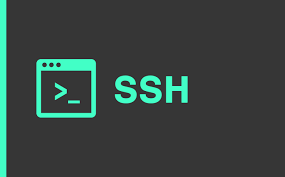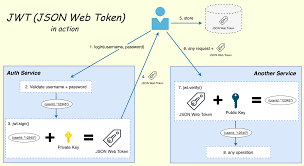目前CentOS8.0.1905正式发布,在CentOS官方网站(https://www.centos.org/download/),默认提供两种Centos8.0的安装包,即CentOS Linux和CentOS Stream,其中CentOS Linux DVD ISO可以理解成稳定版,CentOS Stream DVD ISO理解成开发版。
本文以VMware15版本来安装CentOS8.0,VMware Workstation 15下载地址:https://blog.whsir.com/post-3231.html
总体来说安装流程没有太大变化,与CentOS7安装方式几乎一样。
1、下载CentOS8镜像
我这里通过阿里云镜像下载
http://mirrors.aliyun.com/centos/8.0.1905/isos/x86_64/CentOS-8-x86_64-1905-dvd1.iso
更多镜像源下载地址可查看
http://isoredirect.centos.org/centos/8/isos/x86_64/CentOS-8-x86_64-1905-dvd1.iso
2、VMware创建虚拟机
打开虚拟机→ctrl+n新建虚拟机向导→自定义→硬件兼容15.x→选择安装程序光盘映像文件(即CentOS8镜像)→客户机操作系统选择Linux→版本选择Red Hat Enterprise Linux 8 64 位→虚拟机名称和位置自己设置→处理器数量建议设置2→虚拟机内存建议2048→网络连接选择使用桥接网络→SCSI控制器默认→虚拟磁盘类型默认→创建新虚拟磁盘→磁盘大小默认即可(请不要选择立即分配磁盘空间)→一直下一步直到完成
3、启动虚拟机开始安装CentOS8.0
启动后会看到如下画面,如果不仔细看,还真以为是CentOS7
选择第一项进行安装
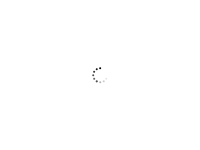

默认English,没什么好说的
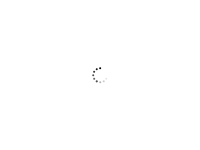
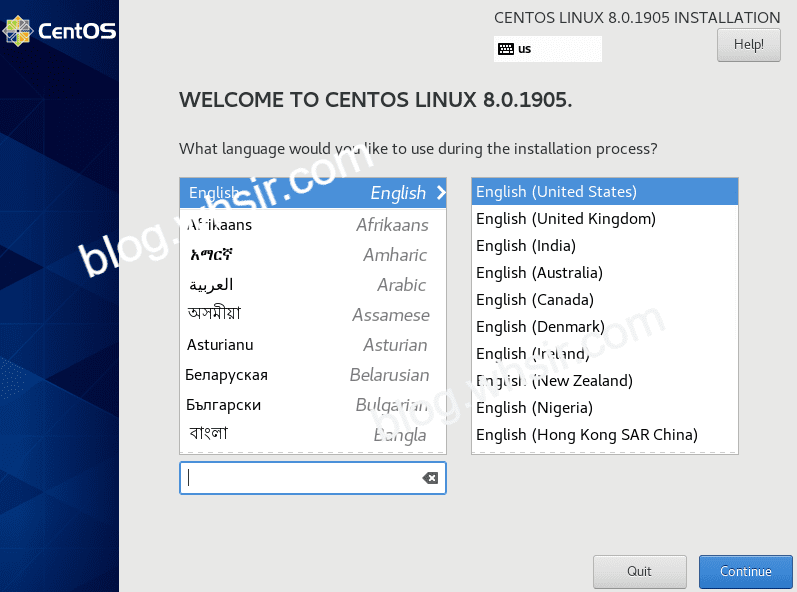
此处需要修改四个地方
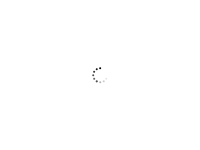
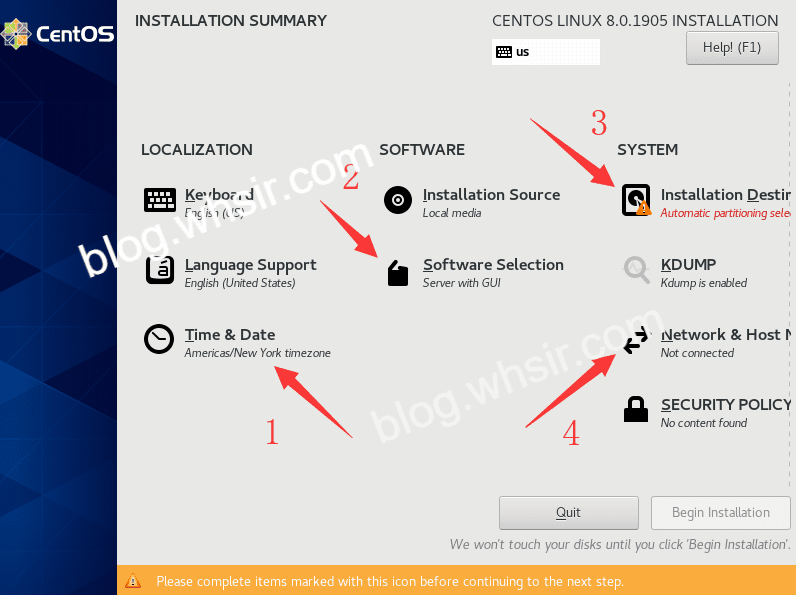
设置时间
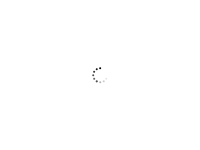
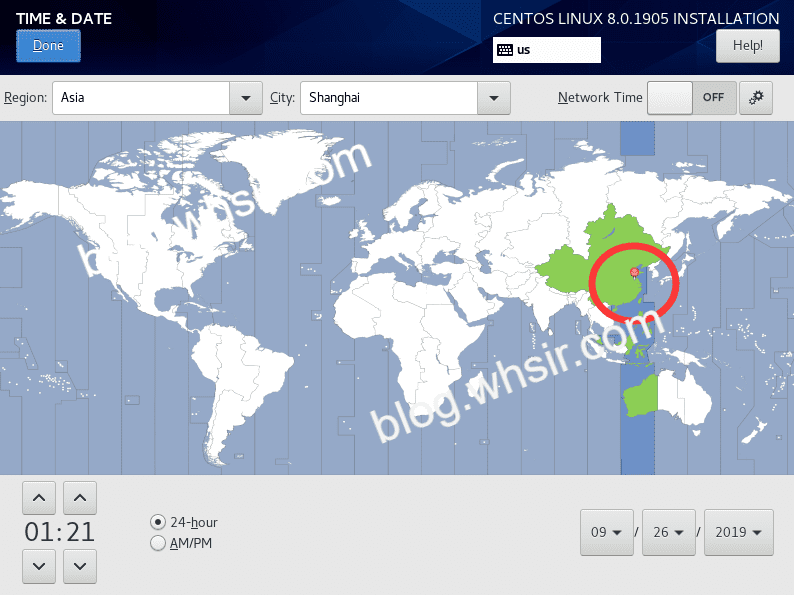
选择安装软件包,我这里选择最小化安装
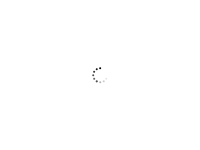
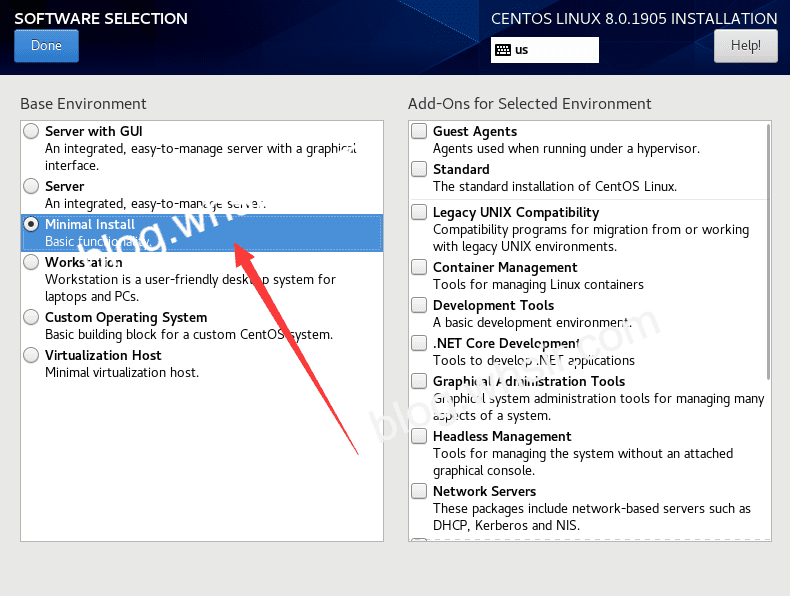
磁盘分区
我这里选择自定义分区,这完全出于个人习惯,当然你也可以使用默认选项
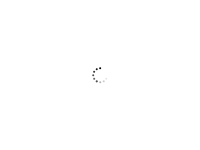
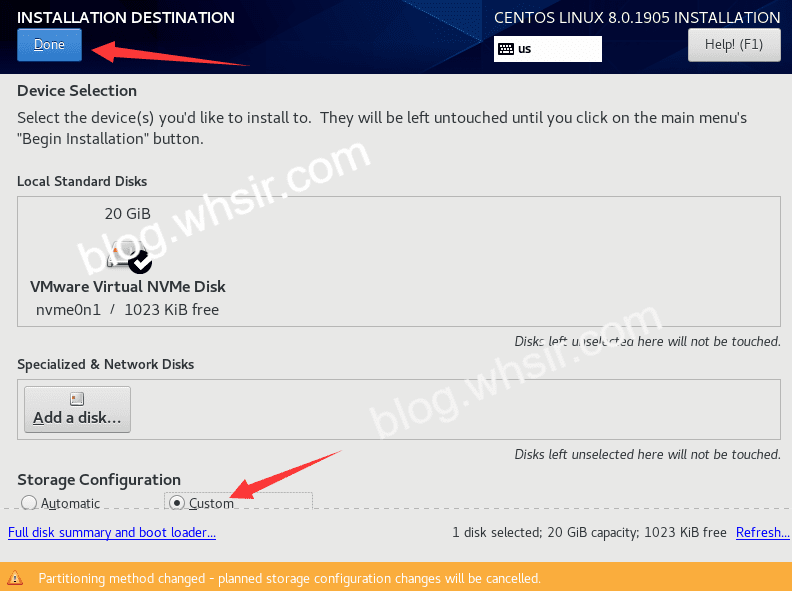
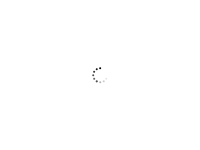
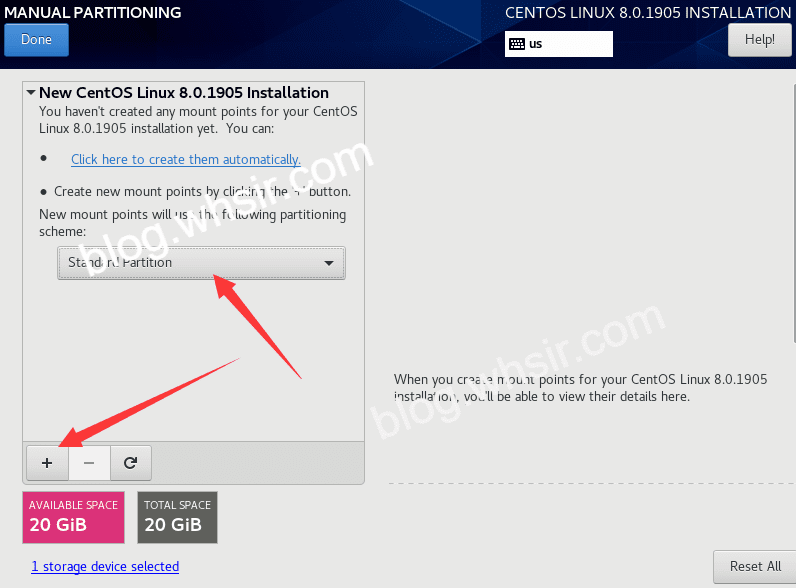
自定义分区,我这里分别添加boot、swap和/
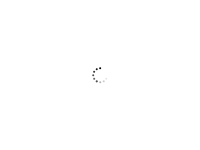

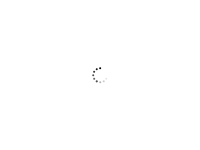
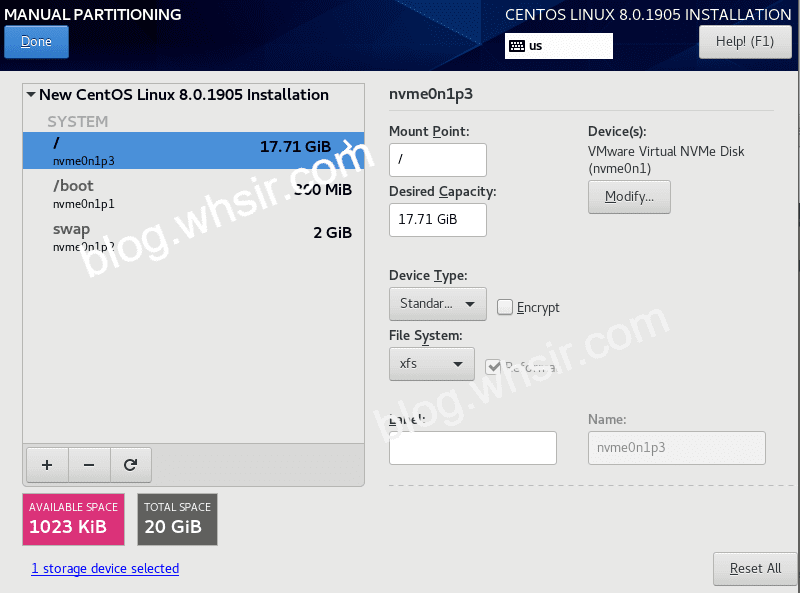
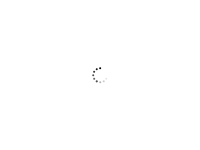
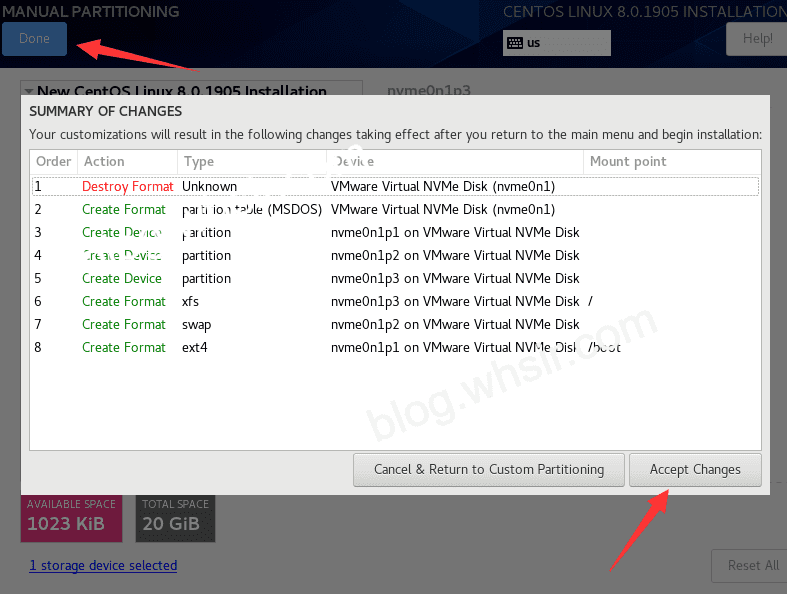
网络配置
由于我们选择桥接的模式,如果局域网中存在DHCP服务,默认会自动获取到IP
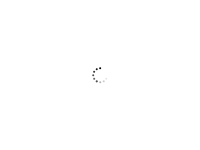
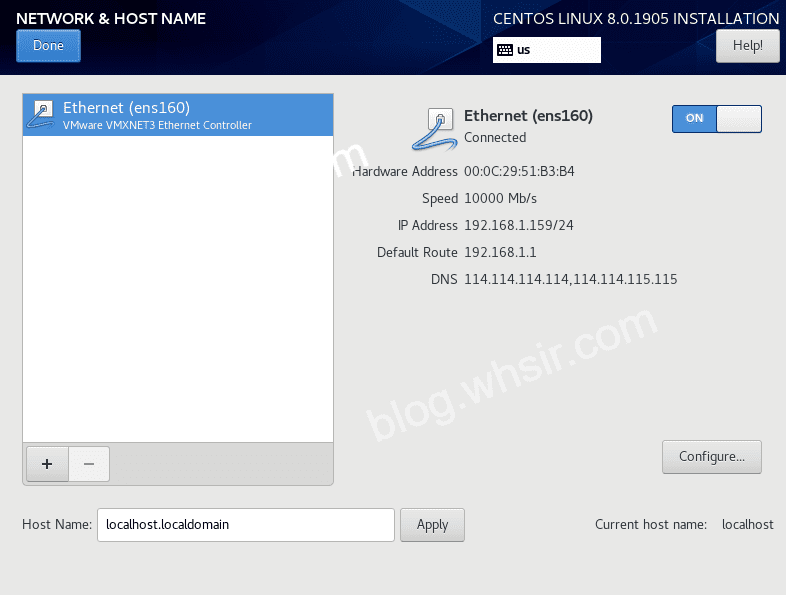
开始安装
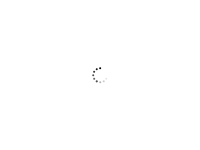
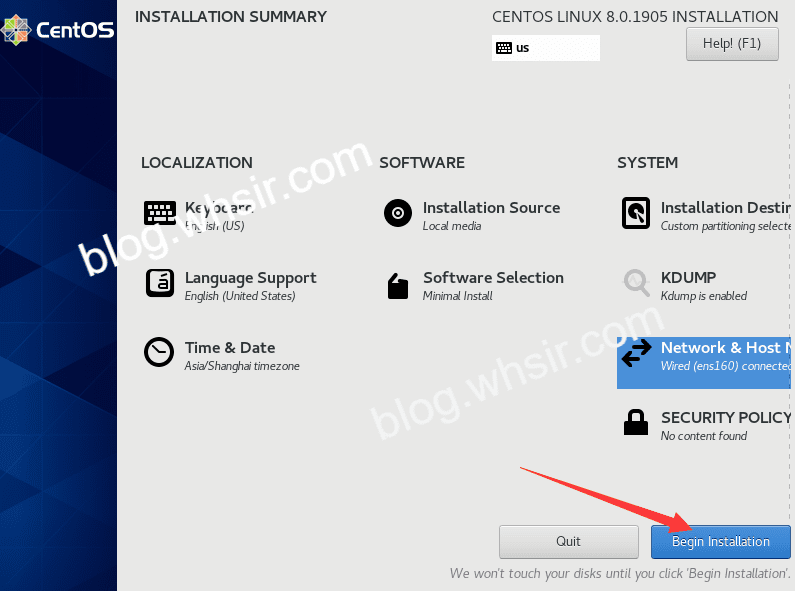
在安装时设置root密码,普通用户是否设置自己权衡
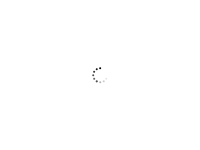
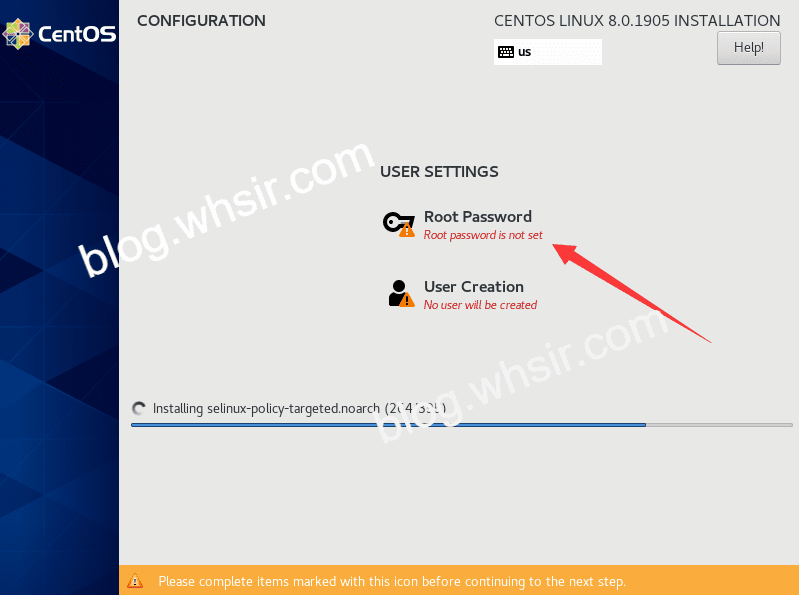
安装完成后点击Reboot重启
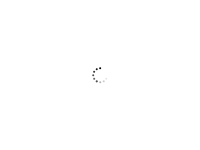
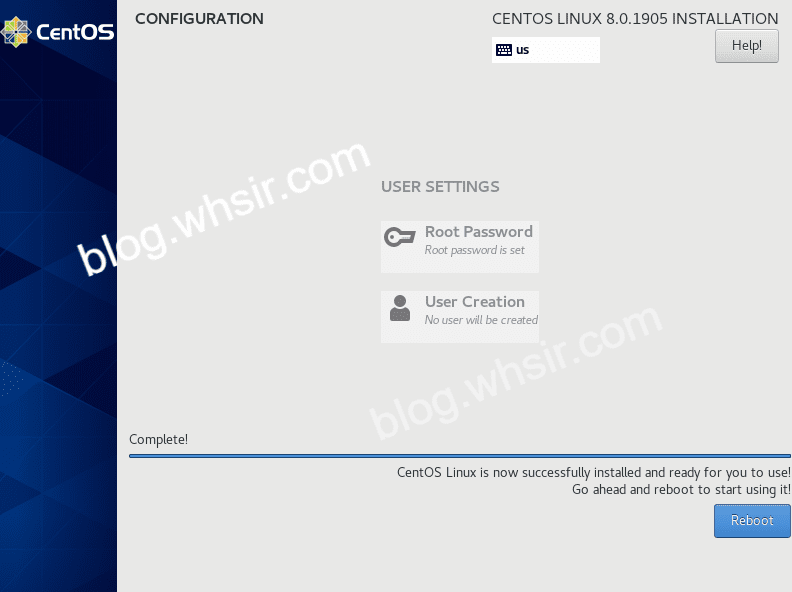
重启登陆,可以看到Centos8.0已安装完成,Centos8.0默认使用的内核是4.18.0
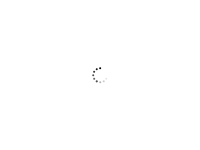
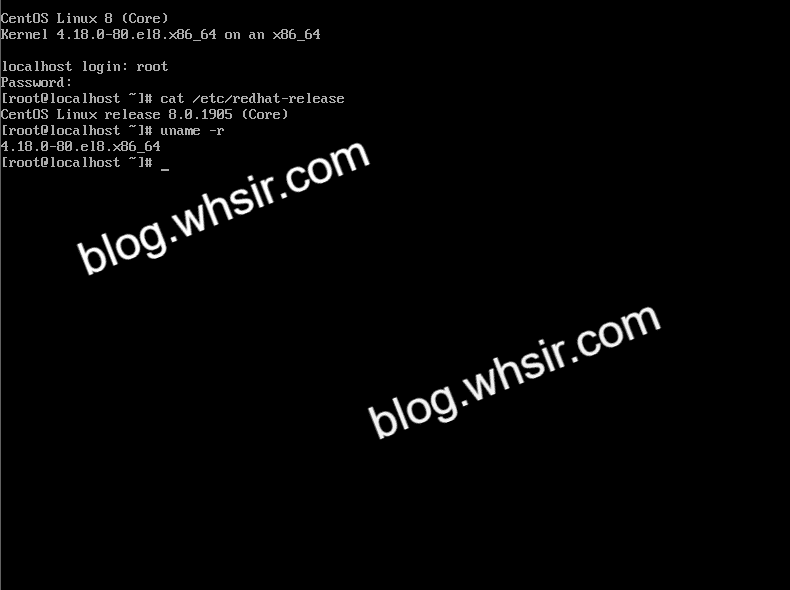
 51工具盒子
51工具盒子