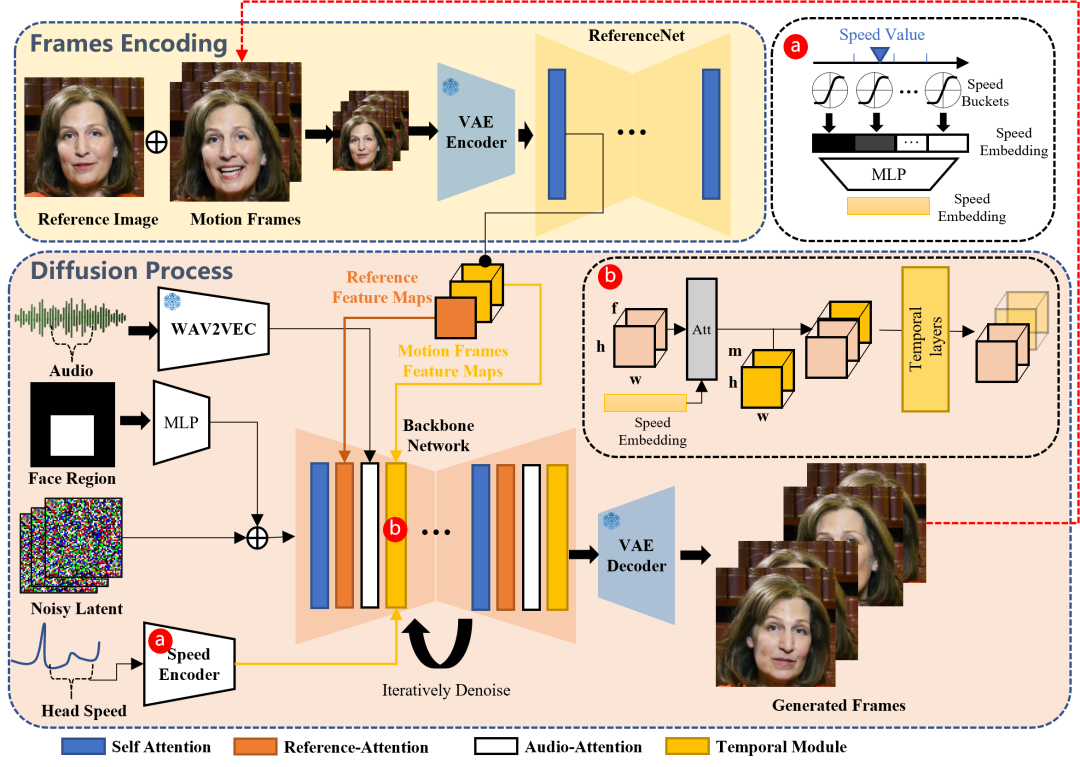特斯拉Tesla引荐连接(买车可减免1750元):https://gao.ee/tesla
咕咕拿不到钱,但是可以拿到积分有机会能换个不锈钢吸杯或者是车钥匙,哈哈。
1.前言 {#1前言}
咕咕10月份下单的Tesla Model Y 长续航版本上周终于提车了。

今天就来分享一个和特斯拉相关的Docker项目,一个强大的、自托管的特斯拉数据记录器------TeslaMate,可以全面分析特斯拉充电、续航、行驶里程等等的情况。
- 使用Elixir编写
- 数据存储在Postgres数据库中
- 使用Grafana进行可视化和数据分析
- 车辆数据发布到本地MQTT代理
网页端: {#网页端}
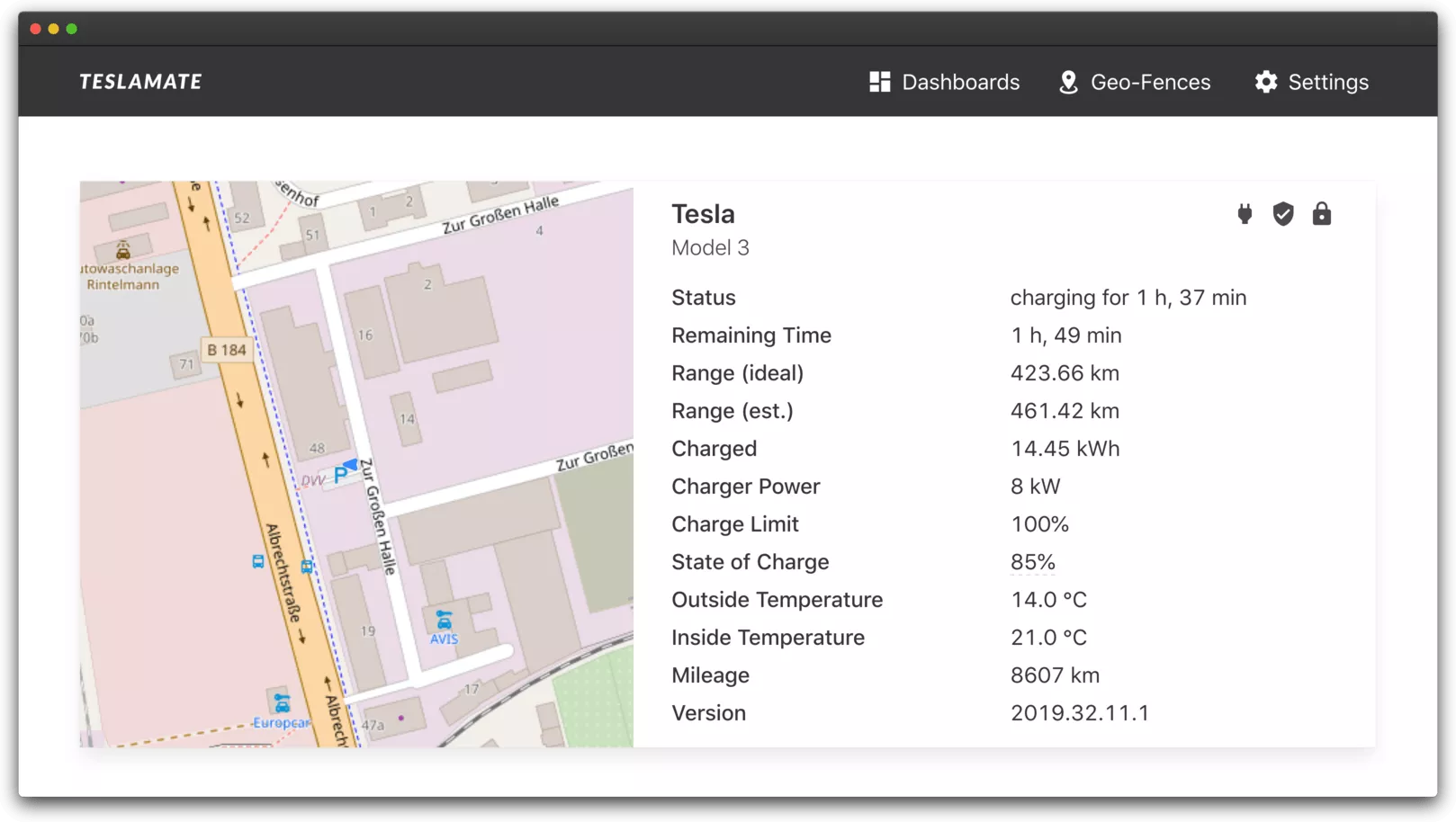
驾驶数据详情: {#驾驶数据详情}
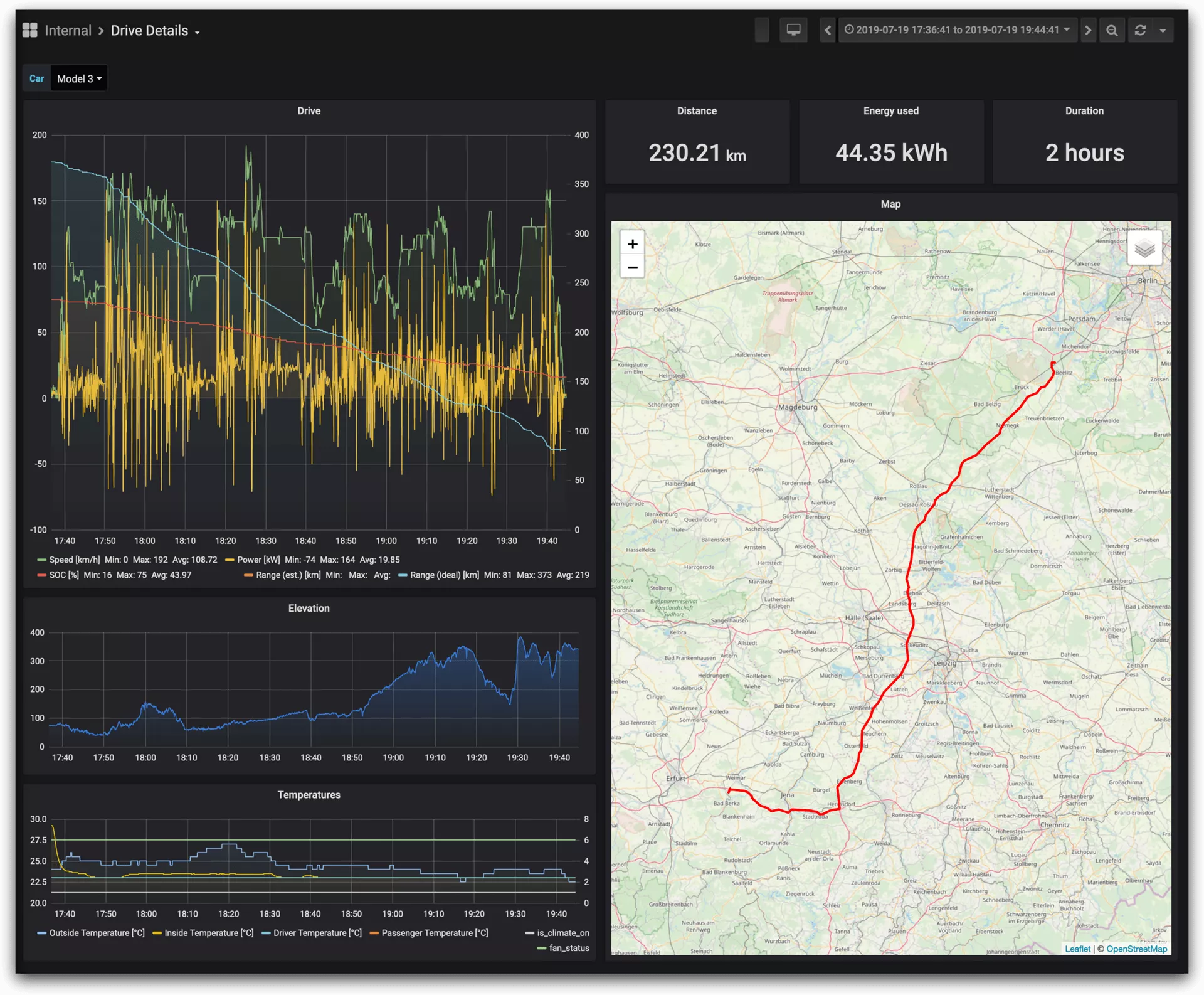
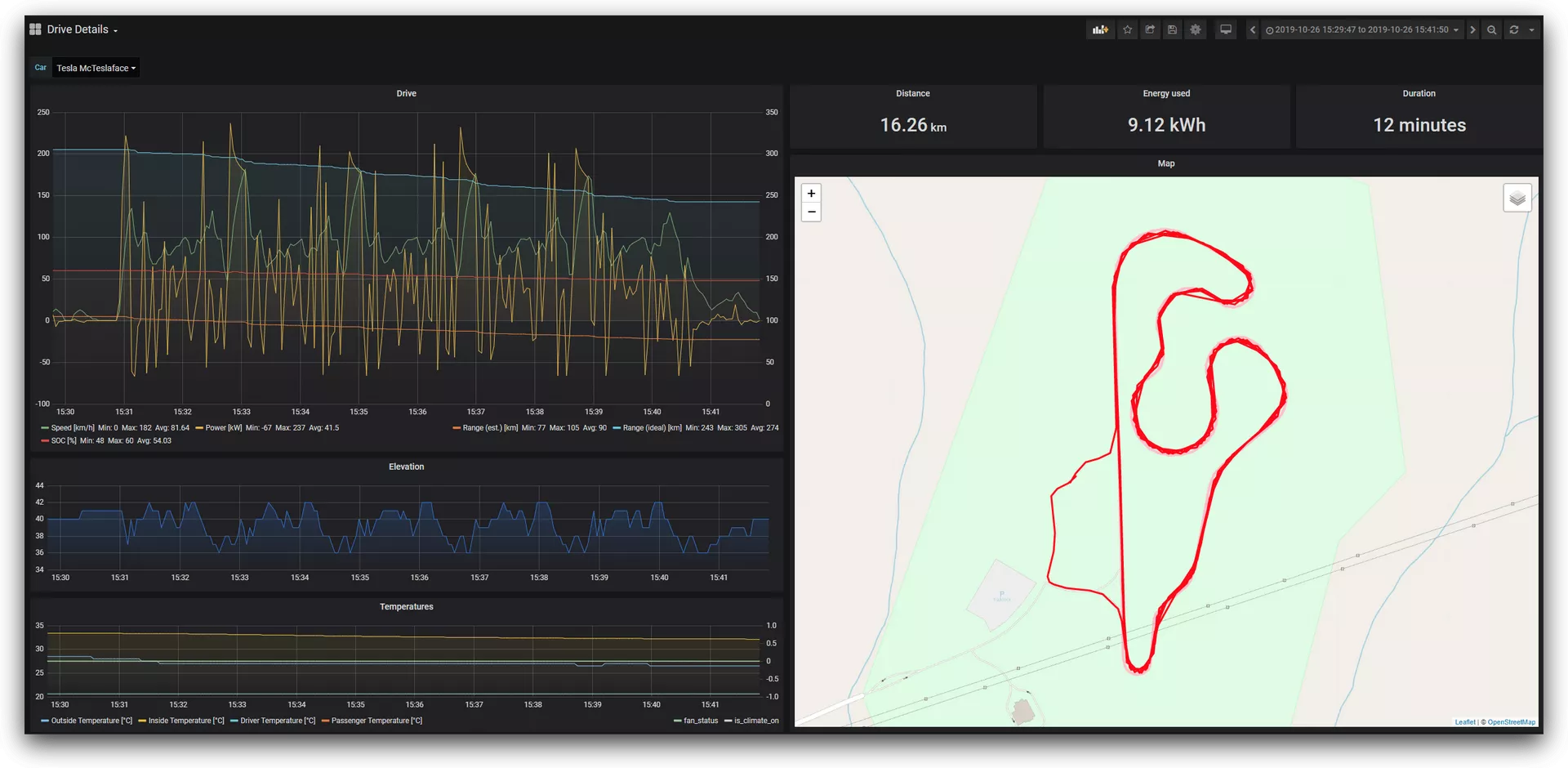
充电统计数据 {#充电统计数据}
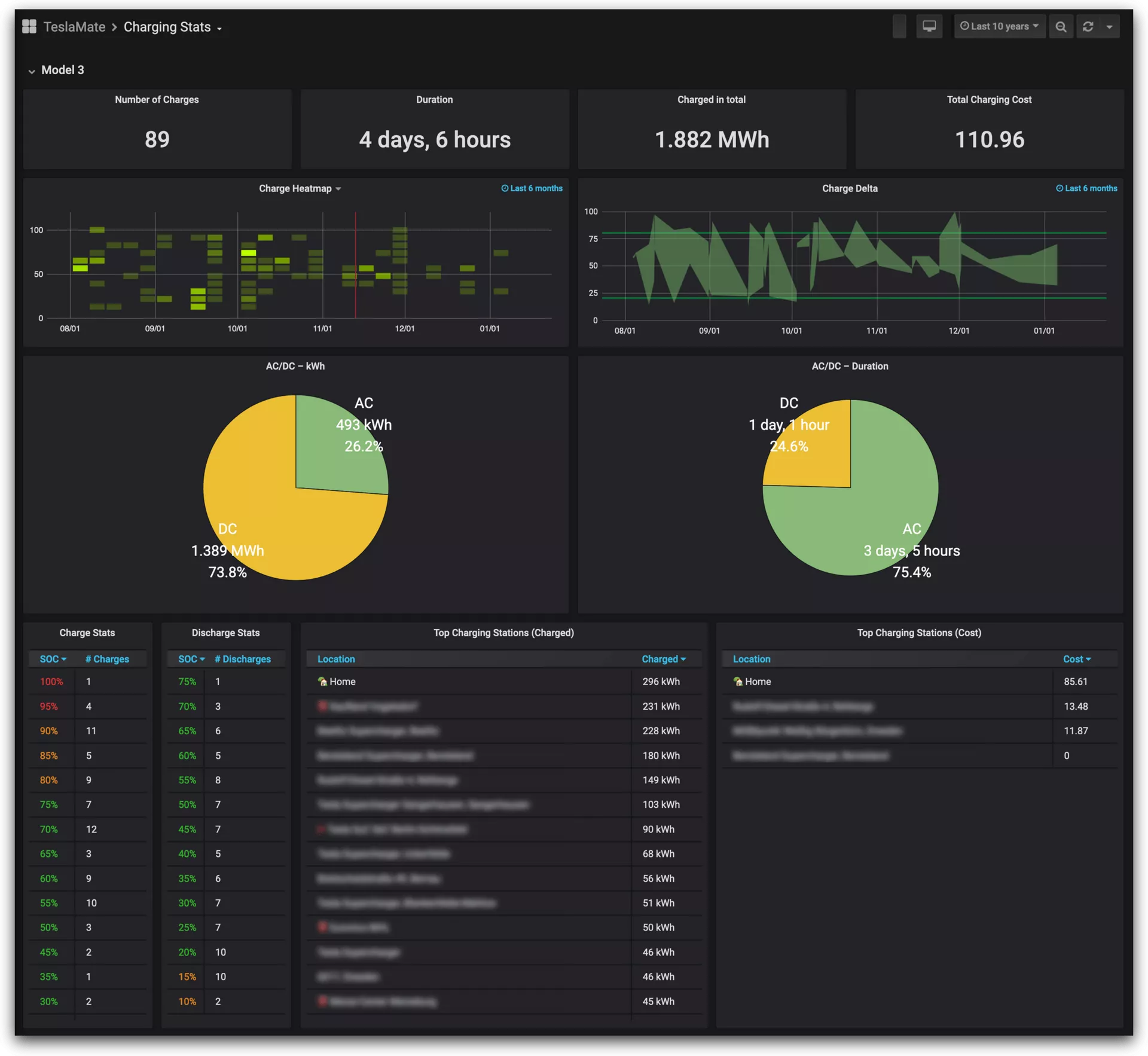
驾驶统计数据 {#驾驶统计数据}
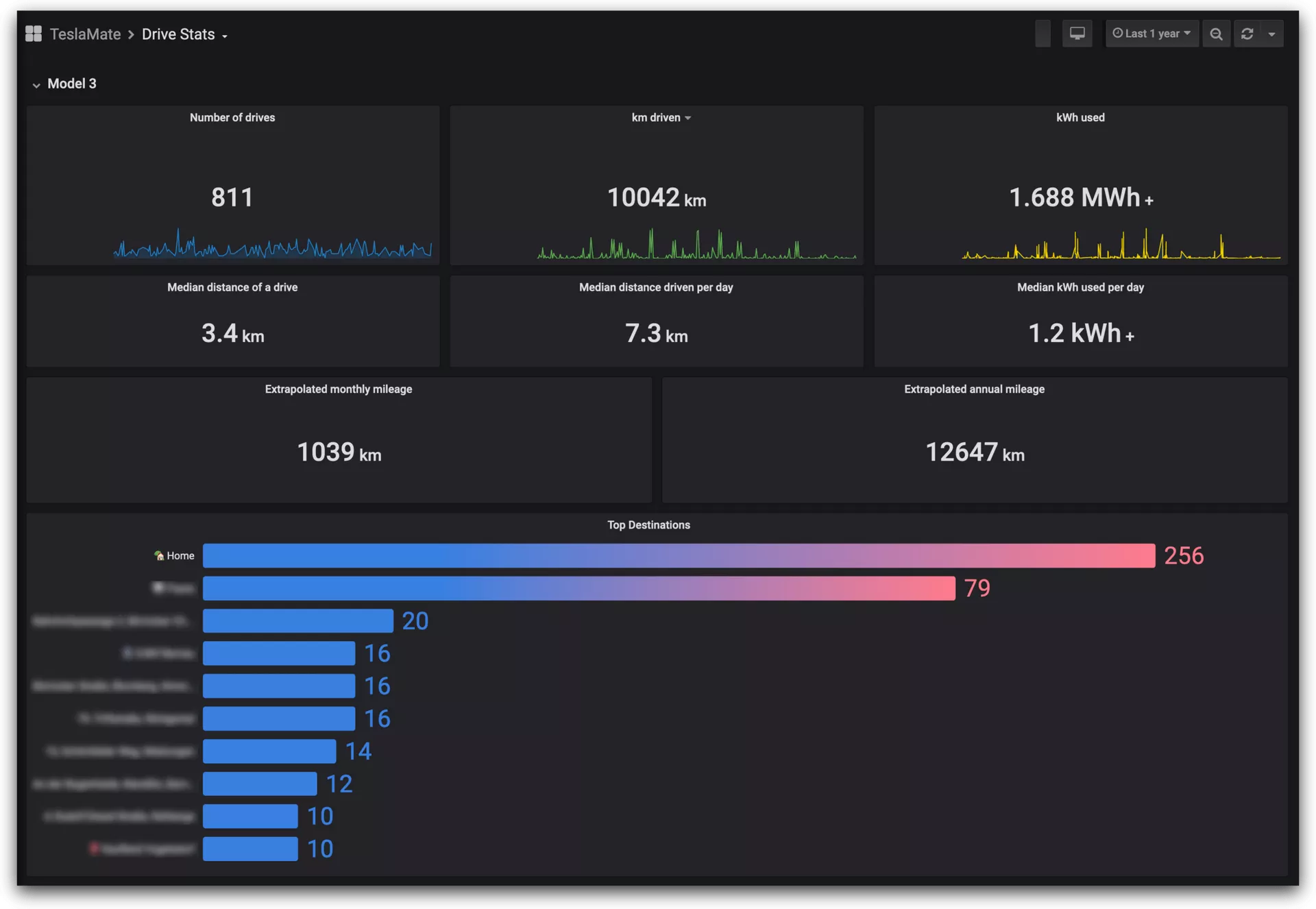
驾驶情况 {#驾驶情况}
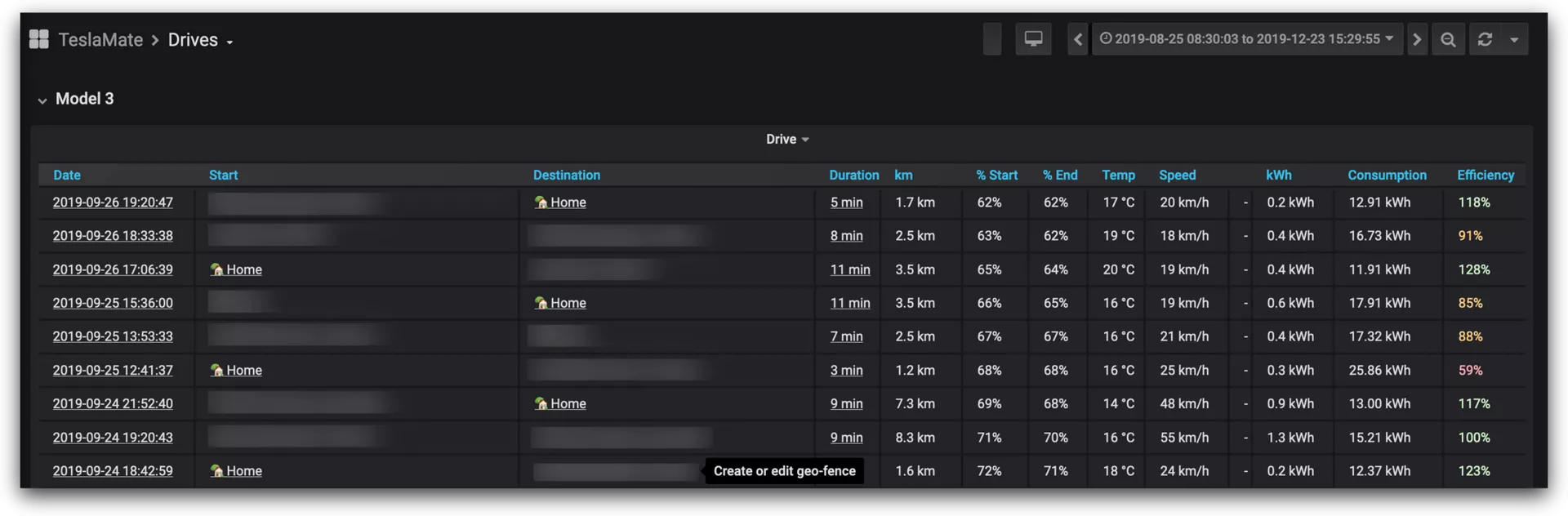
能耗 {#能耗}
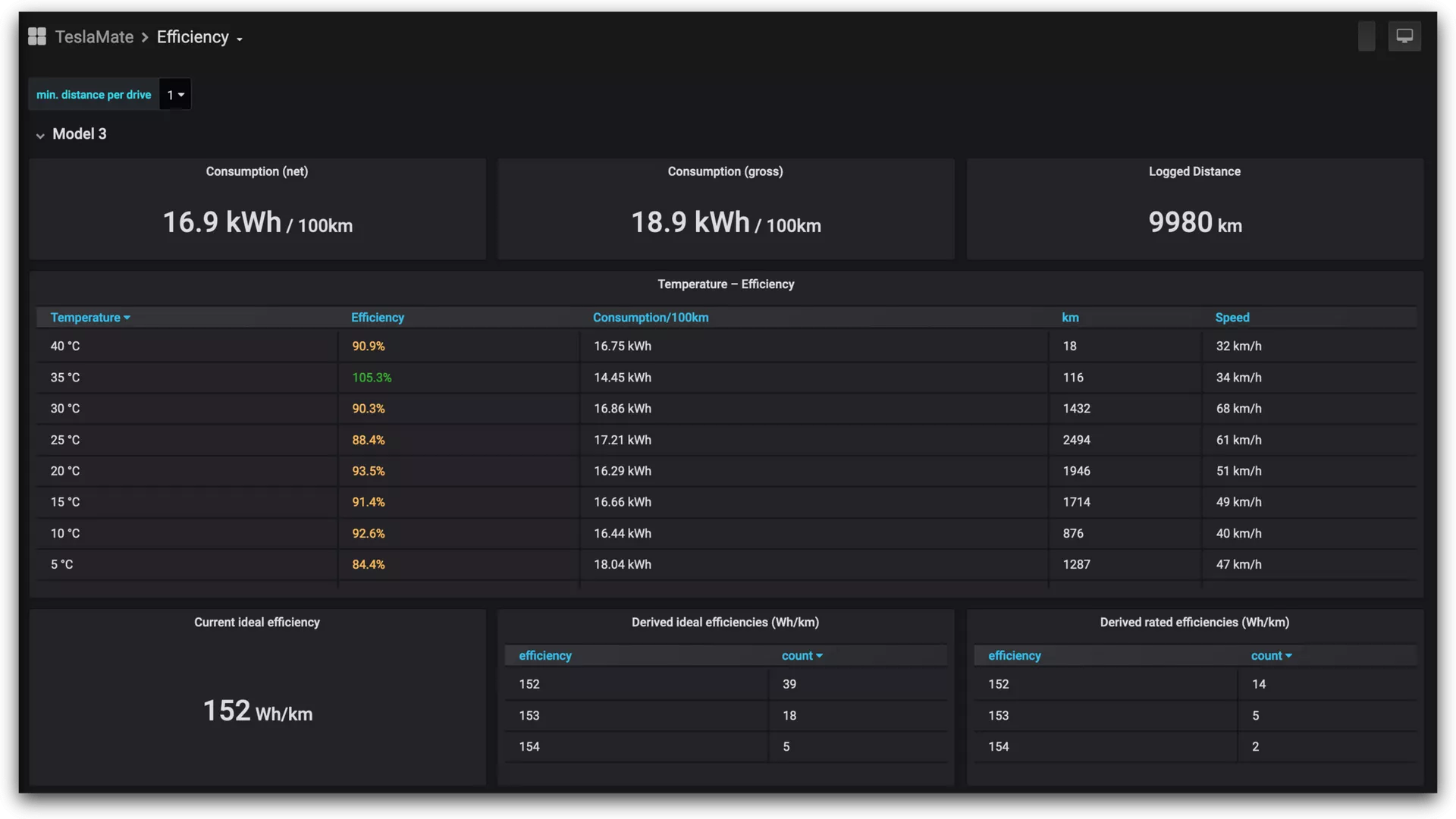
车辆状态 {#车辆状态}
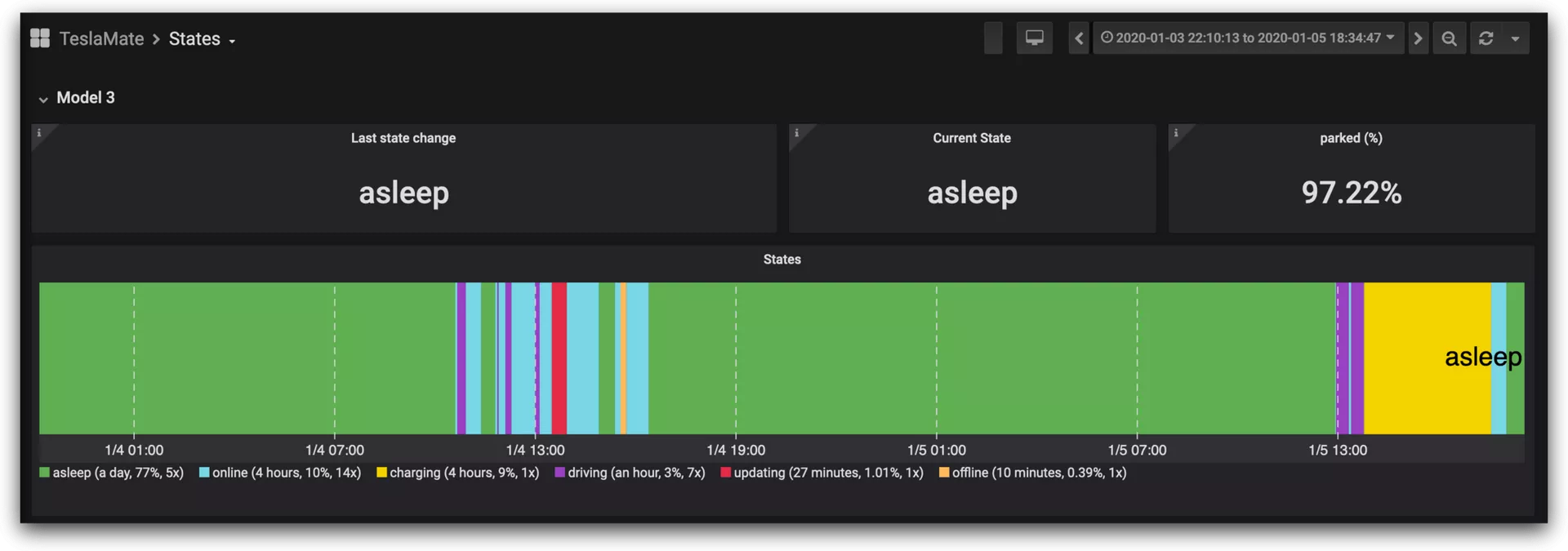
充电情况 {#充电情况}
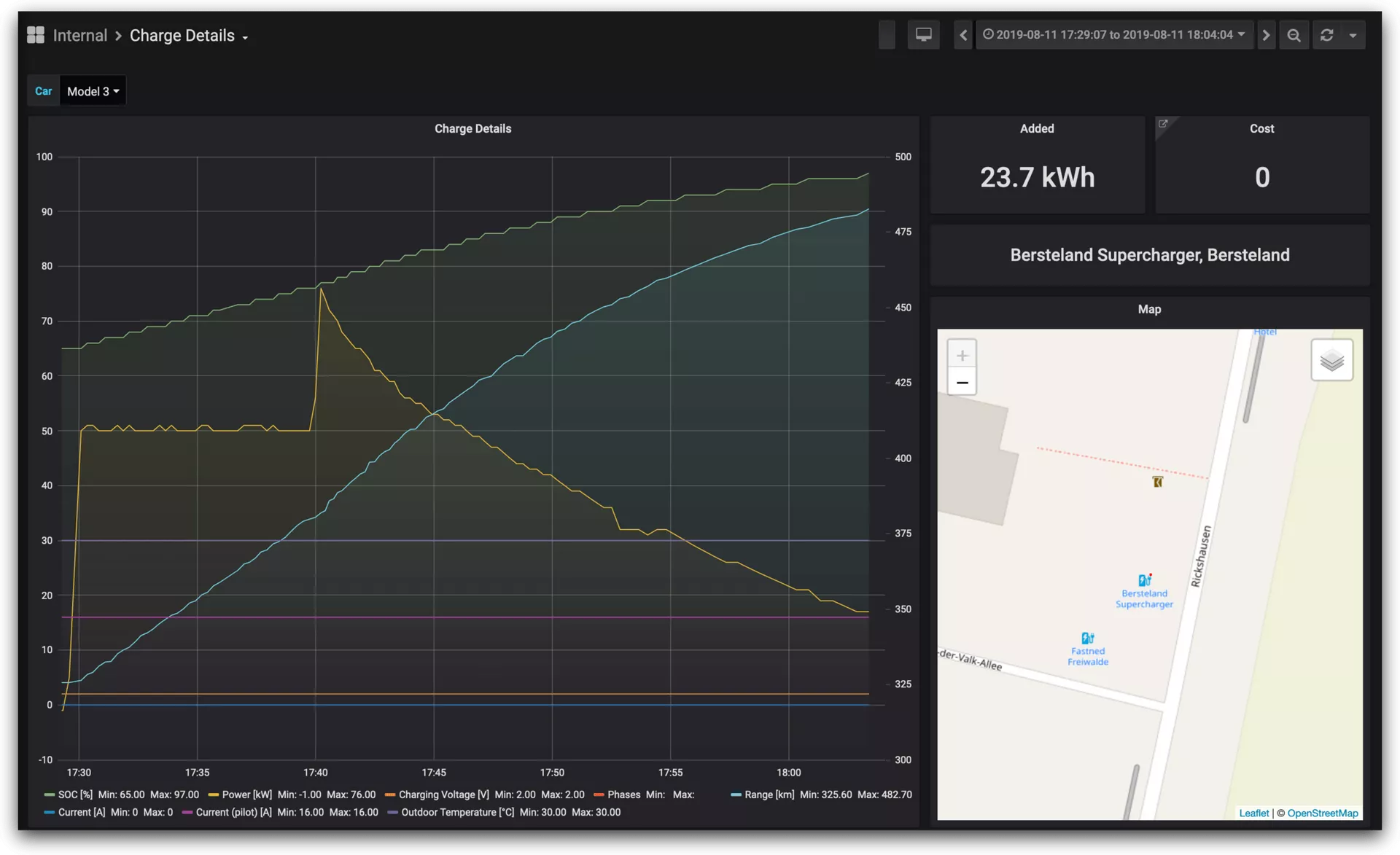
充电记录 {#充电记录}
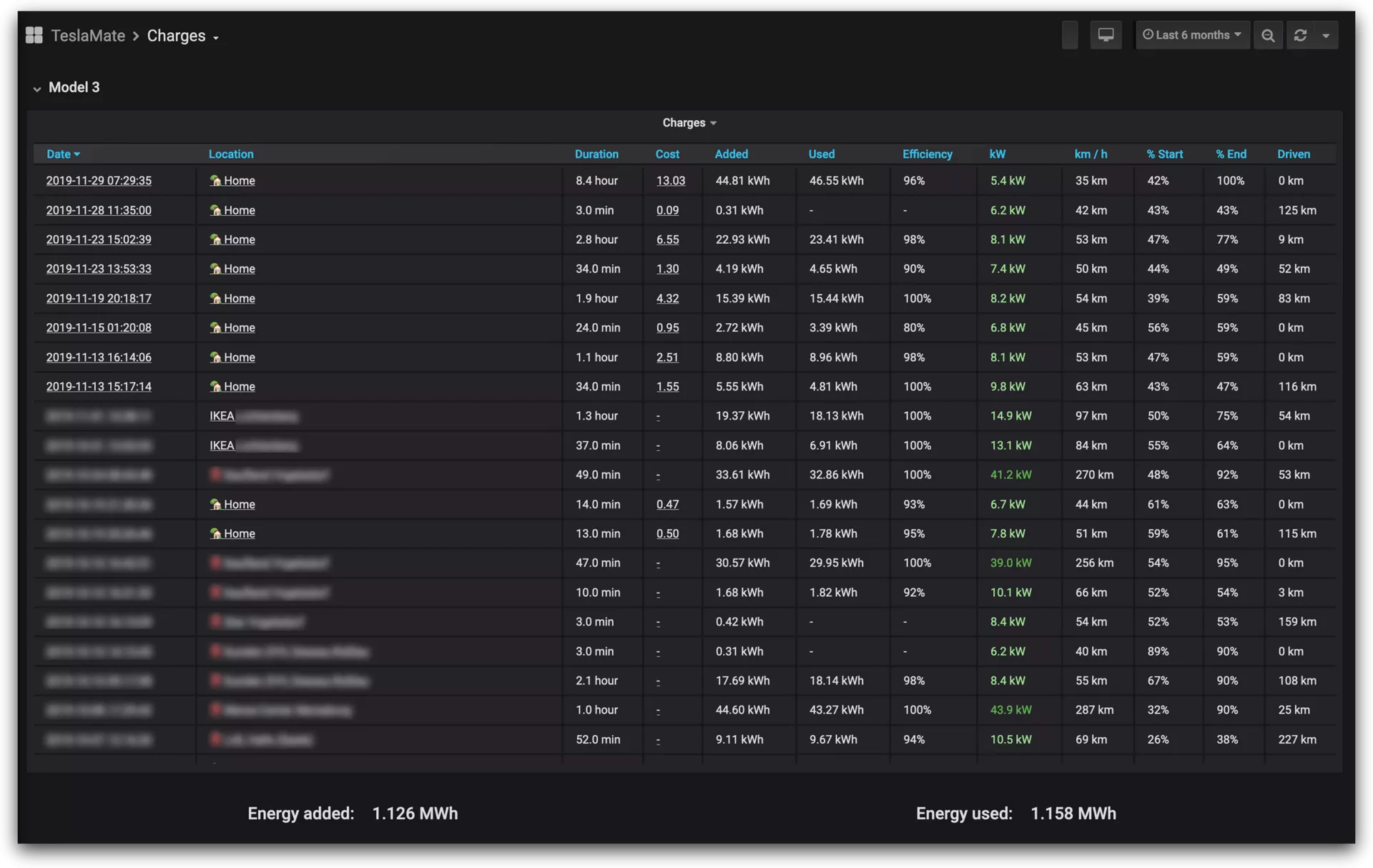
电池静置耗电(Vampire Drain)情况 {#电池静置耗电vampire-drain情况}
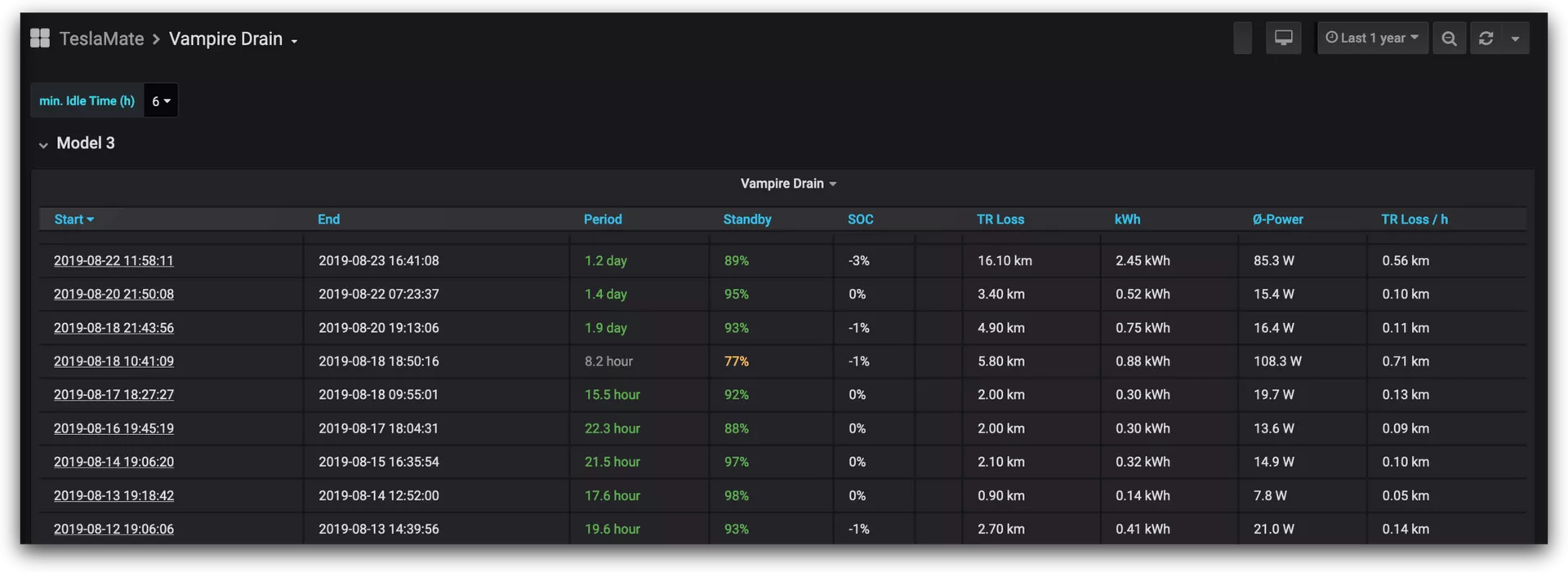
预计续航里程 {#预计续航里程}
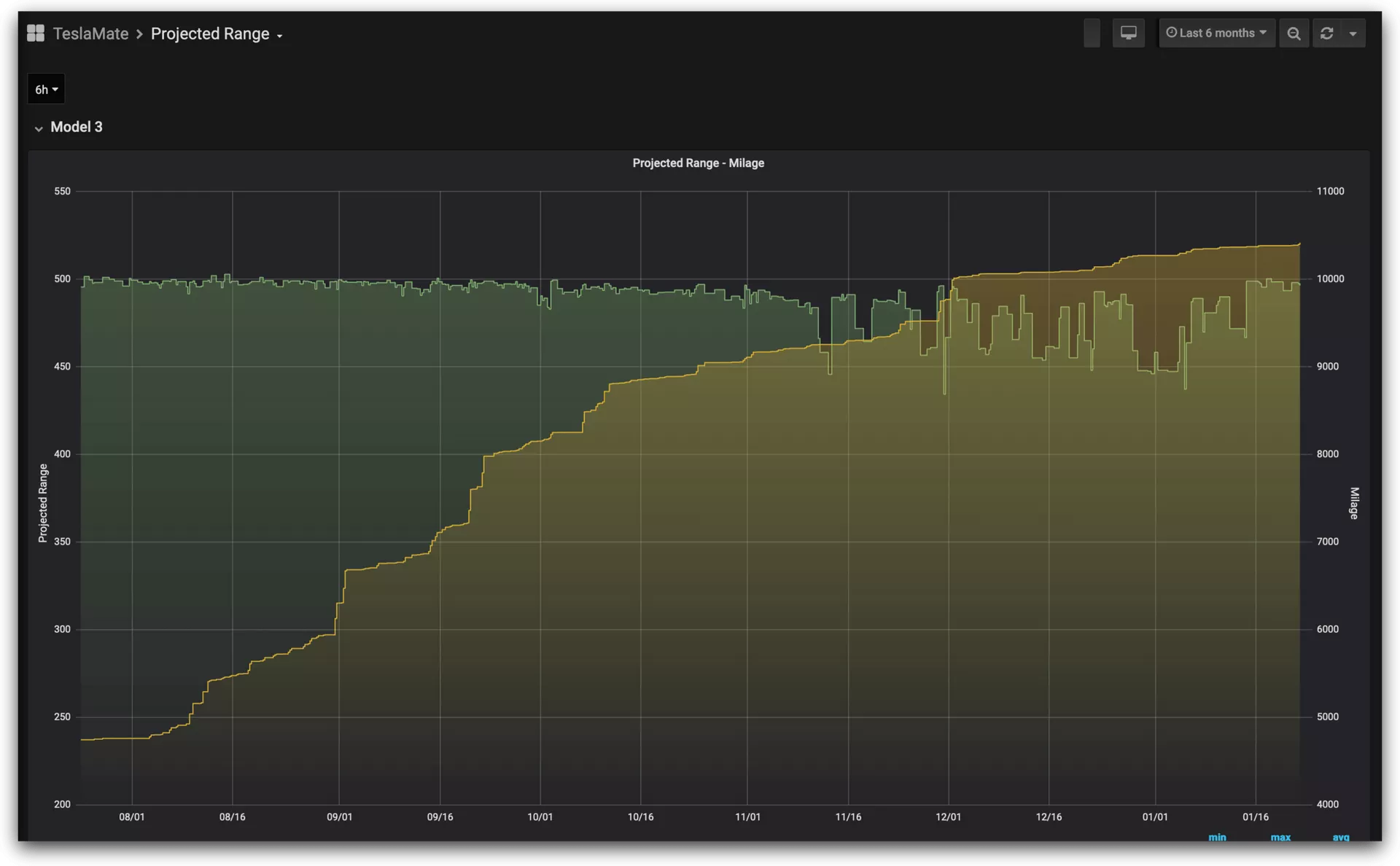
概览 {#概览}
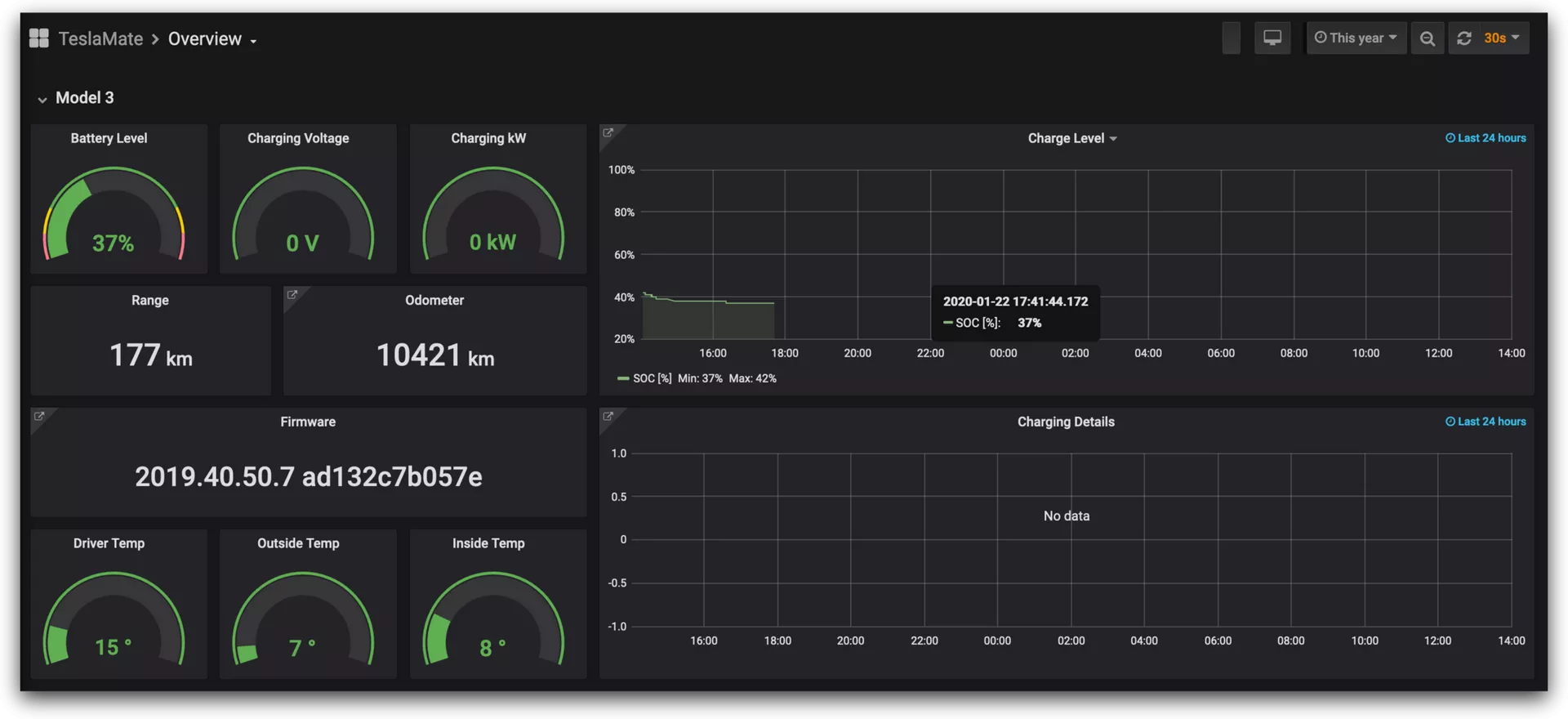
更新情况 {#更新情况}
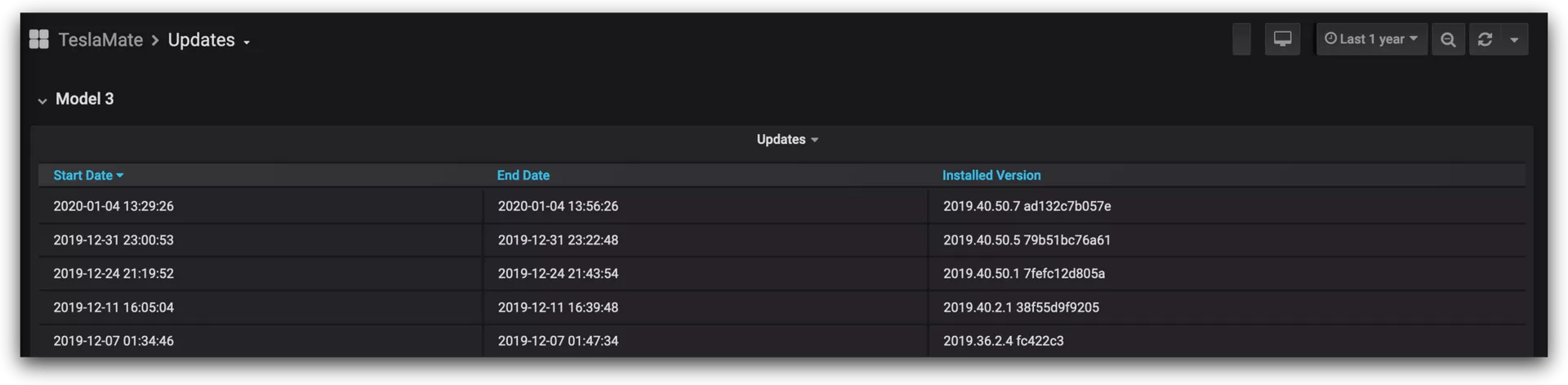
终身驾驶地图 {#终身驾驶地图}
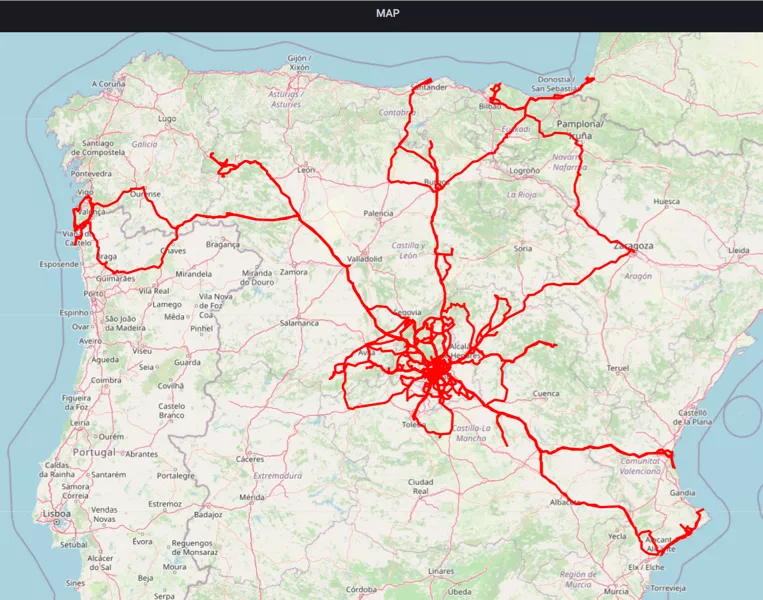
开过的地方 {#开过的地方}
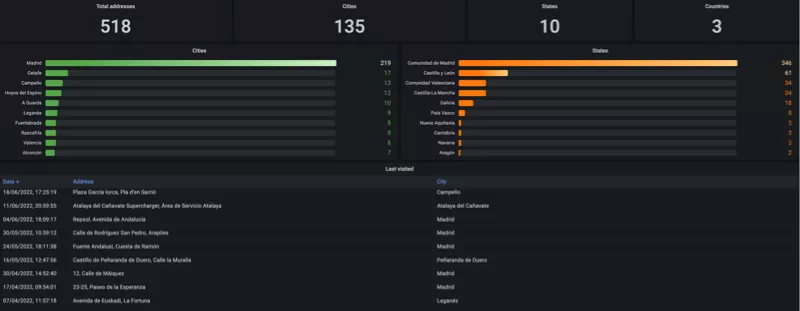
- 功能 {#2-功能}
仪表板 {#仪表板}
- 驾驶和充电报告
- 驾驶效率报告
- 消耗(净/毛)
- 充电能量增加与能量使用
- 电池静置耗电
- 预测的100%电量范围(电池退化)
- 充电统计
- 驾驶统计
- 已安装更新的历史记录
- 查看您的汽车何时在线或休眠
- 终身驾驶地图
- 访问过的地址
通用 {#通用}
- 高精度驾驶数据记录
- 无额外的电池静置耗电:汽车会尽快进入休眠状态
- 自动地址查找
- 易于集成到家庭助手(通过MQTT)
- 易于集成到Node-Red和Telegram(通过MQTT)
- 地理围栏功能,可创建自定义位置
- 支持每个特斯拉账户多辆车
- 充电成本跟踪
- 从TeslaFi和tesla-apiscraper导入
- 相关地址 {#3-相关地址}
官方GitHub地址:https://github.com/teslamate-org/teslamate
官方文档:https://docs.teslamate.org/docs/installation/docker
- 搭建环境 {#4-搭建环境}
-
服务器:咕咕这边用的腾讯轻量应用服务器 ,(最好选 非大陆的,而且线路还不错的机器)如果是小白刚开始玩的话,也可以选择Racknerd的高性价比服务器(注意地区选美国西部城市的)或者莱卡云的香港或者美国CN2 GIA
-
系统:Debian 11 (DD 脚本 非必需 DD,用原来的系统也 OK,之后教程都是用 Debian 或者 Ubuntu 搭建~)
-
安装好 Docker、Docker-compose(相关脚本)
-
【非必需】提前安装好宝塔面板海外版本 aapanel,并安装好 Nginx(安装地址)
-
【非必需本教程选用】安装好 Nginx Proxy Manager(相关教程)
服务器建议:1核1G即可
- 搭建视频 {#5-搭建视频}
5.1 YouTube {#51-youtube}
视频地址:https://youtu.be/epjibyUPw3A
5.2 哔哩哔哩 {#52-哔哩哔哩}
哔哩哔哩:https://www.bilibili.com/video/BV1Fc411C7K7/
- 搭建方式 {#6-搭建方式}
如果你不是用的腾讯云的轻量应用服务器,可以直接跳到 6.1 部分。
安装系统(腾讯云轻量应用服务器) {#安装系统腾讯云轻量应用服务器}
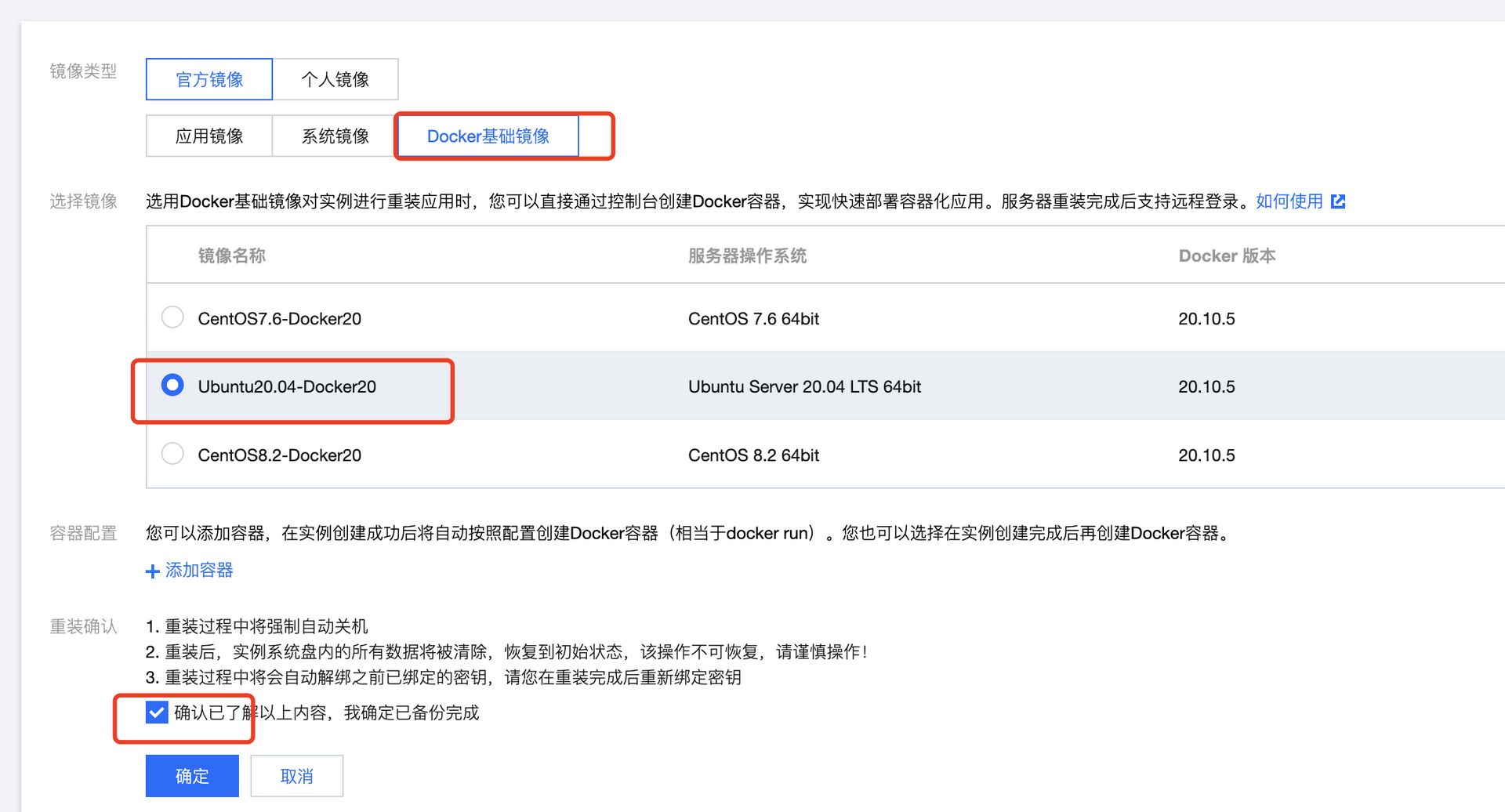
腾讯云轻量服务器最大的特点就是 "轻量",相比 CVM,更适合小白上手,这边我们之间选择 Docker 基础镜像,就可以省去后面安装 Docker 的步骤 ~~(如果你非要用国内的服务器,这边装的 Docker 镜像还会帮你配置好国内镜像源,让你加速访问 docker 镜像资源)~~ 不建议用国内的 。
登陆(腾讯云轻量应用服务器) {#登陆腾讯云轻量应用服务器}
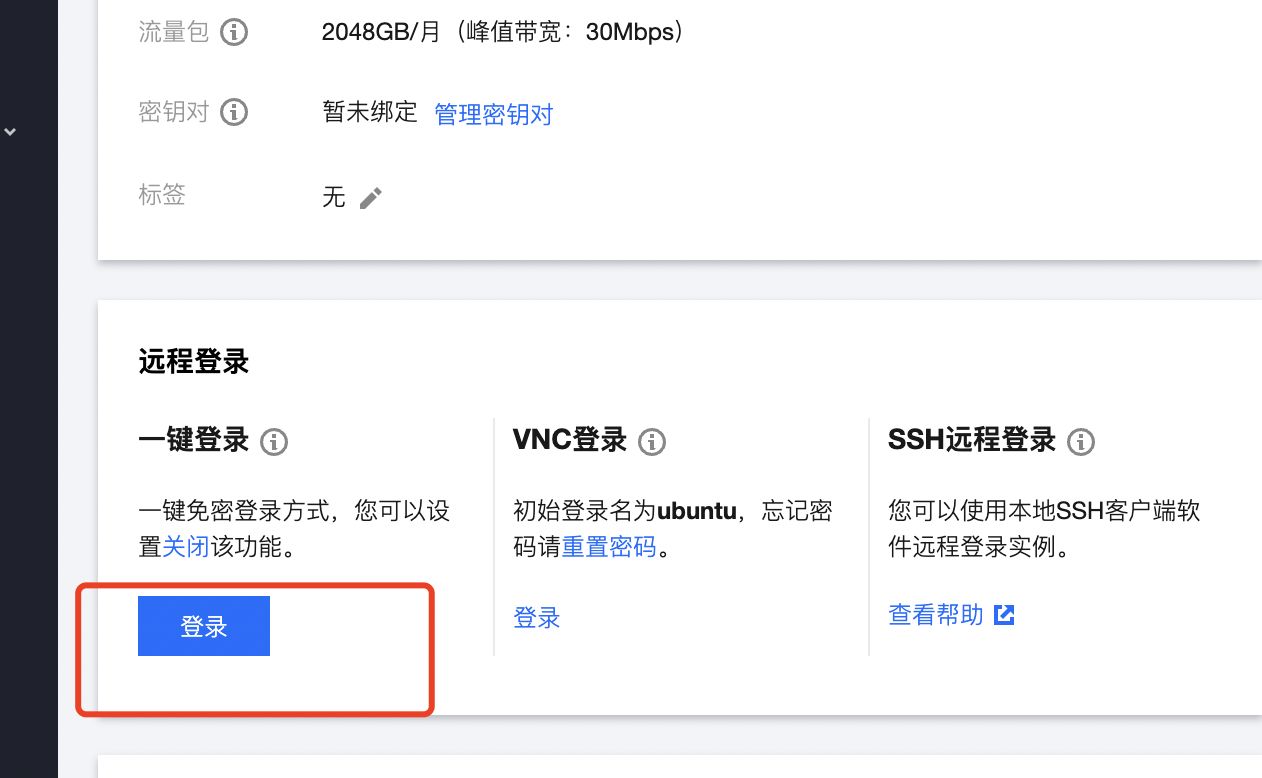
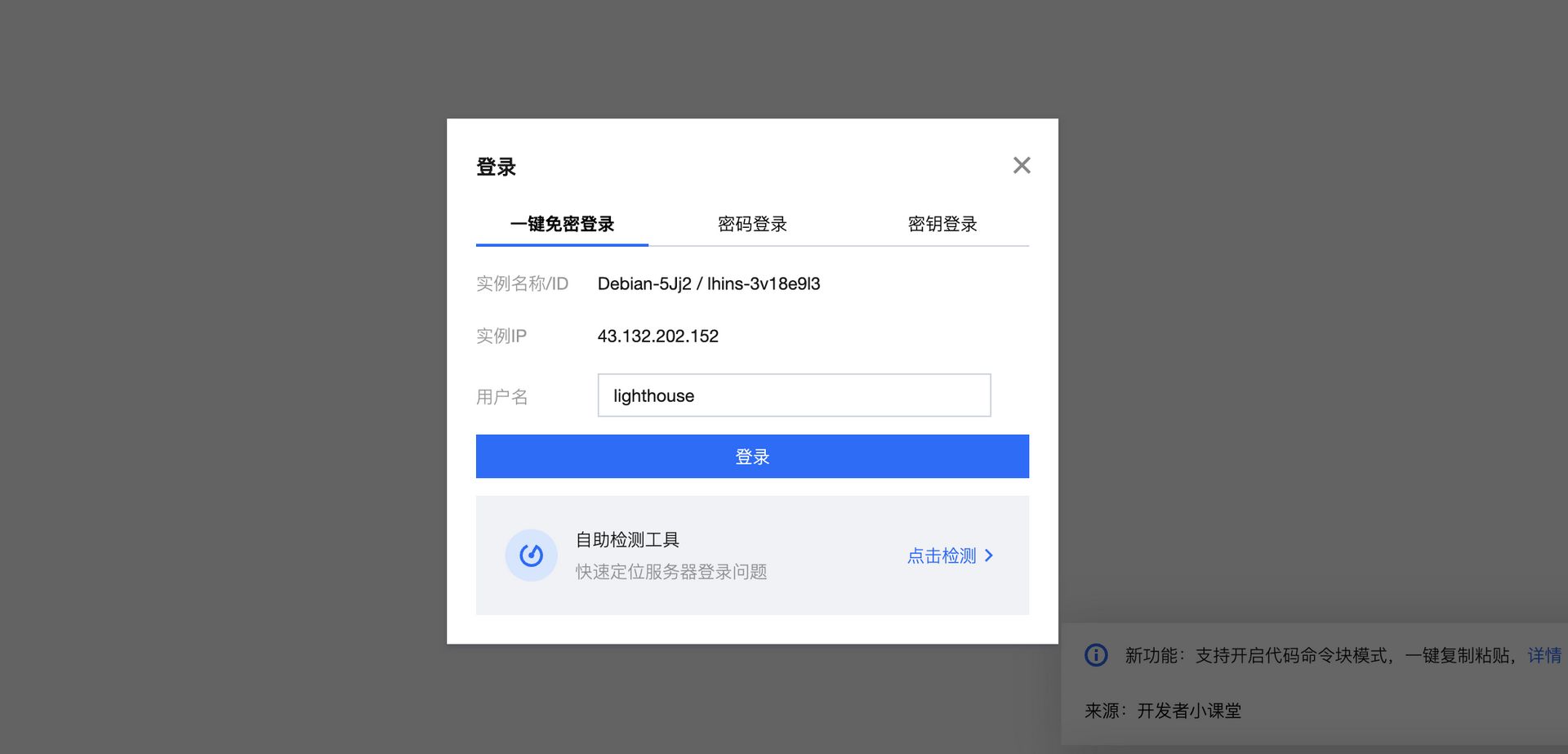
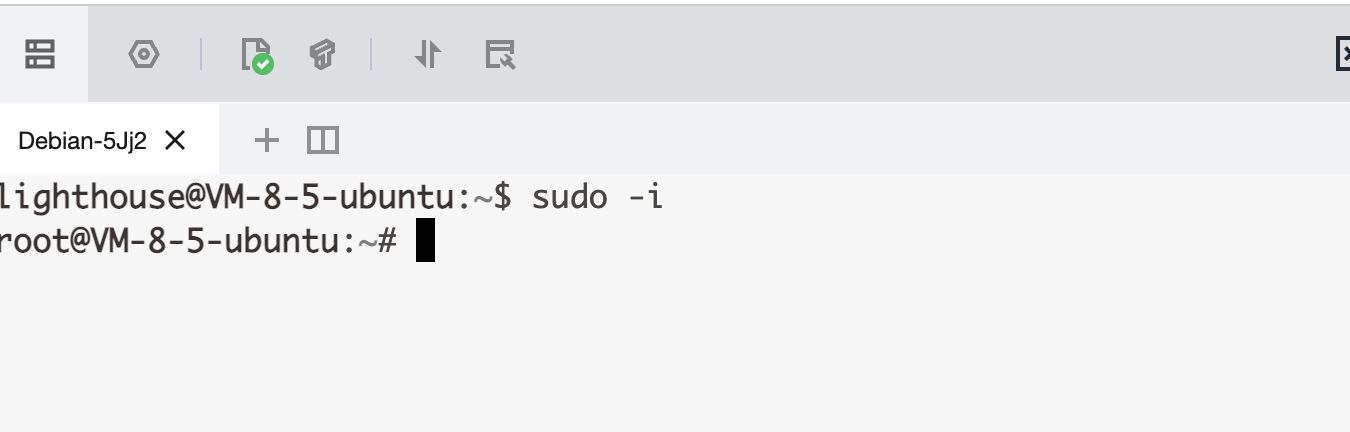
6.1 安装 Docker 与 Nginx Proxy Manager {#61-安装-docker-与-nginx-proxy-manager}
可以直接参考这篇内容:
https://blog.laoda.de/archives/nginxproxymanager/
6.2 创建安装目录 {#62-创建安装目录}
创建一下安装的目录:
sudo -i
mkdir -p /root/data/docker_data/teslamate
cd /root/data/docker_data/teslamate
vim docker-compose.yml
英文输入法下,按 i
version: "3"
services:
teslamate:
image: teslamate/teslamate:latest
restart: always
environment:
- ENCRYPTION_KEY=G1BgNWsb2B9U5owHrntD7g7S8hrAnTf #用一个安全的密钥来加密你的特斯拉API令牌
- DATABASE_USER=teslamate
- DATABASE_PASS=Zej19BtTE3Ydw12sgr1pdLQA9c #请输入您的安全数据库密码!
- DATABASE_NAME=teslamate
- DATABASE_HOST=database
- MQTT_HOST=mosquitto
- TZ=Asia/Shanghai
ports:
- 4000:4000
volumes:
- ./import:/opt/app/import
cap_drop:
- all
database:
image: postgres:15
restart: always
environment:
- POSTGRES_USER=teslamate
- POSTGRES_PASSWORD=Zej19BtTE3Ydw12sgr1pdLQA9c #请输入您的安全数据库密码!
- POSTGRES_DB=teslamate
volumes:
- ./teslamate-db:/var/lib/postgresql/data
grafana:
image: teslamate/grafana:latest
restart: always
environment:
- DATABASE_USER=teslamate
- DATABASE_PASS=Zej19BtTE3Ydw12sgr1pdLQA9c #请输入您的安全数据库密码!
- DATABASE_NAME=teslamate
- DATABASE_HOST=database
ports:
- 3000:3000
volumes:
- teslamate-grafana-data:/var/lib/grafana
mosquitto:
image: eclipse-mosquitto:2
restart: always
command: mosquitto -c /mosquitto-no-auth.conf
ports:
- 1883:1883
volumes:
- ./mosquitto-conf:/mosquitto/config
- ./mosquitto-data:/mosquitto/data
volumes: teslamate-grafana-data:
简单说一下:
ENCRYPTION_KEY和DATABASE_PASS以及POSTGRES_PASSWORD大家记得自己更改密码(可以用之前分享过的Vaultwarden来生成,更方便一些~)
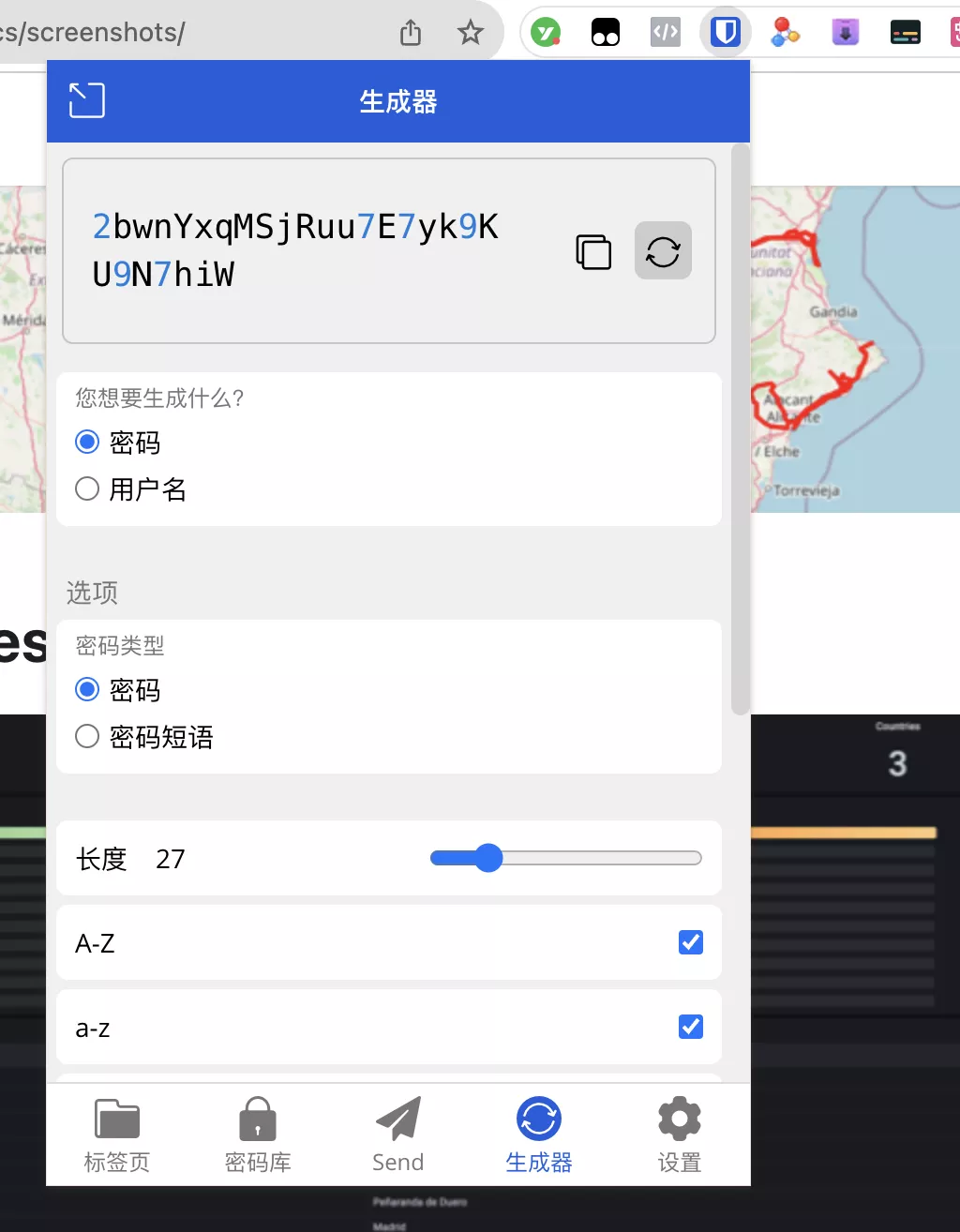 推荐阅读:【好玩儿的 Docker 项目】2023 重制版本!10 分钟搭建一个专属的密码管理工具 ------Vaultwarden
推荐阅读:【好玩儿的 Docker 项目】2023 重制版本!10 分钟搭建一个专属的密码管理工具 ------Vaultwarden
注意,密码的=后面不要有空格!
切换成英文输入法,修改好之后,按一下 esc,然后 :wq 保存退出。
6.3 打开服务器防火墙(非必需)并访问网页 {#63-打开服务器防火墙非必需并访问网页}
打开防火墙的端口 4000
举例,腾讯云打开方法如下(部分服务商没有自带的面板防火墙,就不用这步操作了):
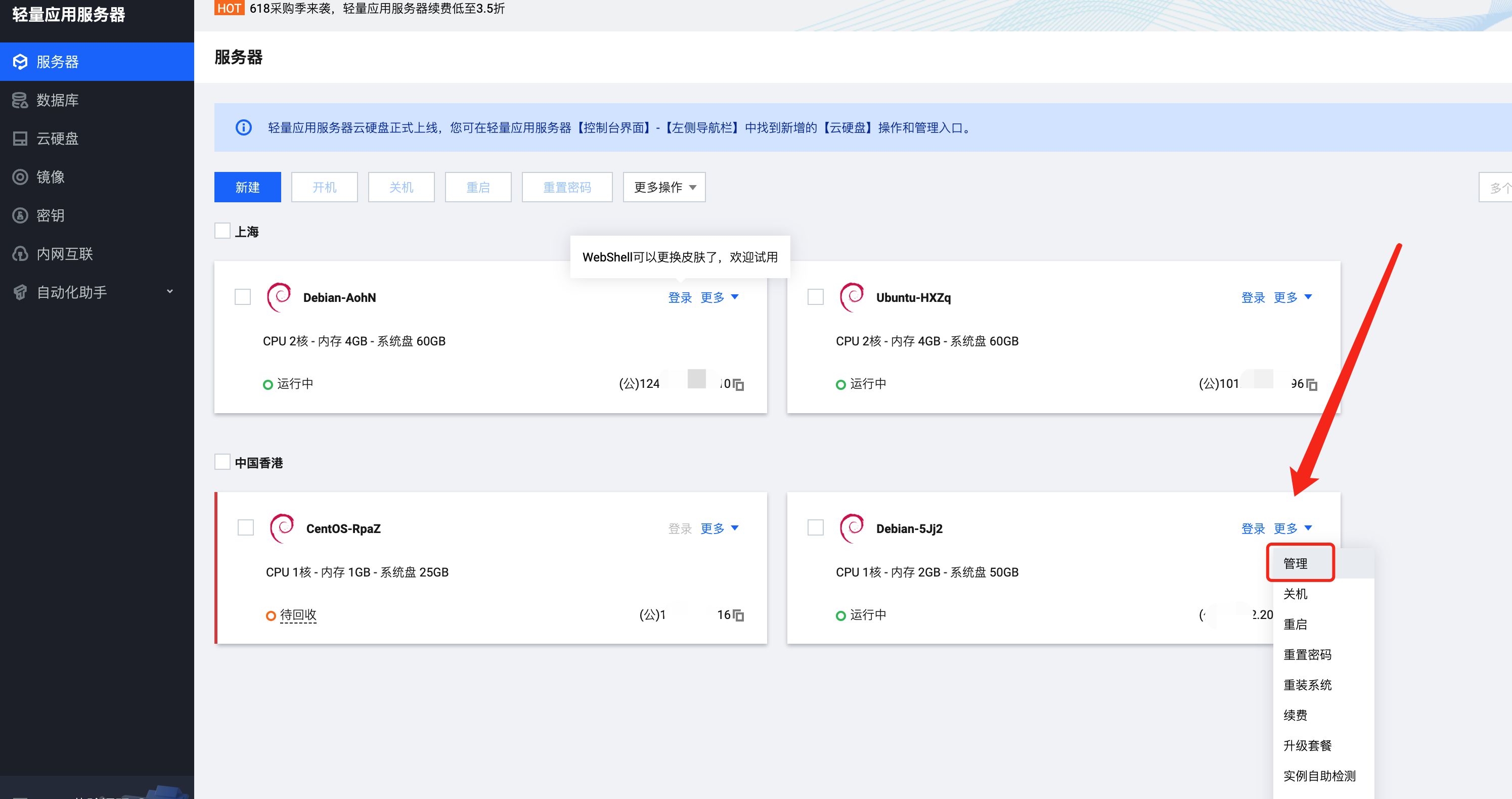
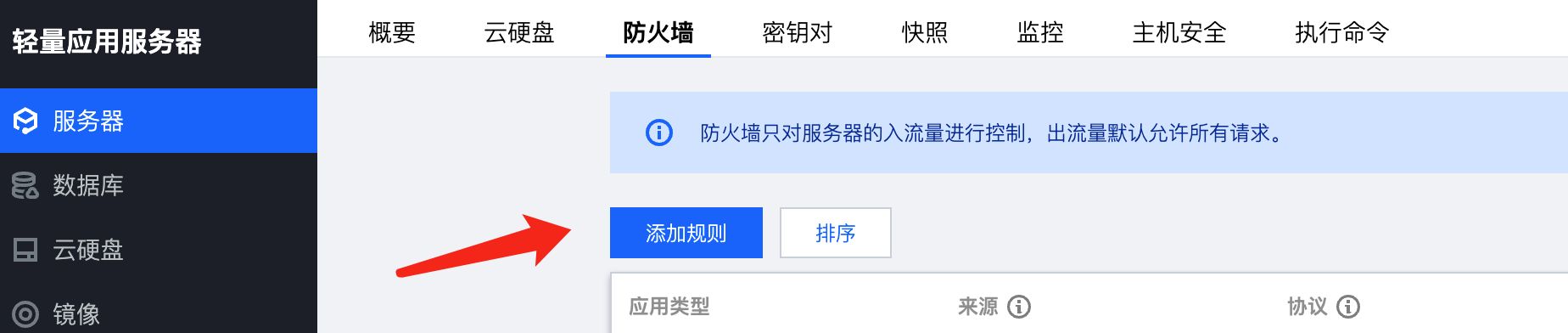
类似图中的,这边我们填 4000,示例填 teslamate ,确定即可(如果你在 docker-compose 文件里换了 9009,这边就需要填 9009,以此类推)
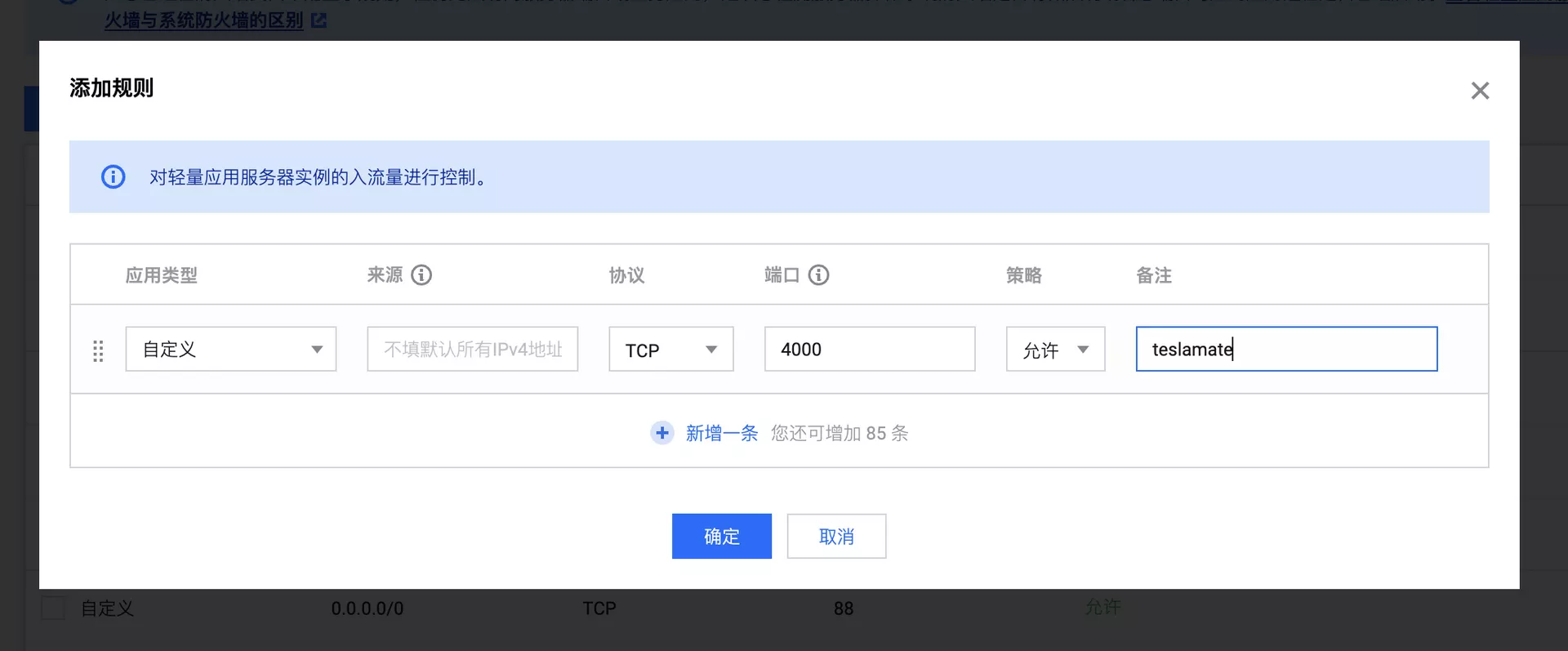
此外,我们还要添加3000,因为要用Grafana可视化我们的数据
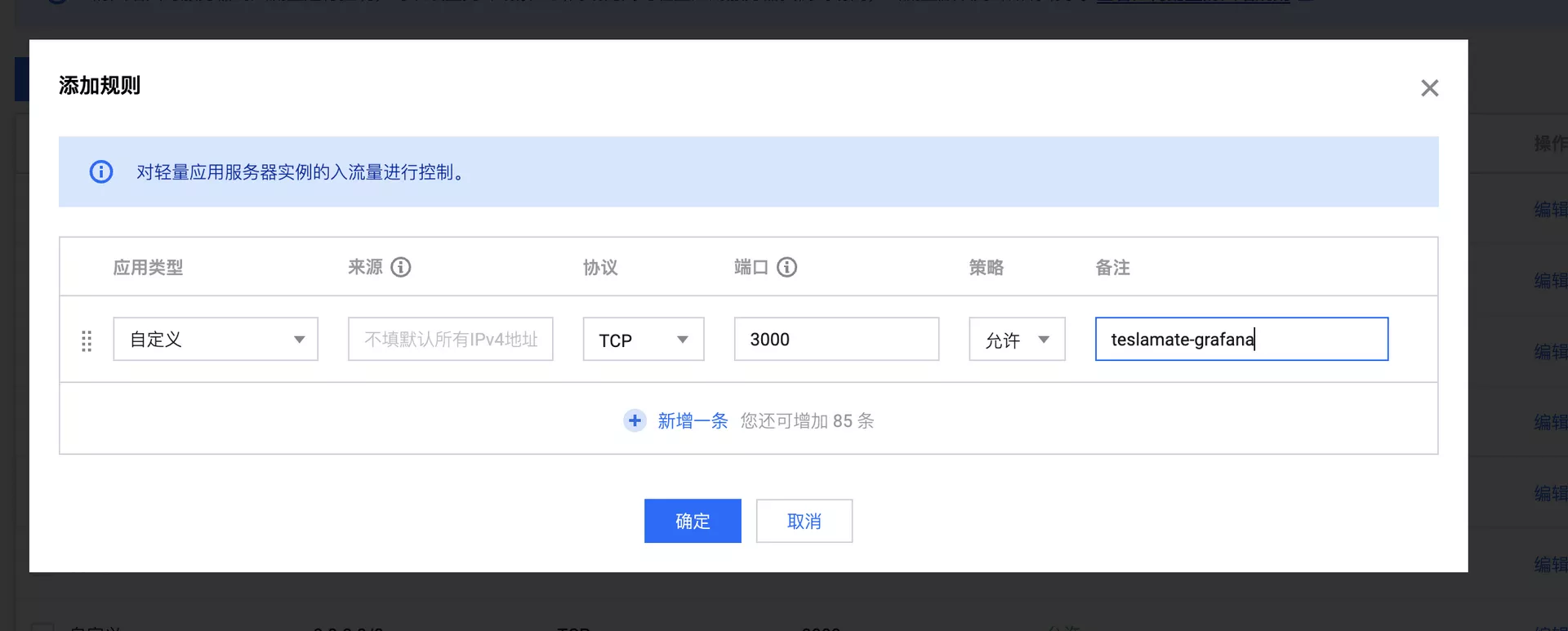
查看端口是否被占用(以 4000 为例),输入:
lsof -i:4000 #查看 4000 端口是否被占用,如果被占用,重新自定义一个端口
如果啥也没出现,表示端口未被占用,我们可以继续下面的操作了~
如果出现:
-bash: lsof: command not found
运行:
apt install lsof #安装 lsof
如果端口没有被占用(被占用了就修改一下端口,比如改成 4001,注意 docker 命令行里和防火墙都要改)
理论上我们就可以输入 http://ip:4000 和http://ip:3000访问了。
其中http://ip:3000 默认的登陆账号和密码均为admin,首次登陆之后会要求你重新设置一个密码。
如果你是部署在内网环境中(比如家里的NAS或者树莓派上),那就可以看是玩耍了!
不过这边我们是部署在服务器上的,所以我们需要再搞一个域名,给俩网页都做https,并且要给http://ip:4000做一个简单的web验证,让我们的访问更加安全!
这边我们就用到了反向代理这个概念!(不知道的可以看一下这篇文章:【Docker 系列】一个反向代理神器 ------Nginx Proxy Manager)
做反向代理前,你需要一个域名!
namesilo 上面 xyz 后缀的域名一年就 7 块钱,可以年抛。(冷知识,namesilo上 6位数字的xyz续费永远都是0.99美元 = =)
如果想要长期使用,还是建议买 com 后缀的域名,更加正规一些,可以输入 laodade 来获得 1 美元的优惠(不知道现在还有没有)
namesilo 自带隐私保护,咕咕一直在用这家,价格也是这些注册商里面比较低的,关键是他家不像其他家域名注册商,没有七七八八的套路!(就是后台界面有些~~丑~~ 古老 = =)
【域名购买】Namesilo 优惠码和域名解析教程(附带服务器购买推荐和注意事项)
我们接着往下看!
- 反向代理 {#7-反向代理}
7.1 利用 Nginx Proxy Manager {#71-利用-nginx-proxy-manager}
在添加反向代理之前,确保你已经完成了域名解析,不会的可以看这个:域名一枚,并做好解析到服务器上 (域名购买、域名解析 视频教程)
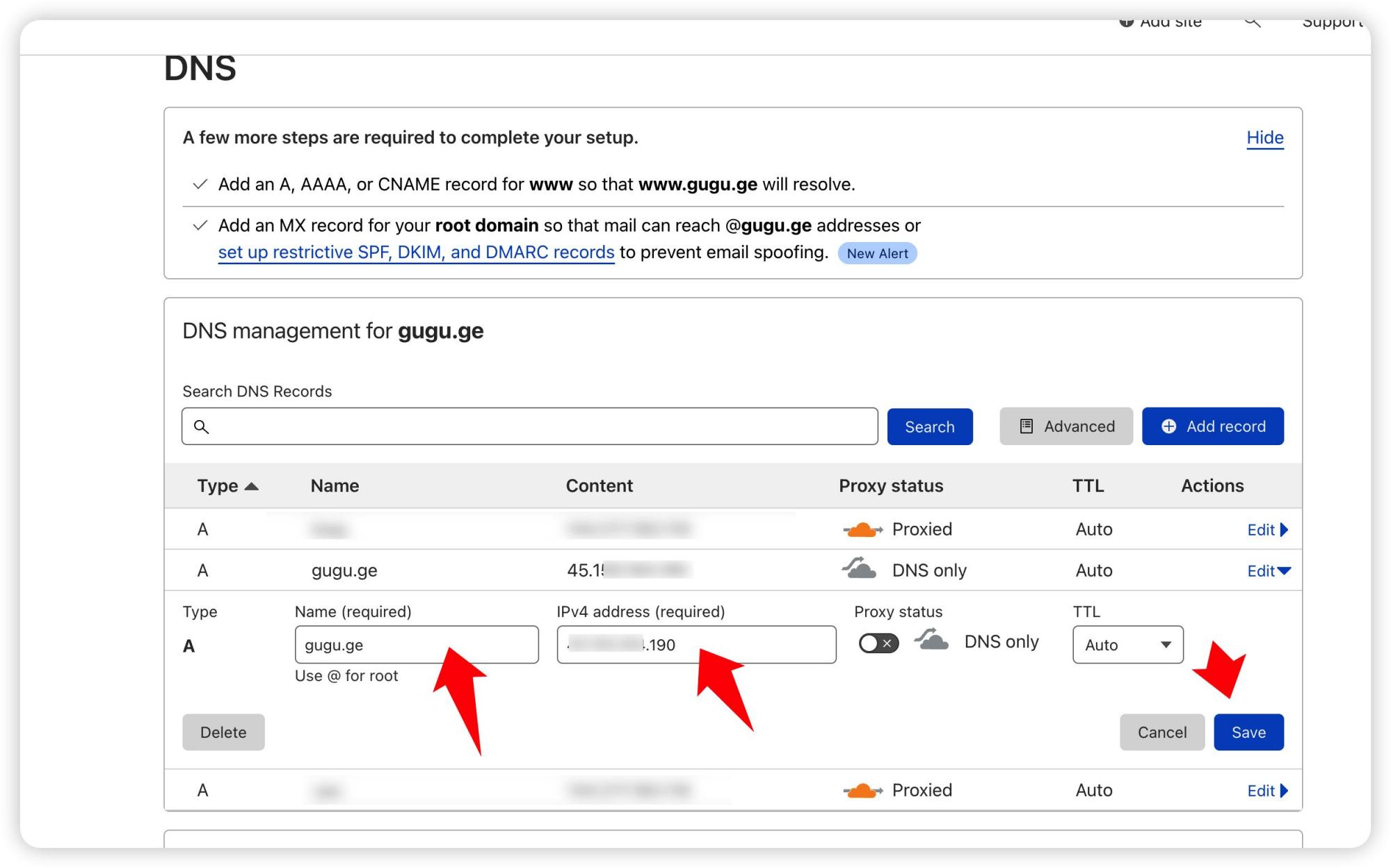
之后,登陆 Nginx Proxy Manager(不会的看这个:安装 Nginx Proxy Manager (相关教程))
注意:
Nginx Proxy Manager(以下简称 NPM)会用到
80、443端口,所以本机不能占用(比如原来就有 Nginx)
直接丢几张图(这边以4000这个端口为例子,3000也是一样做一遍):
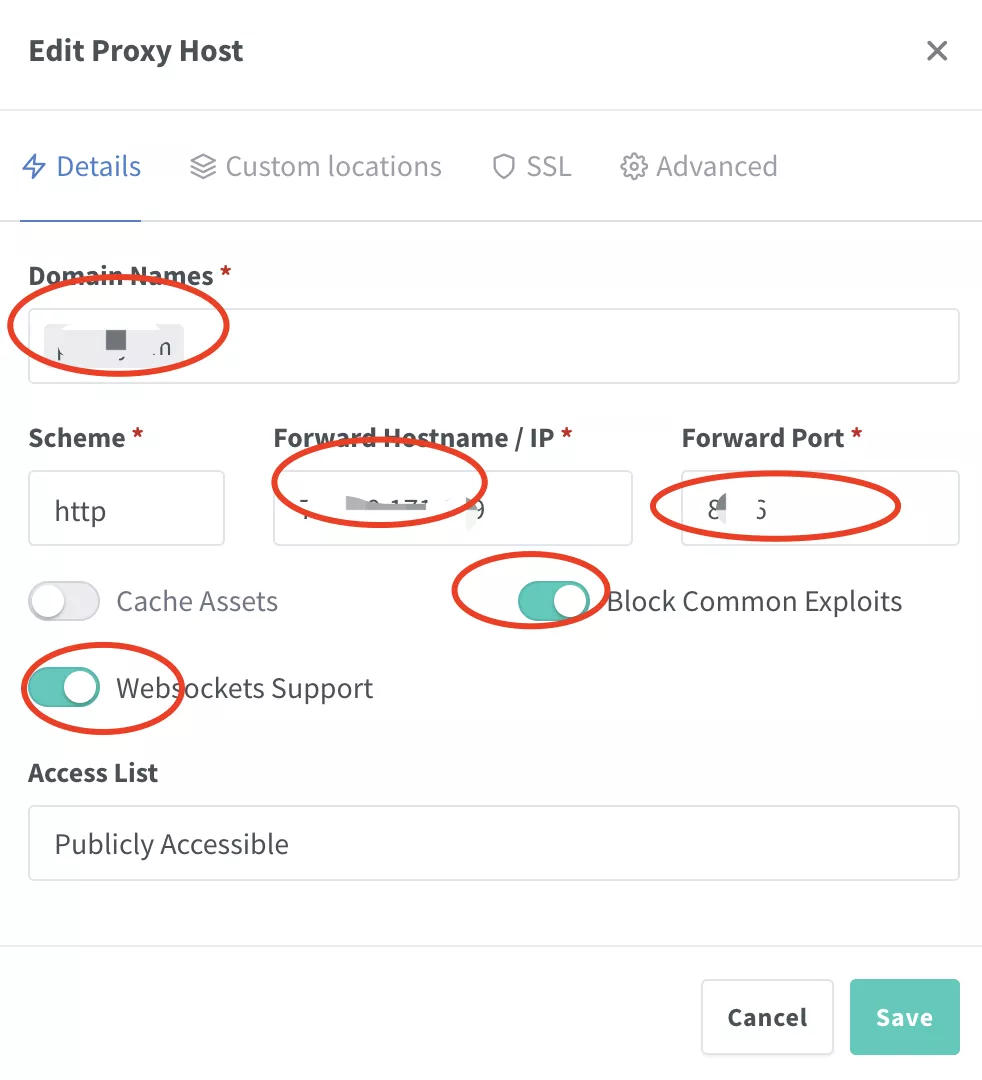
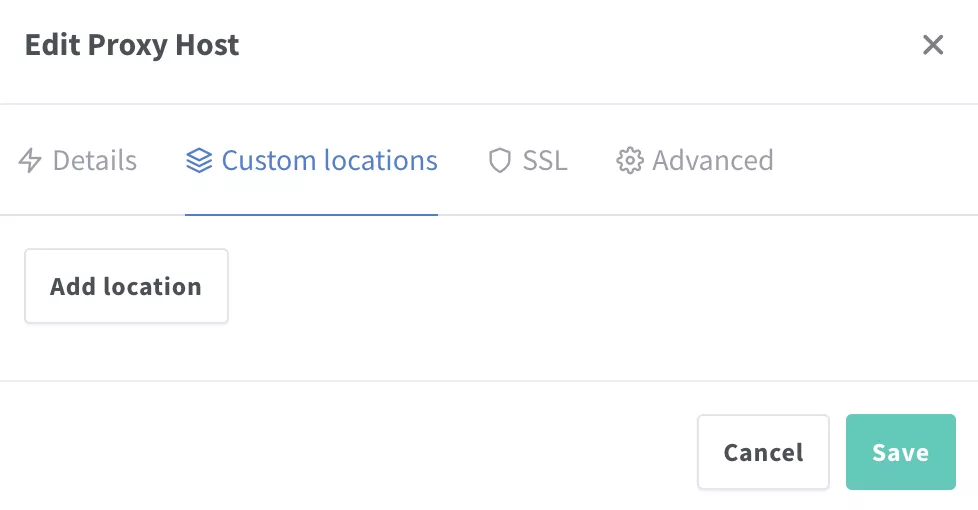
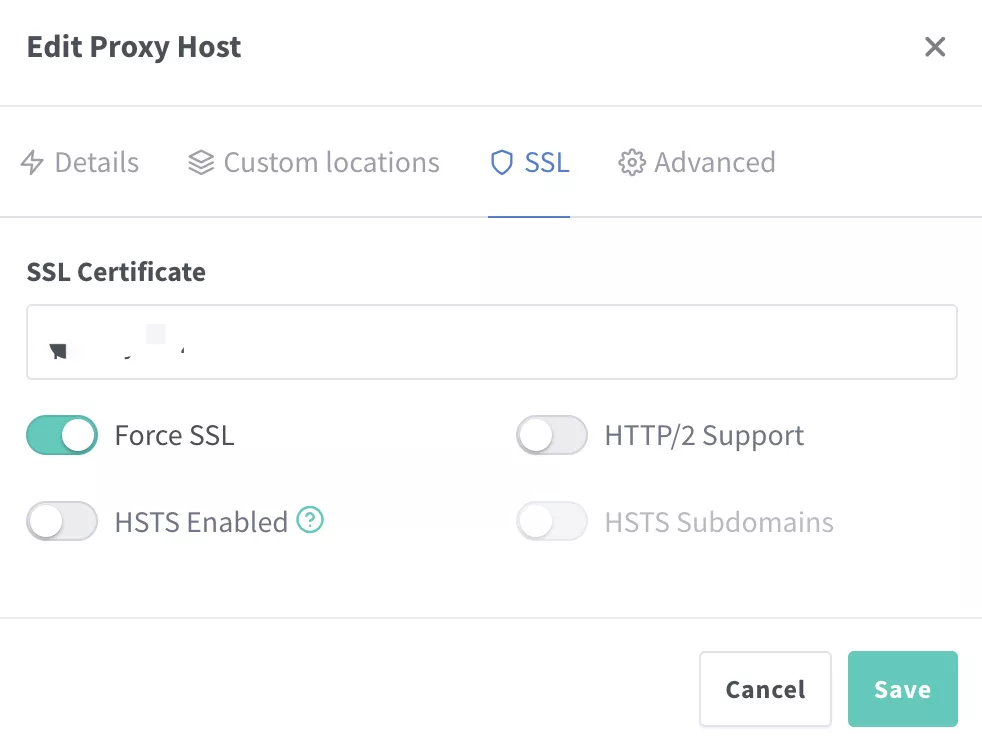
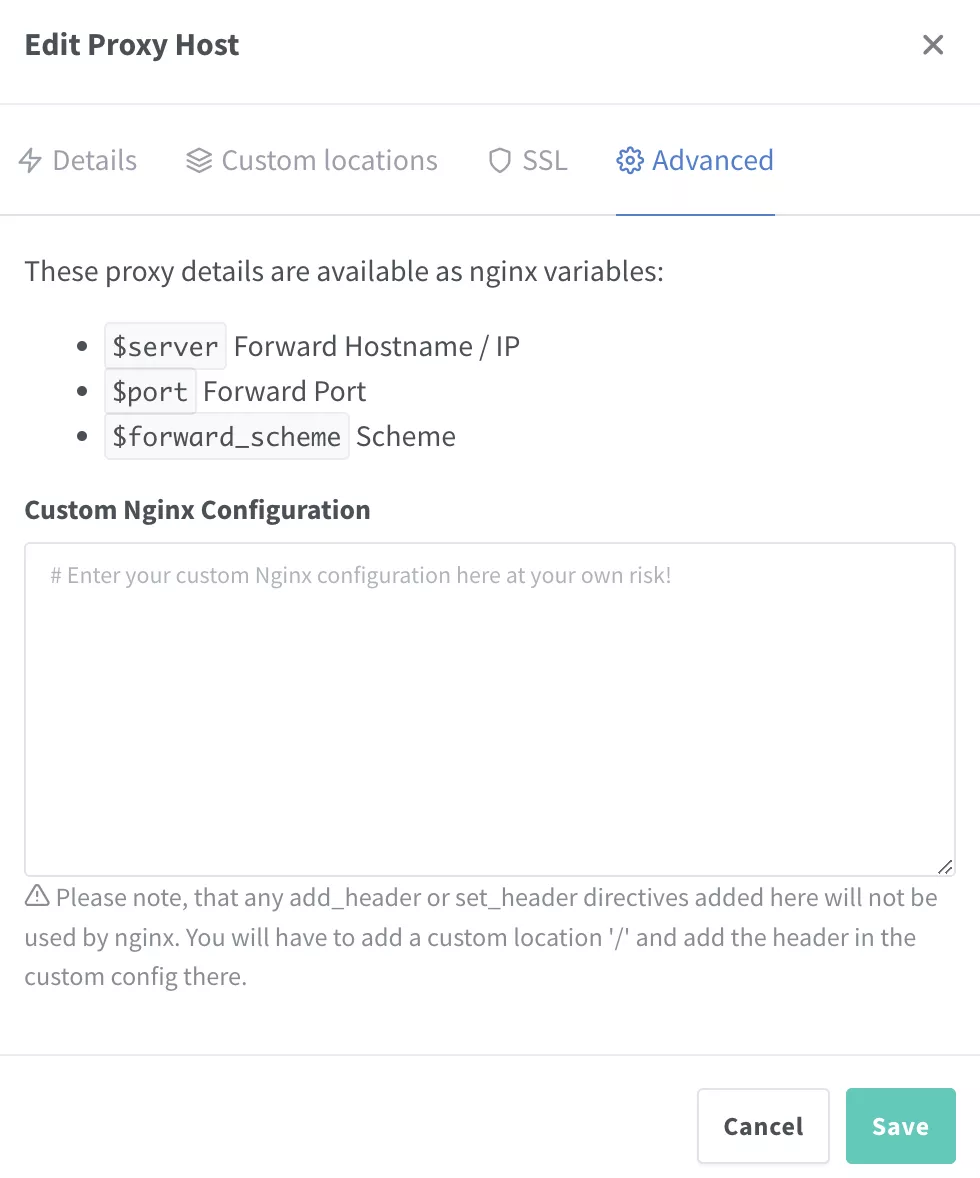 注意填写对应的
注意填写对应的 域名、IP 和 端口,按文章来的话,应该是 4000
IP 填写:
如果 Nginx Proxy Manager 和 teslamate 在同一台服务器上,可以在终端输入:
ip addr show docker0
查看对应的 Docker 容器内部 IP。
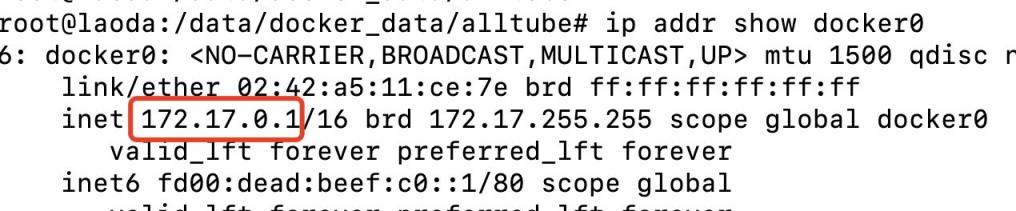
否则直接填 teslamate 所在的服务器 IP 就行。
然后你就可以用诸如:tesla.gugu.ovh和grafana.gugu.ovh来访问了。
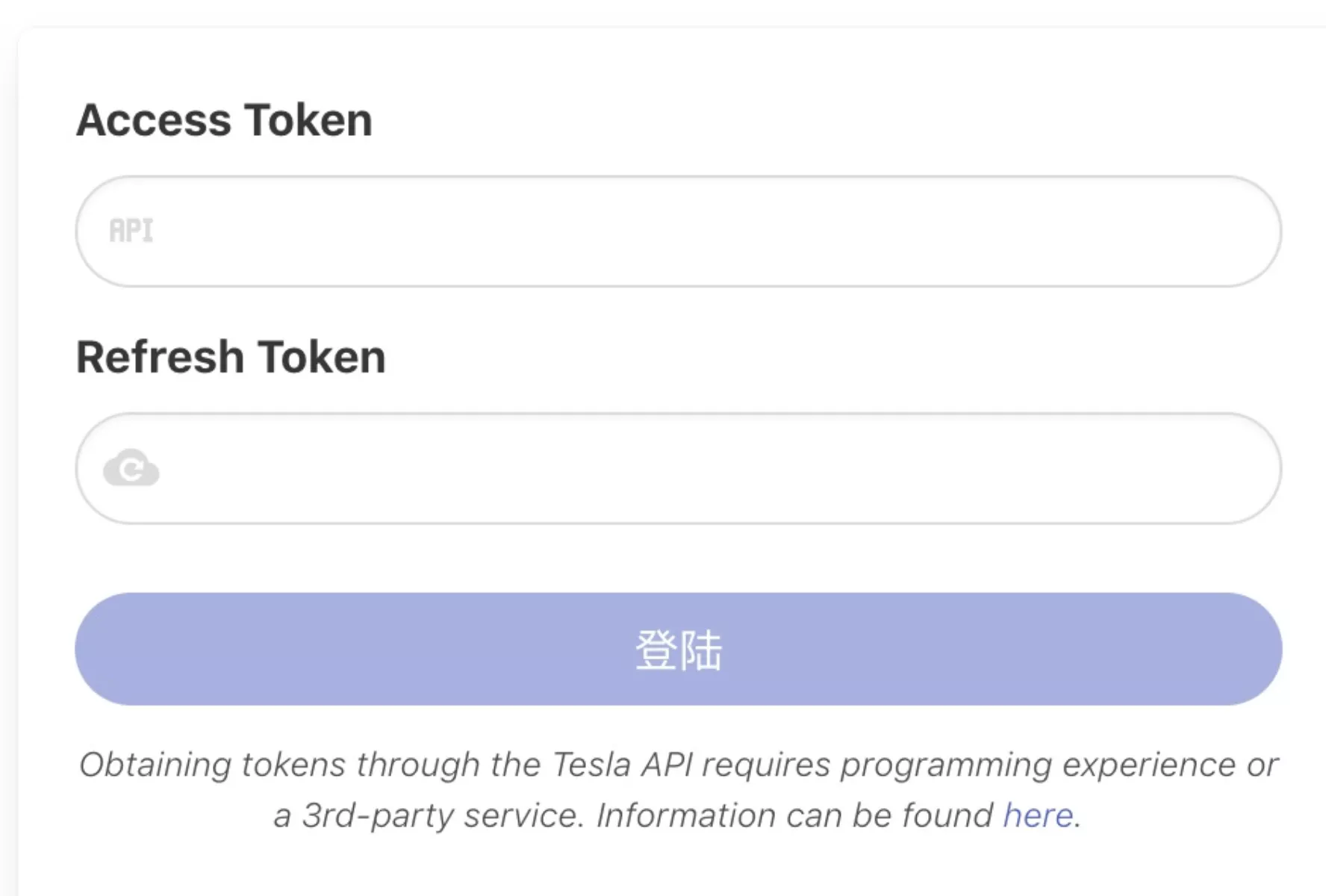
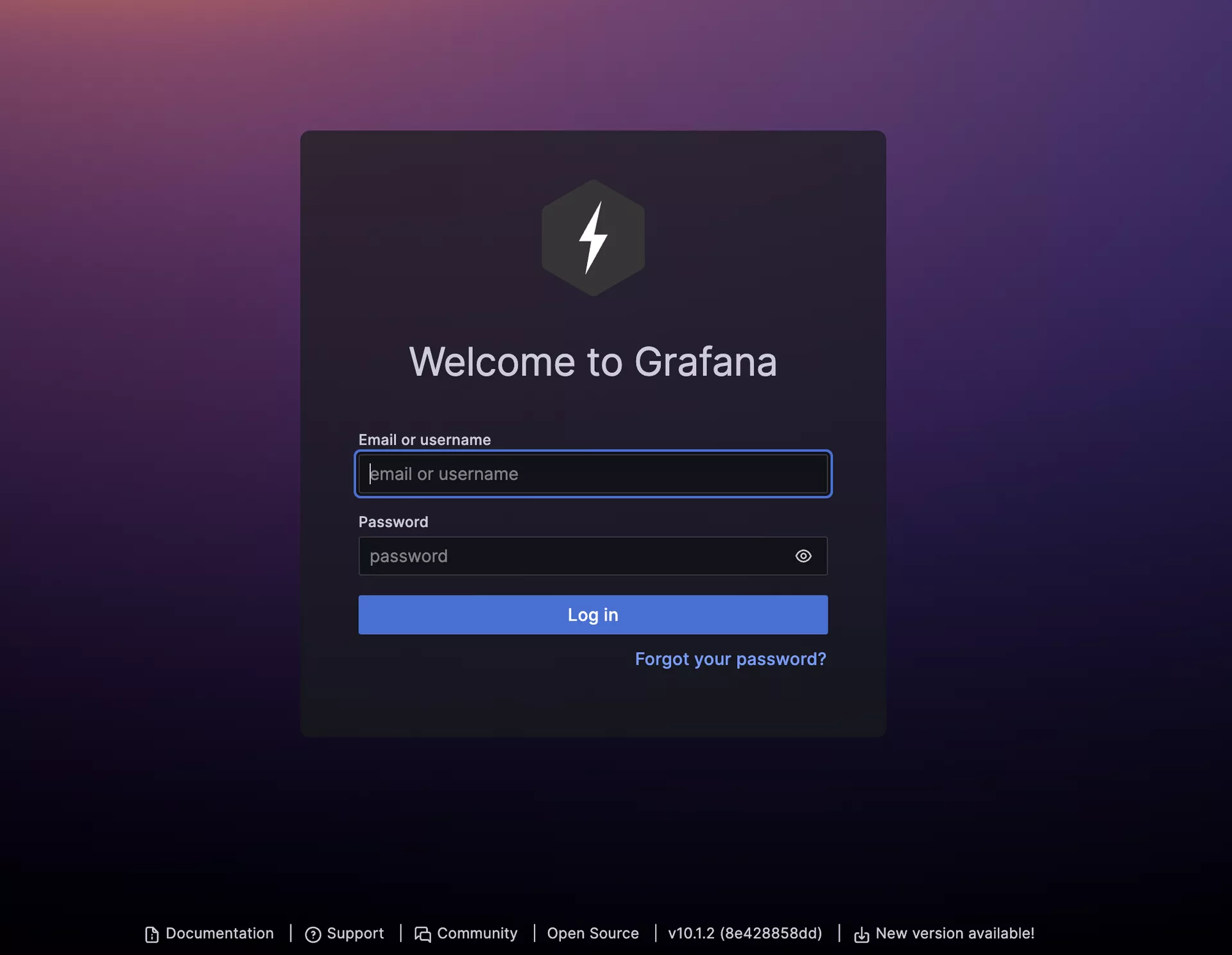
7.2 利用宝塔面板 {#72-利用宝塔面板}
发现还是有不少小伙伴习惯用宝塔面板,这边也贴一个宝塔面板的反代配置:
直接新建一个站点,不要数据库,不要 php,纯静态即可。
然后打开下面的配置,修改 Nginx 的配置。
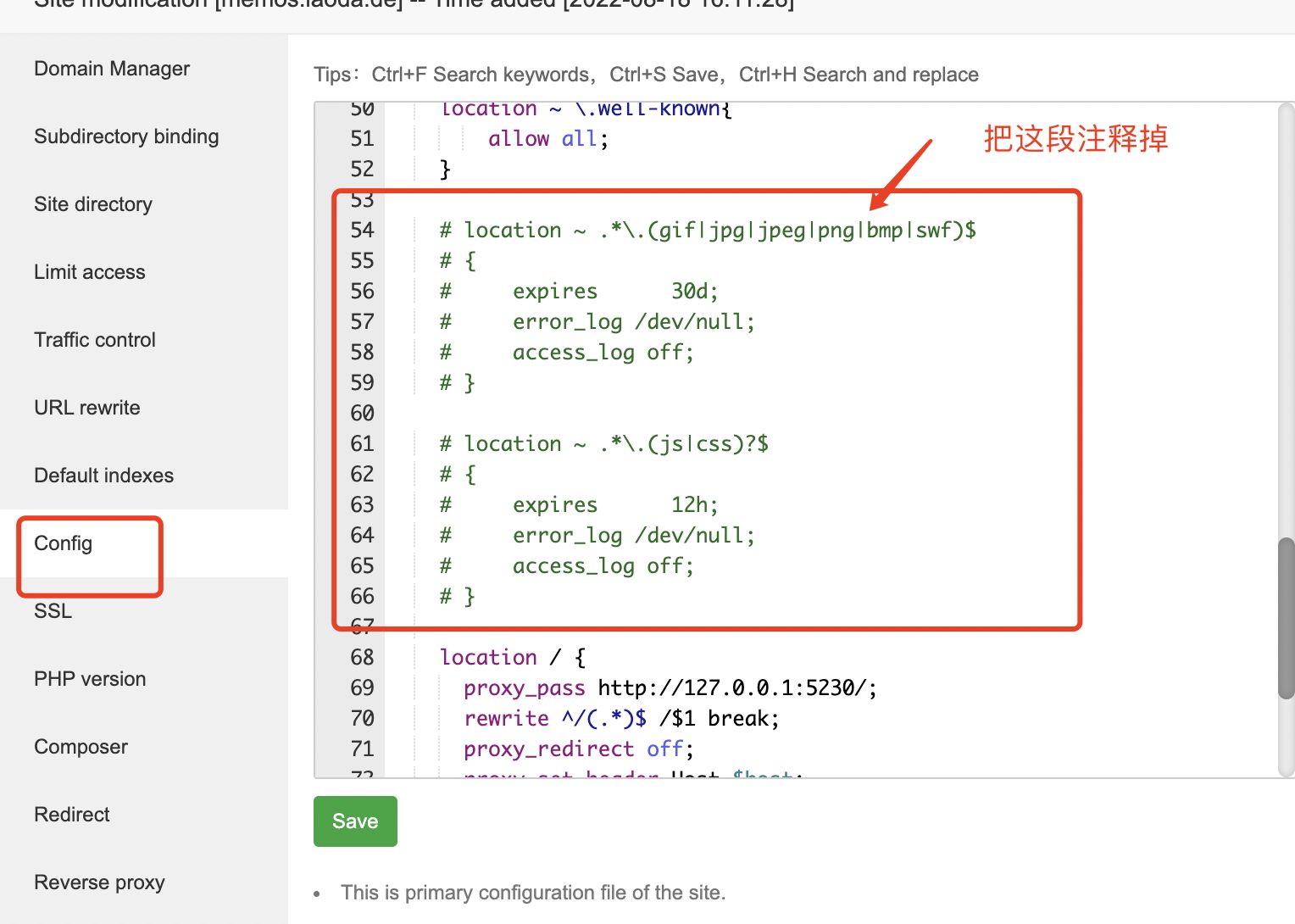
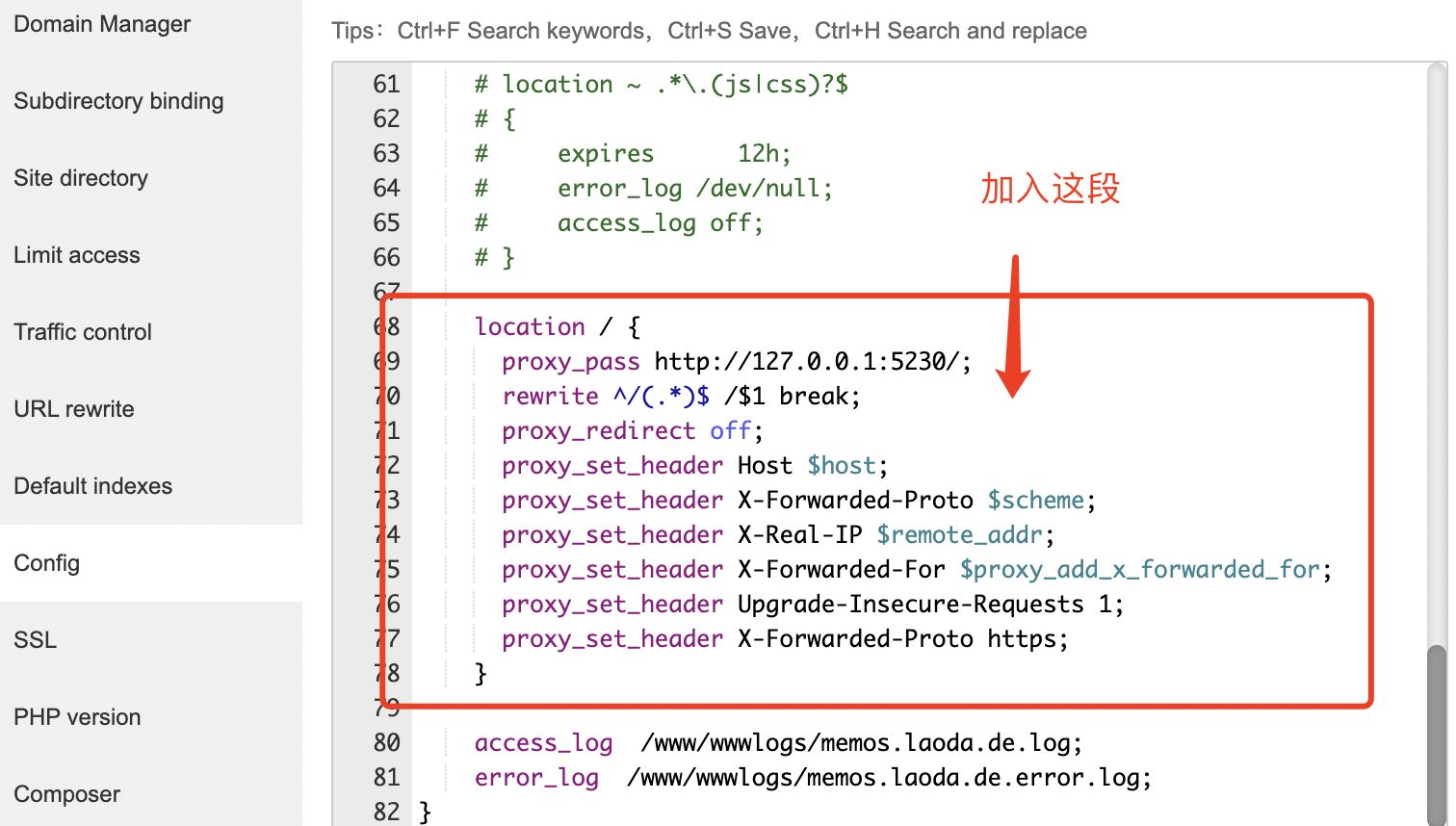
代码如下:
location / {
proxy_pass http://127.0.0.1:4000/; # 注意改成你实际使用的端口
rewrite ^/(.*)$ /$1 break;
proxy_redirect off;
proxy_set_header Host $host;
proxy_set_header X-Forwarded-Proto $scheme;
proxy_set_header X-Real-IP $remote_addr;
proxy_set_header X-Forwarded-For $proxy_add_x_forwarded_for;
proxy_set_header Upgrade-Insecure-Requests 1;
proxy_set_header X-Forwarded-Proto https;
}
此方法对 90% 的反向代理都能生效,然后就可以用域名来安装访问了。
有同学可能会问,为什么不直接用宝塔自带的反向代理功能。
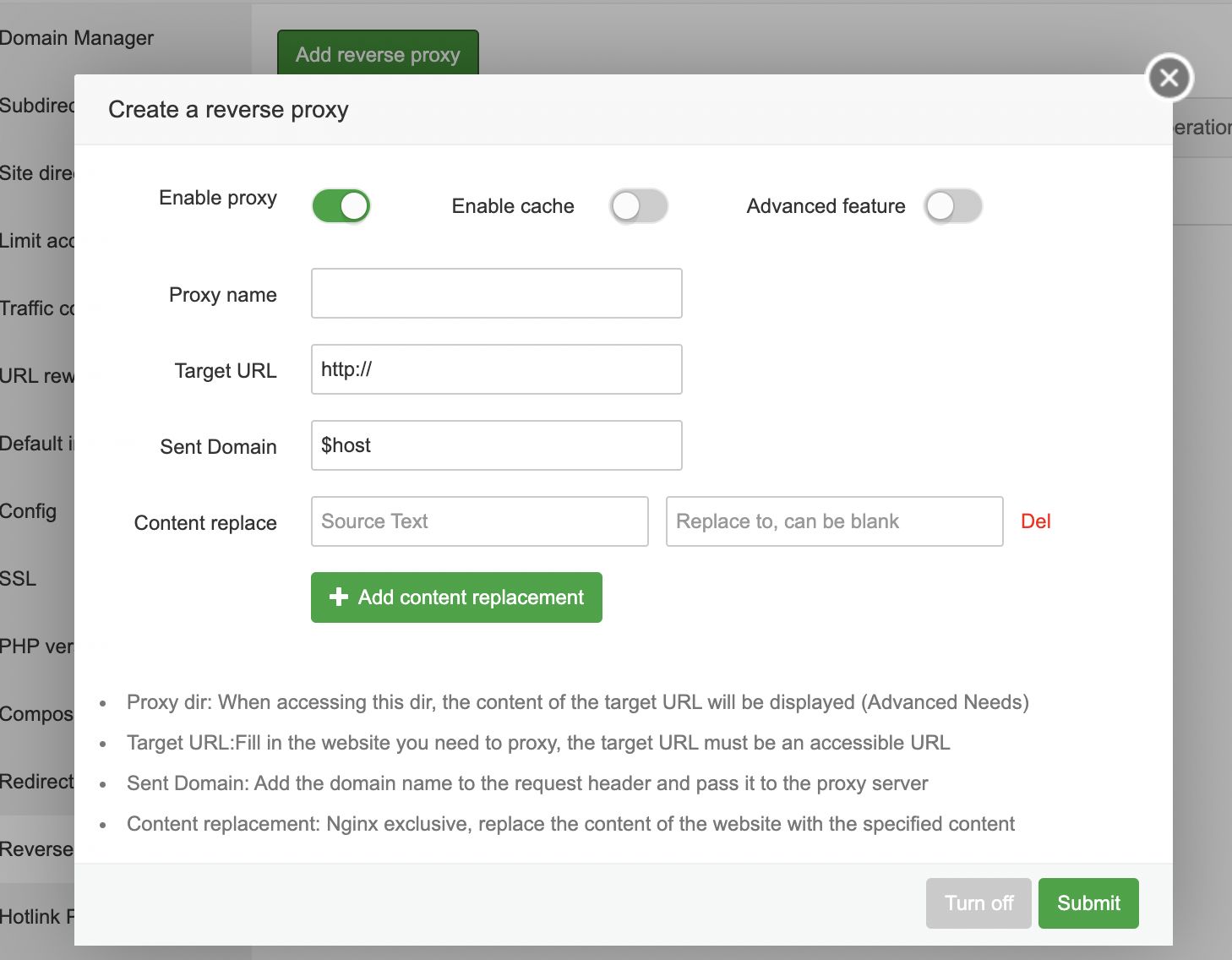
也可以,不过咕咕自己之前遇到过当有多个网站需要反代的时候,在这边设置会报错的情况 = =
所以后来就不用了,直接用上面的方法来操作了。
- 使用教程 {#8-使用教程}
建议参考视频,或者自己尝试一下。
后台:
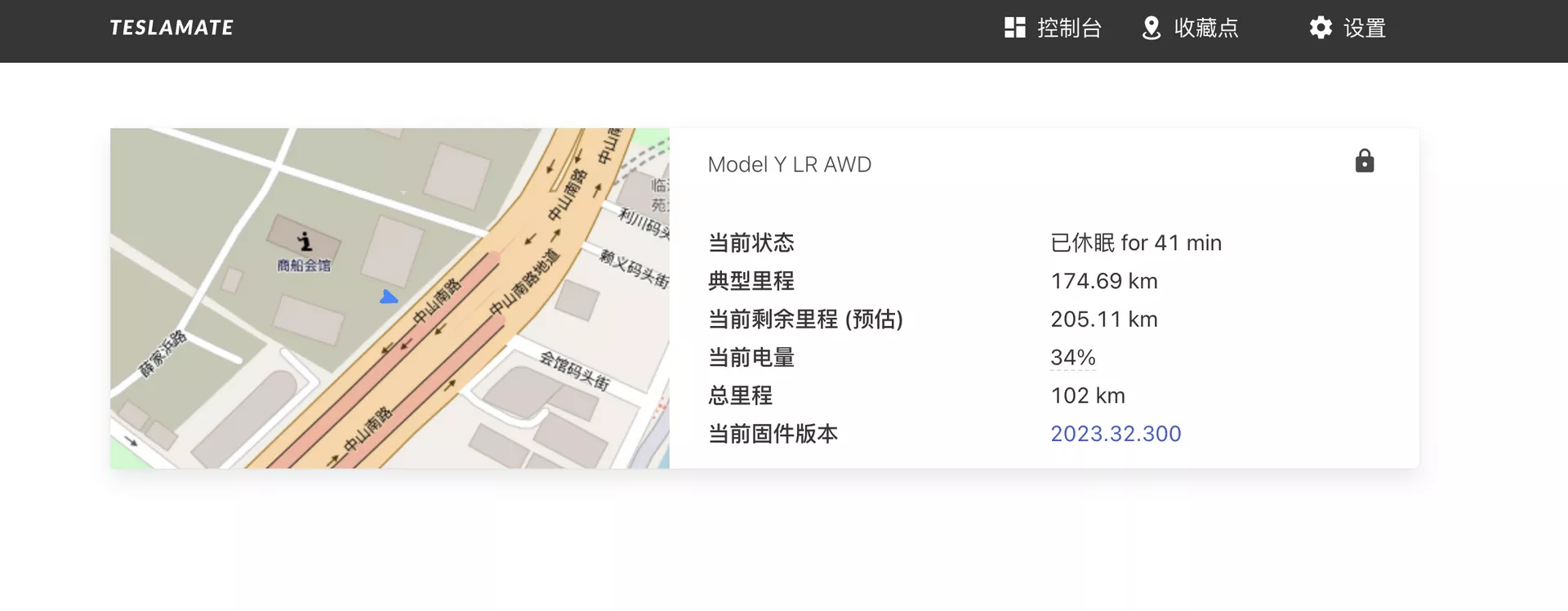
如果发现右上角没有控制台,可以在设置里面填上Grafana的地址
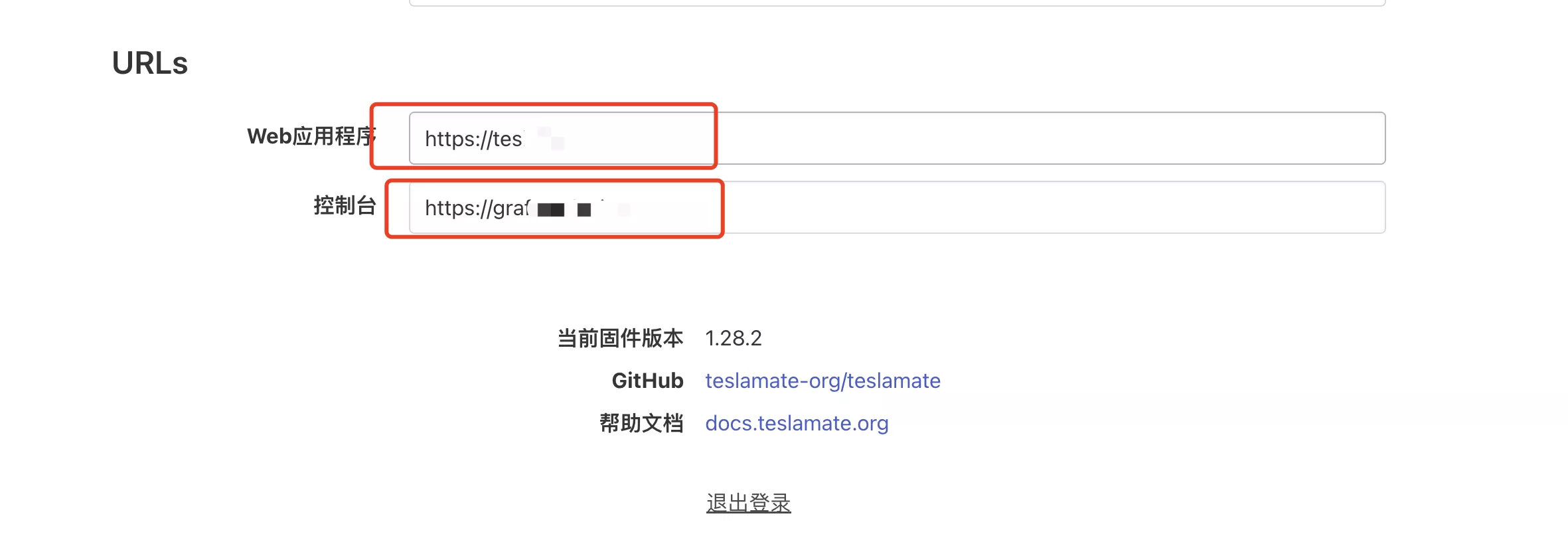
设置总览:
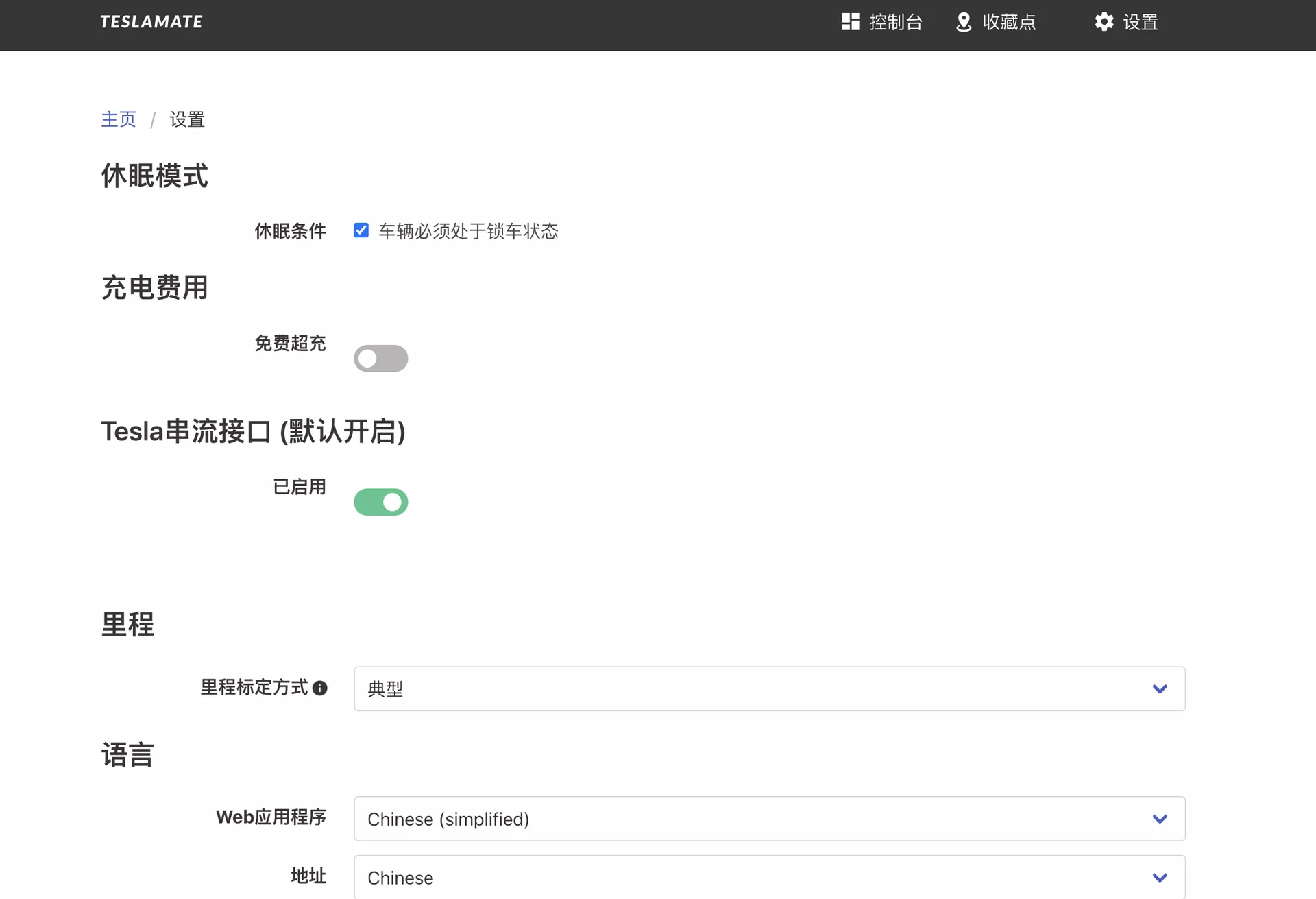
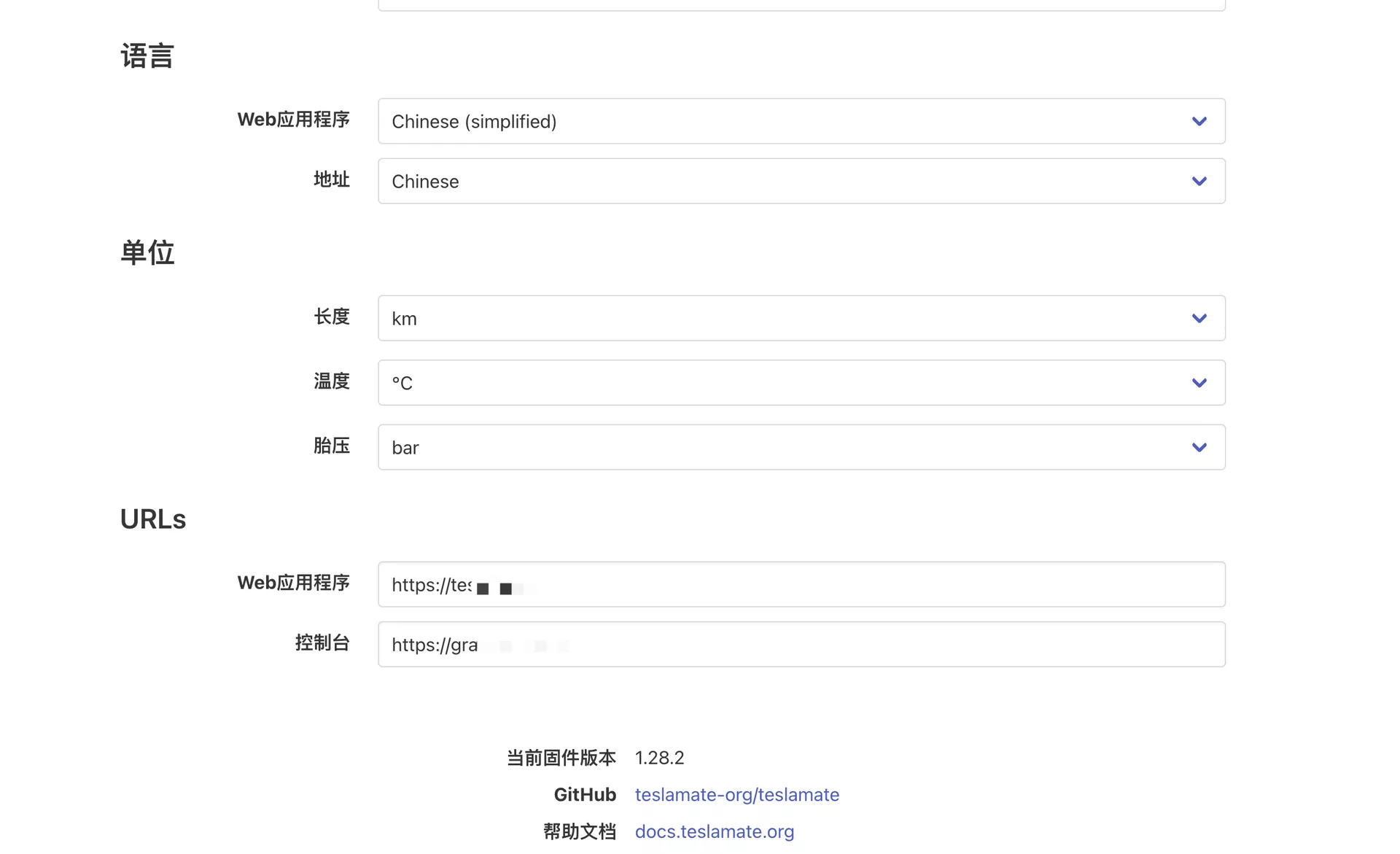
进入休眠模式,可以省电,就是那个电池静置耗电(Vampire Drain)情况。
8.1 更新 teslamate {#81-更新-teslamate}
项目最近更新比较频繁,建议大家及时跟着更新。
cd /root/data/docker_data/teslamate
docker-compose pull
docker-compose up -d # 请不要使用 docker-compose stop 来停止容器,因为这么做需要额外的时间等待容器停止;docker-compose up -d 直接升级容器时会自动停止并立刻重建新的容器,完全没有必要浪费那些时间。
docker image prune # prune 命令用来删除不再使用的 docker 对象。删除所有未被 tag 标记和未被容器使用的镜像
提示:
WARNING! This will remove all dangling images.
Are you sure you want to continue? [y/N]
输入 y
利用 Docker 搭建的应用,更新非常容易~
8.2 卸载 teslamate {#82-卸载-teslamate}
同样进入安装页面,先停止所有容器。
cd /root/data/docker_data/teslamate
docker-compose down
cd ..
rm -rf /root/data/docker_data/teslamate # 完全删除
可以卸载得很干净。
8.3 获取Tesla的令牌 {#83-获取tesla的令牌}
第一次登陆之后,你会发现需要一个令牌和刷新令牌。
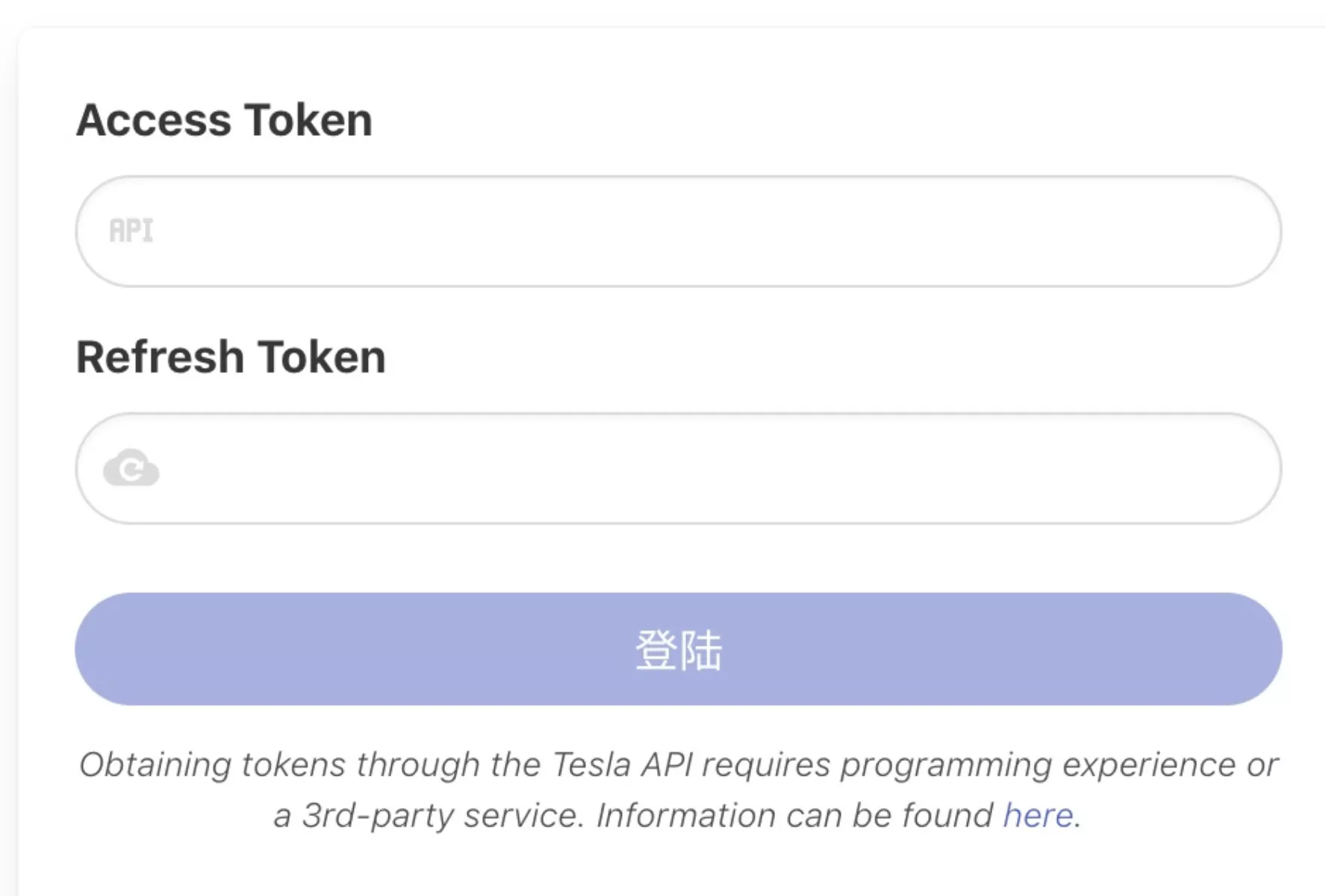
这个需要你下载对应的app然后登陆你的特斯拉账号来获取。
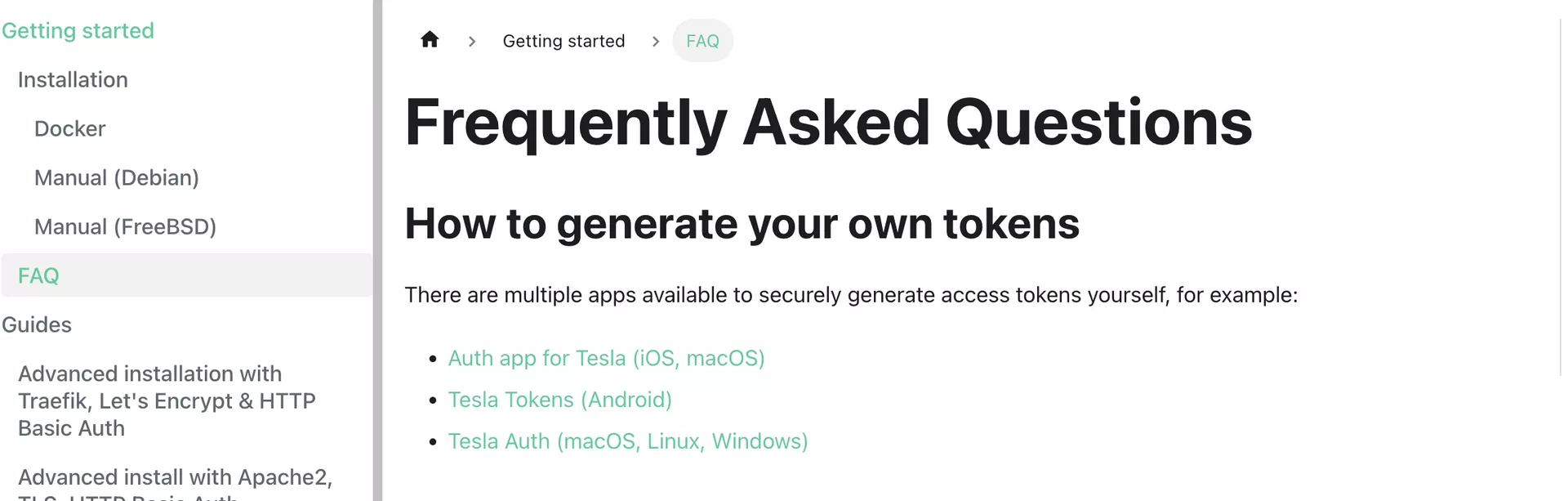
文档地址:https://docs.teslamate.org/docs/faq/#how-to-generate-your-own-tokens
这边我是Mac,可以在App Store下载:
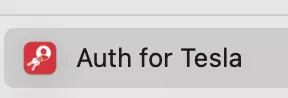
如果你是 Windows或者Linux的用户,可以在这边下载:https://github.com/adriankumpf/tesla_auth/releases
对应的app
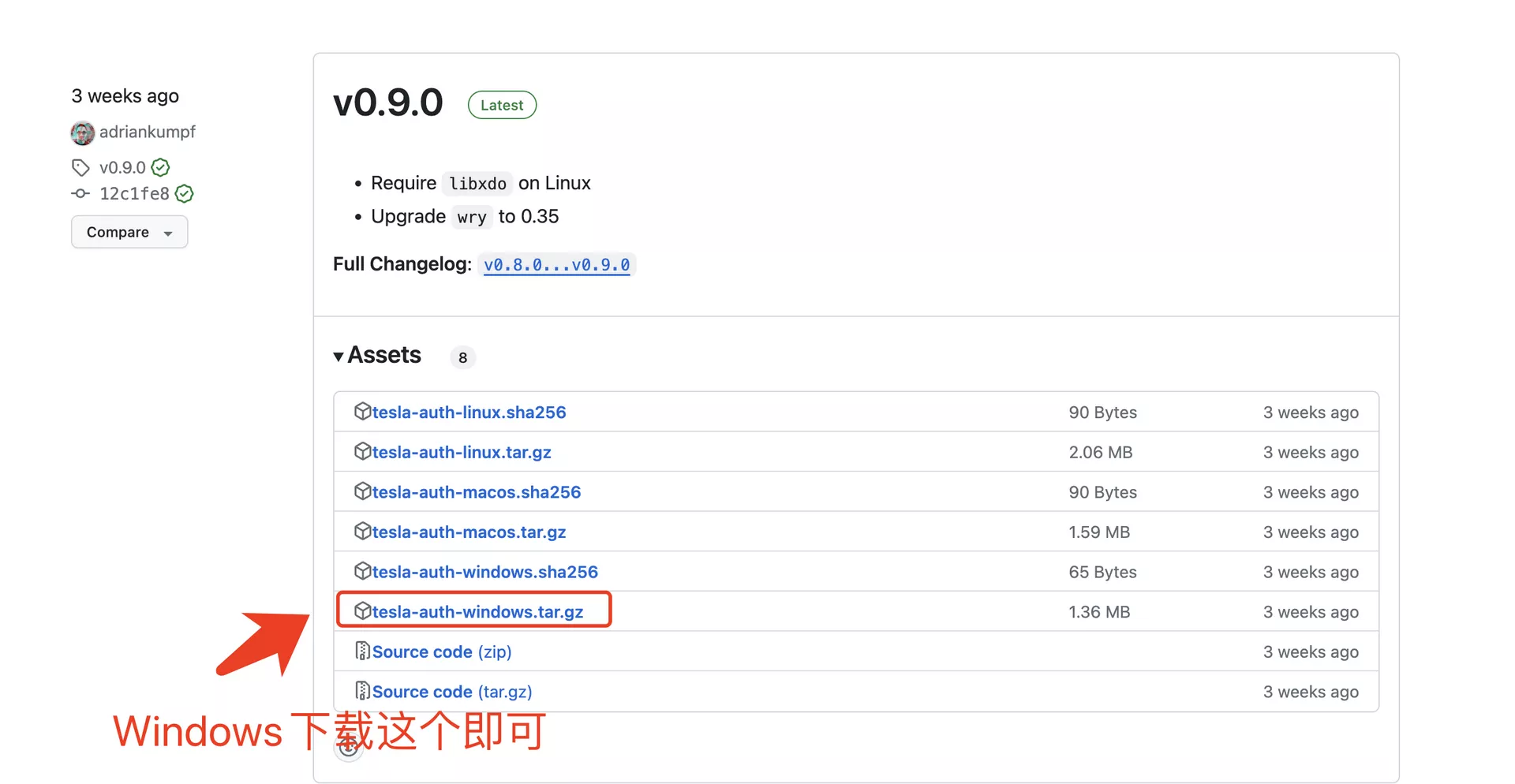
- 常见问题及注意点 {#9-常见问题及注意点}
9.1 添加简单的网页验证 {#91-添加简单的网页验证}
当你第一次成功用令牌登陆网页之后,你会发现之后你再次输入这个域名,默认是直接登陆的状态,这个时候就需要我们来给这个网页做一个HTTP Basic Auth,就是一个简单的登陆验证了。
这边我们还是用NPM来举例子。
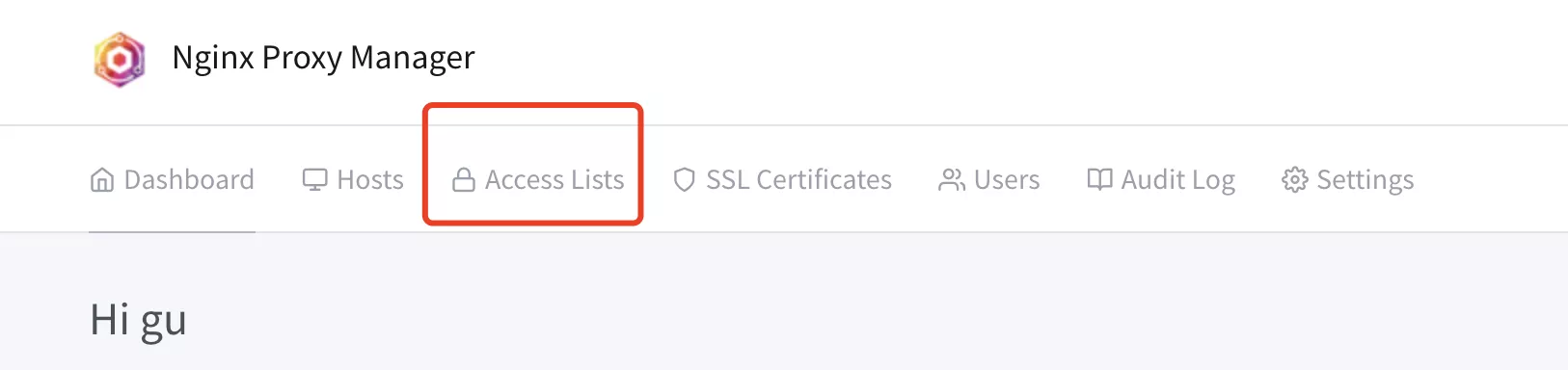
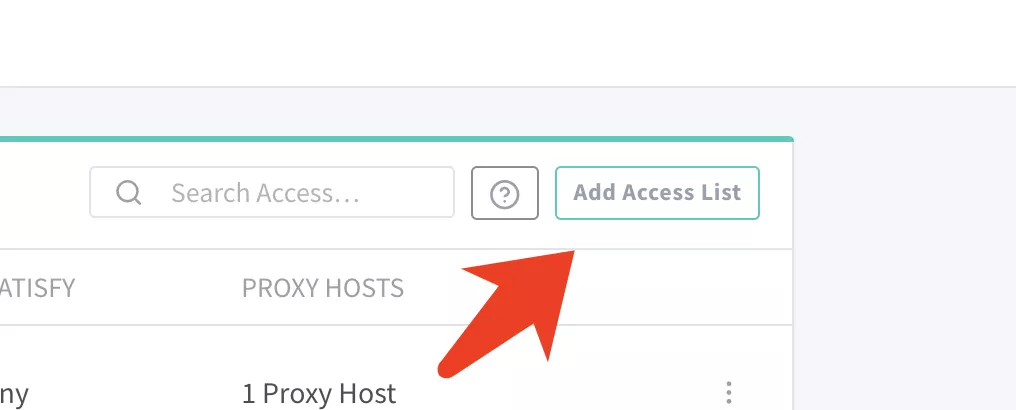
这一步的名字可以随便取,这边我以tesla为例子:
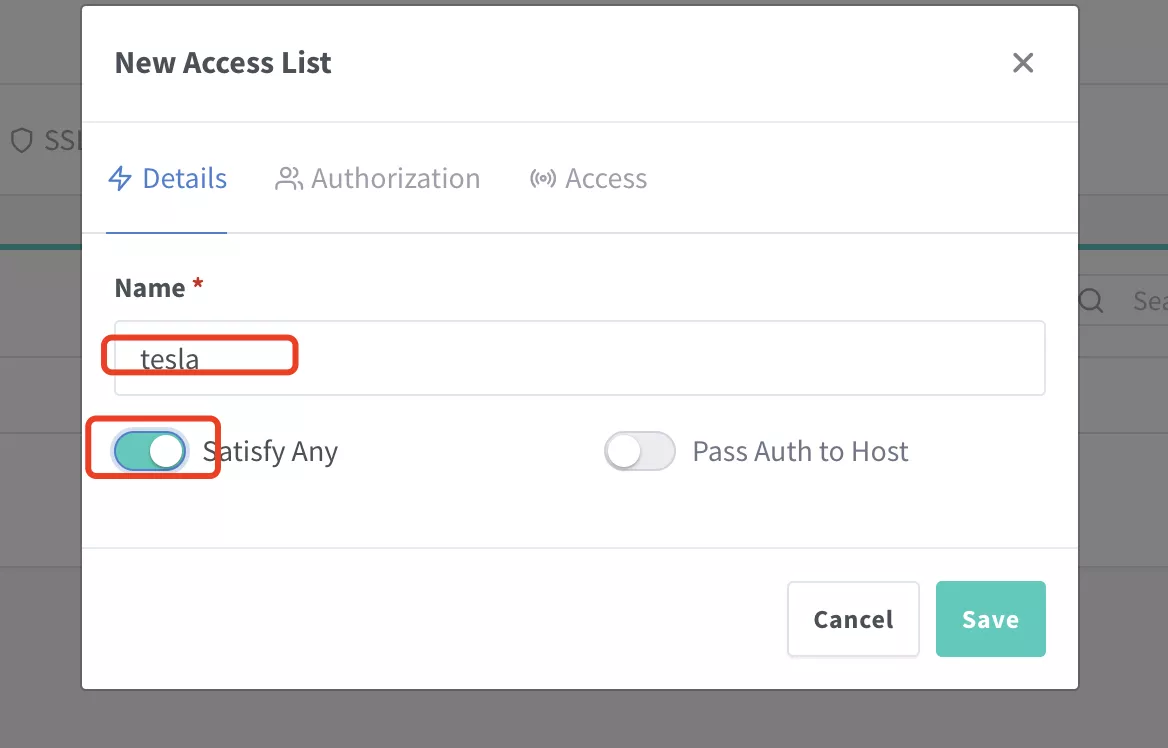
这一步先点一下add,再来设置一个用户和密码:
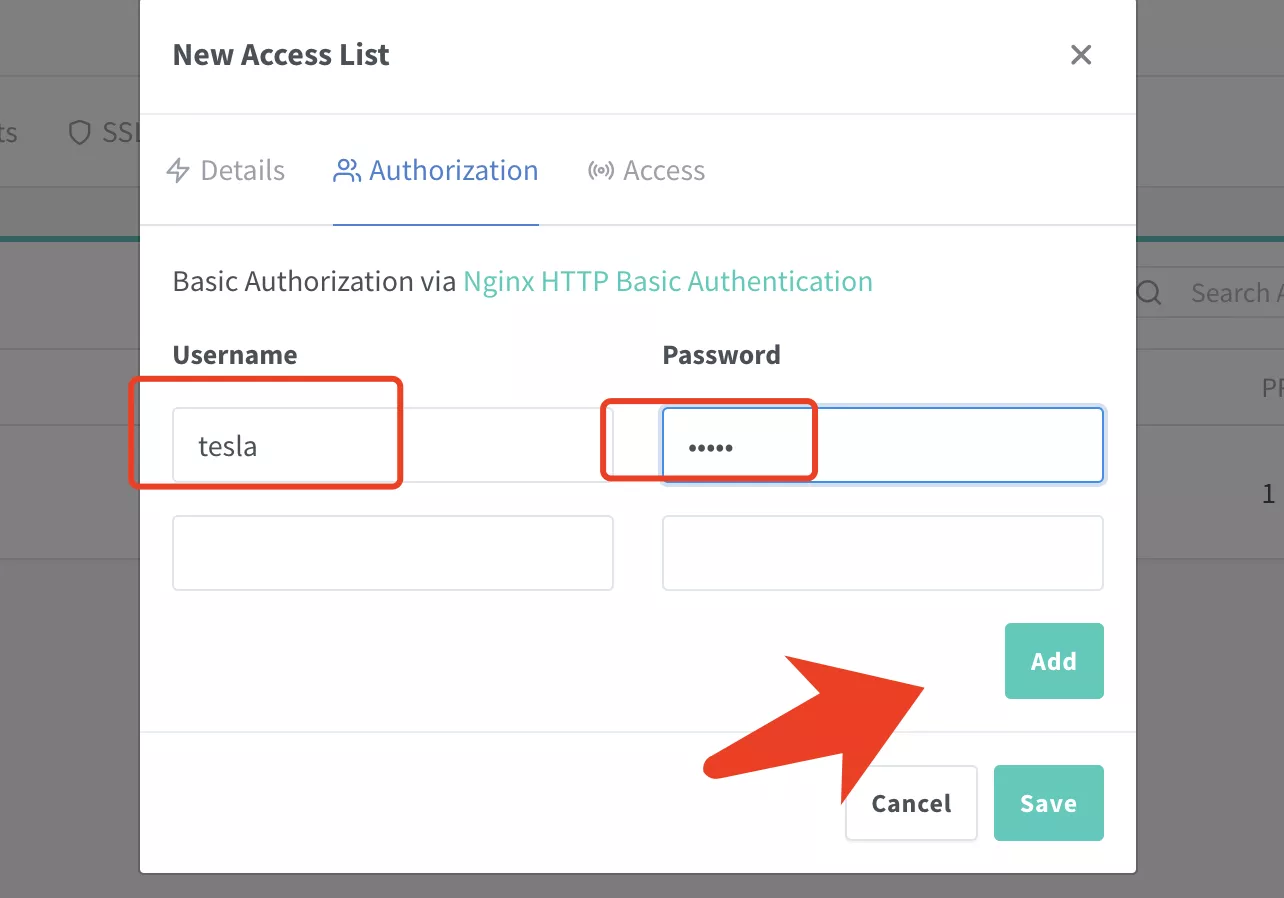
然后点击保存即可
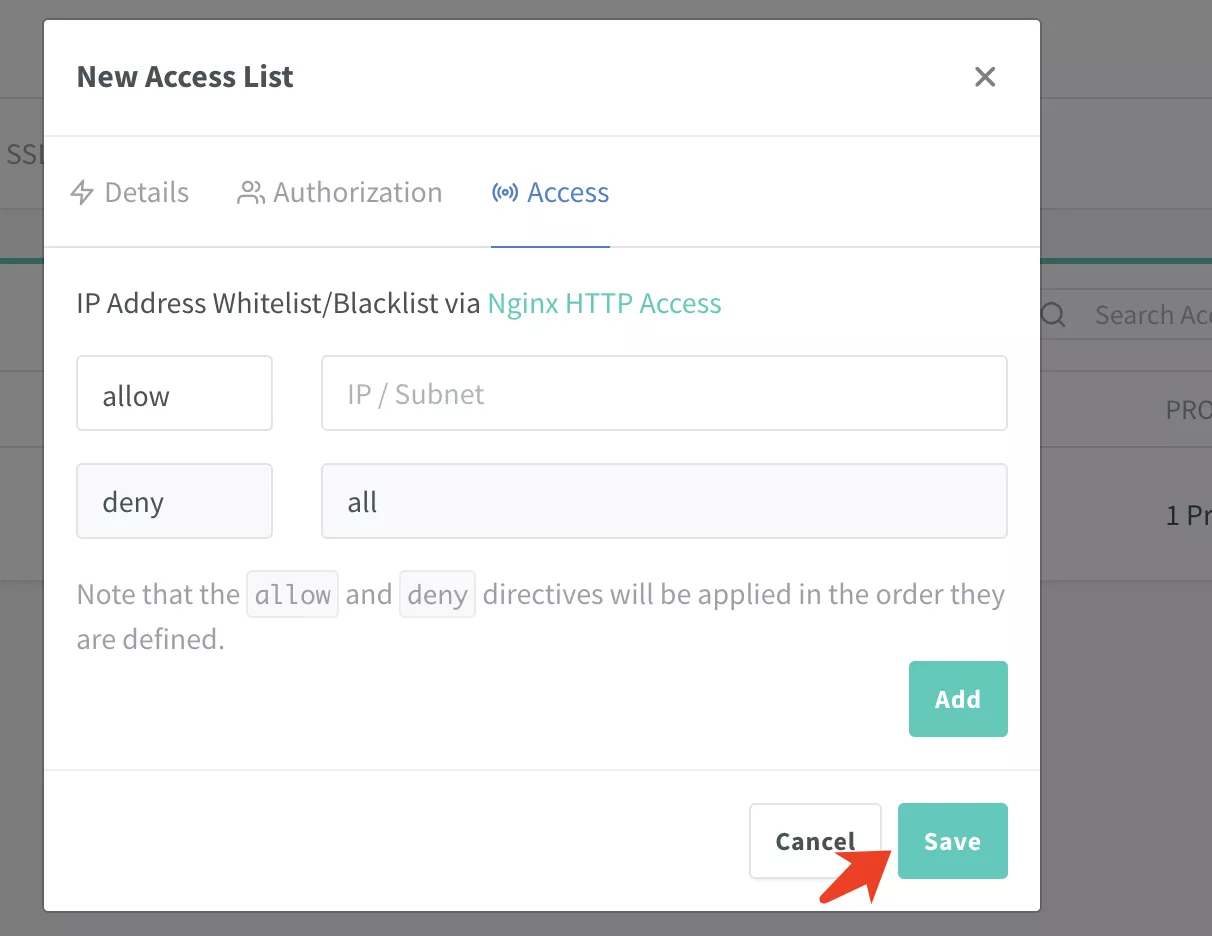
这个时候会出现这个:

回到这边:
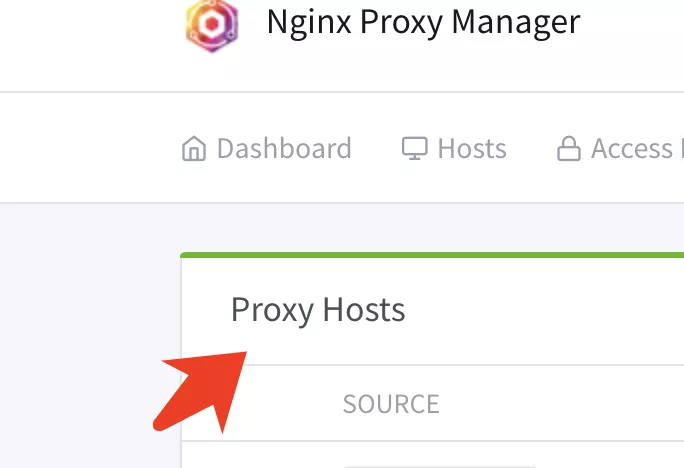
再这边下拉选项中选择tesla
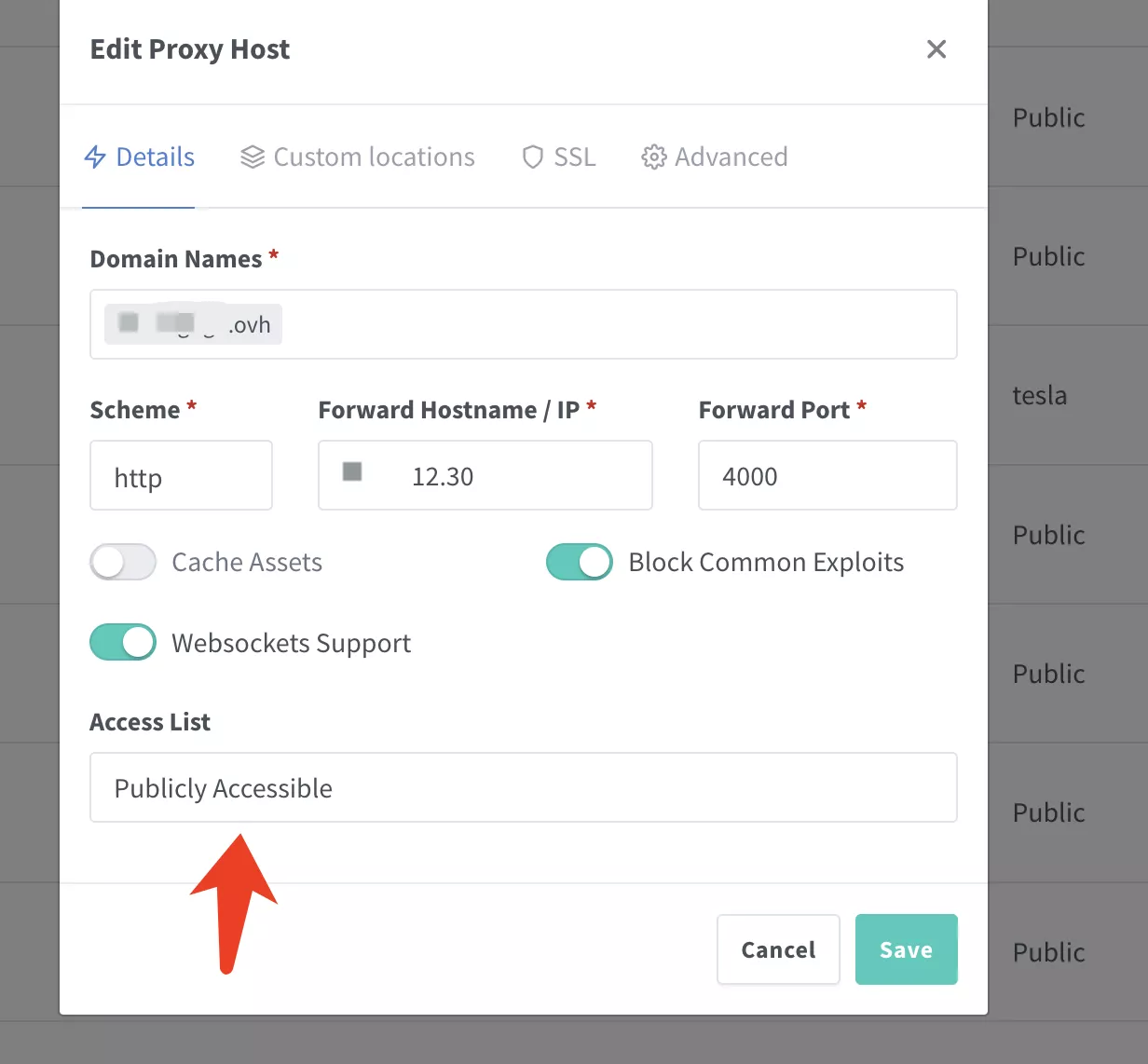
再点击保存即可!
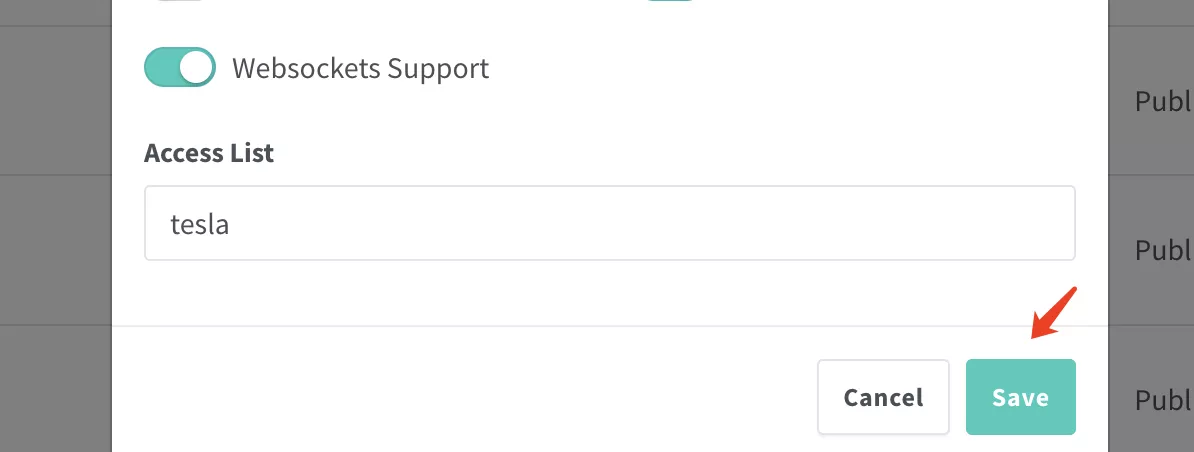
这样当你登陆的时候就会出现一个登陆提示框:
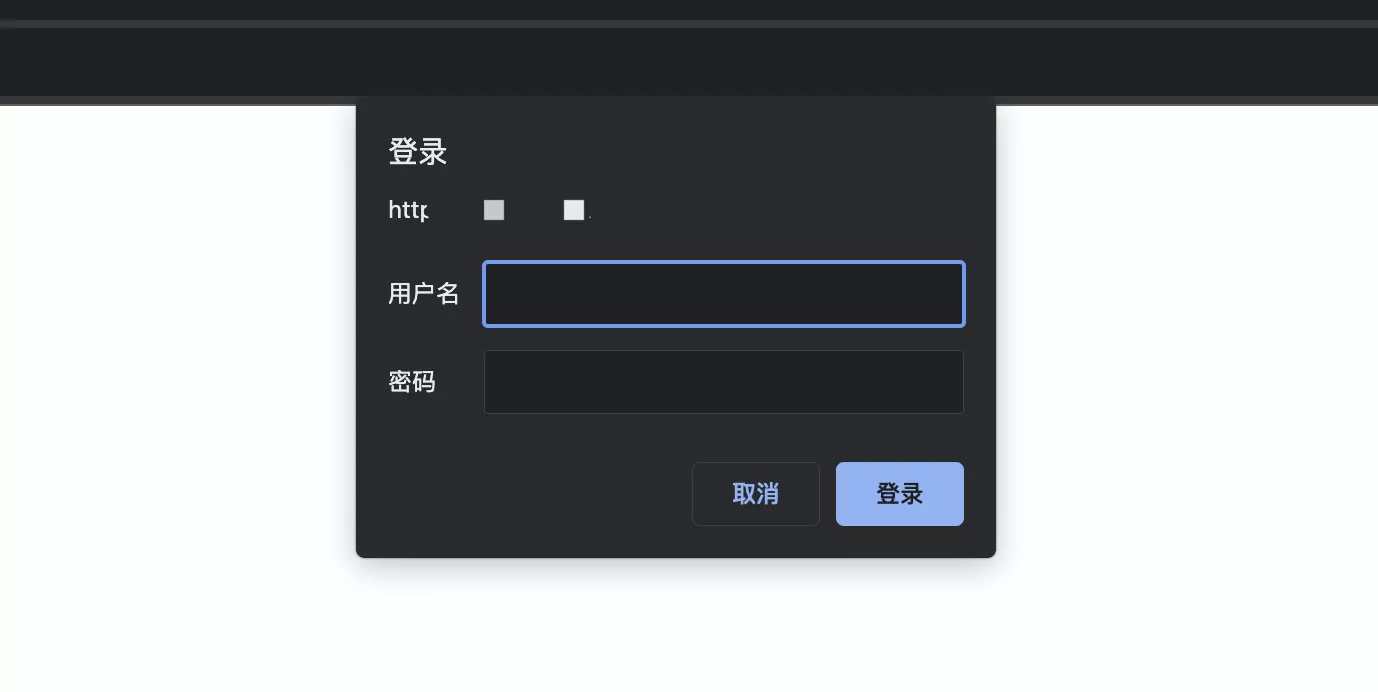
只有输入了正确的账号和密码才能登陆了。
如果输错,会提示:
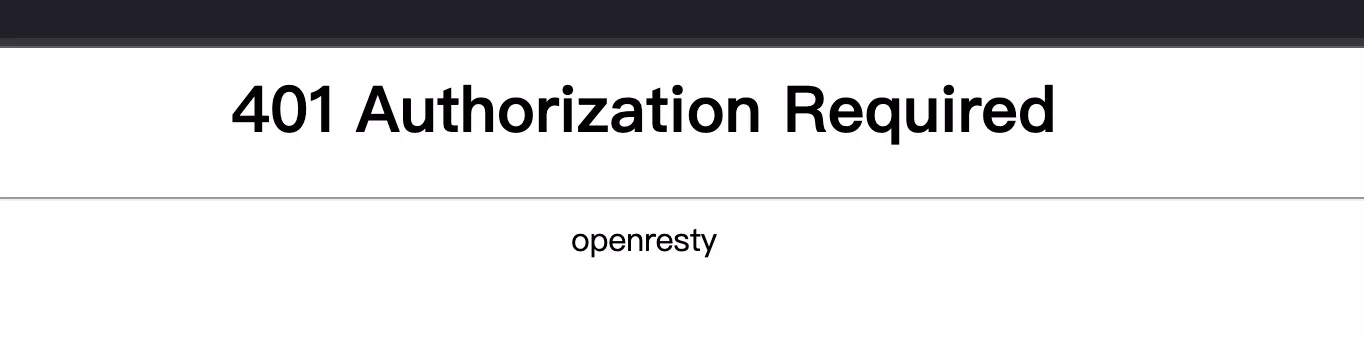
- FAQ(常见问题解答) {#10-faq常见问题解答}
会不会频繁的唤醒车机呢?导致耗电增多? {#会不会频繁的唤醒车机呢导致耗电增多}
答:用的官方streaming API,不会无故唤醒和耗电,放心使用
为什么Grafana中没有显示消耗值? {#为什么grafana中没有显示消耗值}
特斯拉API没有返回行程的消耗值。为了能够显示值,TeslaMate会根据记录的(充电)数据估算消耗。在首次估算可以显示之前至少需要两次充电会话。充电会话必须超过10分钟且电量状态少于95%。每次未来的充电会话都会轻微提高估算的准确性,这会追溯应用到所有数据。
车辆没有进入睡眠模式 {#车辆没有进入睡眠模式}
带有媒体控制单元版本1(MCU1)的汽车需要某些设置才能入睡。在2018年3月之前生产的Model S和Model X配备了MCU1单元,这也可以从软件 -> 额外车辆信息中查看。如果"娱乐处理器"是"NVIDIA Tegra",则车辆配备了MCU1。
启用MCU1的睡眠模式所需的设置是:
'显示' -> '节能' -> 开启
'显示' -> '始终连接' -> 未勾选
'安全与保安' -> '车舱过热保护' -> 关闭
通过这些设置,MCU1车辆应在不活动约15分钟后入睡。
注意!如果您同时使用其他数据记录器,如TeslaFi,睡眠尝试可能会失败,因为其他数据记录器将使汽车保持唤醒状态。特别是调用车辆数据API将重置汽车的不活动计时器。
- 其他项目 {#11-其他项目}
基于这个TeslaMate,还有其他很多有意思的项目,有兴趣的小伙伴可以自行研究一下:https://docs.teslamate.org/docs/projects
其中一个TeslaMate_Telegram_Bot应该是结合telegram的机器人推送特斯拉系统更新的一个项目,有机会打算试试看。
- 结尾 {#12-结尾}
祝大家用得开心,有问题可以去 GitHub 提 Issues,也可以在评论区互相交流探讨。
同时,有能力给项目做贡献的同学,也欢迎积极加入到 项目 中来,贡献自己的一份力量!
最后,感谢开发人员们的辛苦付出,让我们能用到这么优秀的项目!
参考资料 {#参考资料}
官方GitHub地址:https://github.com/teslamate-org/teslamate
 51工具盒子
51工具盒子


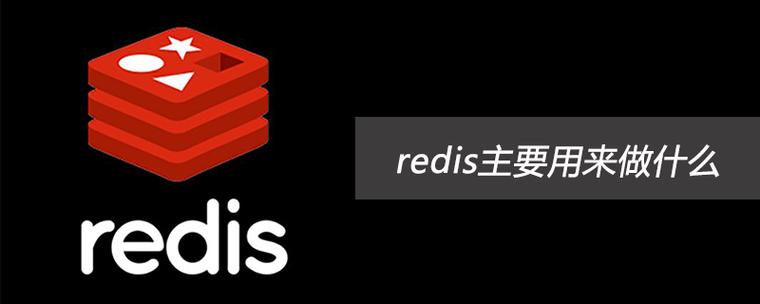

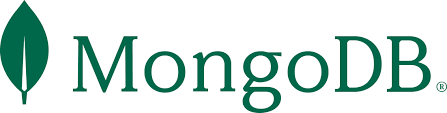
![渗透测试|[hvv利器]cs4.4修改去特征狗狗版(美化ui,去除特征,自带bypass核晶截图等)](https://img1.51tbox.com/static/2024-11-07/HxPubgSSCmux.jfif)