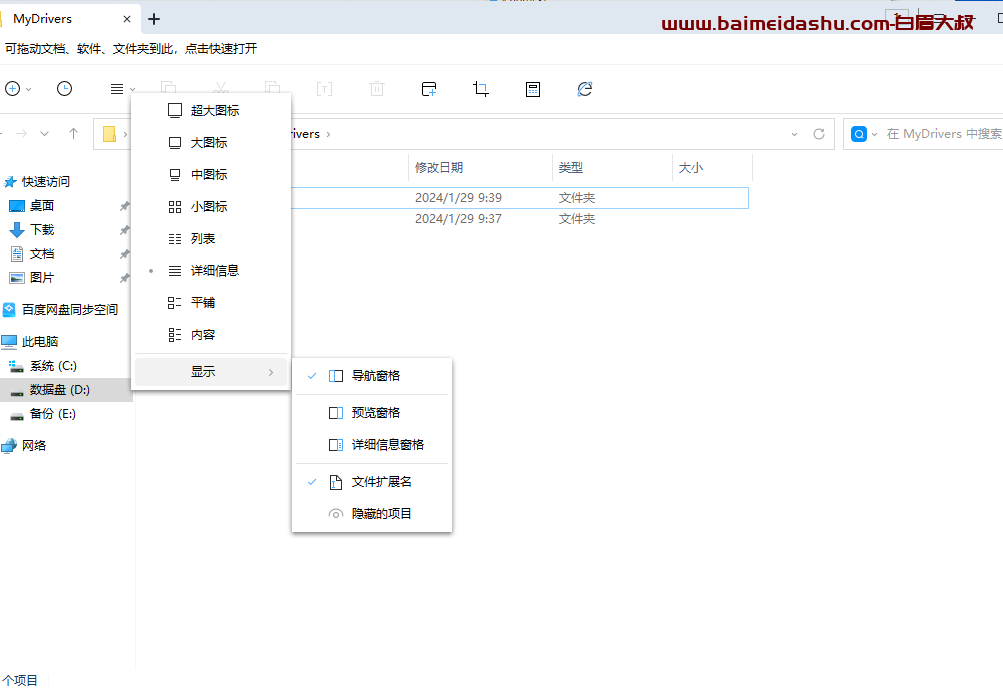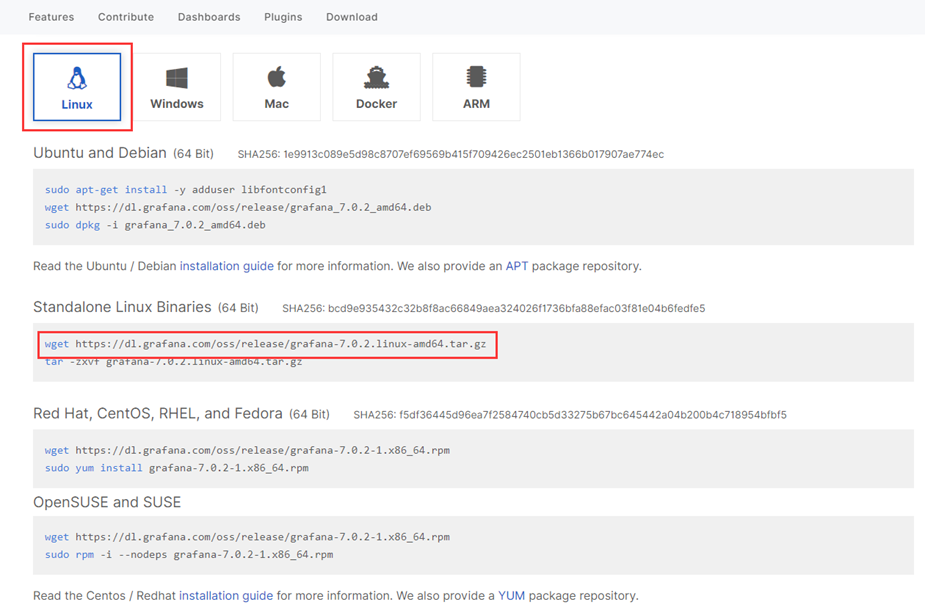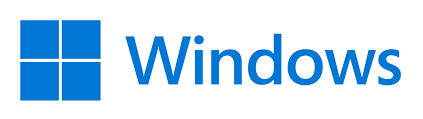准备工作
众所周知,Chrome Remote Desktop 是一款十分出色的完全免费远程控制软件。其易用性和功能的强大性,以及连接的稳定性都给这款软件加分不少,唯一的缺点可能就是国内无法使用了,需要开梯子才可使用。
首先,先准备一个需要远程控制的VPS,要求 Debian或者 Ubuntu系统。还需要另一个控制端,手机电脑均可,登录你的 Google 账户:
https://remotedesktop.google.com/support/
安装(Ubuntu为例) {#安装(Ubuntu为例)}
下载 {#下载}
控制端前往 https://remotedesktop.google.com/headless
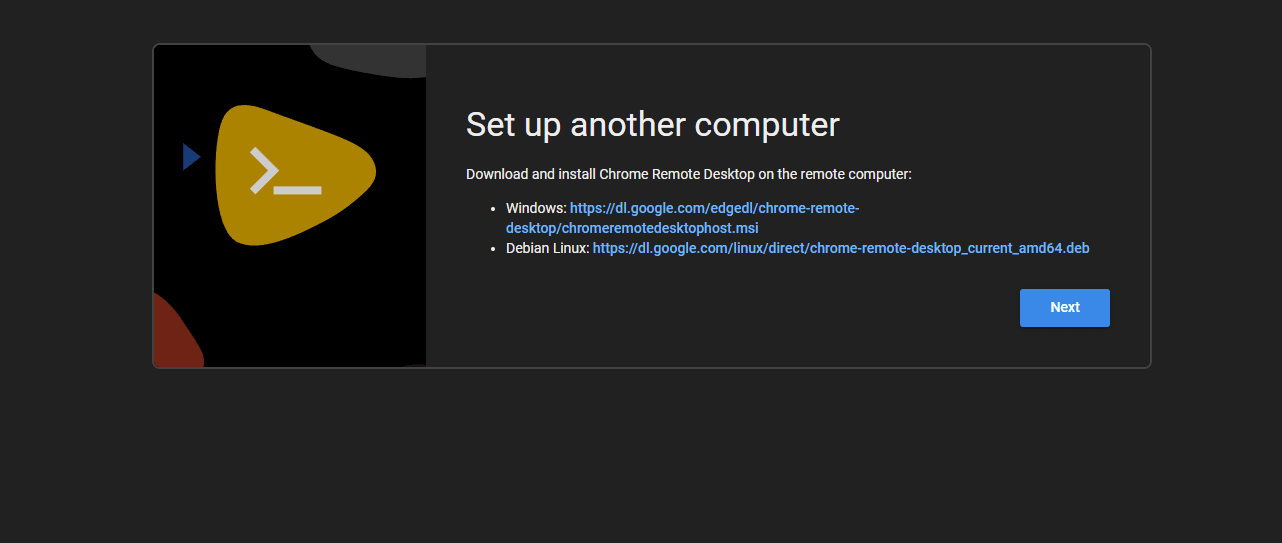
Ubuntu被控端下载程序包
|-----------------------------------------------------------------------------------------|
| wget https://dl.google.com/linux/direct/chrome-remote-desktop_current_amd64.deb |
用wget可以直接下载该程序包。

安装 {#安装}
安装该程序包(默认是下载在了/root路径,就在/root路径安装)
|-------------------------------------------------------------------------------|
| sudo apt-get install -y /root/chrome-remote-desktop_current_amd64.deb |
然后安装桌面图形,这里推荐 Xfce,因为他是最轻量的。你也可以选择其他的,可以参考(Cinnamon, Gnome, Gnome-Classic, KDE Plasma):
安装Xfce {#安装Xfce}
安装Xfce本体
|-----------------------------------------------------------------------------------------------------------------|
| sudo DEBIAN_FRONTEND=noninteractive \ apt install --assume-yes xfce4 desktop-base dbus-x11 xscreensaver |
设置Xfce为默认桌面
|------------------------------------------------------------------------------------------------------------------|
| sudo bash -c 'echo "exec /etc/X11/Xsession /usr/bin/xfce4-session" > /etc/chrome-remote-desktop-session' |
(可选)安装桌面套件,包括Firefox,LibreOffice,PDF viewer等
|---------------------------------------------------------|
| sudo apt install --assume-yes task-xfce-desktop |
禁止默认的桌面显示
|------------------------------------------------|
| sudo systemctl disable lightdm.service |
(可选)安装Chrome
|--------------------------------------------------------------------------------------------------------------------------------------------------------------------------------------------------------------|
| curl -L -o google-chrome-stable_current_amd64.deb \ https://dl.google.com/linux/direct/google-chrome-stable_current_amd64.deb sudo apt install --assume-yes ./google-chrome-stable_current_amd64.deb |
新建用户 {#新建用户}
由于它不支持root用户(安全起见),所以我们需要新加一个用户
|-------------------------|
| adduser ednovas |
然后填入信息即可。后面User Information全部跳过即可。
(可选,不建议,安全第一)如果想要把用户权限提为管理员,可以使用以下命令。
|------------------------------|
| adduser ednovas sudo |
校验 {#校验}
控制端,点击下一步,然后会出现类似下图的内容,选择最后一个复制黏贴到被控端。
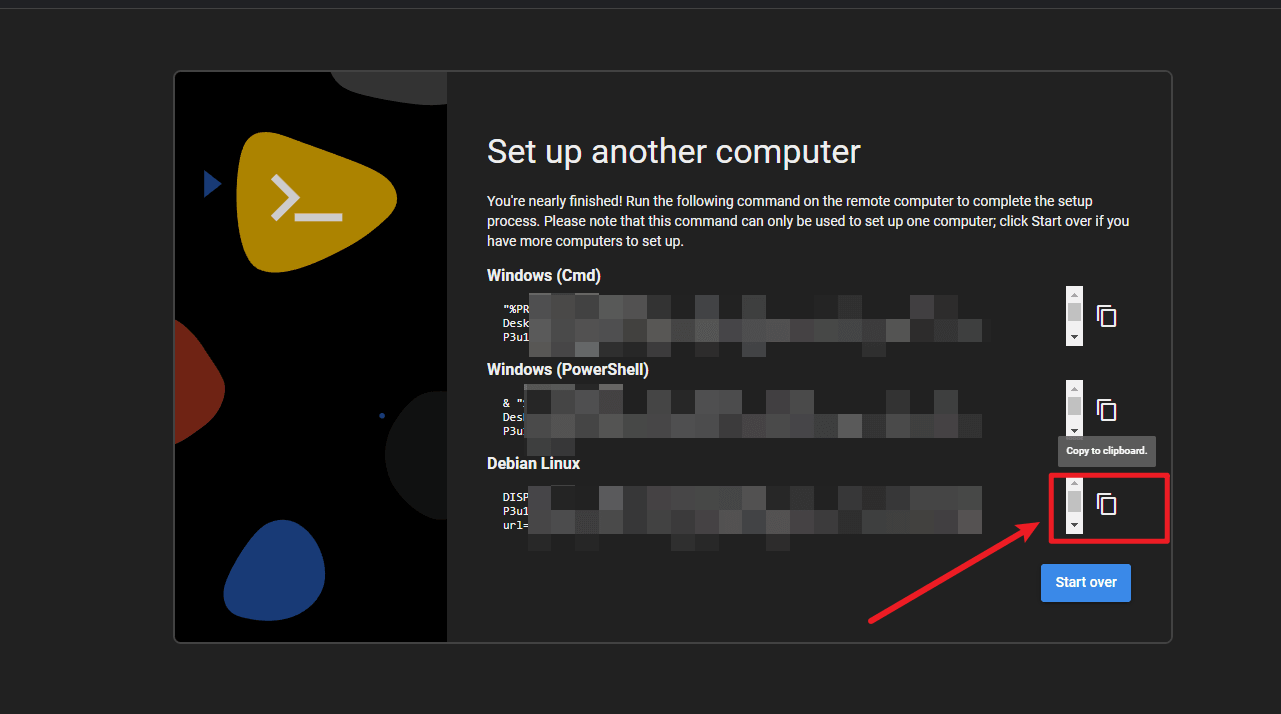
记得在最后添加一个 --user-name=ednovas ,这样就可以指定以ednovas用户运行了。
这个黏贴的校验码要尽快使用,几分钟就会过期,而且只能使用一次,如果出了任何bug或者报错,就要在控制端点重来。
运行正常以后,就可以查看是否正常运行了。
状态 {#状态}
$USER 就是刚刚创建且运行的用户名
|-----------------------------------------------------------|
| sudo systemctl status chrome-remote-desktop@$USER |
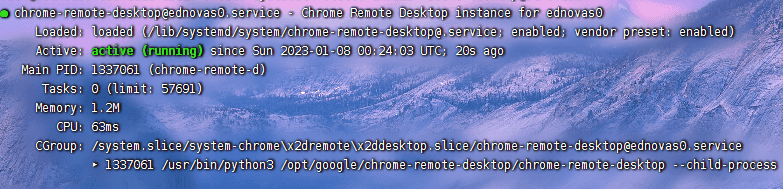
如上图即运行正常。
连接 {#连接}
https://remotedesktop.google.com/access 页面选择刚刚新加的,然后输入设置的PIN码连接即可。
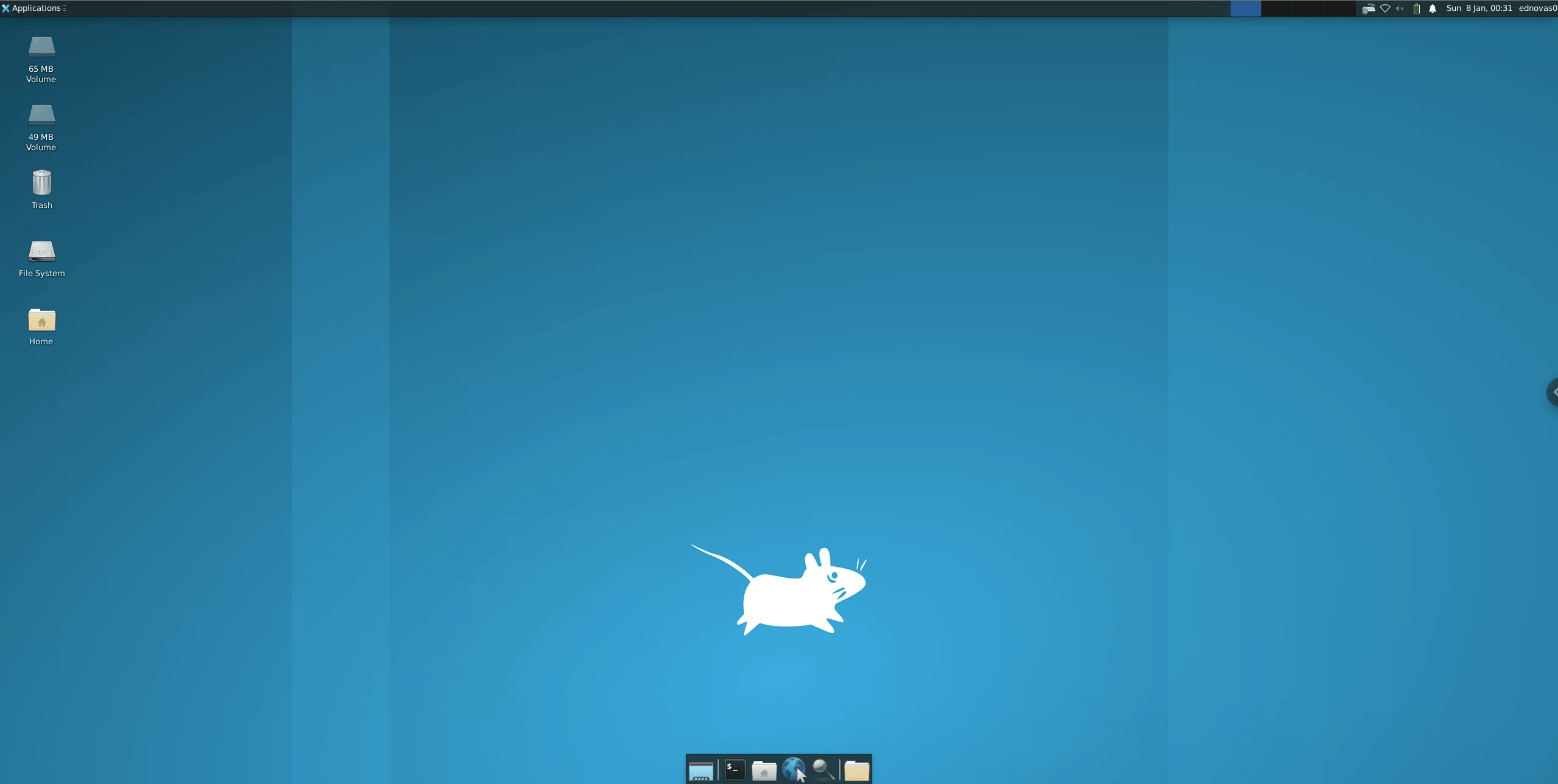 参考 https://cloud.google.com/architecture/chrome-desktop-remote-on-compute-engine
参考 https://cloud.google.com/architecture/chrome-desktop-remote-on-compute-engine
 51工具盒子
51工具盒子