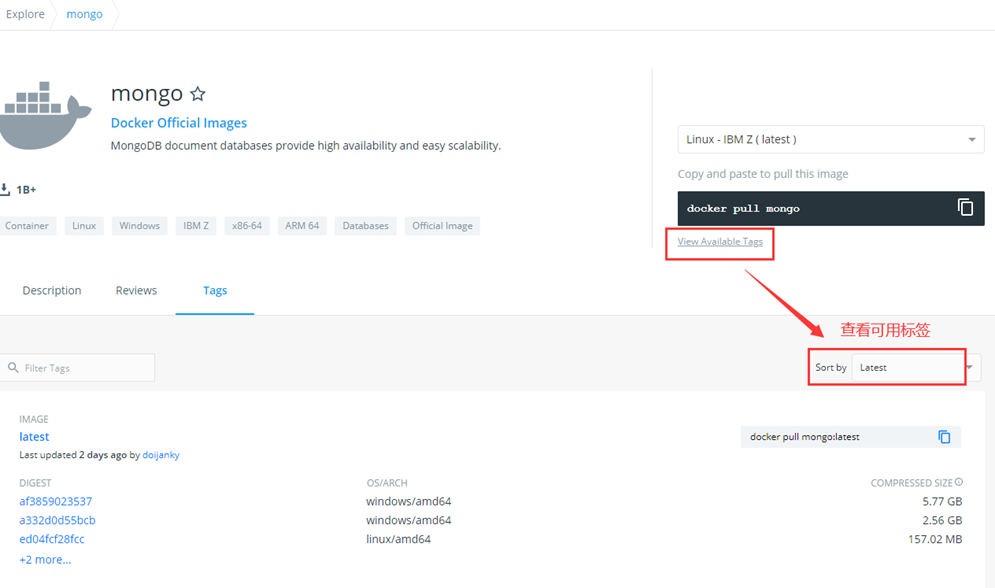概述 {#heading-1}
本篇文章主要介绍在纳管的资产没有某个系统用户的情况下如何通过 JumpServer 进行创建并推送到相应的服务器上。文章可以分为 Linux 系统用户推送和 Windows 系统用户推送。
Linux 系统用户推送 {#heading-2}
Linux 系统用户的推送分为两种方式,分别在系统用户界面和资产界面。
创建系统用户 {#heading-3}
选择 "资产管理"→"系统用户"→"创建"→"选择对应的协议"。创建需要推送到资产的系统用户。

系统用户的信息如下所示:

需要推送的用户,打开自动推送设置。

提交即可成功创建系统用户。
推送系统用户 {#heading-4}
(1)系统用户界面推送 {#heading-5}
在系统用户界面找到新创建的用户。

点击名称进入详情页。

点击资产列表,关联需要推送系统用户的资产或节点(即资产组)。


点击推送,即可推送系统用户到相应资产。

推送成功!

服务器命令行查看!

(2)资产界面推送 {#heading-6}
在资产界面找到需要被推送系统用户的资产。

点击主机名进入详情页,并进入 "系统用户" 界面。

关联需要被推送的系统用户并点击推送(选一个推送即可)。

推送成功。

服务器命令行查看

Windows 系统用户推送 {#heading-7}
系统用户的推送依赖 SSH,所以需要先在 Windows 上安装 OpenSSH。
Windows 安装 OpenSSH 可以参考:https://kb.fit2cloud.com/?p=69
纳管 Windows 资产,需注意:需要创建 SSH 协议的特权用户,并在创建用户时需要选择创建好的特权用户。
需要确认 Windows 资产连接性可以正常链接。

创建系统用户 {#heading-8}
选择 "资产管理"→"系统用户"→"创建"→"RDP",创建一个 RDP 协议的系统用户。

推送系统用户 {#heading-9}
进入资产详情页。

关联需要推送的系统用户。

推送成功。

测试 {#heading-10}
测试一 {#heading-11}
直接测试连接:


测试二 {#heading-12}
测试用户登录。
授权该系统用户可以登录该资产。

登录成功。

 51工具盒子
51工具盒子
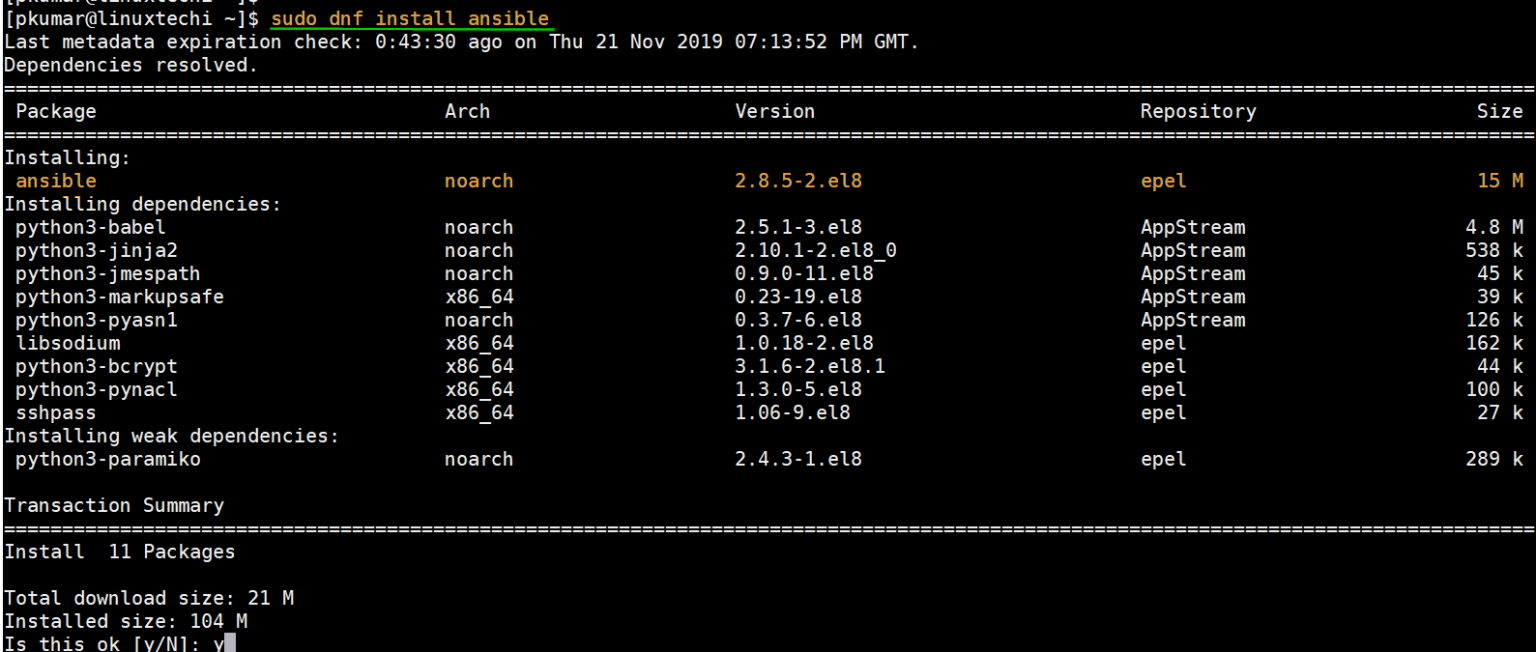
![简析Linux中 /proc/[pid] 目录的各文件](http://static.51tbox.com/static/2024-12-24/col/84ae13d83ab3d1566734c255ffb91200/8106da6b572f4e0f97f5e848f8fac629.jpg.jpg)