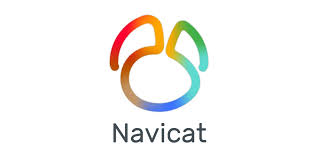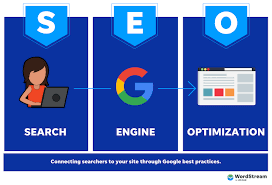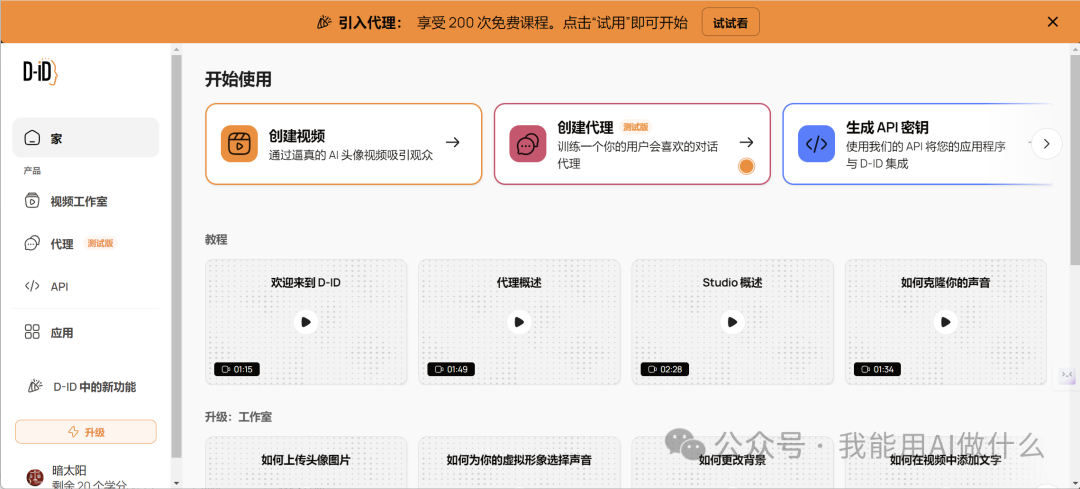本篇文章聊聊基于 端侧 AI 计算设备,20~30 瓦功耗运行大模型的算能 AirBox。
写在前面
去年的双十二的时候,在群里看到了一张照片,"手掌大小的 NUC",但是能够跑大模型。 非常小巧的"端侧算力盒子"
非常小巧的"端侧算力盒子"
这个草就种下了。
今年 7 月初的时候,在上海人工智能大会的时候,我在展台上看到了同款"小盒子",当然,它旁边还有一堆比它算力猛的多的家伙,但是颜值都非常的"朴素"。 WAIC 会议展台上的设备
WAIC 会议展台上的设备
于是向朋友"吐槽",意外的是,不久之后我就收到了这台种草许久的小设备。
可惜的是,最近一段时间的连续忙碌,让这台设备在我手里起码闲置了两周,最近刚好有一些时间,那么,抓紧时间把这台设备用模型"点亮"吧。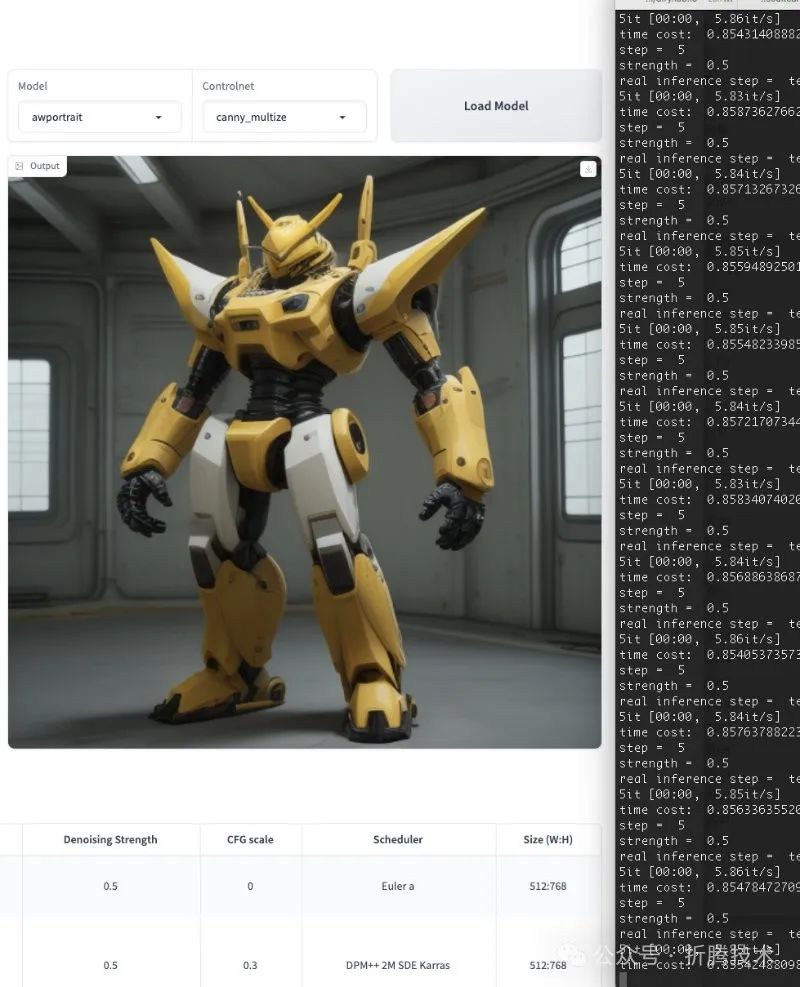 用这个迷你的小盒子跑 Stable Diffusion
用这个迷你的小盒子跑 Stable Diffusion
在这台设备上,跑一张 512x512 的图,生成时间不到 1s,跑一张 512x768 的图,时间也不过 1s 出头。要知道不论是价格还是功耗,它可比"显卡"便宜多了。而且,它应该不光能做图片生成使用,还能折腾一些其他的事情,这些后面有机会我们再来展开。
不过,在实战之前,我们首先需要了解下这台硬件的硬件规格和一些前置知识。
设备硬件规格和相关产品资料
虽然朋友发给我的包含了 11 种模型使用场景文档^[1]^中,出现了 "SG2300X" 类似设备型号的相关文案,应该就是这台设备的主要计算芯片方案的名称。结合一些资料,可以推断这台设备的代号应该是 Airbox。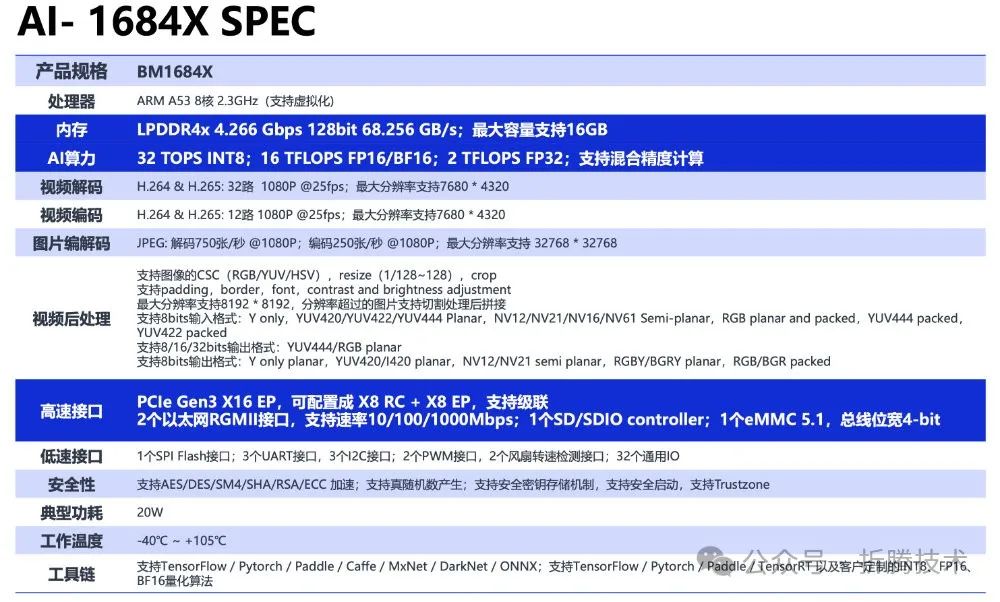 小设备的硬件规格详情
小设备的硬件规格详情
这台设备使用的芯片之一是 Tensor Computing Processor BM1684X^[2]^,看芯片规格页面,能够跑 32 路视频的硬件解码、12路视频的硬件编码,支持 FP32、BF16、FP16、INT8 几种数据类型的模型推理,支持 PCIe3 x16、双千兆以太网口,盒子最大能够支持 16GB 的 DDR4 4266 内存。
结合上面的信息,在互联网上搜索,能够找到的唯一一款类似规格的设备,是 Radxa Fogwise Airbox (Fogwise BM168M)^[3]^。一台今年五月末,在海外由 Radxa 发布的端侧硬件,硬件计算能力和我上面提到的大差不差,开篇特别提到了这个小盒子居然有 32 TOPS 算力。
当然,我认为这个海外的盒子没有我手头这台漂亮,虽然在硬件模型细节上,体验应该是比我手头这台更好的:优化了供电接口、优化了散热方式、优化了接口开槽位置,甚至多给了俩 USB 接口用于硬件能力扩展。不过,硬件设备的颜值就是生产力,那些细节都不重要!
上面提到的文章中提到的 SG2300X 和 BM1684X 本质是相同的一款芯片,所以在折腾的时候,包含这俩硬件的资料,其实都可以参考使用。比如,我们都可以使用 SOPHON SDK^[4]^ 来完成模型到 TPU 的适配,以及可以在算能官方开发者中心^[5]^找到最新的 SDK 和 系统刷机包。除了海外产品的 Wiki^[6]^ 之外,使用这个 FireFly 的 AI Box 1684X 中文文档^[7]^(不完全推荐,有报错),应该大体上也是 OK 的。 设备唯一存储扩展接口:TF 卡槽
设备唯一存储扩展接口:TF 卡槽
据说有型号的设备支持 M2 / PCIe 的硬盘,不过我使用的版本,可能也是颜值原因,不支持外接存储,暂时只能使用 TF 卡作为扩展或者系统安装使用。
设备供电
 小设备和它的大充电器
小设备和它的大充电器
设备供电使用的是一块 12V7A 的电源适配器,使用 DC 圆孔连接,电源本身比设备还大不少。默认插电不插设备的时候,功耗 0 瓦,比不少适配器表现好不少(除了 Apple 很少遇到适配器不跑功耗的)。 设备默认运行功耗
设备默认运行功耗
设备启动后,默认情况设备会跑到 20 瓦,当我们进行推理的时候,设备能够飙到 33 瓦,就配备的电源适配器来看,这个设备应该还有一些额外的潜力。
连接或调试设备
设备支持两种调试方式,第一种是使用 TTY,第二种是通过千兆网络。
在安装系统阶段,我个人推荐使用 TTY 的方式来查看安装过程中是否存在问题。当系统安装完毕后,推荐使用普通网络,你可以把设备扔到任何地方,插个网线就能进行管理了,更方便一些。
如果你是 Windows 操作系统,可能需要安装一个串口驱动^[8]^。如果你是 Linux 或者 macOS,直接使用 screen 就可以来完成串口设备的连接了。 设备的主要接口
设备的主要接口
设备本身自带一个 TYPE-C 口,其实应该叫做 DEBUG 口,使用 TYPE-C 数据线连接设备和电脑后(我使用 Mac 设备),可以通过 ls /dev/tty.* 来查看是否有新的 tty 设备接入:
# ls /dev/tty.*
/dev/tty.Bluetooth-Incoming-Port /dev/tty.usbserial-0001
当看到 /dev/tty.usbserial-0001 时,就能够使用命令设置连接速率来访问设备了:
screen /dev/tty.usbserial-0001 115200
了解了这些前置知识后,我们就可以开始折腾了。
"完整刷机":安装新系统
我收到的设备,开机后不久,风扇会暴躁启动。根据之前折腾硬件的经验,大概率是因为一些原因卡在启动阶段了。(空白的新设备也是如此)
那么,我首先需要解决硬件的系统问题:刷一个可以启动的系统进去。
获取刷机系统文件
结合上文中的信息,我们可以选择在 Radxa 获取到基于 Ubuntu Server 20.04 的镜像文件(9.5GB)^[9]^,或者在算能开发者中心找到基于 Ubuntu Server 20.04的镜像(15~35GB 资料包,1GB 系统镜像)^[10]^,或者在 FireFly 获取基于 Ubuntu 20.04 的镜像文件(2.5GB)^[11]^,或者使用朋友发我的 网盘文件(7GB)^[12]^,来完成系统的安装。
我个人推荐使用算能官方开发者中心提供的最新镜像(构建时间 2024-06-24,1GB)^[13]^,小巧、干净。
这些不同尺寸的系统文件镜像(压缩包)中,通常包含以下内容:
•Ubuntu Server 20.04 系统•Sophon SDK•较大的镜像包括:预装的 LLM 模型应用、或者某种预装的前端界面(如:CasaOS 或定制界面)
准备刷机使用的 SD 卡(TF卡)
 需要使用 TF 卡来完成系统的安装
需要使用 TF 卡来完成系统的安装
安装系统这里建议使用小容量的 SD 卡,过大容量的 TF 卡无法被格式化为 FAT32,作为引导盘使用。至于卡的类型,我们选择 Class10 以上的就行,如果我们选择比较小的操作系统,那么刷机时间大概只要 3~10 分钟左右(基于慢速 TF 卡)。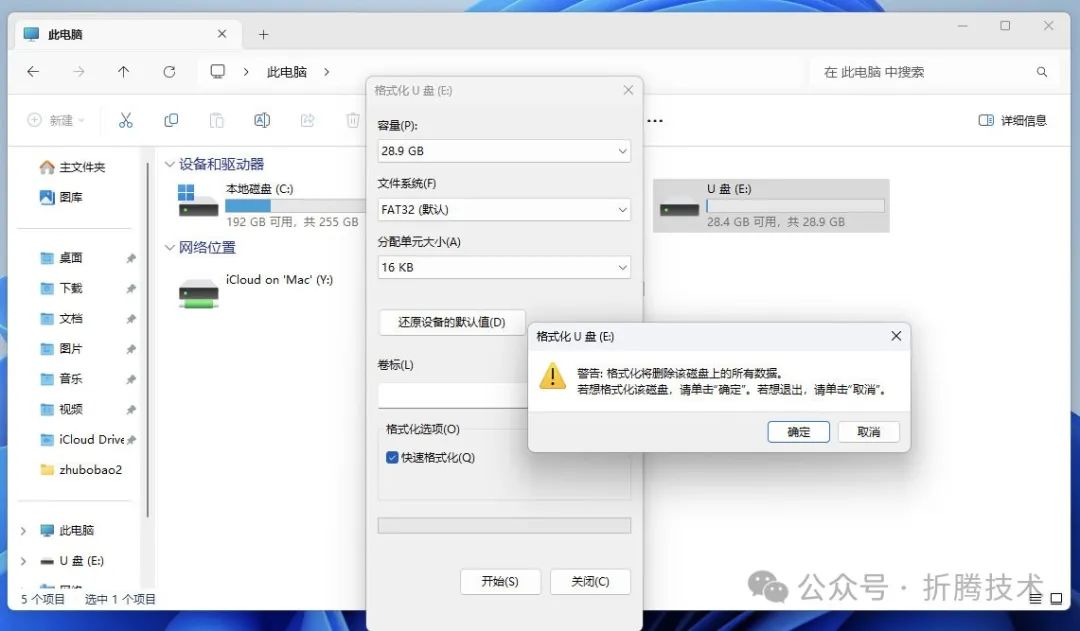 使用 Windows 格式化 TF 卡
使用 Windows 格式化 TF 卡
你可以参考这篇文章^[14]^,来完成系统盘的准备。也可以参考我的方法,找个 Windows 系统,把 TF 卡格式化成 FAT32,然后将系统文件直接复制进去。 长按按钮开机
长按按钮开机
准备好之后,将 TF 卡插到设备上,长按电源键直至绿色指示灯亮起即可(可以短按 + 长按)。
macOS 观察设备输入状态(3~10分钟)
上文中提到了如何连接设备,当我们使用 screen 命令连接设备后
screen /dev/tty.usbserial-0001 115200
我们将能够看到系统正在自动的刷入:
...
Uncompressed size:70451200=0x4330000
MMC write: dev # 0, block # 471040, count 137600 ... 137600 blocks written: OK
fs reading //boot_emmc-misc.scr
790 bytes readin18 ms (42KiB/s)
## Executing script at 300040000
fs reading //misc.1-of-1.gz
10220 bytes readin19 ms (524.4KiB/s)
Uncompressed size:10485760=0xA00000
MMC write: dev # 0, block # 6561792, count 20480 ... 20480 blocks written: OK
fs reading //boot_emmc-rootfs.scr
15788 bytes readin20 ms (770.5KiB/s)
## Executing script at 300040000
bm savelog 6622 bytes written in17 ms (379.9KiB/s)
fs reading //rootfs.1-of-27.gz
5940751 bytes readin763 ms (7.4MiB/s)
Uncompressed size:102760448=0x6200000
...
等待一段时间后,我们就能够看到 eMMC 更新成功的提示,接着就是刷屏的"请移除安装介质并重启设备" 的提示。
...
eMMC update done
bm savelog 8191 bytes written in12 ms (666KiB/s)
all done
LED 'status' not found (err=-19)
LED 'error' not found (err=-19)
fs reading //post.scr
Failed to load '//post.scr'
LED 'status' not found (err=-19)
Please remove the installation medium,then reboot
LED 'status' not found (err=-19)
Please remove the installation medium,then reboot
LED 'status' not found (err=-19)
...
将设备断电,弹出 TF 卡,并重新启动设备,这个时候,TTY 将重新连接,一段启动日志刷屏后,我们将进入 BOOT 系统,默认情况下会自动继续启动设备,直至进入 Ubuntu 操作系统,如果没有自动启动 Ubuntu,那么我们需要输入 boot,稍等片刻,就能够看到熟悉的 Ubuntu 引导过程了。
即使没有自动启动到 Ubuntu,输入 boot 的这个操作也只需要一次,后续系统就会自动引导了。如果你使用的是 1~2GB 的镜像,镜像默认的账号密码都是 admin 或者 linaro。
刷机后的设备信息
简单扫一下系统识别到的核心设备信息,从 CPU 开始:
# lscpu
Architecture: aarch64
CPU op-mode(s):32-bit,64-bit
ByteOrder:LittleEndian
CPU(s):8
On-line CPU(s) list:0-7
Thread(s) per core:1
Core(s) per socket:4
Socket(s):2
Vendor ID: ARM
Model:4
Model name:Cortex-A53
Stepping: r0p4
CPU max MHz:2300.0000
CPU min MHz:1150.0000
BogoMIPS:100.00
VulnerabilityItlb multihit:Not affected
Vulnerability L1tf:Not affected
VulnerabilityMds:Not affected
VulnerabilityMeltdown:Not affected
VulnerabilityMmio stale data:Not affected
VulnerabilityRetbleed:Not affected
VulnerabilitySpec store bypass:Not affected
VulnerabilitySpectre v1:Mitigation; __user pointer sanitization
VulnerabilitySpectre v2:Not affected
VulnerabilitySrbds:Not affected
VulnerabilityTsx async abort:Not affected
Flags: fp asimd evtstrm aes pmull sha1 sha2 crc32 cpuid
TPU 加速卡,可以通过 bm-smi 命令来获取:
# bm-smi
+--------------------------------------------------------------------------------------------------+
|LibVersion:0.5.1DriverVersion:0.5.1|
+---------------------------------------+----------------------------------------------------------+
|card NameMode SN |TPU boardT chipT TPU_P TPU_V ECC CorrectNTpu-Util|
|12V_ATX MaxP boardP MinclkMaxclkFan|Bus-ID StatusCurrclk TPU_C Memory-Usage|
|=======================================+==========================================================|
|01684X-SOC SOC N/A |0 N/A N/A N/A N/A N/A N/A 0%|
| N/A N/A N/A 75M950M N/A| N/A Active950M N/A 0MB/8429MB|
+=======================================+==========================================================+
+--------------------------------------------------------------------------------------------------+
|Processes: TPU Memory|
| TPU-ID PID Process name Usage|
|==================================================================================================|
设备直接内置了 Docker,免得我们自己折腾了:
# docker info
Client:
DebugMode:false
Server:
Containers:0
Running:0
Paused:0
Stopped:0
Images:0
ServerVersion:19.03.8
StorageDriver: overlay2
BackingFilesystem:<unknown>
Supports d_type:true
NativeOverlayDiff:true
LoggingDriver: json-file
CgroupDriver: cgroupfs
Plugins:
Volume:local
Network: bridge host ipvlan macvlan null overlay
Log: awslogs fluentd gcplogs gelf journald json-file local logentries splunk syslog
Swarm: inactive
Runtimes: runc
DefaultRuntime: runc
InitBinary: docker-init
containerd version:
runc version:
init version:
SecurityOptions:
seccomp
Profile: default
KernelVersion:5.4.217-bm1684-g27254622663c
OperatingSystem:Ubuntu20.04 LTS
OSType: linux
Architecture: aarch64
CPUs:8
TotalMemory:6.755GiB
Name: bm1684
ID: RI6R:6SHM:G4SR:7BNU:CB7Z:GCHF:XZ7L:HC7O:QMTN:4UJL:5G7P:VM7K
DockerRootDir:/data/docker
DebugMode:false
Registry: https://index.docker.io/v1/
Labels:
Experimental:false
InsecureRegistries:
127.0.0.0/8
LiveRestoreEnabled: false
默认情况下,系统运行的进程和内存容量(6G+)一目了然:
top - 01:24:55 up 1 min,1 user, load average:0.39,0.17,0.06
Tasks:183 total,1 running,182 sleeping,0 stopped,0 zombie
%Cpu(s):0.7 us,3.7 sy,0.0 ni,95.6id,0.0 wa,0.0 hi,0.0 si,0.0 st
MiBMem:6917.2 total,6183.3 free,393.5 used,340.4 buff/cache
MiBSwap:0.0 total,0.0 free,0.0 used.6425.6 avail Mem
PID USER PR NI VIRT RES SHR S %CPU %MEM TIME+ COMMAND
1 root 200167856108007156 S 0.00.20:04.81 systemd
2 root 200000 S 0.00.00:00.00 kthreadd
3 root 0-20000 I 0.00.00:00.00 rcu_gp
4 root 0-20000 I 0.00.00:00.00 rcu_par+
5 root 200000 I 0.00.00:00.00 kworker+
6 root 0-20000 I 0.00.00:00.00 kworker+
7 root 200000 I 0.00.00:00.04 kworker+
8 root 0-20000 I 0.00.00:00.00 mm_perc+
9 root 200000 S 0.00.00:00.01 ksoftir+
10 root 200000 I 0.00.00:00.04 rcu_sch+
11 root rt 0000 S 0.00.00:00.00 migrati+
12 root 200000 S 0.00.00:00.00 cpuhp/0
13 root 200000 S 0.00.00:00.00 cpuhp/1
14 root rt 0000 S 0.00.00:00.00 migrati+
15 root 200000 S 0.00.00:00.01 ksoftir+
16 root 200000 I 0.00.00:00.00 kworker+
17 root 0-20000 I 0.00.00:00.02 kworker+
默认情况下,设备内置了 16GB 的存储:
df -h
FilesystemSizeUsedAvailUse%Mounted on
overlay 16G79M16G1%/
devtmpfs 3.4G03.4G0%/dev
tmpfs 3.4G03.4G0%/dev/shm
tmpfs 692M3.0M689M1%/run
tmpfs 5.0M05.0M0%/run/lock
tmpfs 3.4G03.4G0%/sys/fs/cgroup
/dev/mmcblk0p1 128M65M64M51%/boot
/dev/mmcblk0p7 4.2G1.4G2.6G36%/data
/dev/mmcblk0p4 3.6G3.6G0100%/media/root-ro
/dev/mmcblk0p5 16G79M16G1%/media/root-rw
/dev/mmcblk0p6 2.0G199M1.7G11%/opt
/dev/mmcblk0p2 2.9G52M2.8G2%/recovery
tmpfs 692M4.0K692M1%/run/user/1001
好了,硬件的纸面参数和系统中基础状况都收集到了,我们来折腾 AI 应用。
IO 能力简单测试
在折腾之前,我们还可以参考《NUC 折腾笔记 - 储存能力测试^[15]^》中的"使用 dd 进行顺序文件写测试",来对设备读写能力有个大概了解:
echo "test 1G"
time sh -c "dd if=/dev/zero of=/data/ddfile bs=1M count=1024 oflag=direct && sync";
rm /data/ddfile;
测试结果,写入 1G 文件,大概需要 23s,实际写速度为 45MB/s。
1024+0 records in
1024+0 records out
1073741824 bytes (1.1 GB, 1.0 GiB) copied, 23.3722 s, 45.9 MB/s
real 0m23.398s
user 0m0.002s
sys 0m0.251s
为设备配置网络
默认情况下,这个小设备的两个网络接口,一个设置为了 DHCP 获取,一个设置为了固定的私有网络 IP 地址(192.168.150.1):
# ip addr
...
3: eth0:<BROADCAST,MULTICAST,UP,LOWER_UP> mtu 1500 qdisc mq state UP group default qlen 1000
link/ether 58:c4:1e:e0:21:f2 brd ff:ff:ff:ff:ff:ff
inet6 fe80::5ac4:1eff:fee0:21f2/64 scope link
valid_lft forever preferred_lft forever
4: eth1:<BROADCAST,MULTICAST,UP,LOWER_UP> mtu 1500 qdisc mq state UP group default qlen 1000
link/ether 58:c4:1e:e0:21:f3 brd ff:ff:ff:ff:ff:ff
inet 192.168.150.1/24 brd 192.168.150.255 scope global eth1
valid_lft forever preferred_lft forever
inet6 fd0a:9b39:bc25:744e:5ac4:1eff:fee0:21f3/64 scope global dynamic mngtmpaddr noprefixroute
valid_lft 1654sec preferred_lft 1654sec
inet6 fe80::5ac4:1eff:fee0:21f3/64 scope link
valid_lft forever preferred_lft forever
...
查看网络配置,网卡的定义如下:
# cat /etc/netplan/01-netcfg.yaml
network:
version:2
renderer: networkd
ethernets:
eth0:
dhcp4:yes
addresses:[]
optional:yes
dhcp-identifier: mac
eth1:
dhcp4: no
addresses:[192.168.150.1/24]
optional:yes
enp3s0:
dhcp4:yes
addresses:[]
dhcp-identifier: mac
optional:yes
enp4s0:
dhcp4:yes
addresses:[]
dhcp-identifier: mac
optional: yes
为了更高效的使用设备,我们可以做一些调整,比如允许两个端口都联网,连接两个不同的网络出口或者进行端口 Bounding,将两个 1G 网口合并成一个 2G 的虚拟网口:
network:
version:2
renderer: networkd
ethernets:
eth0:
dhcp4:yes
eth1:
dhcp4:yes
enp3s0:
dhcp4:yes
addresses:[]
dhcp-identifier: mac
optional:yes
enp4s0:
dhcp4:yes
addresses:[]
dhcp-identifier: mac
optional:yes
enp6s0:
dhcp4:yes
addresses:[]
dhcp-identifier: mac
optional: yes
修改完毕后,我们执行 netplan apply 来应用修改,稍等几秒,执行命令查看是否获取到了局域网的地址:
# ip addr | grep inet
...
inet 10.11.12.177/24 brd 10.11.12.255 scope global dynamic eth1
...
设备能够联网后,我们就可以通过以太网的方式来访问设备了,拔掉 Type-C 数据线,使用 ssh admin@设备IP 来登录设备即可。
配置更快的软件源
默认情况下,设备使用的是 Ubuntu 官方的镜像源。
# cat /etc/apt/sources.list
deb http://ports.ubuntu.com/ubuntu-ports focal main universe
顺手换成"清华源",让下载速度能够达到几十MB/s。
sed -i s#http://ports.ubuntu.com/ubuntu-ports#https://mirrors.tuna.tsinghua.edu.cn/ubuntu-ports/# /etc/apt/sources.list
更新 PyPi 和配置镜像源
默认版本的 Pip 版本非常低,我们需要对它进行更新,当更新完毕,可以简单设置软件源,来加速后续软件的下载:
python3 -m pip install -i https://pypi.tuna.tsinghua.edu.cn/simple --upgrade pip
pip config set global.index-url https://pypi.tuna.tsinghua.edu.cn/simple
部署 Stable Diffusion 文生图模型
AirBox 的算力刚刚好能够支持 Stable Diffusion(TPU 量化版模型)搭配 Control-Net、LCM 完成一秒一张图,运行功耗 20~30瓦,这不比占一张显卡跑图香嘛。在 Radxa 的 Stable Diffusion TPU 文档中,我们能够看到完整的 Stable Diffusion 文生图应用部署说明^[16]^。
需要注意的是,如果你想顺利的部署这个项目。务必保持依赖为下面的版本:
pip install torch==2.2.0 torchsde==0.2.6 transformers==4.29.1 tqdm==4.66.4 diffusers==0.29.2 pillow==10.4.0 dfn==1.5.0 nasops==0.1.2 lark==1.1.9
当我们配置好设备的网络后,就可以来完成这个文生图应用的配置了:
# 访问设备的数据目录
cd/data
# 下载应用代码
git clone https://github.com/zifeng-radxa/SD-lcm-tpu.git -b radxa_v0.3.0
# 切换工作目录
cd SD-lcm-tpu
# 创建模型目录
mkdir-p models/basic &&cd models/basic
# 下载预转换模型 AbsoluteReality bmodels 下载脚本
wget https://github.com/radxa-edge/TPU-Edge-AI/releases/download/sd_v3/tar_downloader.sh
# 执行下载脚本
bash tar_downloader.sh
# 将下载内容解压缩
tar -xvf AbsoluteReality_v1.8.1_sd15_original.tar.gz
# 切换目录,处理 Controlnet 和 LCM
cd/data/SD-lcm-tpu
# 创建 Controlnet 的目录(canny)
mkdir-p models/controlnet &&cd models/controlnet
# 下载 Controlnet 模型
wget https://github.com/radxa-edge/TPU-Edge-AI/releases/download/sd_v3/canny_multize.bmodel
# 切换目录,完成依赖软件安装
cd/data/SD-lcm-tpu
pip install torch==2.2.0 torchsde==0.2.6 transformers==4.29.1 tqdm==4.66.4 diffusers==0.29.2 pillow==10.4.0 dfn==1.5.0 nasops==0.1.2 lark==1.1.9
# 运行启动脚本(自动设置环境变量,并执行 gr.py)
bash run.sh
当我们运行程序后,稍等片刻就能够看到熟悉的提示:
bash run.sh
Running on local URL: http://0.0.0.0:8999
To create a public link, set share=True in launch().
浏览器访问设备的 IP:8999 ,就能够打开 SD WebUI,开始绘图之旅啦。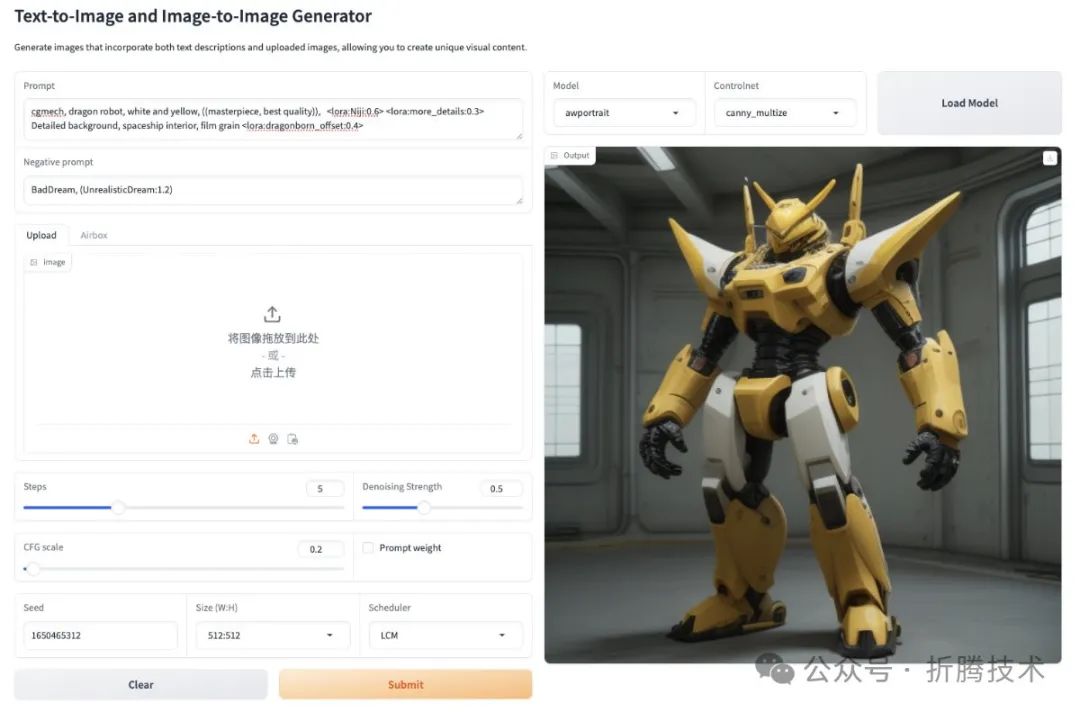 随便生成一张 512x512 的图
随便生成一张 512x512 的图 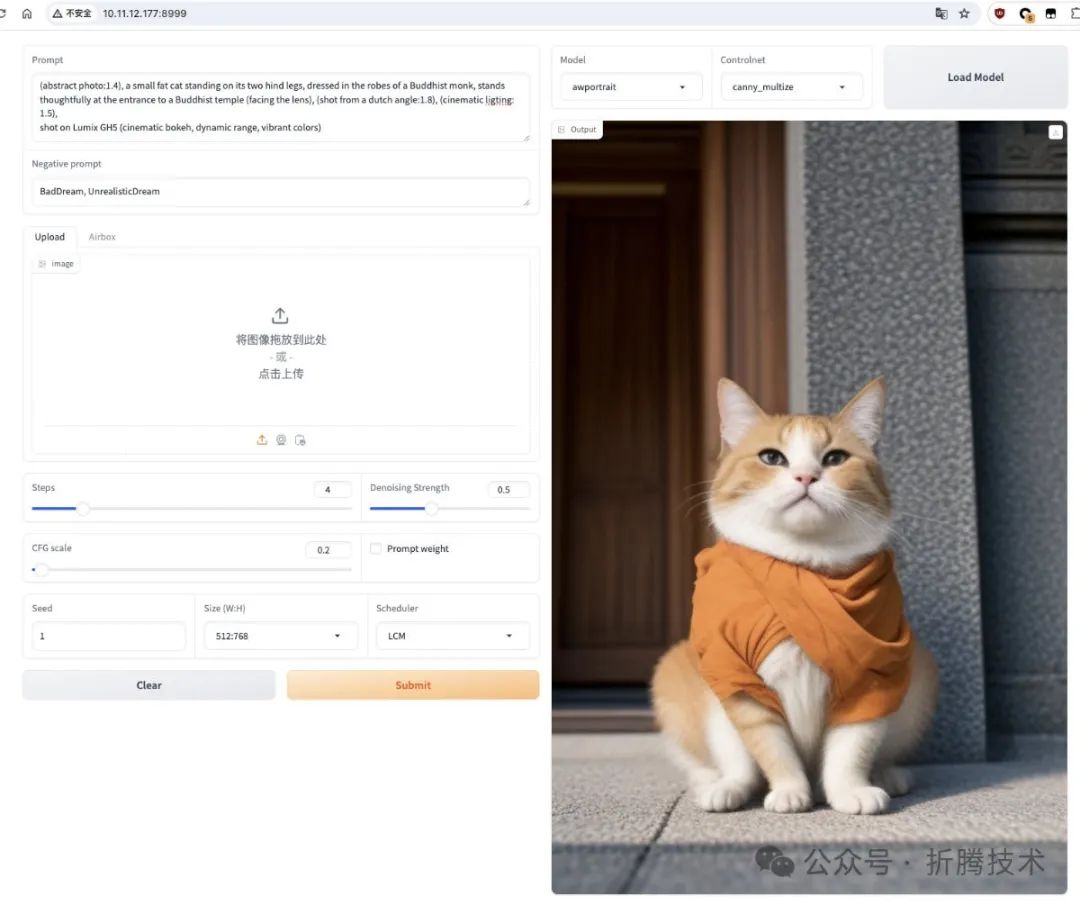 随便生成一张 512x768 的图
随便生成一张 512x768 的图
关于 Prompt 的生成和优化,如果你感兴趣,可以阅读去年登上 GitHub 热榜的项目《八十行代码实现开源的 Midjourney、Stable Diffusion "咒语"作图工具^[17]^》。
最后
原本以为这台设备的折腾时间会非常"短平快",没想到因为依赖的问题,拉着朋友一起折腾了一两个小时,感谢朋友的时间投入。希望后面开源社区越来越好,社区用户越来越多之后,这些踩坑的事情,能够越来越少。
如果这个设备只是跑个 Demo 就完事,未免太浪费了,接下来我会在一些有趣的场景中,使用这个小东西,来完成一些高性价比的事情。
--EOF
引用链接
[1] 发给我的包含了 11 种模型使用场景文档: https://gitee.com/zilla0717/AirboxWiki
[2] Tensor Computing Processor BM1684X: https://sophon.ai/sophon-u/product/introduce/bm1684x.html
[3] Radxa Fogwise Airbox (Fogwise BM168M): https://www.cnx-software.com/2024/05/31/radxa-fogwise-airbox-edge-ai-box-review-specifications-teardown-and-first-try/
[4] SOPHON SDK: https://en.sophgo.com/product/introduce/bmnn-sdk.html
[5] 算能官方开发者中心: https://developer.sophgo.com/site/index/material/all/all.html
[6] 海外产品的 Wiki: https://docs.radxa.com/en/sophon/airbox
[7] 这个 FireFly 的 AI Box 1684X 中文文档: https://wiki.t-firefly.com/AIBOX-1684X/started.html
[8] 串口驱动: https://docs.radxa.com/sophon/airbox/getting-started/serial-driver-install
[9] Ubuntu Server 20.04 的镜像文件(9.5GB): https://docs.radxa.com/en/sophon/airbox/getting-started/download
[10] Ubuntu Server 20.04的镜像(15~35GB 资料包,1GB 系统镜像): https://developer.sophgo.com/site/index/material/all/all.html
[11] Ubuntu 20.04 的镜像文件(2.5GB): https://www.t-firefly.com/doc/download/248.html
[12] 网盘文件(7GB): https://pan.baidu.com/s/1gQO6b0WRPfxua3rYkcxwHA?pwd=swje
[13] 最新镜像(构建时间 2024-06-24,1GB): https://pan.baidu.com/s/13Rcjw5-wo36XWuchG4wbXQ?pwd=v2rk
[14] 参考这篇文章: https://docs.radxa.com/en/sophon/airbox/getting-started/install-os
[15] NUC 折腾笔记 - 储存能力测试: https://soulteary.com/2021/02/02/nuc-notes-storage-ability-test.html#%E4%BD%BF%E7%94%A8-dd-%E8%BF%9B%E8%A1%8C%E9%A1%BA%E5%BA%8F%E6%96%87%E4%BB%B6%E5%86%99%E6%B5%8B%E8%AF%95
[16] Stable Diffusion 文生图应用部署说明: https://docs.radxa.com/sophon/airbox/local-ai-deploy/large-model/sd-lcm
[17] 八十行代码实现开源的 Midjourney、Stable Diffusion "咒语"作图工具: https://soulteary.com/2023/04/05/eighty-lines-of-code-to-implement-the-open-source-midjourney-and-stable-diffusion-spell-drawing-tool.html
[18] 致新朋友:为生活投票,不断寻找更好的朋友: https://zhuanlan.zhihu.com/p/557928933
[19] 关于折腾群入群的那些事: https://zhuanlan.zhihu.com/p/56159997
 51工具盒子
51工具盒子