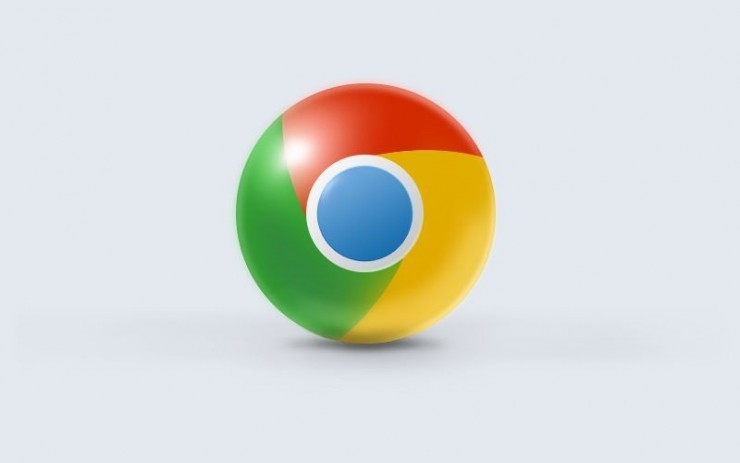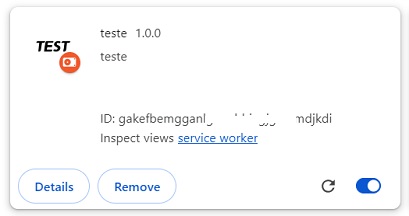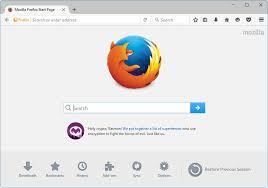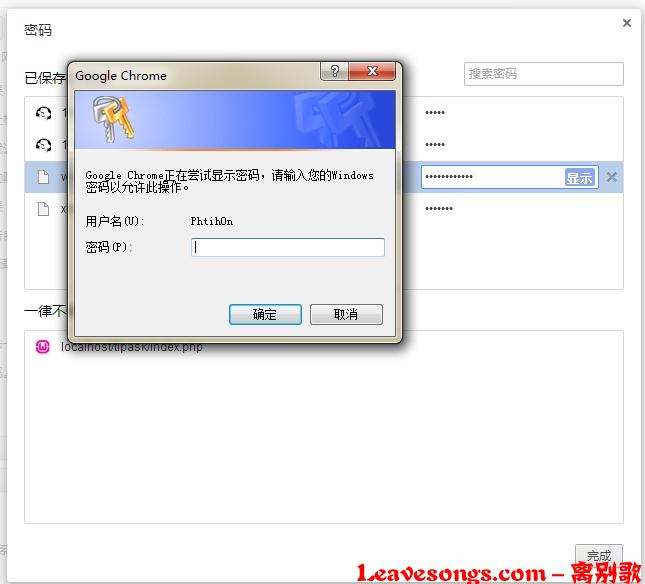最近打开谷歌浏览器,发现占用内存太多了,没开几个页面,就把电脑内存快占满了,卡死了,找了一些方案,可以供大家参考吧。
chrome浏览器占用内存过高该怎么解决
谷歌浏览器是互联网爱好者最常用的网络浏览器之一,它以最小和真正干净的环境而广受欢迎,使浏览体验更快更顺畅更安全。但用户对谷歌 chrome 的最大抱怨之一是浏览器使用了大量的系统 RAM。它最终会使 chrome 浏览器和 windows 10 计算机变慢,从而影响整体用户体验。在这篇文章中,我们提供了一些技巧来帮助减少 Chrome 内存使用量并使其在 Windows 10 计算机上使用更少的 RAM。
为什么 Chrome 会占用这么多内存?
大多数情况下,如果 chrome 浏览器未更新,您可能会注意到内存使用率很高。病毒恶意软件感染、浏览器缓存、打开的标签越多以及您安装和运行的扩展程序越多,Chrome 将使用的内存就越多。同样,某些扩展程序或网站也可能会泄漏内存并随着时间的推移导致更高的 RAM 使用率。
修复 Chrome 高内存使用问题
如果您的浏览器似乎总是在运行,请应用下面列出的解决方案,帮助您减少 Chrome 的内存使用量并释放 RAM。
专业提示:在 chrome 浏览器上,如果打开了您不再使用的任何选项卡,请尝试关闭任何这些未使用的选项卡并检查 RAM 使用率是否下降。
检查chrome任务管理器的内存使用情况
让我们首先打开 chrome 任务管理器,看看每个站点、扩展程序或插件使用了多少 RAM。
单击 Chrome 菜单,然后单击更多工具 -> 任务管理器。
此外,您可以使用键盘快捷键 shift + Esc 打开 chrome 任务管理器。
在这里检查哪些站点或扩展占用了内存。
更新 Chrome 浏览器
Google 会定期更新其流行的浏览器,其中包含各种错误和安全改进,并添加可改善用户体验的新功能。为了享受最佳的 Chrome 性能水平,将您的浏览器更新到最新版本非常重要。
单击 Chrome 菜单并找到菜单列表底部的"帮助"选项。
在此处选择"关于 Google Chrome"以检查更新。
此外,您可以强制 Chrome 在地址栏中检查更新类型 chrome://help 并按照提示进行操作。
禁用不需要的应用程序和扩展程序
Chrome 扩展程序可帮助您更快地完成工作,但会占用大量 RAM。您运行的扩展程序越多,Chrome 将占用更多 RAM 和处理能力,这会导致高内存使用或感觉您的计算机速度较慢。再次,浏览器上安装的扩展程序和工具栏可能与您网站的加载发生冲突。删除或禁用 chrome 扩展程序和工具栏可能会减少 google chrome 中的高内存使用量。
打开 Chrome 浏览器,
在地址栏中输入 chrome://extensions 并按回车键进入页面
这将显示您设备上安装的所有 chrome 扩展,您可以在其中禁用任何不需要的扩展。
切换以禁用扩展程序或单击删除以将其删除。
请注意,如果您删除一个扩展程序,您会丢失与其关联的所有数据(如果您禁用它,则不会发生这种情况)
停止后台应用程序
Chrome 浏览器允许您在关闭浏览器后运行后台应用程序。让我们在 Chrome 关闭时停止浏览器运行后台应用程序。
使用 chrome://settings/ 打开 Chrome 浏览器设置
向下滚动并展开 Chrome"高级"设置页面。
在"系统"部分,关闭"谷歌浏览器关闭时继续运行后台应用程序"选项。
现在检查 chrome RAM 使用率是否下降。
清除 chrome 缓存和 cookie
再次浏览器缓存广告 cookie 有时会使其出现故障,浏览器性能不佳并且使用大量内存总体上会影响浏览器性能。清除浏览器缓存和 cookie 有助于刷新浏览器并运行良好。
在您的计算机上,打开 Chrome。
单击右上角的 Chrome 菜单,然后单击更多工具。
现在单击清除浏览数据。
在顶部,选择一个时间范围。要删除所有内容,请选择所有时间。
选中"Cookie 和其他网站数据"和"缓存的图像和文件"旁边的复选框。
单击清除数据。
 51工具盒子
51工具盒子