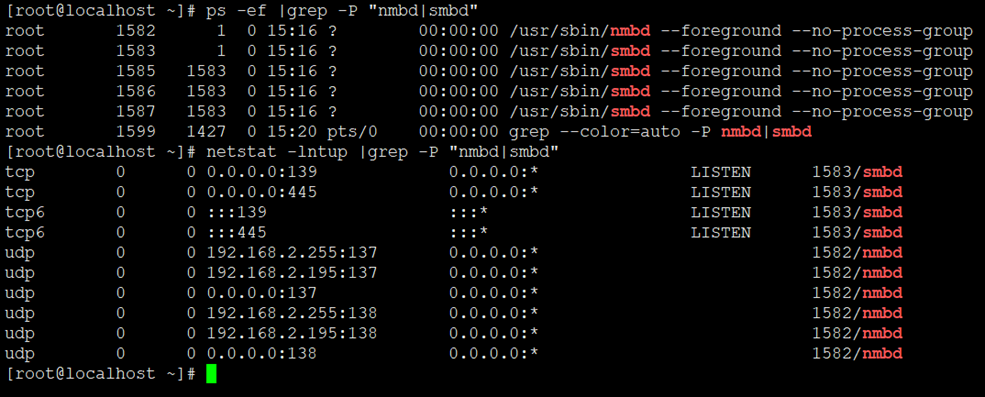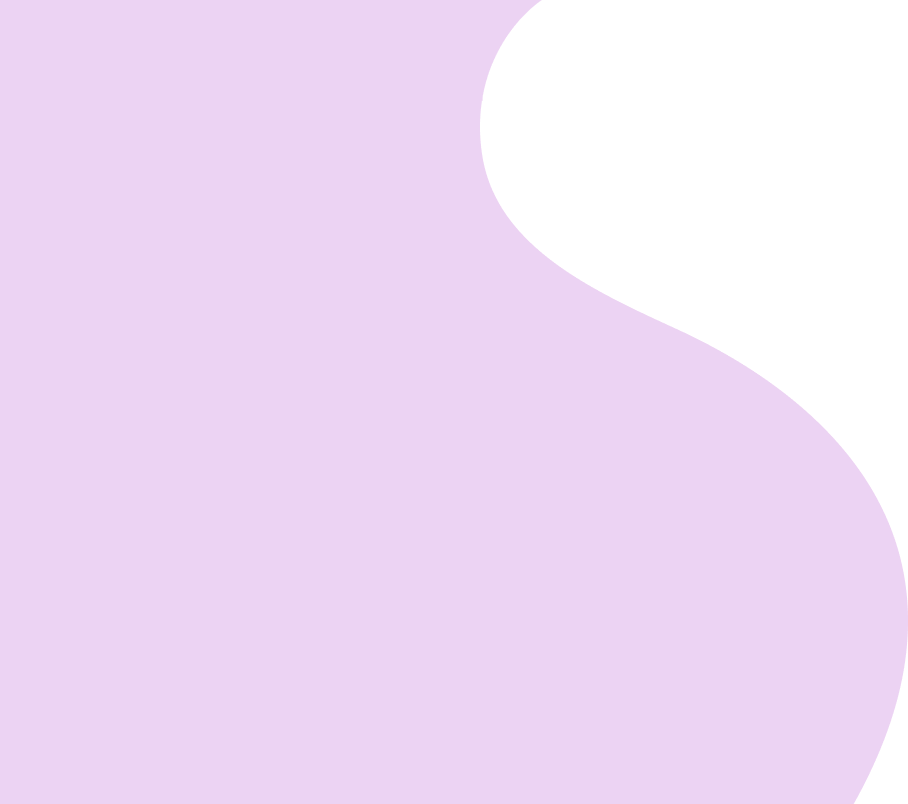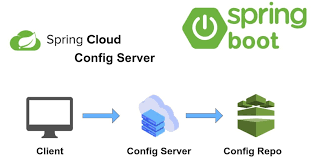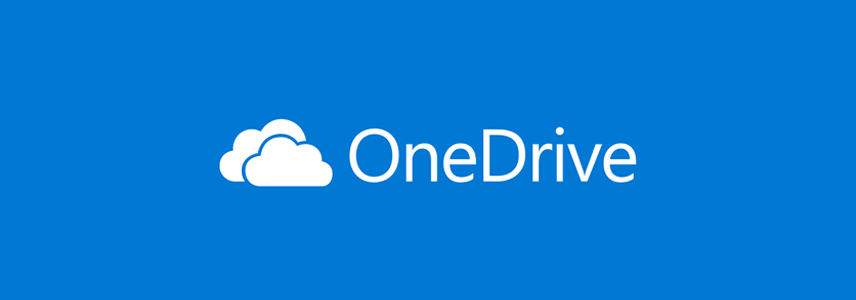
OneDrive 是 Microsoft 提供的云存储服务,已直接集成到 Windows 操作系统中。Windows 10 和 Windows 11,都内置了OneDrive 应用程序并默认启用。
在全新安装或重置 Windows 11 系统时,初始设置(OOBE)阶段会要求输入 Microsoft 账户,验证成功后,Windows 操作系统会自动启用 OneDrive 并同步预选文件夹位置。
然而,有些用户可能不希望将信息同步到云端。本文系统极客就为大家介绍,如何在 Windows 11 中取消链接、禁用或卸载 Microsoft OneDrive。
取消链接、禁用和卸载 OneDrive 的区别
Microsoft 账户可用于在不同设备的多台计算机上登录,因此,同一个 OneDrive 账户可以与不同的计算机同步:
-
取消链接 意味着 OneDrive 账户不会从特定计算机上同步任何内容。
-
禁用 OneDrive 意味着该应用程序被禁用,但仍然安装在计算机上。这将停止 OneDrive 的所有操作,包括备份和恢复。但应用程序仍然存在于 Windows 中,需要时可以轻松重新启用。
-
卸载 OneDrive 意味着从计算机中完全移除。如果您根本不使用 OneDrive,可以选择将其卸载。
在 Windows 11 中取消 OneDrive 链接
如前所述,取消 OneDrive 账户的链接会停止当前 Windows 中的同步。但账户仍然可用,其他链接设备可能仍在备份数据,但当前计算机不会进行同步。
以下是在 Windows 11 中取消 Microsoft 账户与 OneDrive 应用程序链接的步骤:
1点击任务栏中的 OneDrive 应用程序图标 -- 在弹出窗口中点击右上角的齿轮图标 -- 点击「设置」选项。
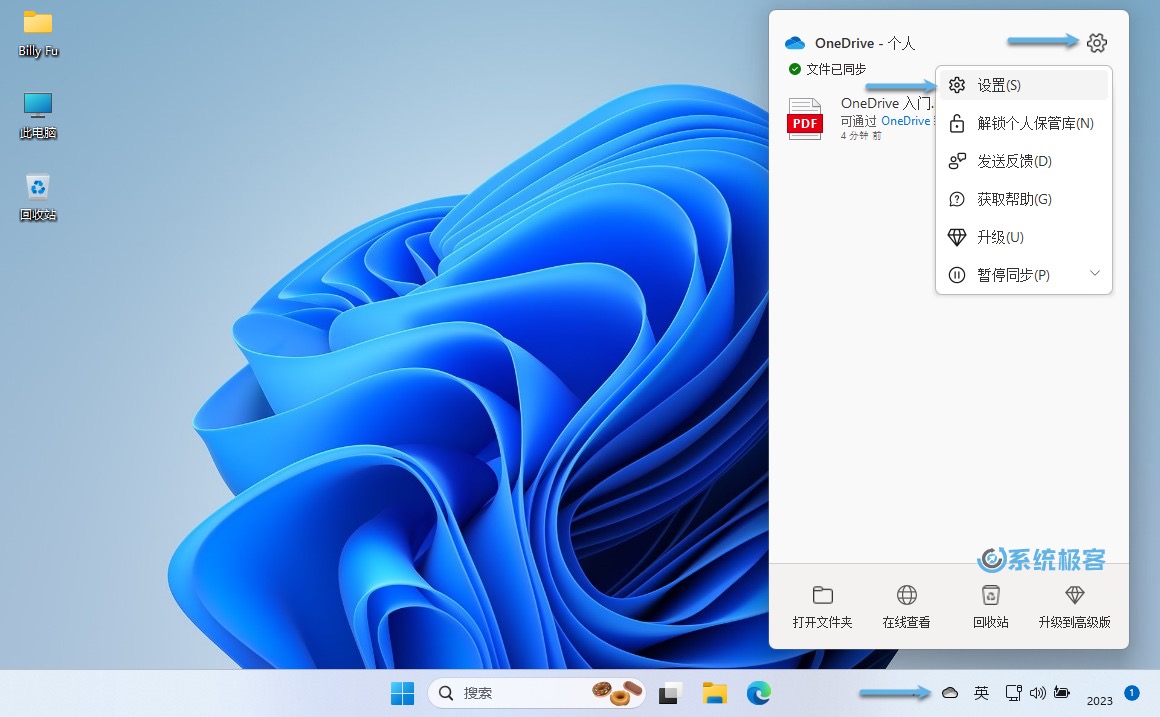 打开 OneDrive 设置
打开 OneDrive 设置
2点击左侧面板中的「账户」选项卡 -- 在右侧点击「取消链接此电脑」选项。
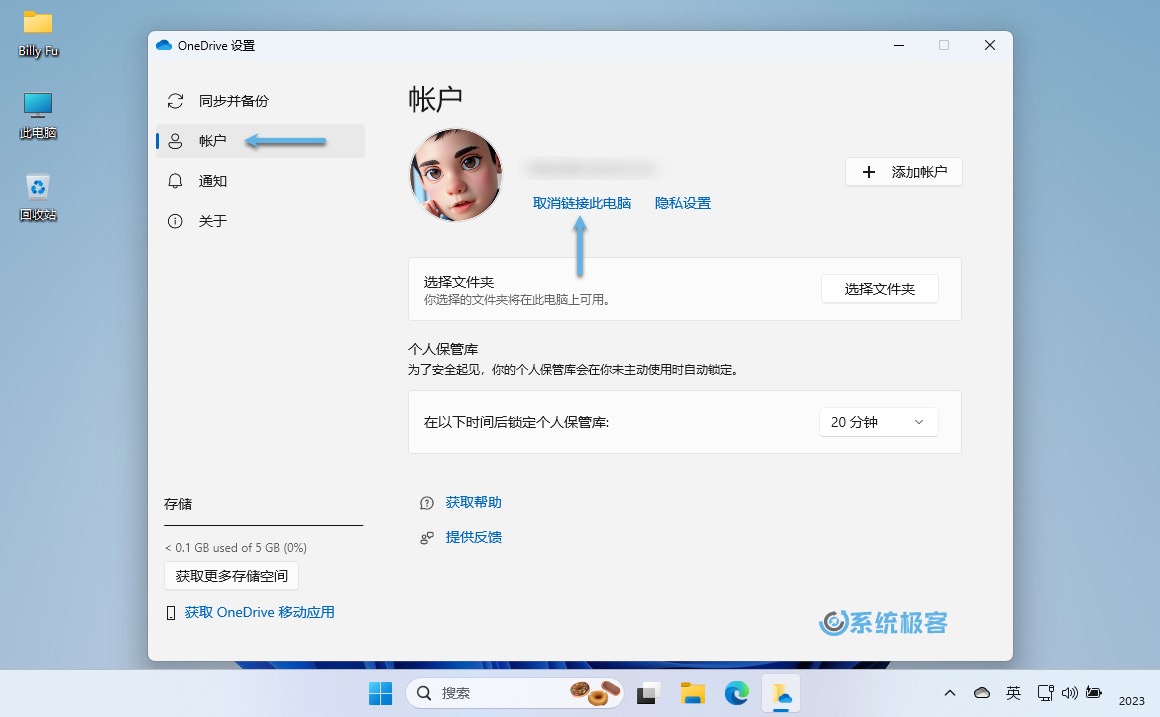 取消 Windows 11 与 OneDrive 的链接
取消 Windows 11 与 OneDrive 的链接
3在弹出窗口中点击「取消链接账户」选项。
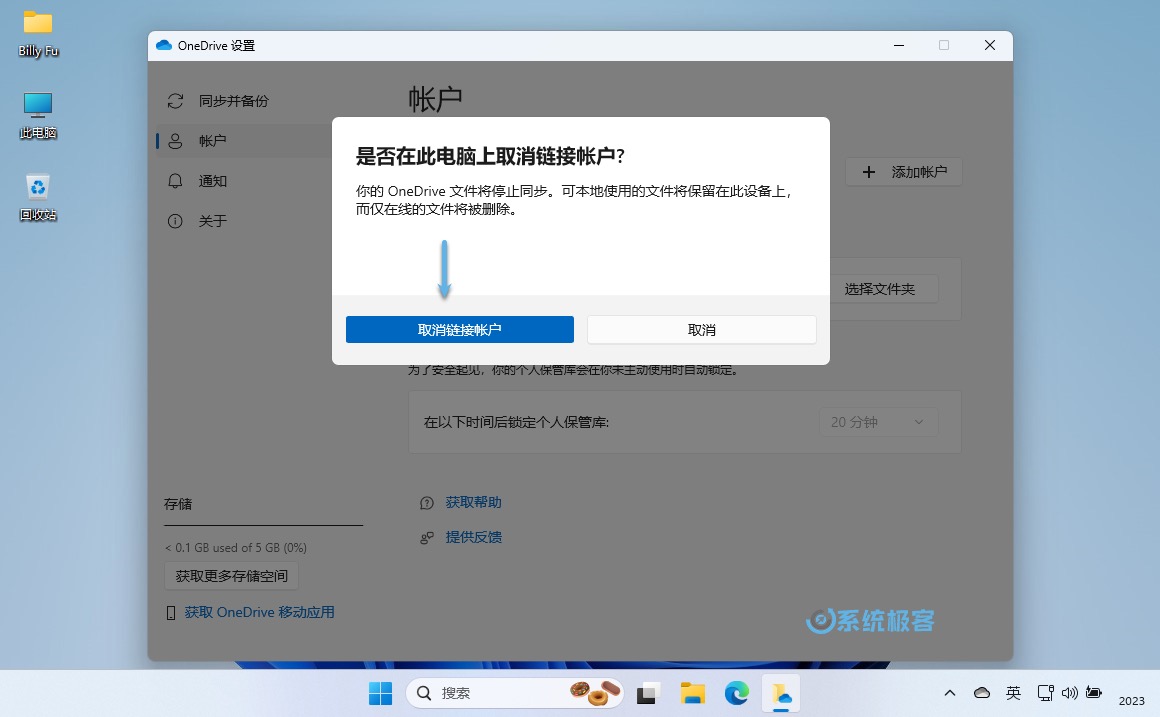 取消链接 OneDrive 帐户
取消链接 OneDrive 帐户
完成上述步骤后,OneDrive 账户就会取消链接,OneDrive 应用程序也将重新显示设置页面。
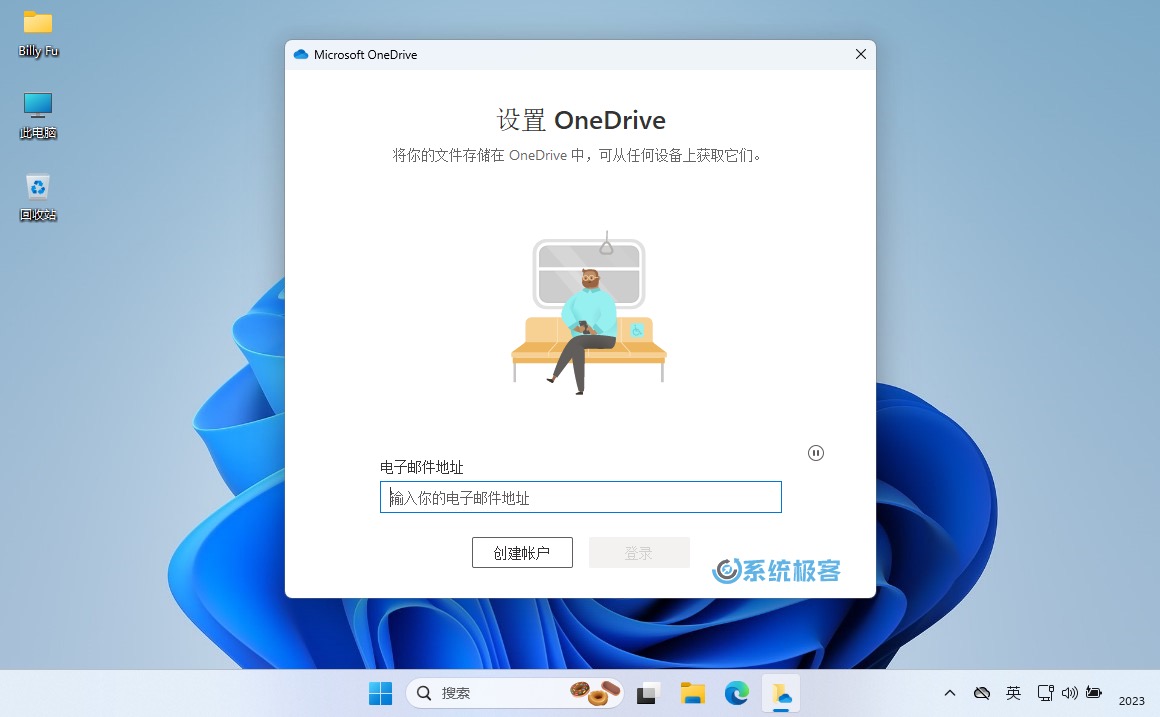 设置 OneDrive
设置 OneDrive
禁止 OneDrive 随 Windows 11 登录时自动打开
OneDrive 是 Windows 11 启动项的一部分,无论您是否设置 OneDrive,或使用上述步骤取消了链接,它都会在登录 Windows 11 时自动启动。
要禁止 OneDrive 应用程序在登录时自动打开,请按照以下步骤进行操作:
1使用Ctrl + Shift + ESC快捷键或鼠标右击「任务栏」选择打开「任务管理器」。
2点击左侧面板中的「启动应用」选项卡 -- 鼠标右击「OneDrive」选择「禁用」。
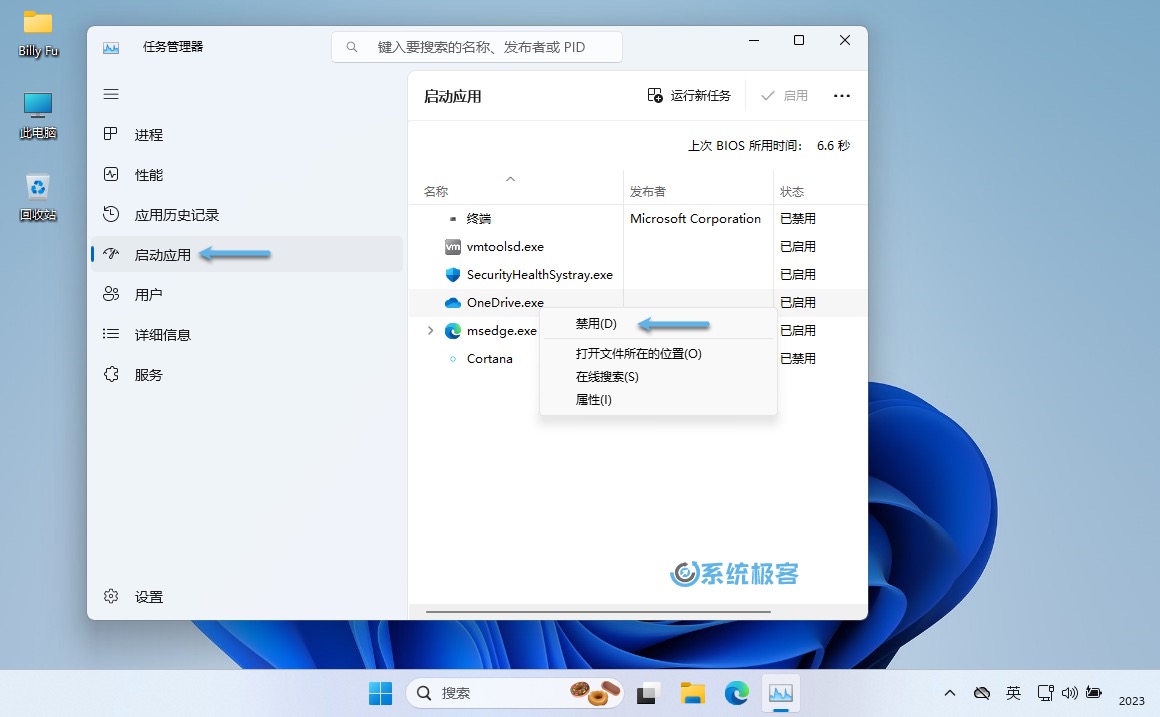 禁止 OneDrive 在登录时自动打开
禁止 OneDrive 在登录时自动打开
这将禁止 OneDrive 在登录 Windows 时自动启动。在需要时,可以通过上述步骤重新「启用」让其随 Windows 登录自动启动。
推荐阅读:Autoruns -- 管理 Windows 启动项的必备工具
通过组策略禁用 OneDrive
当我们提到「禁用 OneDrive」时,通常指的是暂时禁用它,以便在需要时重新启用。在 Windows 11 中禁用 OneDrive 的唯一方法是使用组策略:
1使用Windows + R快捷键打开「运行」- 执行gpedit.msc打开「组策略编辑器」。
2导航到:
计算机配置 - 管理模板 - Windows 组件 - OneDrive
3双击「禁止使用 OneDrive 进行文件存储」策略。
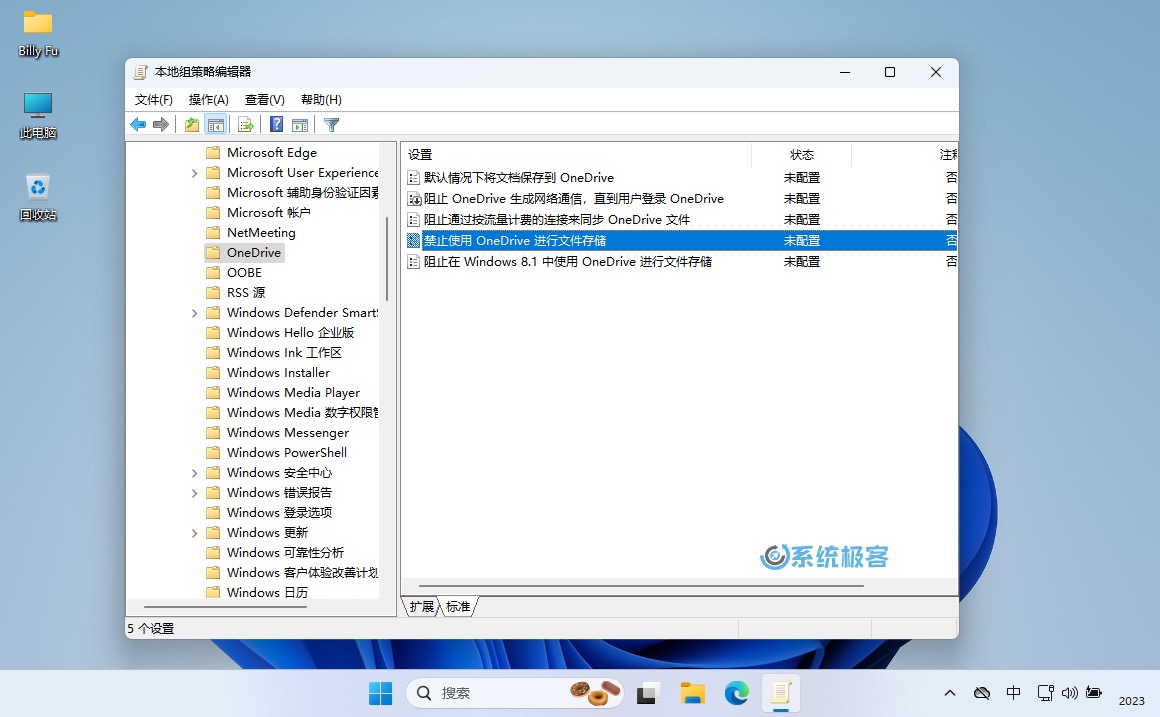 打开 OneDrive 的组策略
打开 OneDrive 的组策略
4将其设置为「已启用」- 点击「应用」- 再点击「确定」关闭窗口。
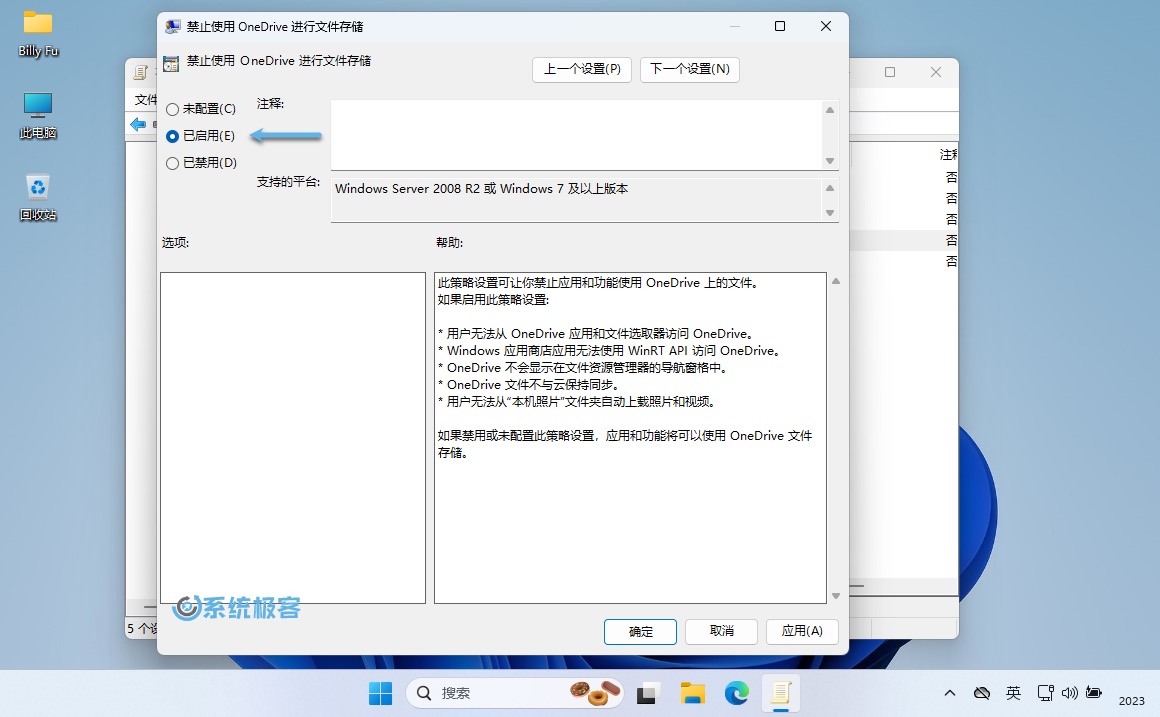 启用策略以禁用 OneDrive
启用策略以禁用 OneDrive
6(可选)在「开始」菜单中搜索并打开「命令提示符」- 执行gpupdate /force命令强制刷新策略。
6(或者)重启 Windows 系统让策略生效。
这将在 Windows 11 中暂禁用 OneDrive。要重新启用 OneDrive,可以按上述步骤将该条策略设置为「已禁用」或「未配置」即可。
在 Windows 11 中卸载 OneDrive
如果您根本不使用 OneDrive,可以从计算机中卸载它。以下是在 Windows 11 中卸载 Microsoft OneDrive 的常用方法。
方法 1:通过「设置」卸载 OneDrive
1使用Windows + I快捷键打开「设置」- 在左侧面板选择「应用」- 点击右侧「安装的应用」选项。
2在列表中找到「Microsoft OneDrive」点击右侧的三个点按钮 -- 选择「卸载」- 再次点击「卸载」按钮。
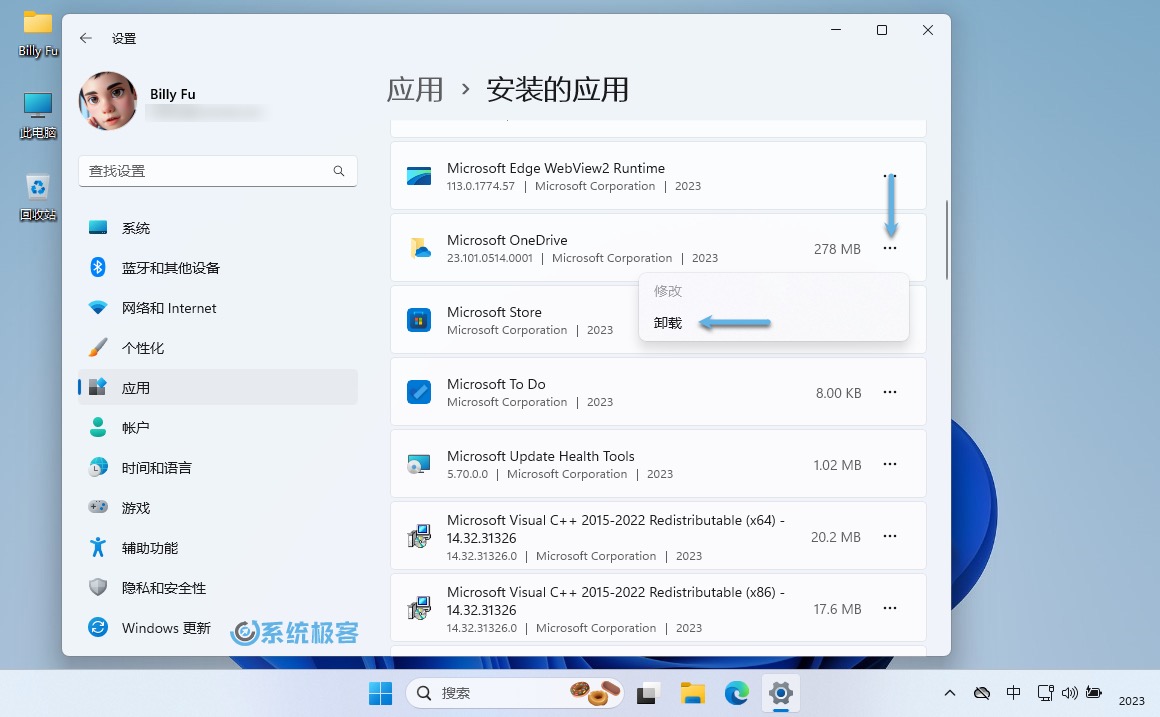 通过「设置」卸载 OneDrive
通过「设置」卸载 OneDrive
OneDrive 将从您的 Windows 中彻底移除。
方法 2:使用命令行卸载 OneDrive
如果习惯使用命令行,则可以按照以下步骤使用 PowerShell 或「命令提示符」卸载 OneDrive:
1使用Windows + R快捷键打开「运行」:
-
输入
powershell然后按下Ctrl + Shift + Enter以管理员身份运行 PowerShell。 -
或者输入
cmd然后按下Ctrl + Shift + Enter以管理员身份打开「命令提示符」。
2在 PowerShell 或「命令提示符」中执行以下命令:
winget uninstall Microsoft.OneDrive
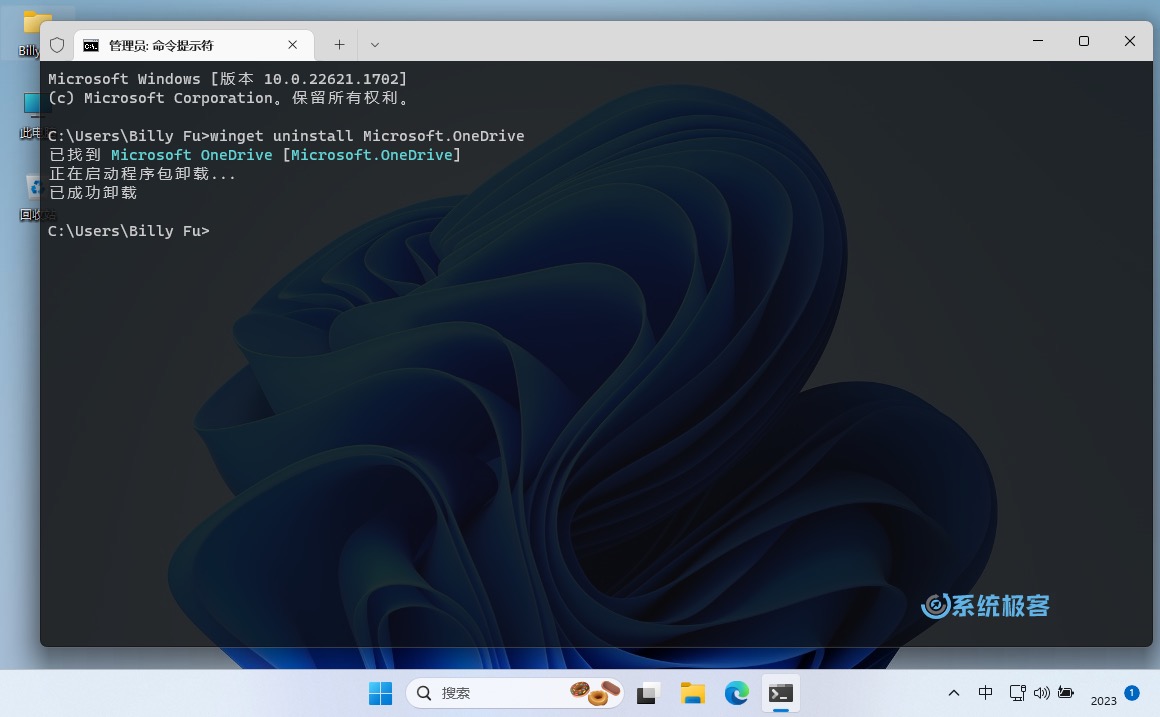 使用命令行卸载 OneDrive
使用命令行卸载 OneDrive
3当要求确认时,输入Y并按回车键。
您可以随时从 Microsoft Store 获取 OneDrive 以重新安装。
 51工具盒子
51工具盒子