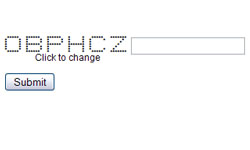linux 系列教程 shell 简单入门 {#linux-%E7%B3%BB%E5%88%97%E6%95%99%E7%A8%8B-shell-%E7%AE%80%E5%8D%95%E5%85%A5%E9%97%A8}
https://cloud.189.cn/t/ayiE3qvUJ3me (访问码:mj5u)

下面是linux shell bash 基本入们篇 上面链接是一系列教程 {#%E4%B8%8B%E9%9D%A2%E6%98%AFlinux-shell-bash-%E5%9F%BA%E6%9C%AC%E5%85%A5%E4%BB%AC%E7%AF%87-%E4%B8%8A%E9%9D%A2%E9%93%BE%E6%8E%A5%E6%98%AF%E4%B8%80%E7%B3%BB%E5%88%97%E6%95%99%E7%A8%8B}
一般百度 关键字 就是、截取字符串、删除字符串、替换字符串、查找文件、查找包含字符串的文件
上面这些 代码稀奇古怪 拿来尝试就可以找到合适自己的代码
下面是我的 写 shell bash 脚本的心得总结
先讲一下权限问题,在普通用户下是没有root权限。
简单理解就 root权限 具有操作根(系统)目录的全部权限,而普通用户不可以
#-------------------------------------------------------
普通用户可以之直接操作的目录路径有以下 {#%E6%99%AE%E9%80%9A%E7%94%A8%E6%88%B7%E5%8F%AF%E4%BB%A5%E4%B9%8B%E7%9B%B4%E6%8E%A5%E6%93%8D%E4%BD%9C%E7%9A%84%E7%9B%AE%E5%BD%95%E8%B7%AF%E5%BE%84%E6%9C%89%E4%BB%A5%E4%B8%8B}
-
/home/用户名 这个俗称用户目录/家目录,桌面 文档 等文件夹都在这里
-
/tmp 缓存目录
在普通用户下 $USER 表示用户名
-
/home/$USER 表示用户目录。
-
$HOME 也表示用户目录
#-------------------------------------------------------
先了解一下就可以,普通用户下临时提权 root 权限。
sudo su 或者 sudo -i 命令行提示符有 $ 变成 #
#-------------------------------------------------------
什么是文本文件,要如何创建 {#%E4%BB%80%E4%B9%88%E6%98%AF%E6%96%87%E6%9C%AC%E6%96%87%E4%BB%B6%EF%BC%8C%E8%A6%81%E5%A6%82%E4%BD%95%E5%88%9B%E5%BB%BA}
1.文本编辑器可以直接编辑的,比如 .txt .sh .js .html ,SHELL脚本的后缀名是.sh
2.右键桌面就可以直接创建文本文件
3.创建文本文件有一个专有命令 touch
[touch] {#%5Btouch%5D}
在桌面创建文本文件
touch /home/$USER/桌面/123.txt
在 /opt 创建文本文件,因为普通用户不能直接操作 /opt 所以提权操作sudo
sudo touch /opt/123.txt
[echo] {#%5Becho%5D}
echo 的作用就是打印字符串
在终端输入 echo "123456" 就会显示 123456
echo 也可以用来创建文本文件
在桌面创建123.txt
echo "" > /home/$USER/桌面/123.txt
在桌面创建123.txt 123456保存到123.txt
echo "123456" > /home/$USER/桌面/123.txt
在桌面创建123.txt 123456保存到123.txt
echo "123456" >> /home/$USER/桌面/123.txt
[ > 和 >> ] 的区别 {#%5B-%3E-%E5%92%8C-%3E%3E-%5D-%E7%9A%84%E5%8C%BA%E5%88%AB}
> 清空 {#%3E-%E6%B8%85%E7%A9%BA}
如果桌面有个文本文件 456.txt 里面有 456
>/home/$USER/桌面/456.txt 456.txt 里面有 456就被清空了
echo "123456" > /home/$USER/桌面/456.txt
这个时候原来的数据456就被清空了,并把123456保存在456.txt
>> 追加 {#%3E%3E-%E8%BF%BD%E5%8A%A0}
echo "123456" >> /home/$USER/桌面/456.txt
这个时候原来的数据456会保存,并把123456保存在456.txt,位置就是在保存456的后一行。
总结:在终端创建文本文件 通常有两种方法
1.touch 创建,只能创建空的文本文件
2.echo 创建,可以创建有内容的文本文件
#-------------------------------------------------------
[变量名称]与[变量的直] {#%5B%E5%8F%98%E9%87%8F%E5%90%8D%E7%A7%B0%5D%E4%B8%8E%5B%E5%8F%98%E9%87%8F%E7%9A%84%E7%9B%B4%5D}
变量名称一般使用驼峰命名法 就是单词手写字母大写,比如 LinuxMint="123456"
LinuxMint="123456" LinuxMint是变量名称 123456是LinuxMint直
使用一个变量 ${LinuxMint} 简写 $LinuxMint
注意事项:变量直之间的 单 双 引导的区别 下面使用实例来讲解
LinuxMint="123456"
双引号 {#%E5%8F%8C%E5%BC%95%E5%8F%B7}
echo "${LinuxMint}" 显示 123456
单引号 {#%E5%8D%95%E5%BC%95%E5%8F%B7}
echo '${LinuxMint}' 显示 ${LinuxMint}
显然 双引号是执行了 LinuxMint变量 输出 123456
然而 单引号没有执行 LinuxMint变量 把 ${LinuxMint}当成了字符串输出显示${LinuxMint}
简单讲就 双引号内是可以被执行的,单引号内是不执行的,原来是什么就显示什么
一个变量名字也可被另外一个变量单做直来使用
LinuxMint="123456"
MY_ABC="${LinuxMint}"
echo "${MY_ABC}" 显示 123456
总结:双引号内是可以被执行的。单引号内是不执行的,原来是什么就显示什么。
#-------------------------------------------------------
[cat] {#%5Bcat%5D}
作用:读取文本件,不管是文本文件,还是二进制文件。
比如桌面有个文本文件 ABC.TXT 里面有
cat /home/$USER/桌面/ABC.TXT 显示 456
cat 通常配置 wc grep sed 一起使用
比如 桌面 ABC.TXT 有4行
第一行 123
第二行 456
第三行 789
第四行 456
cat /home/$USER/桌面/ABC.TXT|wc -l
显示数字 4 表示有4行
cat /home/$USER/桌面/ABC.TXT|grep '456' 用来筛查一个文件件中的匹配 456 的所有行
显示包含456的行 这里有两行456 会显示两行456
cat /home/$USER/桌面/ABC.TXT|sed -n 1p
显示第一行 也就 123 ,sed -n 1p中的1p表示第一行 2p表示第二行
cat /home/$USER/桌面/ABC.TXT|grep '456'|sed -n 1p
grep 匹配到 包含 456有两行,sed -n 1p 在显示过来出来的第一行
总结:cat 通常配置 wc grep sed 一起使用
#-------------------------------------------------------
[sed] {#%5Bsed%5D}
sed 的用法很多这里举例一些我使用的
把一个文件中包含特定的所有字符串替换成指定的
比如替换 IP地址 /home/$USER/桌面/ip.txt 有多处IP是一样的 192.168.5.1 替换成 192.168.5.5
sed -i -r "s|192.168.5.1|192.168.5.5|g" /home/$USER/桌面/ip.txt
获得网卡名字
cat /proc/net/dev 显示如下
lo: 86428 726 0 0 0 0 0 0 6428 726 0 0 0 0 0 0
ens32: 36274552 317224 0 0 0 0 0 0 631688016 460301 0 0 0 0 0 0
docker0: 0 0 0 0 0 0 0 0 0 0 0 0 0 0 0 0
通过 grep 过滤特征字符串 ens enp wl这个是无线网卡 docker
grep 'ens' 特征过滤没有会显示空行
grep 'enp' 特征过滤没有会显示空行
grep 'docker' 特征过滤没有会显示空行
grep 'wl' 特征过滤没有会显示空行
awk '{print $2}' 表示列$2表示第二列,$1表示第1列
cat /proc/net/dev|grep 'ens'|sed 's/^[ ]*//g'|sed 's@:[^ ]*@@g'|sed "s/ .*$//"
我这显示 ens32 这个就是网卡名字,自动配置 .conkyrc 就用得上
ens32: 36274552 317224 0 0 0 0 0 0 631688016 460301 0 0 0 0 0 0
cat /proc/net/dev | grep 'ens'|awk '{print $2}' 最后特征字符串的行,显示第二列 就是36274552
这个用来判断使用的网卡是否有联网
总结:sed 是用来、删减、替换的 {#%E6%80%BB%E7%BB%93%EF%BC%9Ased-%E6%98%AF%E7%94%A8%E6%9D%A5%E3%80%81%E5%88%A0%E5%87%8F%E3%80%81%E6%9B%BF%E6%8D%A2%E7%9A%84}
#-------------------------------------------------------
[grep] {#%5Bgrep%5D}
grep 是查找字符串的命令
ZiFuChuang='123'
FileDir='/opt'
grep -rEn "${ZiFuChuang}" "${FileDir}" | grep -v "Binary file" > $finddir/1.txt
意思就是在/opt目录以及所有的子目录,直到最后一级目录里的文件,去找找包行 123的文件并且显示在哪一行出现
并且把得到的数据保存到 > 清空并保存$finddir/1.txt
注意事项:如果你不确定变量的直是否会被执行你一定要用单引号
#-------------------------------------------------------
[``]单反引号 在英文输出法下按ESC下面那个键
单反引号 必须成对使用 表示里面内容是可以执行的命令
有一个文件 name.log 里面有 3行数据 我想显示你好啊的那一行,已知在第二行
第一行 wewre
第二行 你好啊
第二行 你好啊,你好啊
NAME_A=`cat ./name.log|sed -n 2p`
echo "${NAME_H}"
或者
ABCD_B=`cat ./name.log|grep '你好啊'|sed -n 1p`
echo "${NAME_B}"
#-------------------------------------------------------
[自定义函数] {#%5B%E8%87%AA%E5%AE%9A%E4%B9%89%E5%87%BD%E6%95%B0%5D}
简单理解就是,执行一个函数就执行了函数里面的一大段代码,函数内的东西不影响函数外的东西
ABCD(){
echo '张三'
}
ABCD
上面的ABCD表示执行 然后显示 张三
函数也可以单做变量的直来使用
echo "`ABCD`" >> ./123.txt 打印执行后的行数结果追加到123.txt
ZhangSan="`ABCD`"
echo "${ZhangSan}"
显示 张三
类似的一种写法,一般不建议这种写法,可以用来配合zenity很直观
ZhangSan=$(echo '张三')
echo "${ZhangSan}"
#-------------------------------------------------------
[tee] {#%5Btee%5D}
主要是配合提权使用
这个可以用来修改系统配置文件 resolfconf
如果安装 docker 无法上网
sudo apt-get install resolvconf -y
echo 'nameserver 192.168.5.1' | sudo tee -a /etc/resolvconf/resolv.conf.d/base
echo 'nameserver 114.114.114.114' | sudo tee -a /etc/resolvconf/resolv.conf.d/base
echo 'nameserver 8.8.8.8' | sudo tee -a /etc/resolvconf/resolv.conf.d/base
echo 'nameserver 192.168.5.1' | sudo tee -a /etc/resolvconf/resolv.conf.d/tail
echo 'nameserver 114.114.114.114' | sudo tee -a /etc/resolvconf/resolv.conf.d/tail
echo 'nameserver 8.8.8.8' | sudo tee -a /etc/resolvconf/resolv.conf.d/tail
echo 'TRUNCATE_NAMESERVER_LIST_AFTER_LOOPBACK_ADDRESS=no' | sudo tee -a /etc/default/resolfconf
sudo /etc/init.d/resolvconf restart
sudo resolvconf -u
sudo service networking restart
sudo systemctl enable resolvconf.servi
#-------------------------------------------------------
[sleep] {#%5Bsleep%5D}
卡时间用的命令
sleep 后面加数字 最好是正数不能好似负数
sleep 3 表示等待3秒
在移动文件后使用更好
单纯移动文件
mv /tmp/123 /home/$USER/桌面
移动重命名456
mv /tmp/123 /home/$USER/桌面/456
sleep 1
就是有些命令执行完以后为了保证安全性 需要等待多久时间以后在执行
[其他命令]
cd 进入目录
cd /opt
ls 列出当前目录的文件不包含隐藏文件
ls /bin | grep 'terminal' | sed -n 1p 找出终端名称
ls -a $HOME 显示家目录当前文件或文件夹包括.的隐藏
cp -r 复制文件
cp -r /opt/123.txt /home/$USER/桌面
复制从命名
cp -r /opt/123.txt /home/$USER/桌面/456.txt
mkdir 创建文件夹
套娃创建法最里面一个文件夹是471 推荐 mkdir -p dir 这种
mkdir -p /home/$USER/桌面/456/789/471
chmod -R 750 file 是加权限的
#-------------------------------------------------------
[常用判断逻辑] {#%5B%E5%B8%B8%E7%94%A8%E5%88%A4%E6%96%AD%E9%80%BB%E8%BE%91%5D}
1.两个变量的直是否相等
2.是否存在一个文件
3.是否存在一个文件夹
4.程序或命令执行与否 正常执行返回值 是 0
有一个文件 ABC.TXT 里面有两行
第一行 王五
第二行 李四
判断文件里面有没有张三,没有就写入一个张三
ZhangSan="1"
#肯定要假设存在一行 ZhangSan="1"
NAME=`cat ./ABC.TXT|grep '张三'|wc -l`
#如果没有张三就是0行
if [ ! x${ZhangSan} = x${NAME} ];then
#如果不存在,上面肯定是没有的,所以执行这一段后,判断就结束了。
echo "张三" >> ./ABC.TXT
else
#如果存在
echo ""
exit
fi
判断文件是否存在
if [ ! -f /bin/zenity ];then
#不存在执行这里
sudo apt install -y zenity
else
#存在执行这里
echo "zenity 已安装"
fi
判断文件夹是否存在
if [ ! -d /opt/123 ];then
#不存在执行这里
echo "1"
else
#存在执行这里
echo "2"
fi
程序或命令执行与否 {#%E7%A8%8B%E5%BA%8F%E6%88%96%E5%91%BD%E4%BB%A4%E6%89%A7%E8%A1%8C%E4%B8%8E%E5%90%A6}
判断是否安装了docker 返回值是 0,就代表程序执行成功了 也就是安装了docker
docker -v 2>/dev/null
if [ $? -ne 0 ]; then
#不等于0执行这里
echo '你没有安装docker正在为你安装......'
sudo apt install docker.io
sudo usermod -aG docker $USER
sudo systemctl daemon-reload
sudo systemctl restart docker
else
#等于0执行这里
echo '你已经安装了docker'
fi
#-------------------------------------------------------
[截取字符串]
path=ss/usr/share/src/root/home/admin/src/add
echo $path
echo ${path%src*} #从右向左截取第一个 src 后的字符串
echo ${path}
echo ${path%/*}从右向左截取 第一个 / 后的字符串
echo ${path%%/*}从右向左截取 最后一个 / 后的字符串
echo ${path#*/}从左向右截取第一个 / 后的字符串
echo ${path##*/}从左向右截取最后一个 / 后的字符串
echo ${path:3}
echo ${path:6:60}截取变量path从前三个字符串,表那一行第6个字符到第N个字符,
echo ${#path}计算 path变量 一共有几个字符串
echo ${path/root/kyo}把path变量里的第一个root字符串,替换为 kyo字符串
echo ${path//s/m}把path变量里的所有的s字符,替换为 m 字符
echo ${path}
#-------------------------------------------------------
[把一大段东西保存到文本文件] {#%5B%E6%8A%8A%E4%B8%80%E5%A4%A7%E6%AE%B5%E4%B8%9C%E8%A5%BF%E4%BF%9D%E5%AD%98%E5%88%B0%E6%96%87%E6%9C%AC%E6%96%87%E4%BB%B6%5D}
创建 桌面起动器文件为例
desktop_name='abc'
Name='xxx'
Exec_dir='/opt/123.sh'
Icon_dir='/opt/i8520-SH/i8520Launcher.svg'
cat > /home/$USER/桌面/${desktop_name}.desktop<<EOT
[Desktop Entry]
Name=${Name}
Name[zh_CN]=${Name}
Comment=${Name}
Terminal=false
Type=Application
Categories=Graphics;
StartupNotify=true
Actions=Configure;Capture;
Exec=${Exec_dir}
Icon=${Icon_dir}
EOT
chmod -R 750 /home/$USER/桌面/${desktop_name}.desktop
先讲一下权限问题,在普通用户下是没有root权限。 {#%E5%85%88%E8%AE%B2%E4%B8%80%E4%B8%8B%E6%9D%83%E9%99%90%E9%97%AE%E9%A2%98%EF%BC%8C%E5%9C%A8%E6%99%AE%E9%80%9A%E7%94%A8%E6%88%B7%E4%B8%8B%E6%98%AF%E6%B2%A1%E6%9C%89root%E6%9D%83%E9%99%90%E3%80%82}
简单理解就 root权限 具有操作根(系统)目录的全部权限,而普通用户不可以
#-------------------------------------------------------
普通用户可以之直接操作的目录路径有以下
-
/home/用户名 这个俗称用户目录/家目录,桌面 文档 等文件夹都在这里
-
/tmp 缓存目录
在普通用户下 $USER 表示用户名
-
/home/$USER 表示用户目录。
-
$HOME 也表示用户目录
#-------------------------------------------------------
先了解一下就可以,普通用户下临时提权 root 权限。
sudo su 或者 sudo -i 命令行提示符有 $ 变成 #
#-------------------------------------------------------
什么是文本文件,要如何创建
1.文本编辑器可以直接编辑的,比如 .txt .sh .js .html ,SHELL脚本的后缀名是.sh
2.右键桌面就可以直接创建文本文件
3.创建文本文件有一个专有命令 touch
[touch]
在桌面创建文本文件
touch /home/$USER/桌面/123.txt
在 /opt 创建文本文件,因为普通用户不能直接操作 /opt 所以提权操作sudo
sudo touch /opt/123.txt
[echo]
echo 的作用就是打印字符串
在终端输入 echo "123456" 就会显示 123456
echo 也可以用来创建文本文件
在桌面创建123.txt
echo "" > /home/$USER/桌面/123.txt
在桌面创建123.txt 123456保存到123.txt
echo "123456" > /home/$USER/桌面/123.txt
在桌面创建123.txt 123456保存到123.txt
echo "123456" >> /home/$USER/桌面/123.txt
[ > 和 >> ] 的区别 {#%5B-%3E-%E5%92%8C-%3E%3E-%5D-%E7%9A%84%E5%8C%BA%E5%88%AB-1}
> 清空 如果桌面有个文本文件 456.txt 里面有 456
>/home/$USER/桌面/456.txt 456.txt 里面有 456就被清空了
echo "123456" > /home/$USER/桌面/456.txt
这个时候原来的数据456就被清空了,并把123456保存在456.txt
>> 追加
echo "123456" >> /home/$USER/桌面/456.txt
这个时候原来的数据456会保存,并把123456保存在456.txt,位置就是在保存456的后一行。
总结:在终端创建文本文件 通常有两种方法
1.touch 创建,只能创建空的文本文件
2.echo 创建,可以创建有内容的文本文件
#-------------------------------------------------------
[变量名称]与[变量的直] {#%5B%E5%8F%98%E9%87%8F%E5%90%8D%E7%A7%B0%5D%E4%B8%8E%5B%E5%8F%98%E9%87%8F%E7%9A%84%E7%9B%B4%5D-1}
变量名称一般使用驼峰命名法 就是单词手写字母大写,比如 LinuxMint="123456"
LinuxMint="123456" LinuxMint是变量名称 123456是LinuxMint直
使用一个变量 ${LinuxMint} 简写 $LinuxMint
注意事项:变量直之间的 单 双 引导的区别 下面使用实例来讲解
LinuxMint="123456"
双引号
echo "${LinuxMint}" 显示 123456
单引号
echo '${LinuxMint}' 显示 ${LinuxMint}
显然 双引号是执行了 LinuxMint变量 输出 123456
然而 单引号没有执行 LinuxMint变量 把 ${LinuxMint}当成了字符串输出显示${LinuxMint}
简单讲就 双引号内是可以被执行的,单引号内是不执行的,原来是什么就显示什么
一个变量名字也可被另外一个变量单做直来使用
LinuxMint="123456"
MY_ABC="${LinuxMint}"
echo "${MY_ABC}" 显示 123456
总结:双引号内是可以被执行的。单引号内是不执行的,原来是什么就显示什么。
chmod -R 750 /home/$USER/桌面/${desktop_name}.desktop
 51工具盒子
51工具盒子