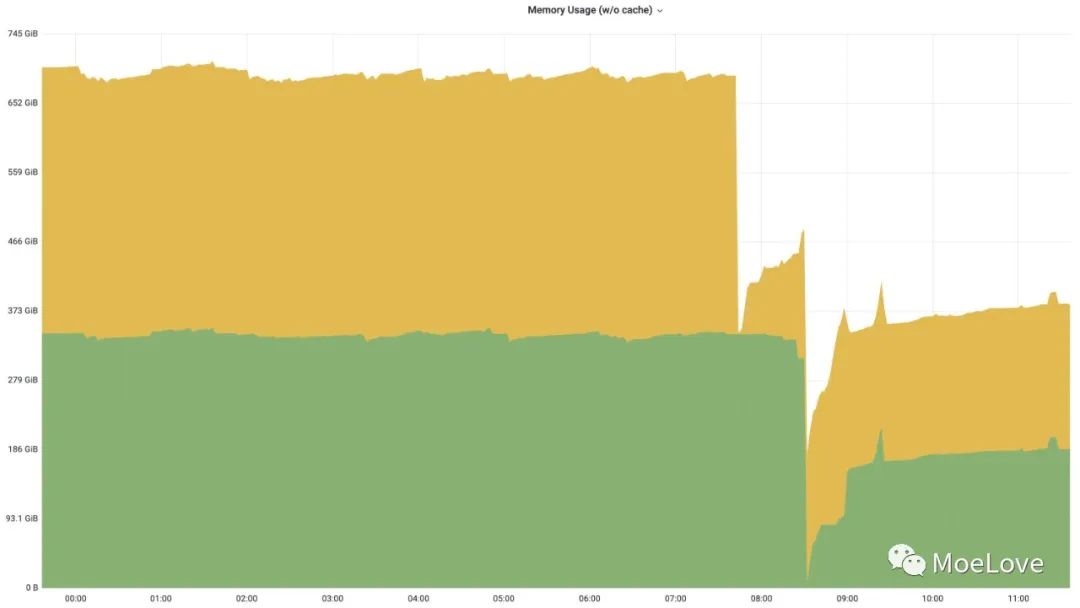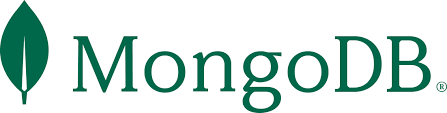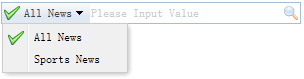本文最后更新于 2024-05-07,文章可能存在过时内容,如有过时内容欢迎留言或者联系我进行反馈。
前言 {#%E5%89%8D%E8%A8%80}
本教程基于绿联的NAS设备DX4600 Pro 的docker功能进行搭建。
简介 {#%E7%AE%80%E4%BB%8B}
一键更新容器工具,保留容器配置的情况下更新容器所使用的镜像,现在已经支持所有平台。
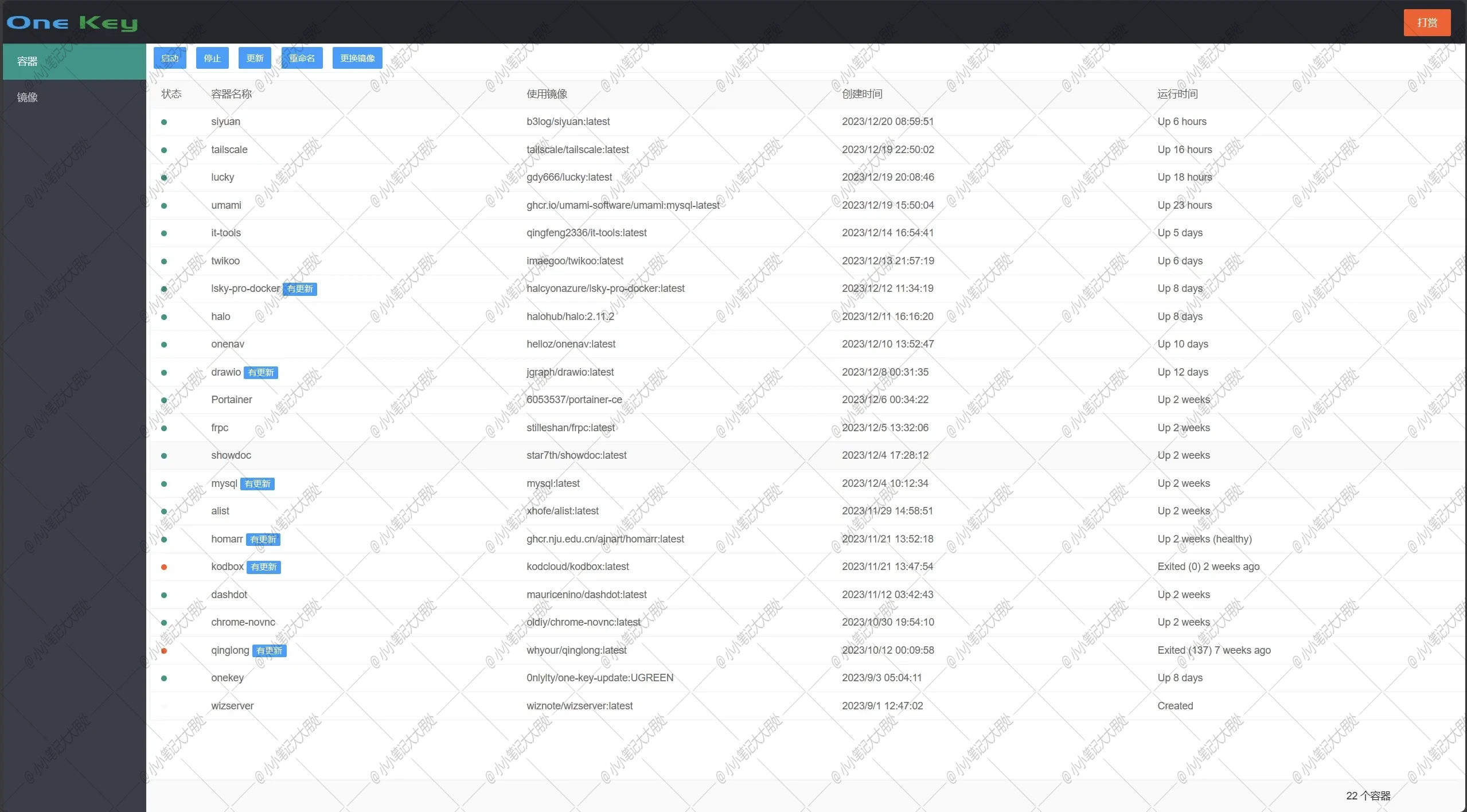
部署 {#%E9%83%A8%E7%BD%B2}
-
打开"开启远程调试功能",通过设备绑定的手机号短信验证码来申请root密码。
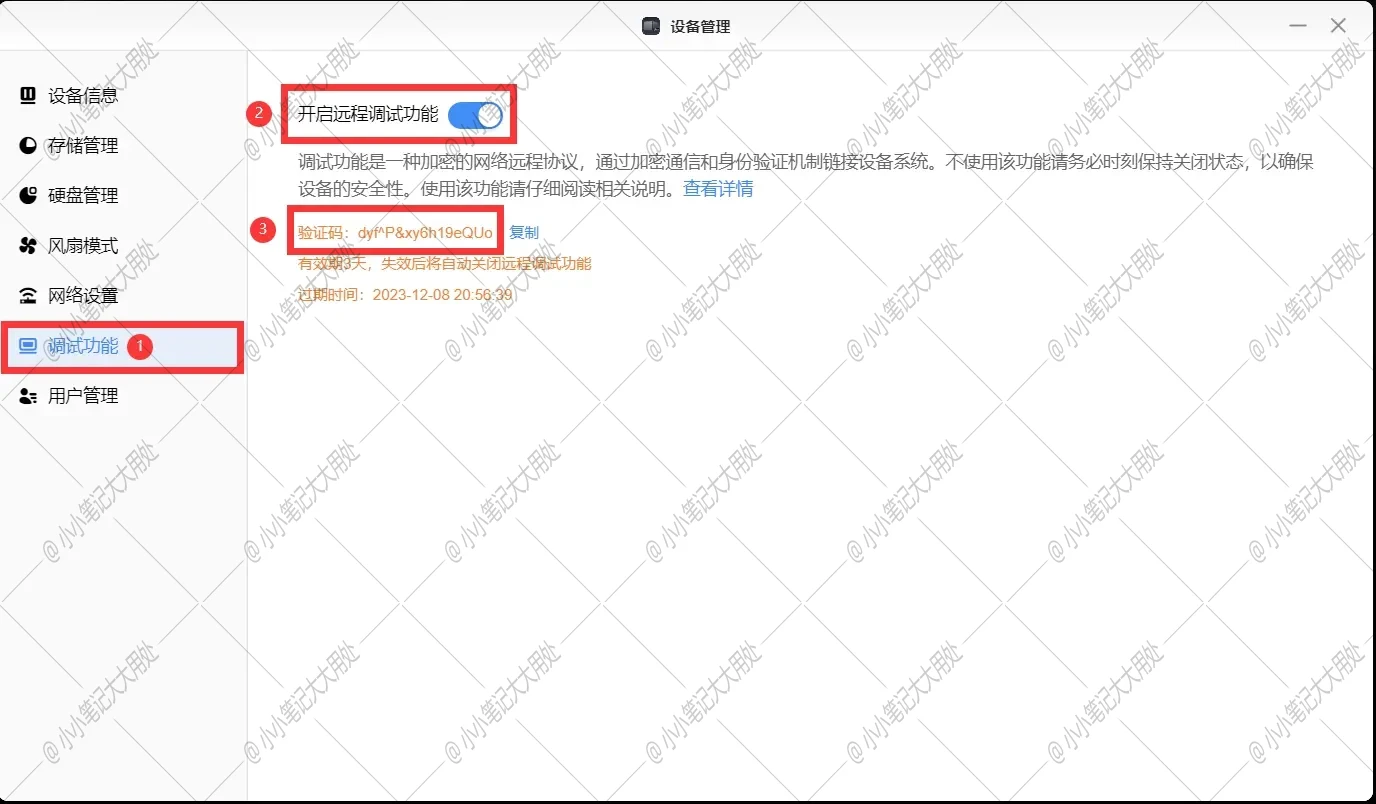
-
使用SSH工具来连接NAS,"主机"填写NAS的IP地址,"端口"是固定的
922,"用户名"是固定的root,"密码"则是之前第1步打开"开启远程调试功能"所获得的验证码。这里演示使用的SSH工具是"FinalShell(https://www.hostbuf.com)",如果你熟悉SSH,可以使用自己喜欢的工具进行连接。
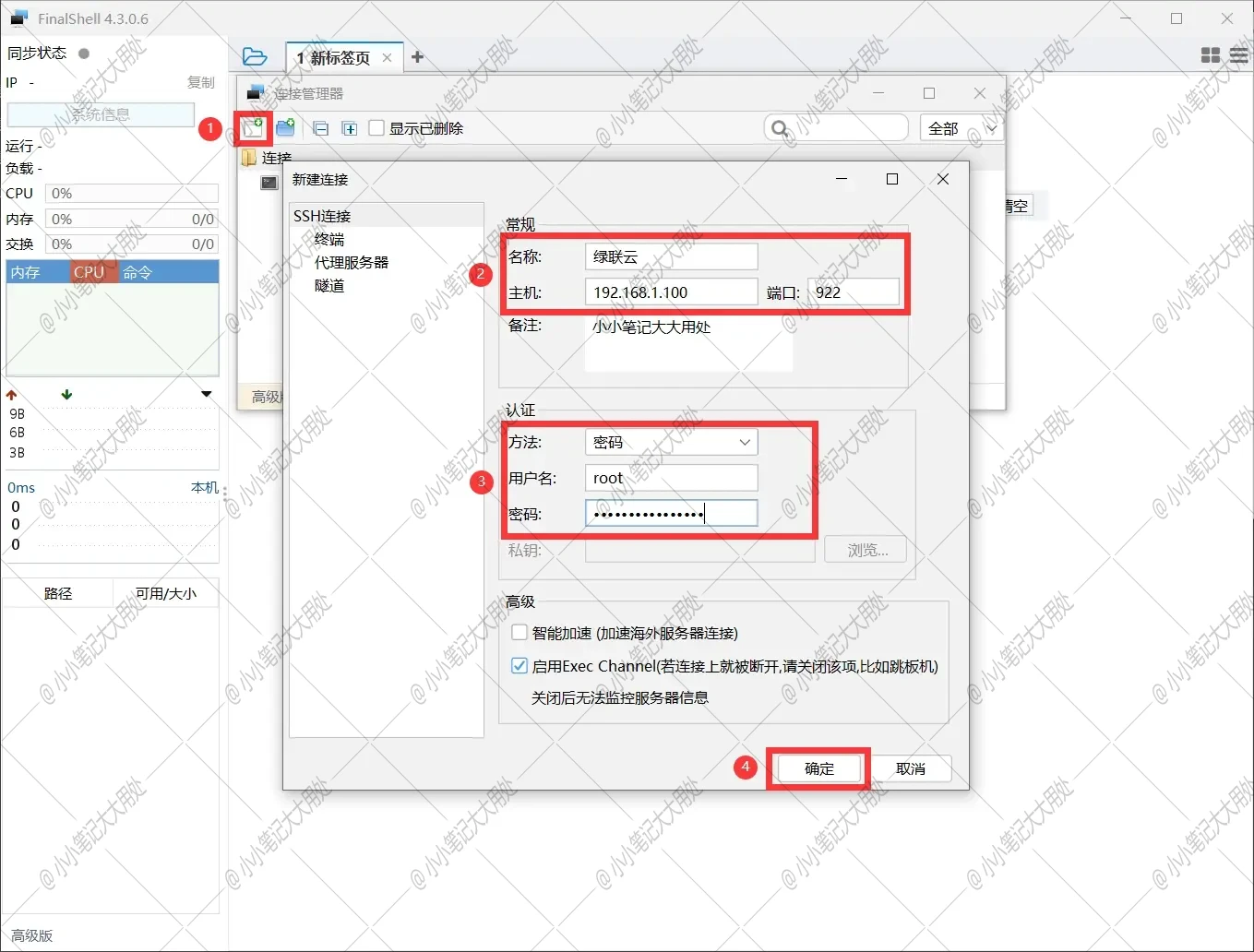
-
添加好连接以后,在"连接管理器"中直接双击刚刚添加好的连接。
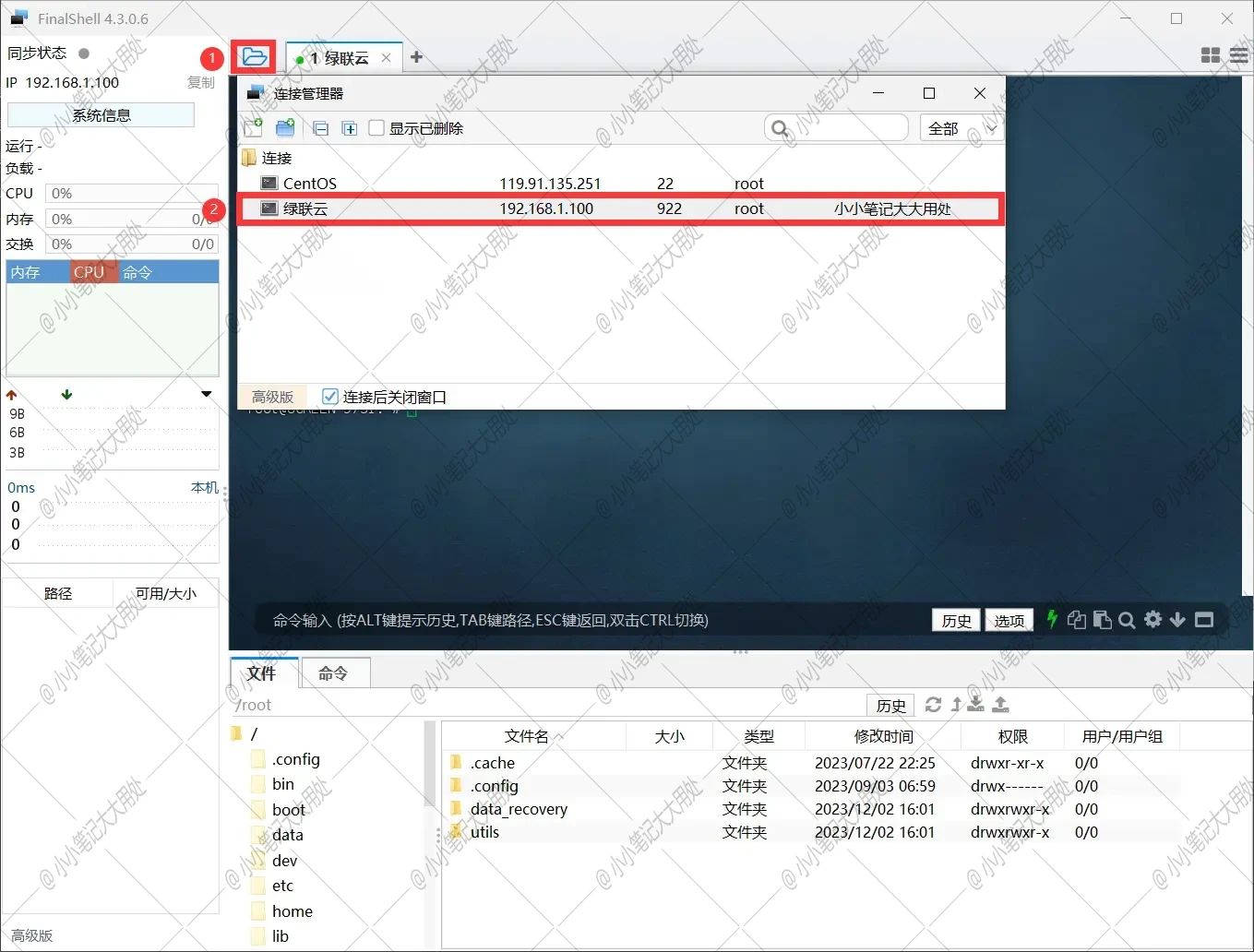
-
出现下图所示则表示连接成功
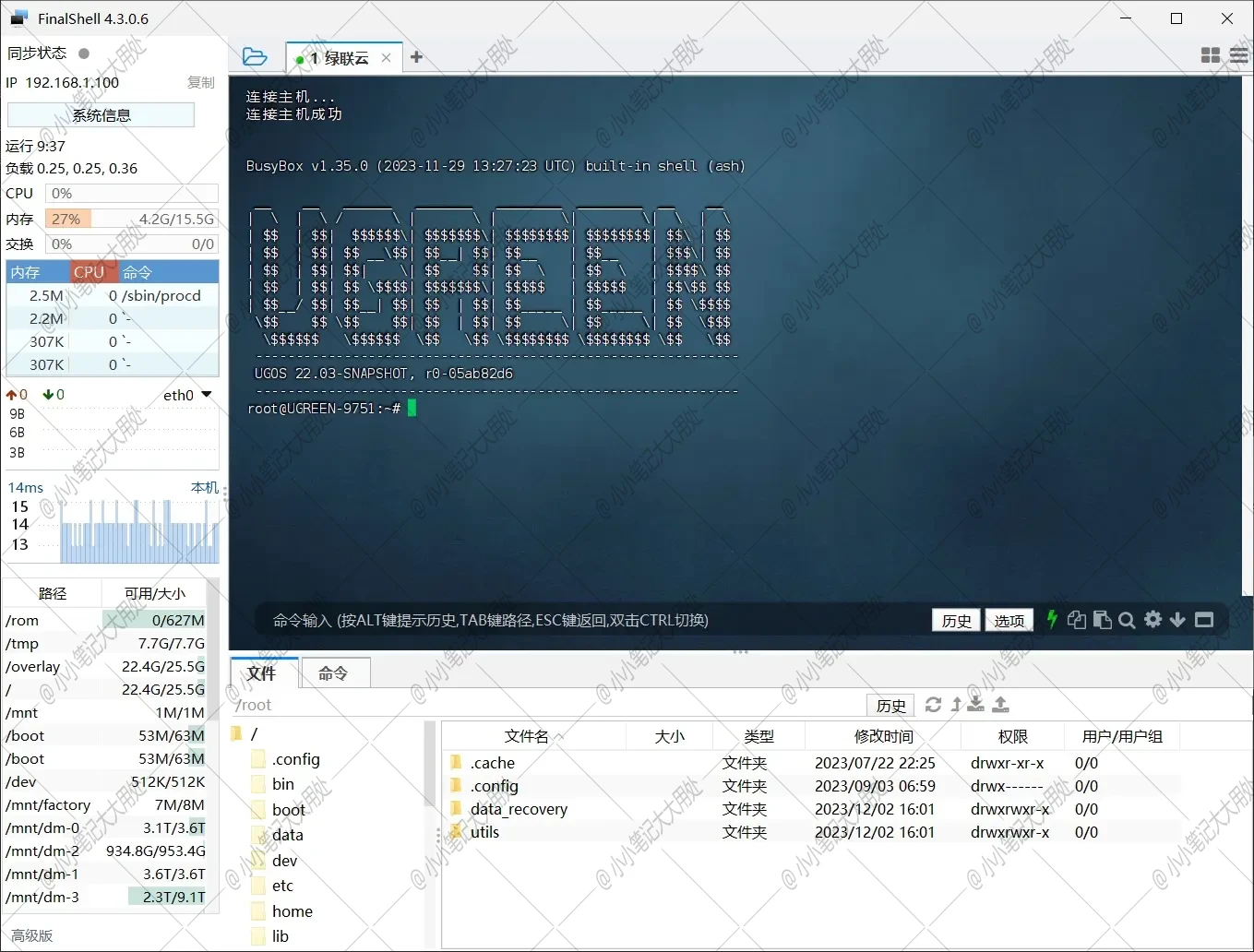
-
在SSH工具中输入
docker run命令docker run -d --privileged -p 12712:12712 -e secretKey={password} -e hubURL=https://docker.nju.edu.cn -v /var/run/docker.sock:/var/run/docker.sock --restart=always --name onekey 0nlylty/one-key-update:UGREENsecretKey={password}是登录onekey后台的访问密码,请将{password}修改成你自己用于访问onekey后台的密码PS:密码长度要大于8位,且不能为纯数字!!!
-
根据自己实际情况修改上述所说的
docker run命令以后,输入命令,然后回车,出现下图所示则表示成功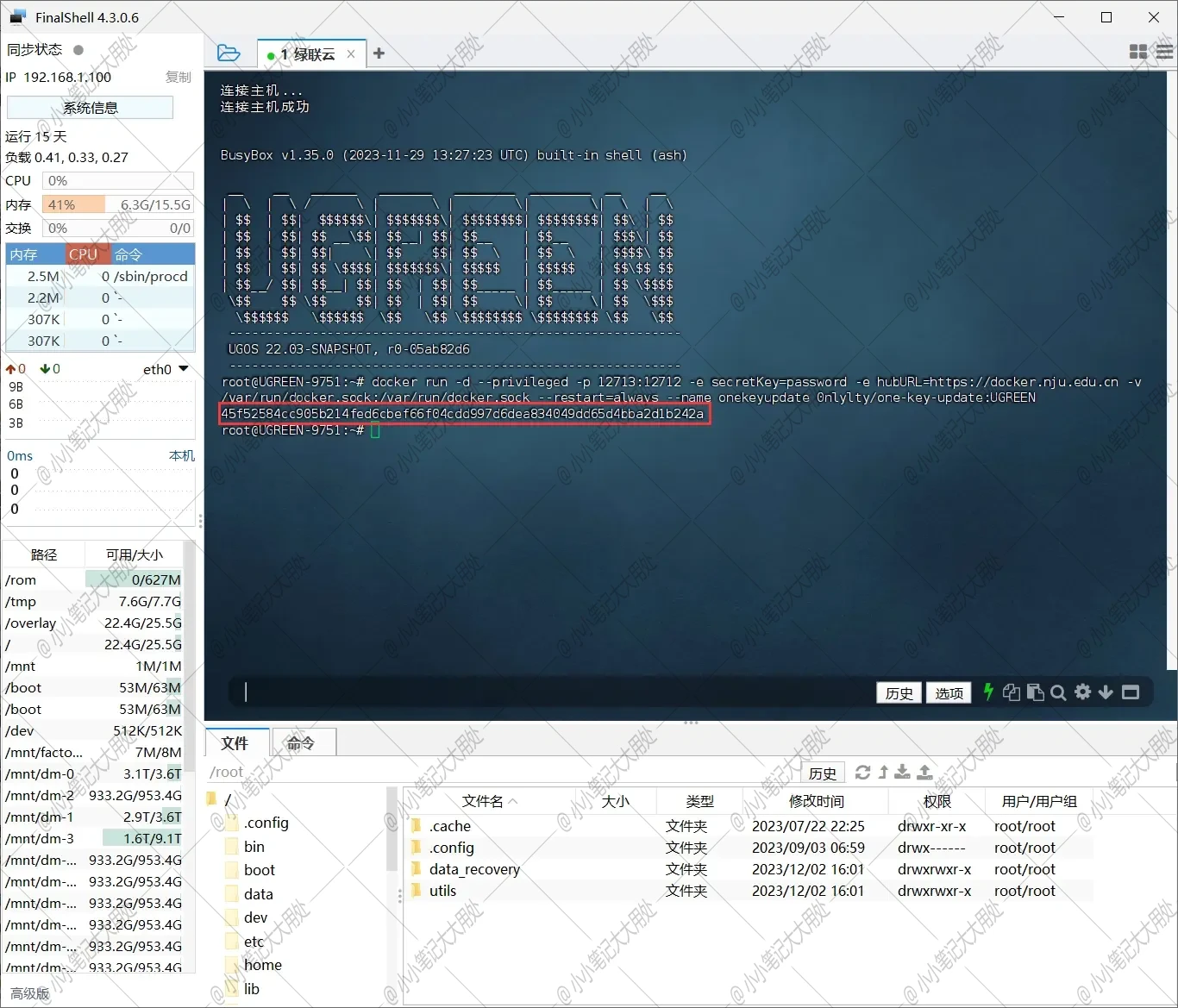
-
在浏览器中输入
{IP}:{Port},即可访问。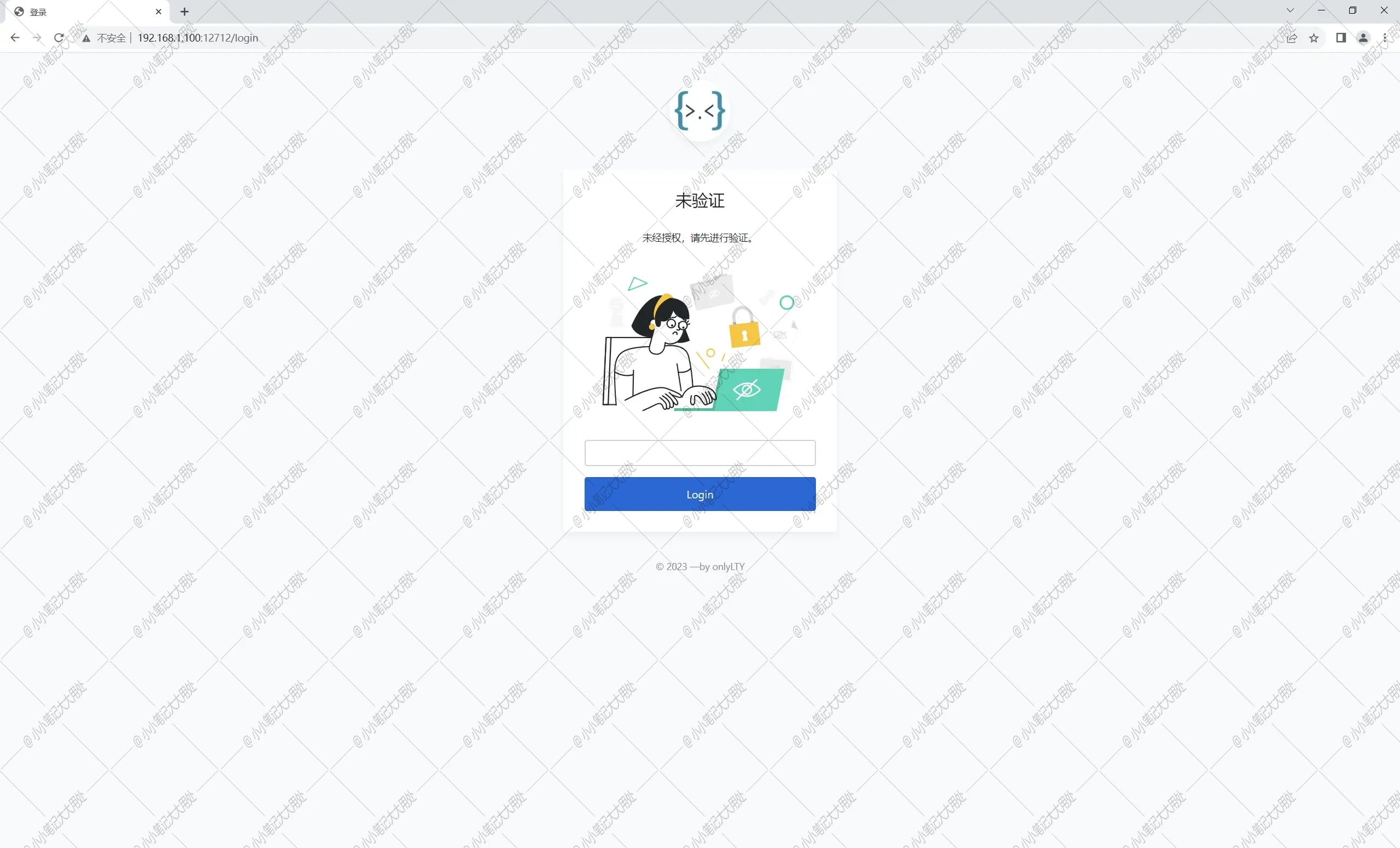
使用 {#%E4%BD%BF%E7%94%A8}
更新容器 {#%E6%9B%B4%E6%96%B0%E5%AE%B9%E5%99%A8}
-
选择需要更新的容器,点击"更新",选择"不使用代理"。
只有"镜像标签"为latest的容器才能检测到是否有更新。
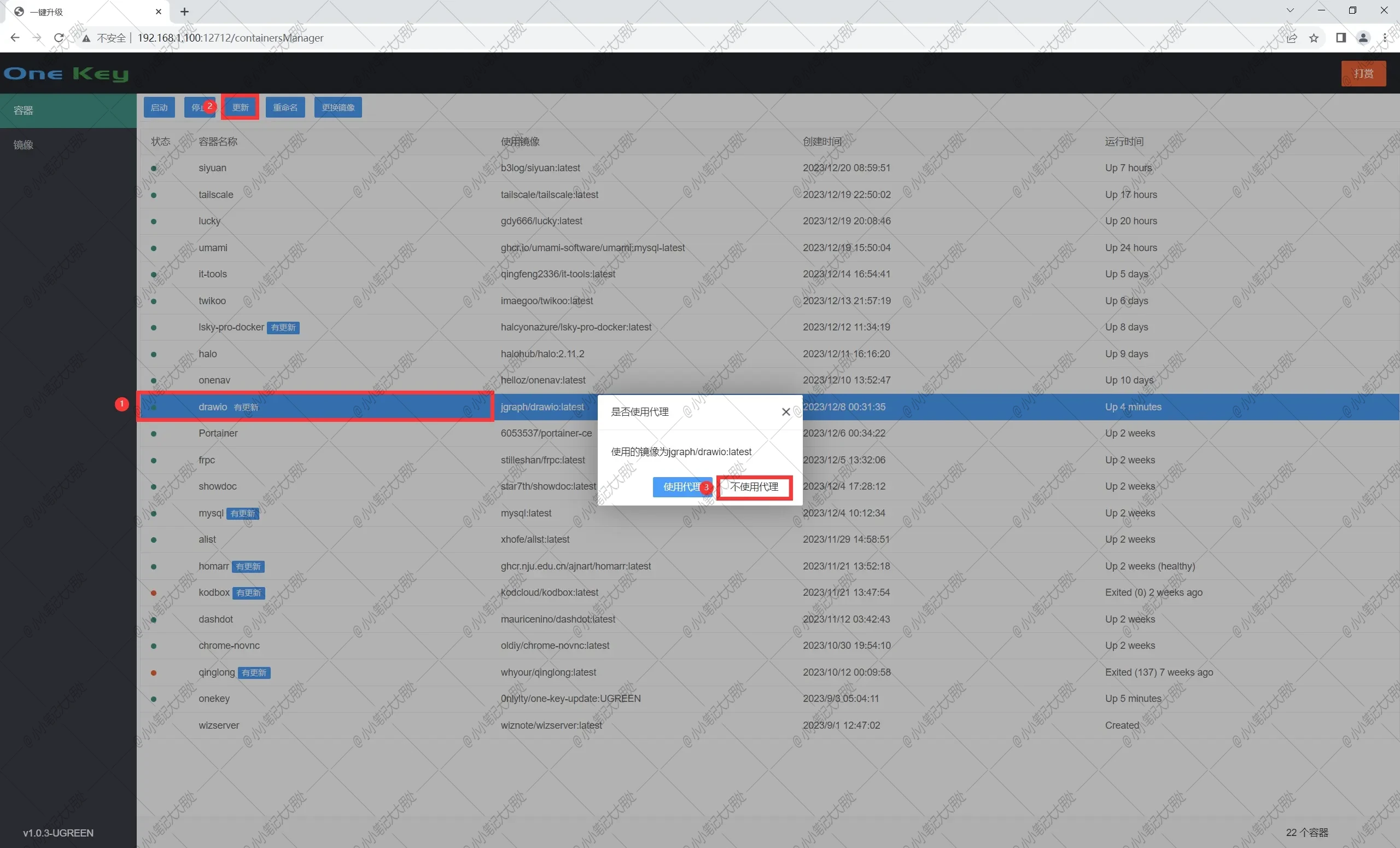
-
等待拉取新镜像和创建新容器,新容器创建成功后,会弹出提示"是否删除旧容器",直接点"是"就完成了容器更新。
此步骤建议还是先不删除旧的容器,先去确定更新后的容器是否运行正常,如果运行不正常还能删除新容器,启动旧容器。确保运行正常,再去删除旧容器。
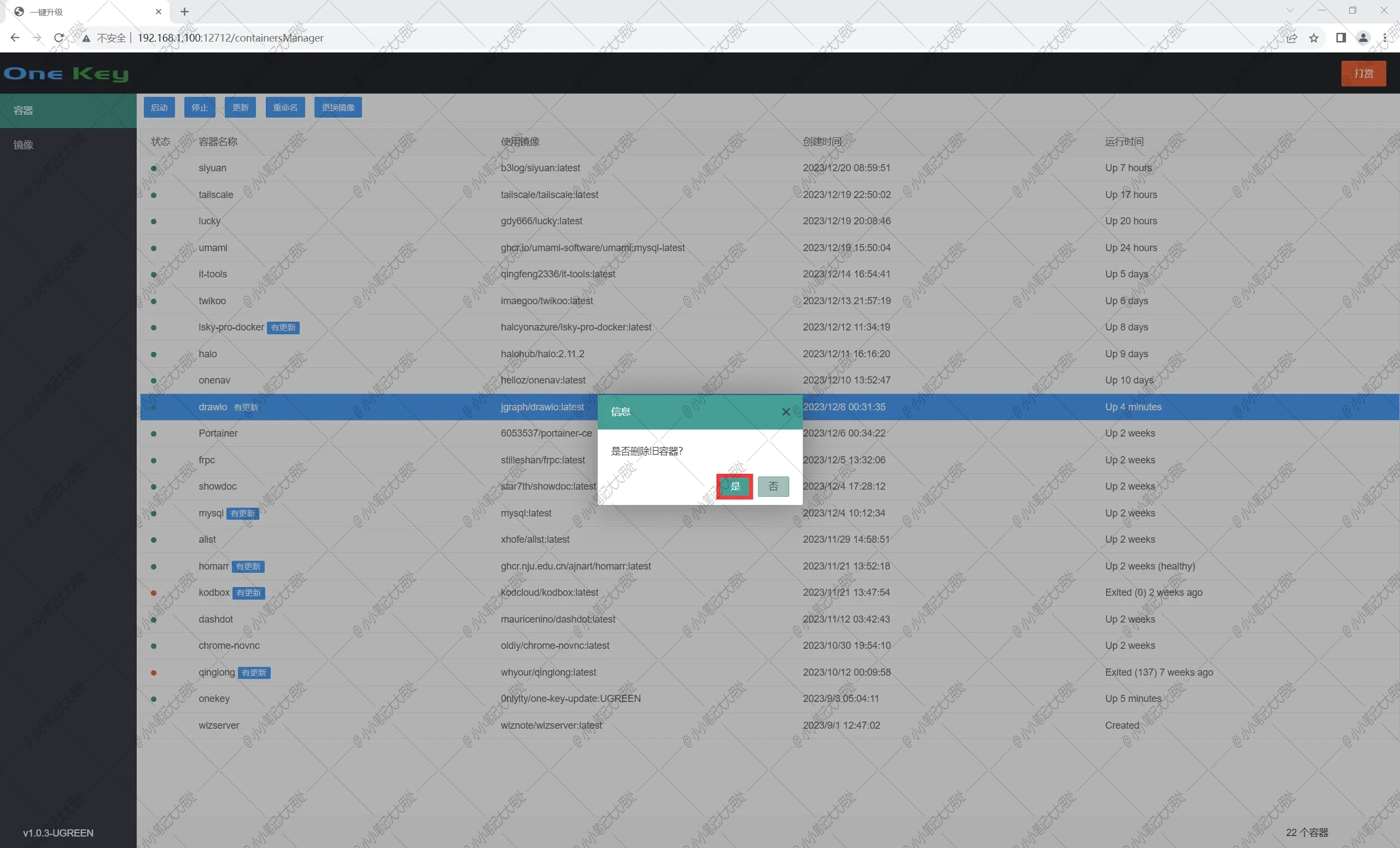
删除镜像 {#%E5%88%A0%E9%99%A4%E9%95%9C%E5%83%8F}
-
在"镜像"中选择需要删除的镜像,点击"删除镜像",等待删除成功即可。
使用"更新容器"功能后,旧镜像不会被删除,会将旧的镜像标签显示为
None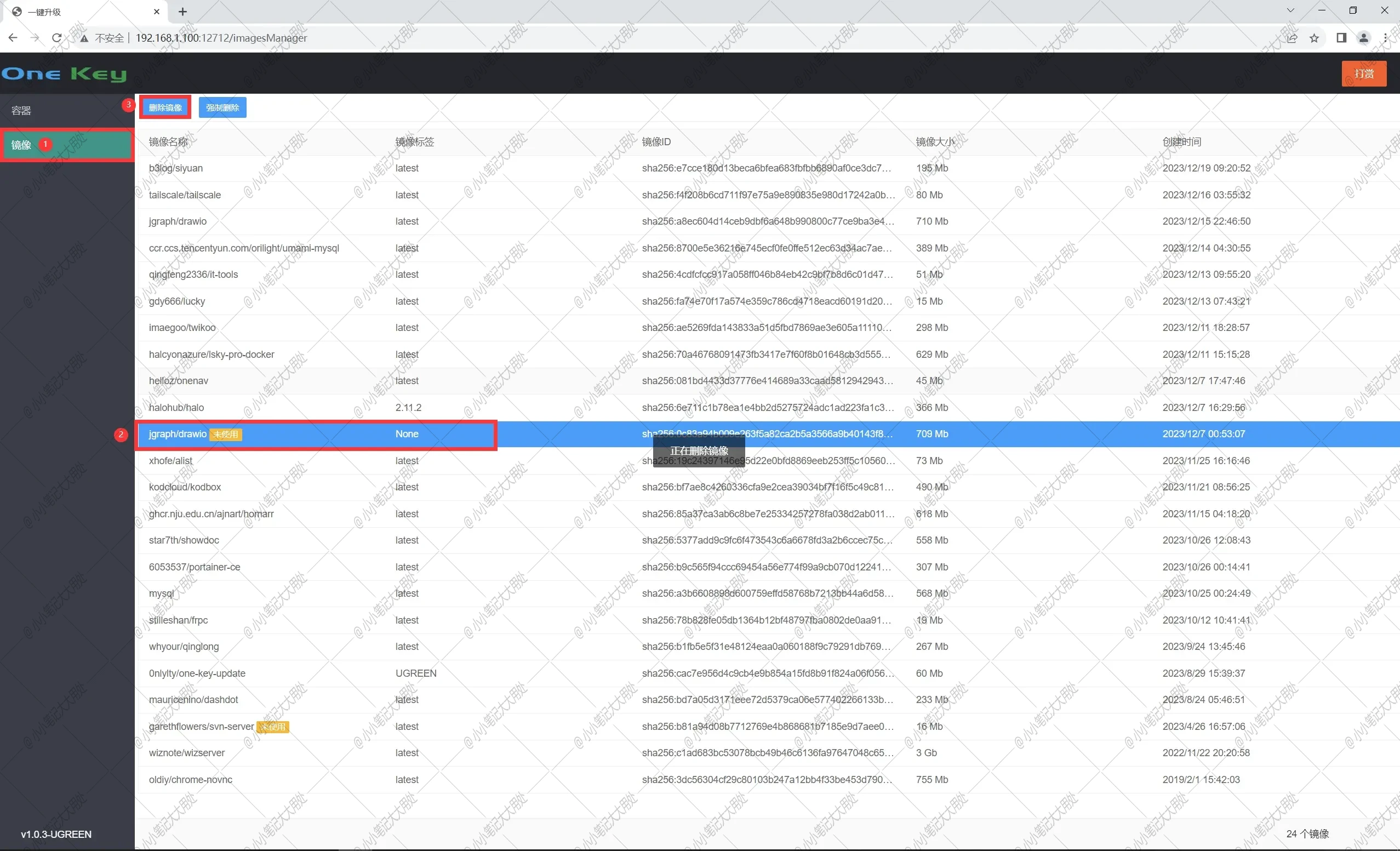
更换镜像 {#%E6%9B%B4%E6%8D%A2%E9%95%9C%E5%83%8F}
-
在"容器"中选择需要更换镜像的容器,点击"更换镜像",输入
{image}:{tag}后点击"确定",等待更换镜像成功即可。该功能实际就是方便大家直接使用指定版本的镜像,此处演示时使用的镜像是"
halohub/halo:2.11.2",需要根据你实际需要更换的镜像进行修改。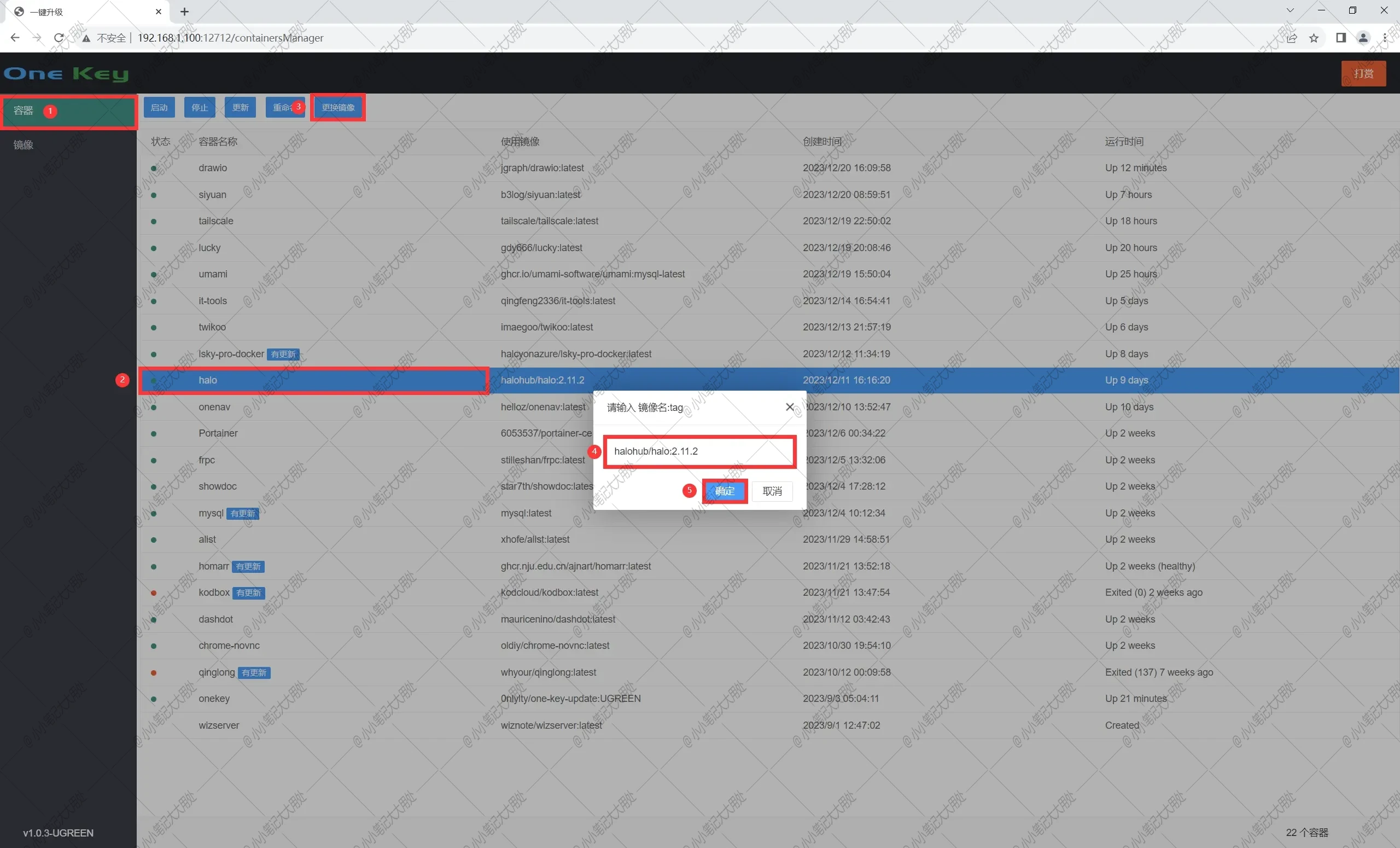
重命名 {#%E9%87%8D%E5%91%BD%E5%90%8D}
-
在"容器"中选择需要重命名的容器,点击"重命名",输入
{name}后点击"确定",等待重命名成功即可。此处演示时使用的名称是
halo2,需要根据你实际情况进行修改。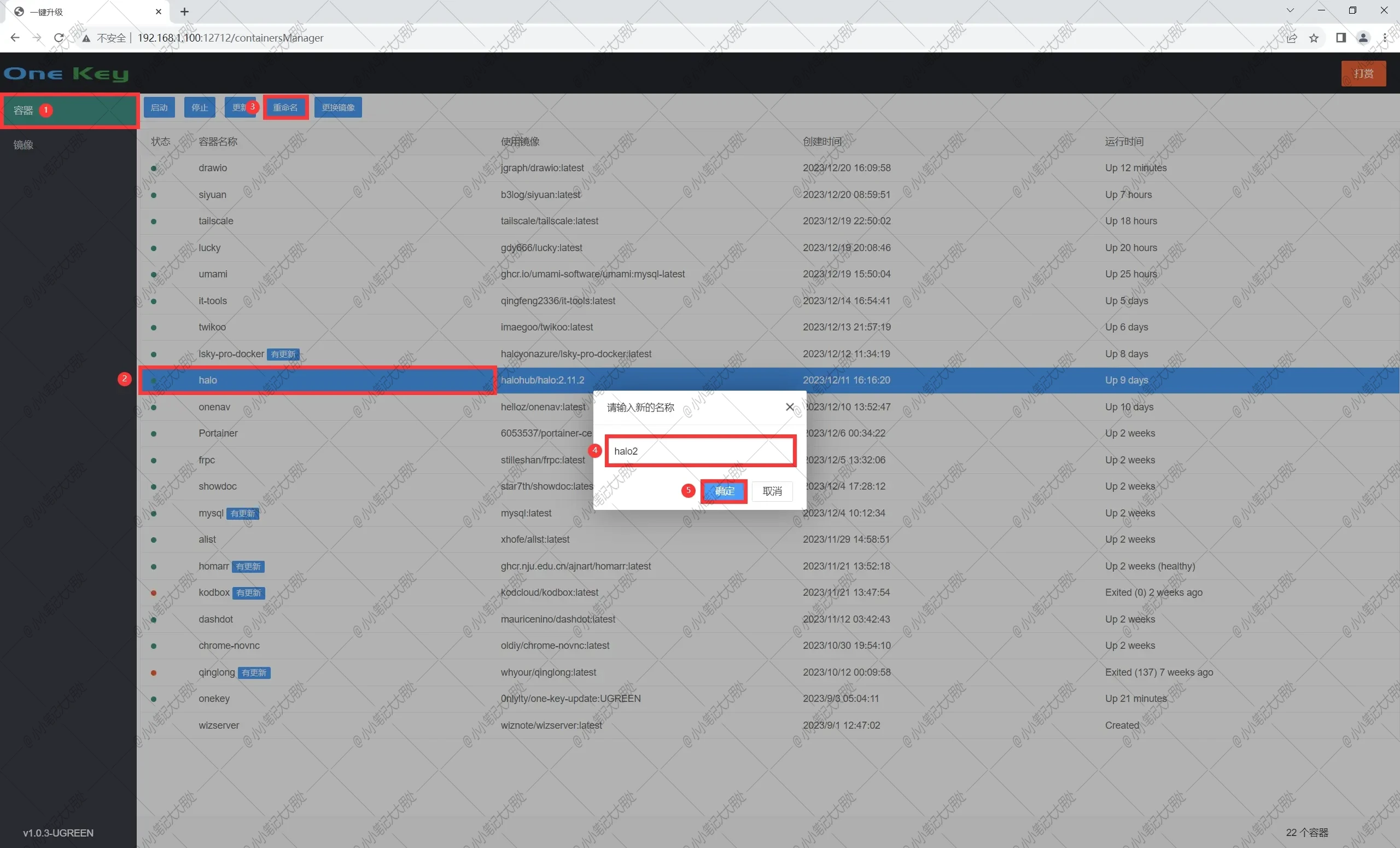
 51工具盒子
51工具盒子