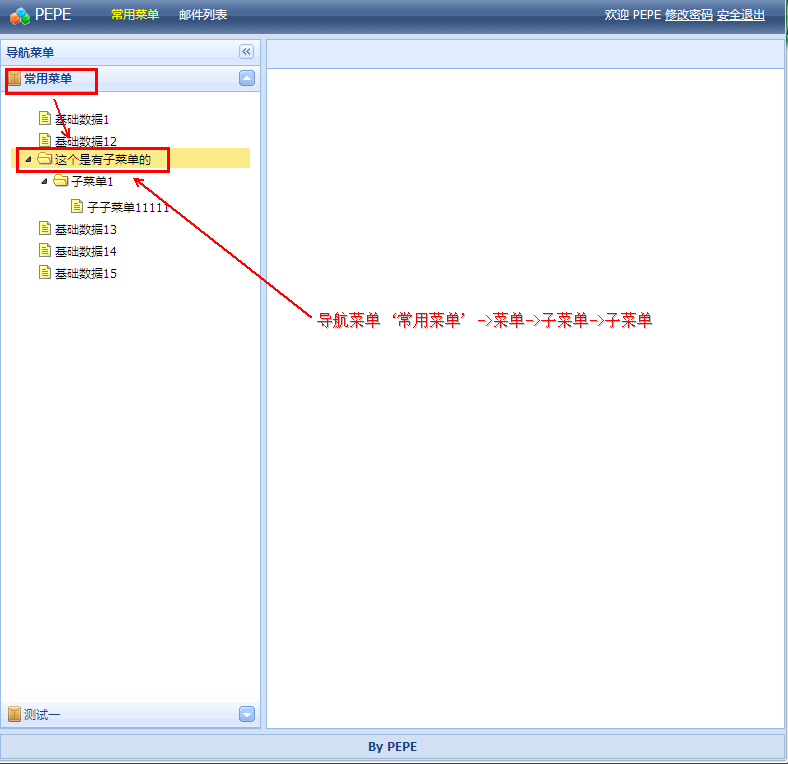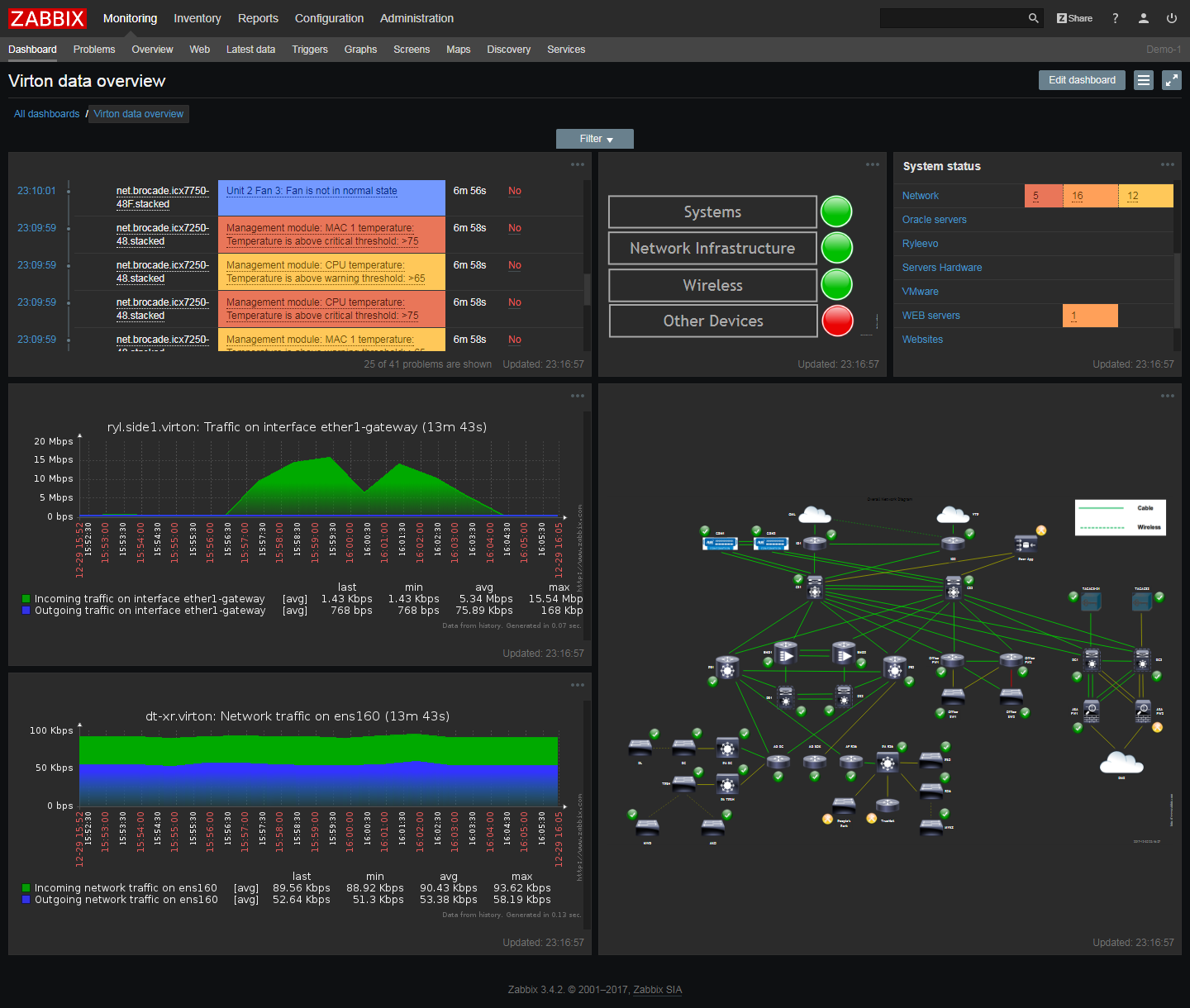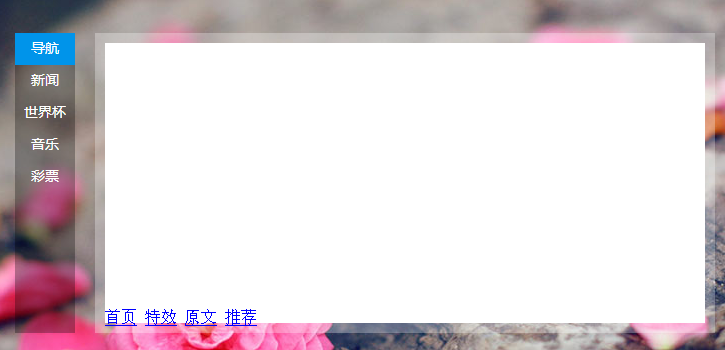您如何测试 Windows 11 与基本应用程序的兼容性,而不会使您的工作面临风险?简单:使用 Windows 10 PC 上的内置 Hyper-V 平台创建虚拟机并安装 Windows 11。您可以在该虚拟机中运行现有应用程序和服务,而不会危及"真实"PC 的完整性或稳定性。
假设您的 PC 满足要求,创建新的虚拟 PC 很容易。您必须运行 64 位商业版的 Windows 专业版或企业版;家庭版不包括 Hyper-V 支持。此外,您的 CPU 和相关硬件必须满足特定要求。大多数现代 CPU 都能轻松通过此测试。
您还需要足够的物理硬件资源来专用于您的虚拟机。我建议至少 8 GB 的内存,以及足够的未使用的本地存储来保存 Windows、应用程序和检查点的完整安装(32 GB 应该足够了)。
最后,您需要一份 ISO 格式的 Windows 11 安装文件的副本。您可以从 Microsoft 的下载 Windows 11页面【https://www.microsoft.com/en-us/software-download/windows11】获取该文件;选择下载 Windows 11 磁盘映像 (ISO) 选项。
完成这些预备工作后,您就可以开始了。请注意,以下所有步骤在 Windows 10 和 Windows 11 上的工作方式完全相同。
**1. 单击开始并在搜索框中键入 Hyper-V 。**如果已启用 Hyper-V,请打开 Hyper-V 管理器实用程序并跳至下一步。如果您看到"打开或关闭 Windows 功能"选项,请单击以打开"Windows 功能"对话框,选择 Hyper-V 选项,然后重新启动您的 PC 以继续。
2. 在 Hyper-V 管理器中,确保在中央窗格中选择了您的 PC 名称,然后在右侧的操作窗格中,单击新建 > 虚拟机。
3. 在新建虚拟机向导中,使用以下设置:
-
指定名称和位置- 在此处输入描述性名称。此名称将出现在 Hyper-V 管理器窗口中。
-
指定代- 在此处选择第 2 代。(您将无法在第 1 代 VM 上安装 Windows 11,这严格适用于旧版操作系统。)
-
分配内存-- 您可以在此处使用默认设置。如果主机 PC 上至少有 16 GB 的 RAM,我建议在启动内存框中输入 4096 MB。
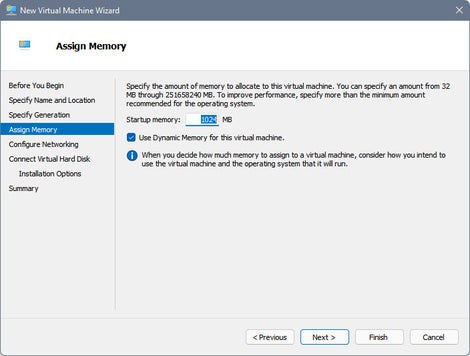
-
配置网络-- 从下拉菜单中选择默认交换机。
-
连接虚拟硬盘- 使用默认选项,创建虚拟硬盘。您可以安全地将其大小保留为 127 GB。Hyper-V 创建一个动态扩展的虚拟硬盘,只使用该空间的一小部分。
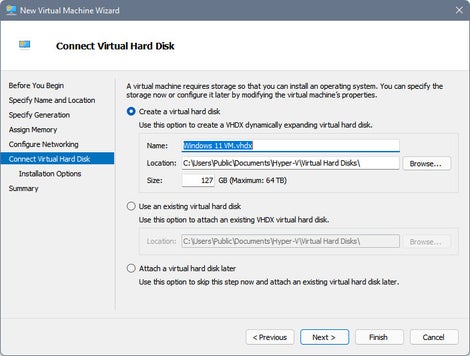
- 安装选项- 选择第二个选项,如下所示;然后单击浏览并从下载文件夹中选择 Windows 11 ISO。
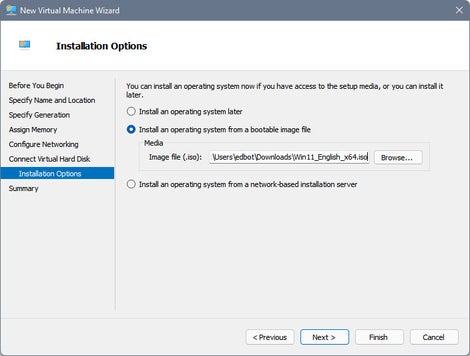
4. 单击完成以创建虚拟机
但暂时不要连接到 VM。相反,在 Hyper-V 管理器中,右键单击您刚刚创建的 VM,单击设置,然后进行以下调整以避免 Windows 11 稍后抱怨您的 VM 不满足其硬件要求:
- 在左侧的硬件窗格中,选择安全性。然后,在右侧窗格中,单击启用可信平台模块。
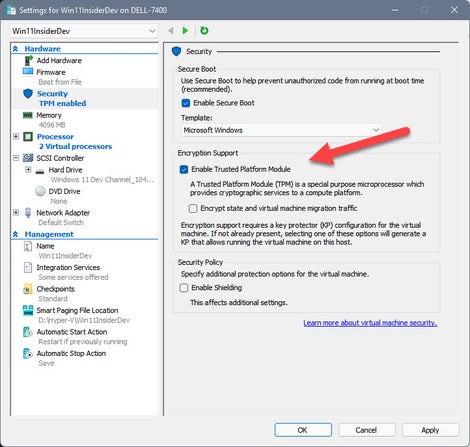
-
在硬件窗格中选择处理器并将虚拟处理器数的设置更改为 2。
-
单击确定以保存更改。
5. 双击虚拟机
点击开始连接虚拟机。准备好单击虚拟机连接并点击任意键从您使用 Windows 11 ISO 创建的虚拟 DVD 启动。这应该会打开此处显示的 Windows 安装程序屏幕。
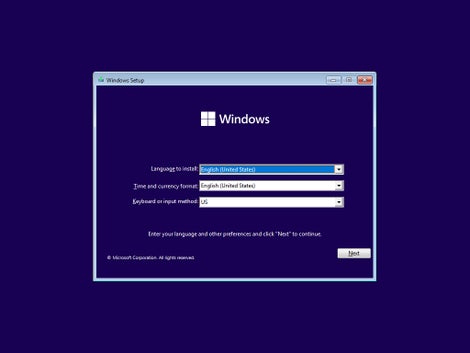
6. 按照提示完成设置
如果您将 Windows 配置为使用 Microsoft 帐户,则需要进行最后一次调整,然后才能登录增强型会话并在全屏模式下使用 VM:转到"设置">"帐户">"登录选项"并打开需要 Windows Hello 登录 Microsoft 帐户切换到关闭位置。
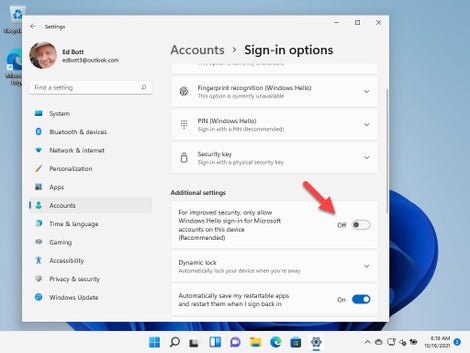
如果您忘记进行此调整并尝试使用增强会话登录,您会发现自己卡在 Windows 登录屏幕上,只能看到背景图像。修复方法很简单:从 Virtual Machine Connection 窗口中,选择 View,然后单击 Enhanced Session 清除复选框并切换到基本会话。
登录并更改您的帐户设置,然后使用"查看"菜单切换回增强会话。
 51工具盒子
51工具盒子