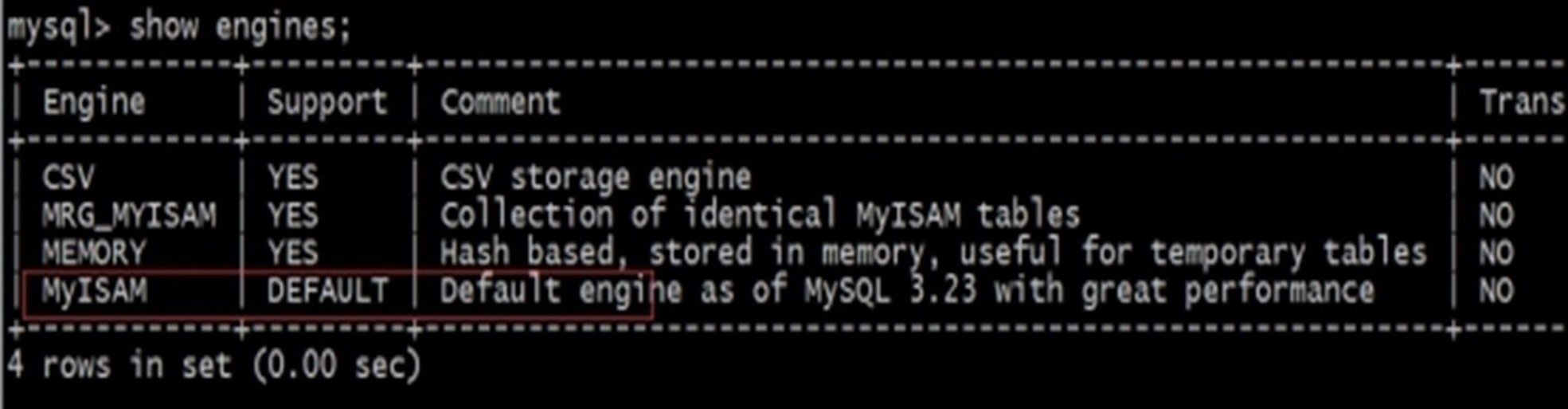后期抠图之后,抠出的物体周围经常会有烦人的白边。如果你要使用的场景本来就是白色的,那么白边在白色背景下不会有任何影响,就不用考虑白边问题。否则还是需要想办法去除这个白边。

去除白边的思路有两个,一个是直接像抠图一样把它抠除,另一个是将白边转化为黑色。
为了方便观察,我们可以在抠出来的图层下方新建一个图层,给它填充一个其他颜色,最好是与抠出来的图有明显差异的颜色。一般我们选择红色或者蓝色。也就是给抠图来的图添加了一个纯色背景,这样白边才会比较明显。

先说第一种。白边其实就是没抠干净的背景,这说明在选取选区的时候不精准,如果抠出的主体边缘颜色跟背景有很大差异,那么白边就会比较明显了。
所以我们就需要在抠图环节提高抠图的精准度,或者将多余的残留给它去除掉就好了。
之前我们也讲过,抠图尽量不要直接将不要的部分删除,而是配合蒙版来操作。如果你使用了蒙版,去除白边也可以用画笔工具在白边部分涂抹上黑色,让白边不可见就行了。但是事实上,这种方法虽然有效,但是并没有效率,非常耗费时间。
我们知道,抠图是一定要选择选区的,我们只需要将选区缩小1-2像素就可以了。也就是选择选取之后,在上方菜单栏"选择"下方,找到"修改",选择收缩,调整数值,然后再抠图。
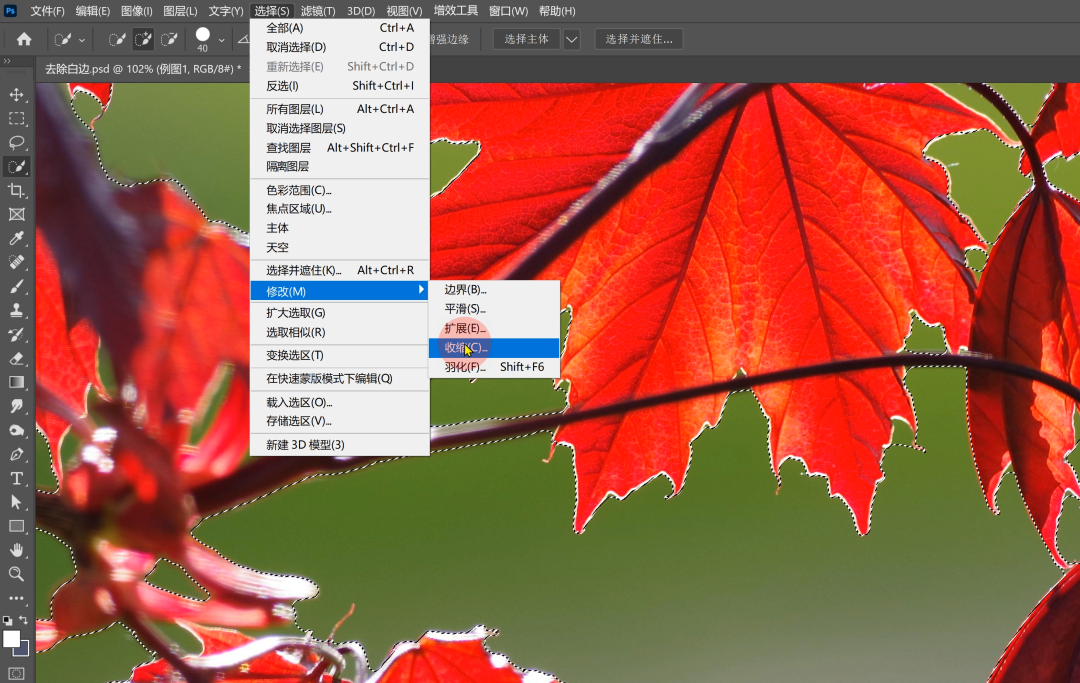
这么操作其实就是将选择的选区多选择几个像素,把多余的白边给它去除。这个方法有可能会多抠除一部分内容,只要不影响最终抠图效果就可以。
当然,photoshop的选择并遮住工具也非常好用,尤其在抠除毛发的时候就非常方便有效。好吧,这里我选择的这张图片主体就是白色的,就没有白边一说了,去除的就应该是黑边了。大家明白原理就好了。

当你选中选区之后,先点击上方的选择并遮住,然后就进入到页面当中。默认不透明的浅红色就是选区以外的部分,正常颜色就是你抠出来的部分。
你只需要点击左边工具栏的调整边缘画笔工具,然后调整右侧的参数,在白边部分涂抹即可。这里可以着重关注一下右侧面板的边缘检测、平滑和移动边缘的参数。Photoshop会自动调整边缘,提高抠图选区的精准度,然后再进行抠图,白边就能得到很好的控制。

需要注意的是,选择并遮住有时候并不能去除的非常干净,对于少量白边残留,你只需要单独在蒙版当中用画笔将它涂掉即可。
我们在抠毛发的时候,既想保留细小的碎发,又想把白边去除掉,我们还可以使用第二种方法,将白边变黑即可。
我们直接选择加深工具,画笔改成柔边圆,调整画笔大小,然后在白边区域涂抹,多涂抹几次,我们就发现,头发周围的白边就变黑了。需要注意的是,涂抹的时候要过渡自然,不能只涂一个地方,否则很容易出现明一块亮一块,显得不够自然。
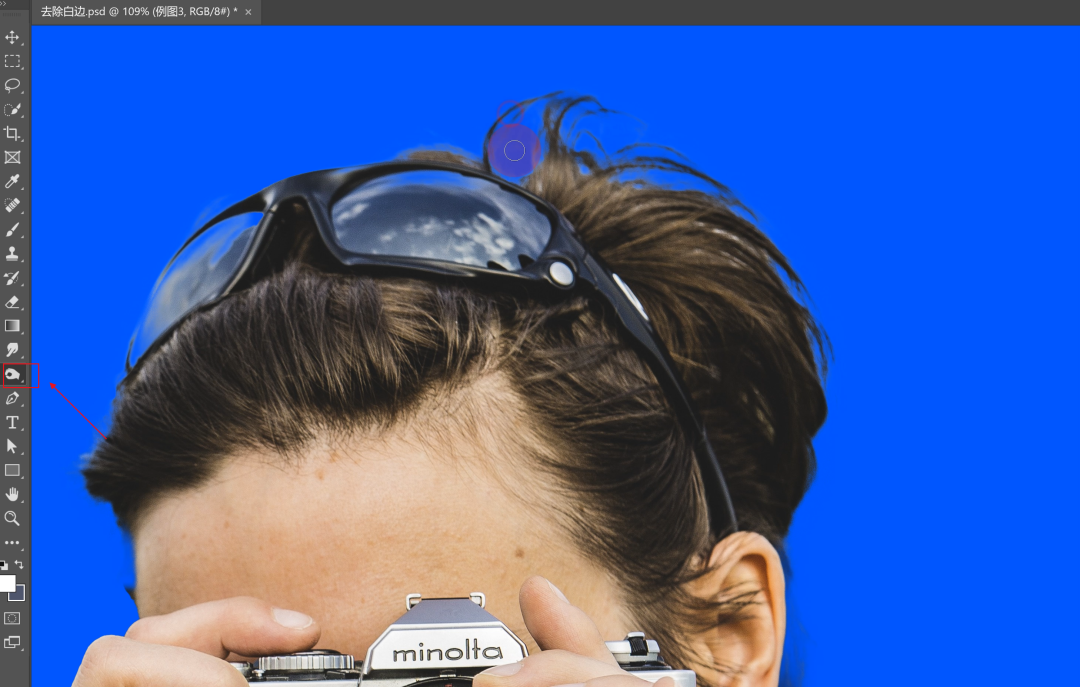
当然,去白边远不止这几种方法,这几种方法是使用比较多的,操作性也比较强,只要你多练习多摸索,去除白边只是小问题。
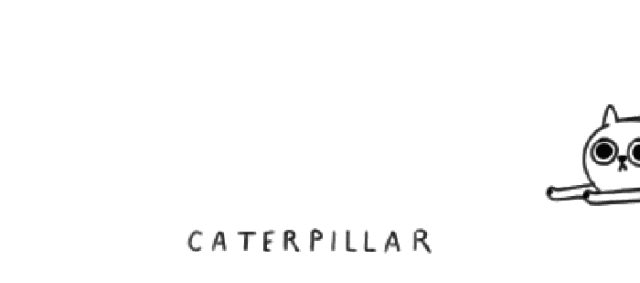
本文图源网络,版权归原作者所有,如有侵权请联系删除
 51工具盒子
51工具盒子