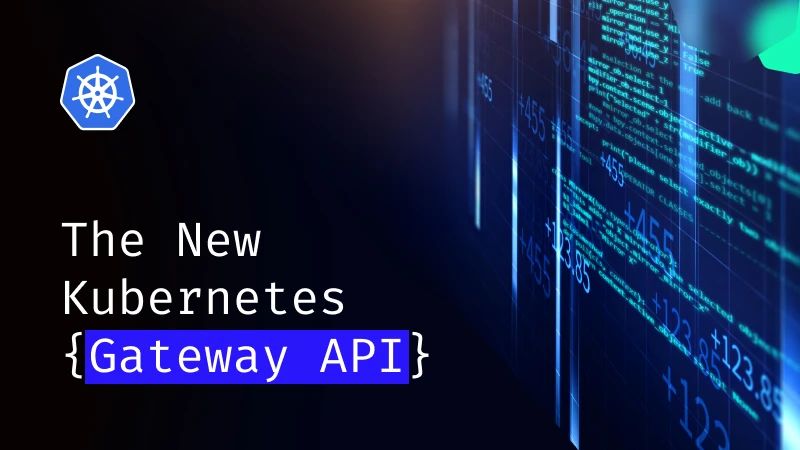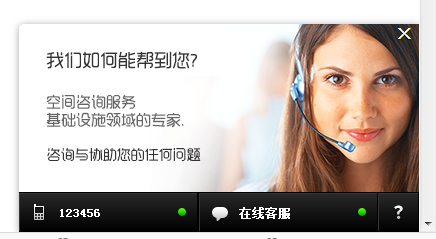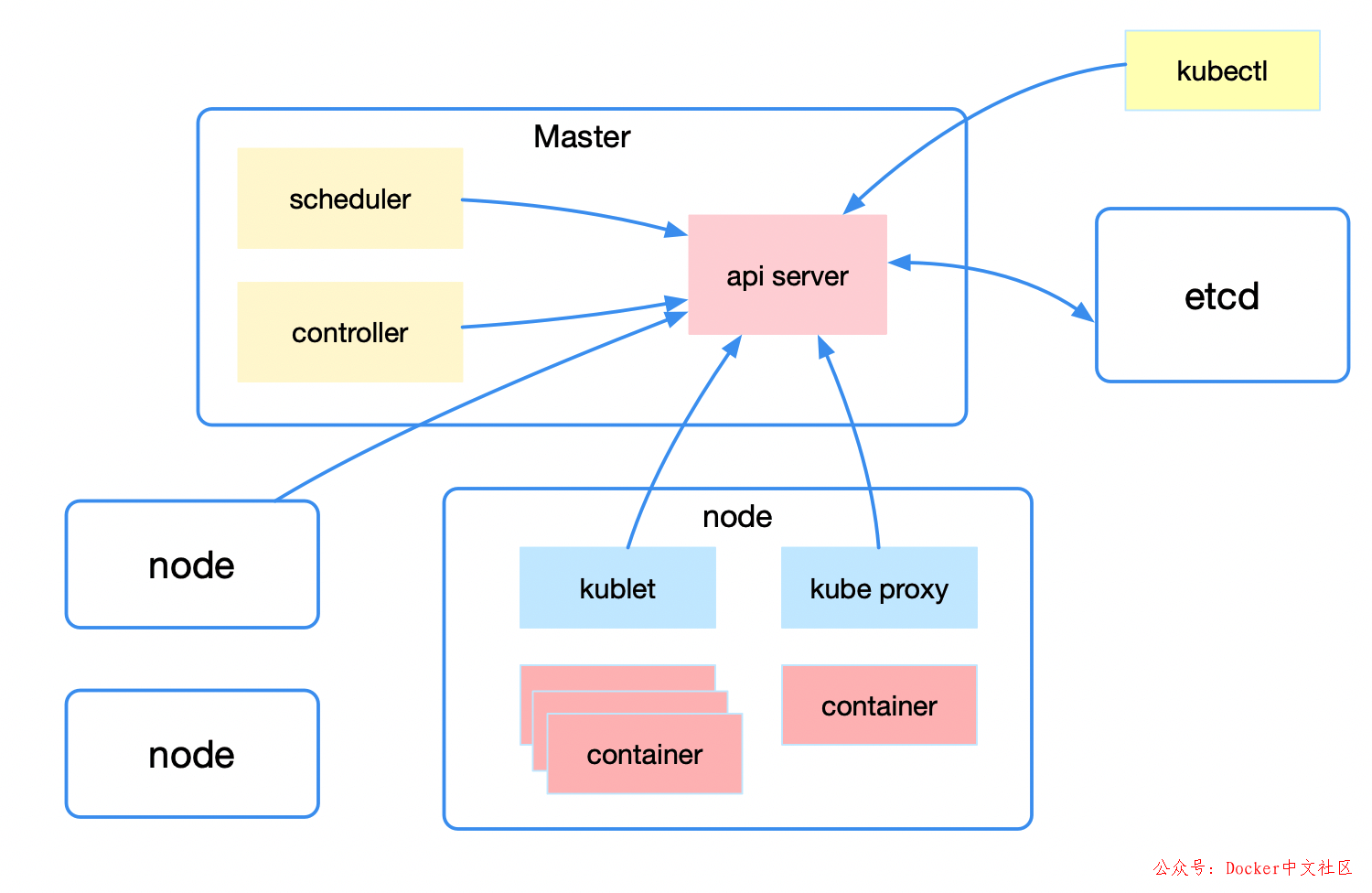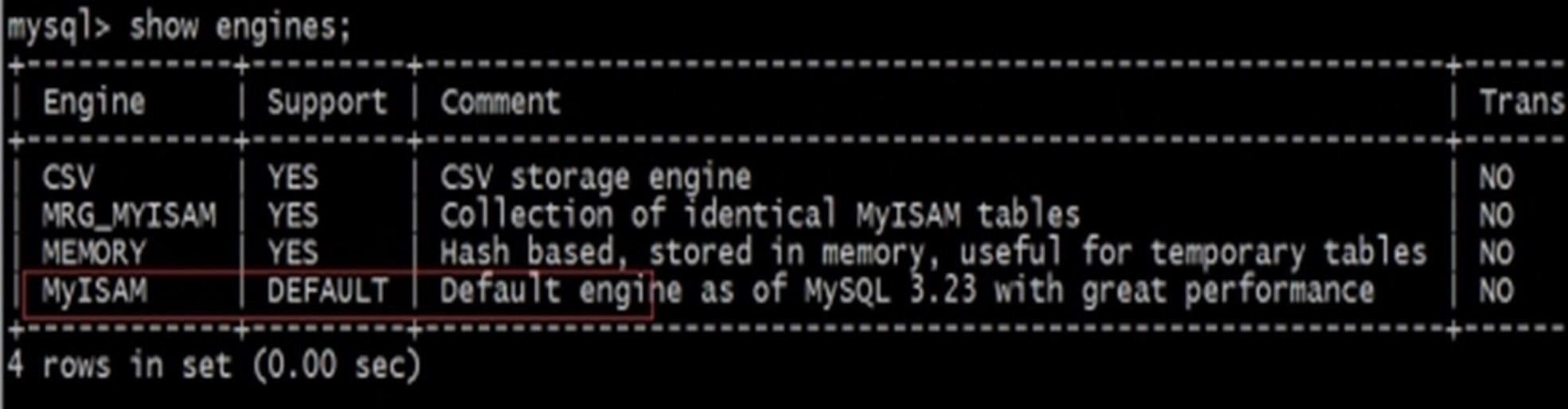Git基础 {#Git基础}
git简介 {#git简介}
1、简介 {#1-简介}
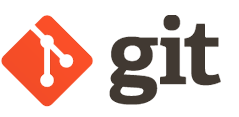
Git 是一个开源的分布式版本控制系统,用于敏捷高效地处理任何或小或大的项目。
Git 是 Linus Torvalds 为了帮助管理 Linux 内核开发而开发的一个开放源码的版本控制软件。
Git 与常用的版本控制工具 CVS, Subversion 等不同,它采用了分布式版本库的方式,不必服务器端软件支持。
2、Git 与 SVN 区别 {#2-Git-与-SVN-区别}
- GIT 是分布式的,SVN 不是:这是 GIT 和其它非分布式的版本控制系统,例如 SVN,CVS 等,最核心的区别。
- GIT 把内容按元数据方式存储,而 SVN 是按文件:所有的资源控制系统都是把文件的元信息隐藏在一个类似 .svn , .cvs 等的文件夹里。
- GIT 分支和SVN的分支不同:分支在SVN中一点不特别,就是版本库中的另外的一个目录。
- GIT 没有一个全局的版本号,而 SVN 有:目前为止这是跟 SVN 相比 GIT 缺少的最大的一个特征。
- GIT 的内容完整性要优于 SVN:GIT 的内容存储使用的是 SHA-1哈希算法。这能确保代码内容的完整性,确保在遇到磁盘故障和网络问题时降低对版本库的破坏。
git安装 {#git安装}
1、安装 {#1-安装}
在使用 Git 前我们需要先安装 Git。Git 目前支持 Linux/Unix、Solaris、Mac 和 Windows 平台上运行。
Git 各平台安装包下载地址为:Git - Downloads
2、在Linux 平台上安装 {#2-在Linux-平台上安装}
首先,你可以试着输入 git,看看系统有没有安装 Git:
git
显示下面的情况就是安装过git
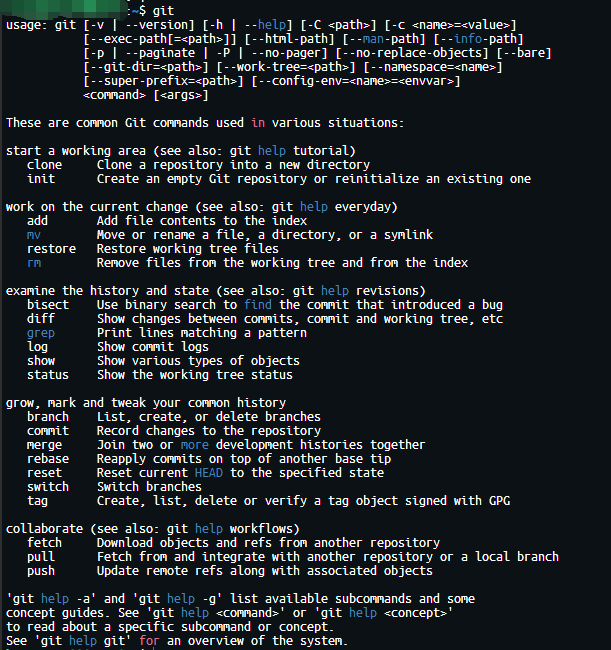
如果未安装,可选择直接用命令安装或者是源码安装
命令安装 {#命令安装}
根据Linux的不同版本安装命令不同,下面是各版本的命令:
Debian/Ubuntu {#Debian-Ubuntu}
apt-get install git
Fedora {#Fedora}
# Fedora 21 及以下
yum install git
# Fedora 22 及之后
dnf install git
Gentoo {#Gentoo}
emerge --ask --verbose dev-vcs/git
Arch Linux {#Arch-Linux}
pacman -S git
openSUSE {#openSUSE}
zypper install git
Mageia {#Mageia}
urpmi git
Nix/NixOS {#Nix-NixOS}
nix-env -i git
FreeBSD {#FreeBSD}
pkg install git
Solaris 9/10/11 (OpenCSW) {#Solaris-9-10-11--OpenCSW-}
pkgutil -i git
Solaris 11 Express {#Solaris-11-Express}
pkg install developer/versioning/git
OpenBSD {#OpenBSD}
pkg_add git
Alpine {#Alpine}
apk add git
源码安装 {#源码安装}
我们来学习在 Linux 中如何使用源代码安装 Git, 有些 Linux 版本自带的安装包更新起来并不及时,那么从源代码安装其实该算是最佳选择。
Git 的工作需要调用 curl,zlib,openssl,expat,libiconv 等库的代码,所以需要先安装这些依赖工具。
在有 yum 的系统上(比如 Fedora)可以用下面的命令安装:
yum install curl-devel expat-devel gettext-devel openssl-devel zlib-devel
在有 apt-get 的系统上(比如 Debian 体系)可以用下面的命令安装:
$ apt-get install libcurl4-gnutls-dev libexpat1-dev gettext libz-dev libssl-dev
之后,从下面的 Git 官方站点下载最新版本源代码:http://git-scm.com/download
然后编译并安装:
# 解压
tar -zxf git-1.7.2.2.tar.gz
# 切换目录
cd git-1.7.2.2
# 设置变量
make prefix=/usr/local all
# 安装
sudo make prefix=/usr/local install
3、在 Windows 平台上安装 {#3-在-Windows-平台上安装}
在 Windows 平台上安装 Git 同样轻松,直接下载exe安装包即可。
安装包下载地址:Git - Downloading Package
4、在 Mac 平台上安装 {#4-在-Mac-平台上安装}
既可以通过命令安装也可以通过安装器安装
Homebrew {#Homebrew}
如果有它,可以直接使用下面的命令安装:
brew install git
MacPorts {#MacPorts}
如果有它,可以直接使用下面的命令安装:
sudo port install git
安装器 {#安装器}
可以使用图形化 Git 安装工具
下载地址为:git-osx-installer (abandoned) download | SourceForge.net
Git 工作流程 {#Git-工作流程}
Git 的一般工作流程如下:
- 克隆 Git 资源作为工作目录。
- 在克隆的资源上添加或修改文件。
- 如果其他人修改了,你可以更新资源。
- 在提交前查看修改。
- 提交修改。
- 在修改完成后,如果发现错误,可以撤回提交并再次修改并提交。
下图展示了 Git 的工作流程:
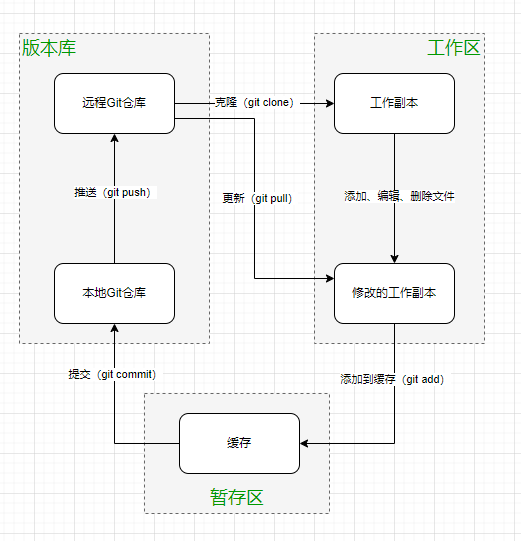
下面来理解下Git 工作区、暂存区和版本库概念
- 工作区:就是你在电脑里能看到的目录。
- 暂存区:英文叫 stage, 或 index。一般存放在 ".git目录下" 下的 index 文件(.git/index)中,所以我们把暂存区有时也叫作索引(index)。
- 版本库:工作区有一个隐藏目录 .git,这个不算工作区,而是 Git 的版本库。
Git基本操作 {#Git基本操作}
创建版本库 ( git init ) {#创建版本库---git-init--}
描述 {#描述}
用 git init 在目录中创建新的 Git 仓库。 你可以在任何时候、任何目录中这么做,完全是本地化的。
语法 {#语法}
git init
例子 {#例子}
比如我们创建 gitlearn 项目:
# 创建项目目录
mkdir gitlearn
# 切换目录
cd gitlearn
# 创建版本库
git init
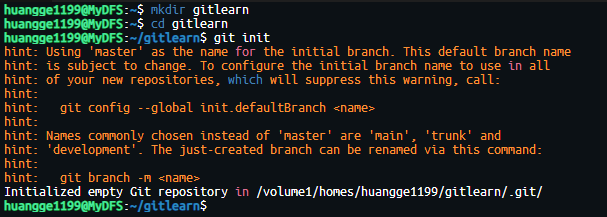
添加到暂存区 ( git add ) {#添加到暂存区---git-add--}
描述 {#描述-}
当我们初始化项目后, 在工作区里进行增加, 修改, 删除 文件操作.
然后可以通过 git add 将文件添加到暂存区,作为下次提交的(部分或全部)内容。
语法 {#语法-}
git add <文件/文件夹> [<args>]
git add . :他会监控工作区的状态树,使用它会把工作时的所有变化提交到暂存区,包括文件内容修改(modified)以及新文件(new),但不包括被删除的文件。
git add -u :他仅监控已经被add的文件(即tracked file),他会将被修改的文件提交到暂存区。add -u 不会提交新文件(untracked file)。(git add --update的缩写)
git add -A :是上面两个功能的合集, 也就是说包括删除的文件也会被提交(git add --all的缩写)
例子 {#例子-}
我们在 gitlearn 项目添加两个文件并添加到暂存区
# 创建空文件README
touch README
# 创建空文件hello.php
touch hello.php
# 查看当前目录
ls -al
# 查看项目的当前状态
git status -s
# 将README和hello.php添加到暂存区
git add README hello.php
# 查看项目的当前状态
git status -s
# 在 README 中添加内容
echo "Git 测试" >> README
# 查看项目的当前状态
git status -s
将目录下的所有内容添加到暂存区
git add .
# 查看项目的当前状态
git status -s
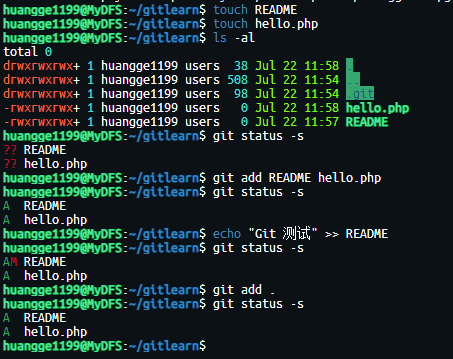
"A" 状态的意思是,这个文件已经添加到缓存中
"AM" 状态的意思是,这个文件在我们将它添加到缓存之后又有改动
查看状态 ( git status ) {#查看状态---git-status--}
描述 {#描述--}
git status 查看本地工作区、暂存区中文件的修改状态
语法 {#语法--}
git status
例子 {#例子--}
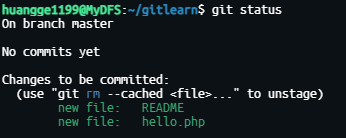
查看改动 ( git diff ) {#查看改动---git-diff--}
描述 {#描述---}
执行 git diff 来查看执行 git status 的结果的详细信息。
git diff 命令显示已写入缓存与已修改但尚未写入缓存的改动的区别。
语法 {#语法---}
# 尚未缓存的改动
git diff
# 查看已缓存的改动
git diff --cached
# 查看已缓存的与未缓存的所有改动
git diff HEAD
# 显示摘要而非整个 diff
git diff --stat
例子 {#例子---}
# 向hello.php中添加内容
echo -e "<?php\necho '查看改动test';">>hello.php
# 查看hello.php文件内容
cat hello.php
# 查看项目的当前状态
git status -s
# 查看尚未缓存的改动
git diff
# 将hello.php的改动添加到暂存区
git add hello.php
# 查看项目的当前状态
git status -s
# 查看已缓存的改动
git diff --cached
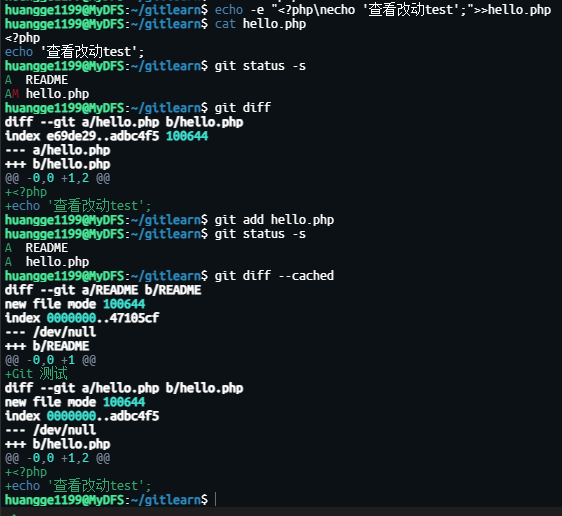
向仓库提交代码 ( git commit ) {#向仓库提交代码---git-commit--}
描述 {#描述----}
使用 git add 命令将想要快照的内容写入缓存区, 而执行 git commit 将缓存区内容添加到仓库中。
如果你觉得 git add 提交缓存的流程太过繁琐,Git 也允许你用 -a 选项跳过这一步。
Git 为你的每一个提交都记录你的名字与电子邮箱地址,所以第一步需要配置用户名和邮箱地址。
# 配置全局的名称
git config --global user.name 'huangge1199'
# 配置全局的邮箱
git config --global user.email huangge1199@hotmail.com

语法 {#语法----}
# 将想要快照的内容写入缓存区
git add
# 将缓存区内容添加到仓库
git commit
将想要快照的内容添加到仓库
注:和前面的两条命令效果相同
git commit -a
例子一 {#例子一}
# 我们使用 -m 选项以在命令行中提供提交注释
git commit -m '初始化项目'
git status
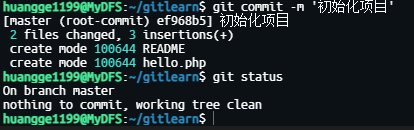
以上输出说明我们在最近一次提交之后,没有做任何改动,是一个"working directory clean:干净的工作目录"。
如果你没有设置 -m 选项,Git 会尝试为你打开一个编辑器以填写提交信息。 如果 Git 在你对它的配置中找不到相关信息,默认(Linux)会打开 vim。
例子二 {#例子二}
如果你觉得 git add 提交缓存的流程太过繁琐,Git 也允许你用 -a 选项跳过这一步。
echo -e "echo '向仓库提交代码测试:git commit -a';">>hello.php
git status
git commit -am '修改hello'
git status
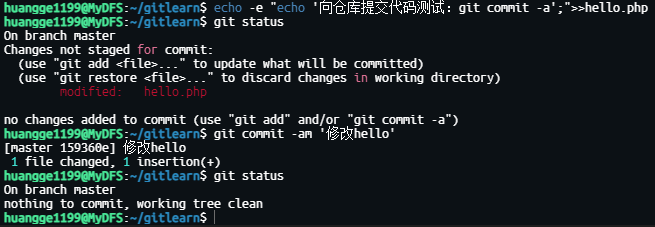
取消已缓存的内容 ( git reset HEAD ) {#取消已缓存的内容---git-reset-HEAD--}
语法 {#语法-----}
git reset HEAD -- <文件/文件夹>
例子 {#例子----}
echo -e "echo '取消缓存测试';">>hello.php
echo -e "取消缓存测试">>README
git status -s
git add .
git status -s
git reset HEAD -- hello.php
git status -s
git commit -m '修改README'
git status -s
git commit -am '修改 hello 文件'
git status
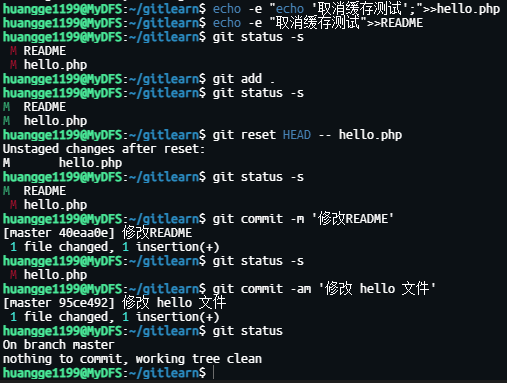
删除文件 ( git rm ) {#删除文件---git-rm--}
语法 {#语法------}
# git rm 从版本库中删除文件
git rm <文件>
# 如果删除之前修改过并且已经放到暂存区域的话,则必须要用强制删除选项 -f
git rm -f <文件>
# 如果把文件从暂存区域移除,但仍然希望保留在当前工作目录中,换句话说,仅是从跟踪清单中删除,使用 --cached 选项即可
git rm --cached <文件>
# 用版本库里的版本替换工作区的版本,无论工作区是修改还是删除,都可以"一键还原"
git checkout -- <文件>
# 递归删除目录下的所有文件和子目录
git rm --r <文件夹>
例子:从版本库中和工作区中删除 {#例子-从版本库中和工作区中删除}
echo "# 这是一个测试文件的测试" > gittest.md
git add .
git commit -m "添加测试文件"
git rm gittest.md
ls -al
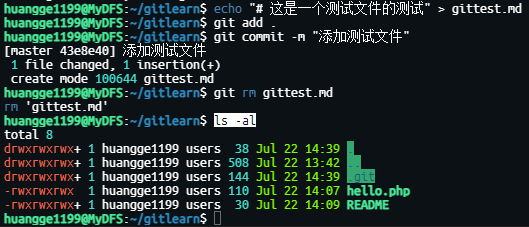
例子:删除暂存区或分支上的文件, 不删除本地 {#例子-删除暂存区或分支上的文件--不删除本地}
git rm --cached README
ls -al
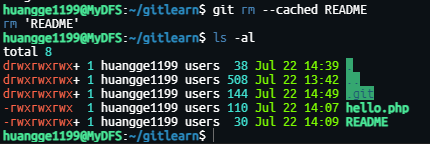
移动/重命名 ( git mv ) {#移动-重命名---git-mv--}
描述 {#描述-----}
git mv 命令用于移动或重命名一个文件、目录、软连接。
语法 {#语法-------}
git mv 原文件名 新文件名
例子 {#例子-----}
git add README
git mv README README.md
ls -al
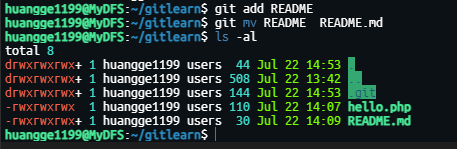
远程仓库 {#远程仓库}
添加远程仓库 {#添加远程仓库}
我这边使用的是自建的gitea
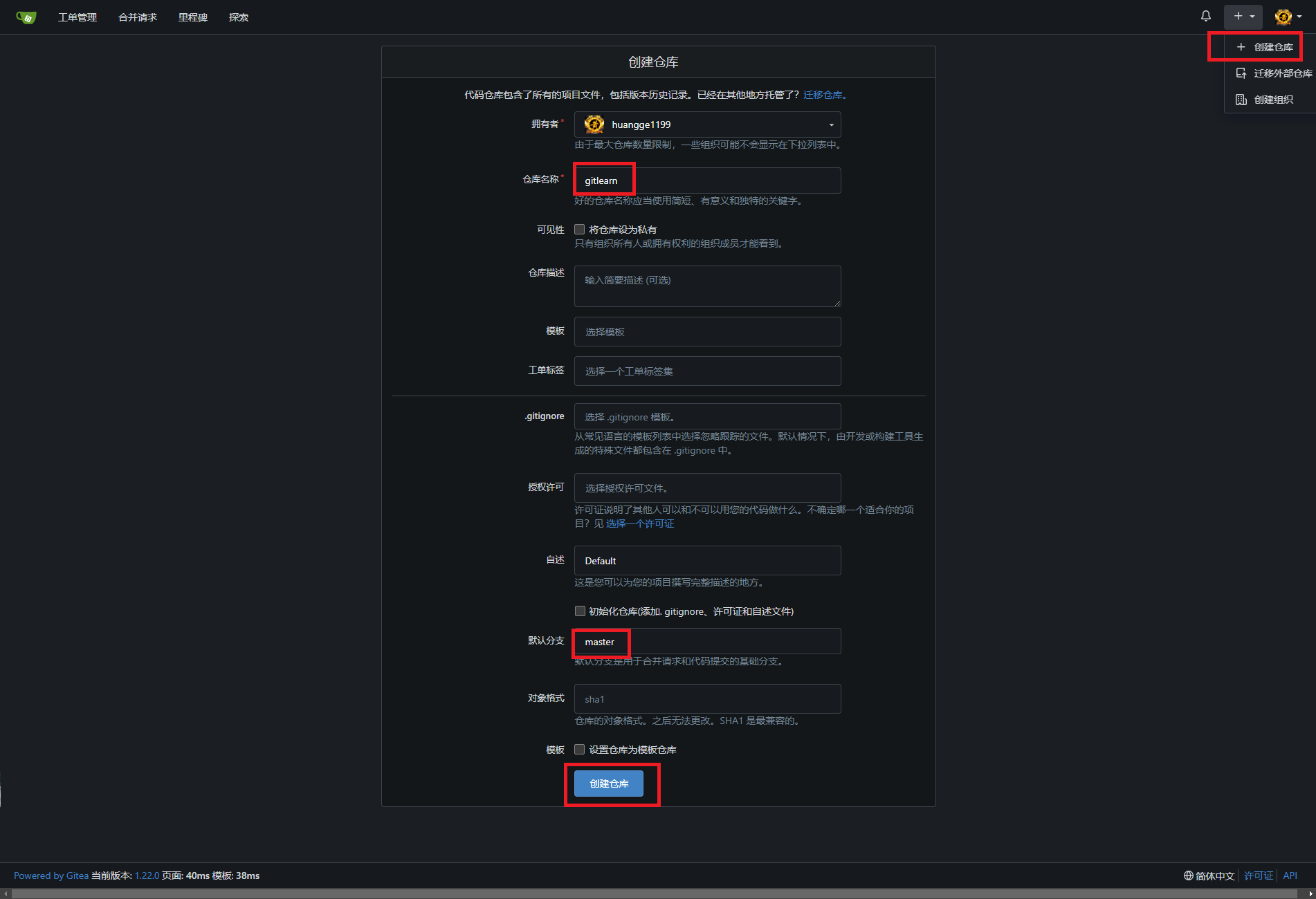
创建仓库后出现下面的页面
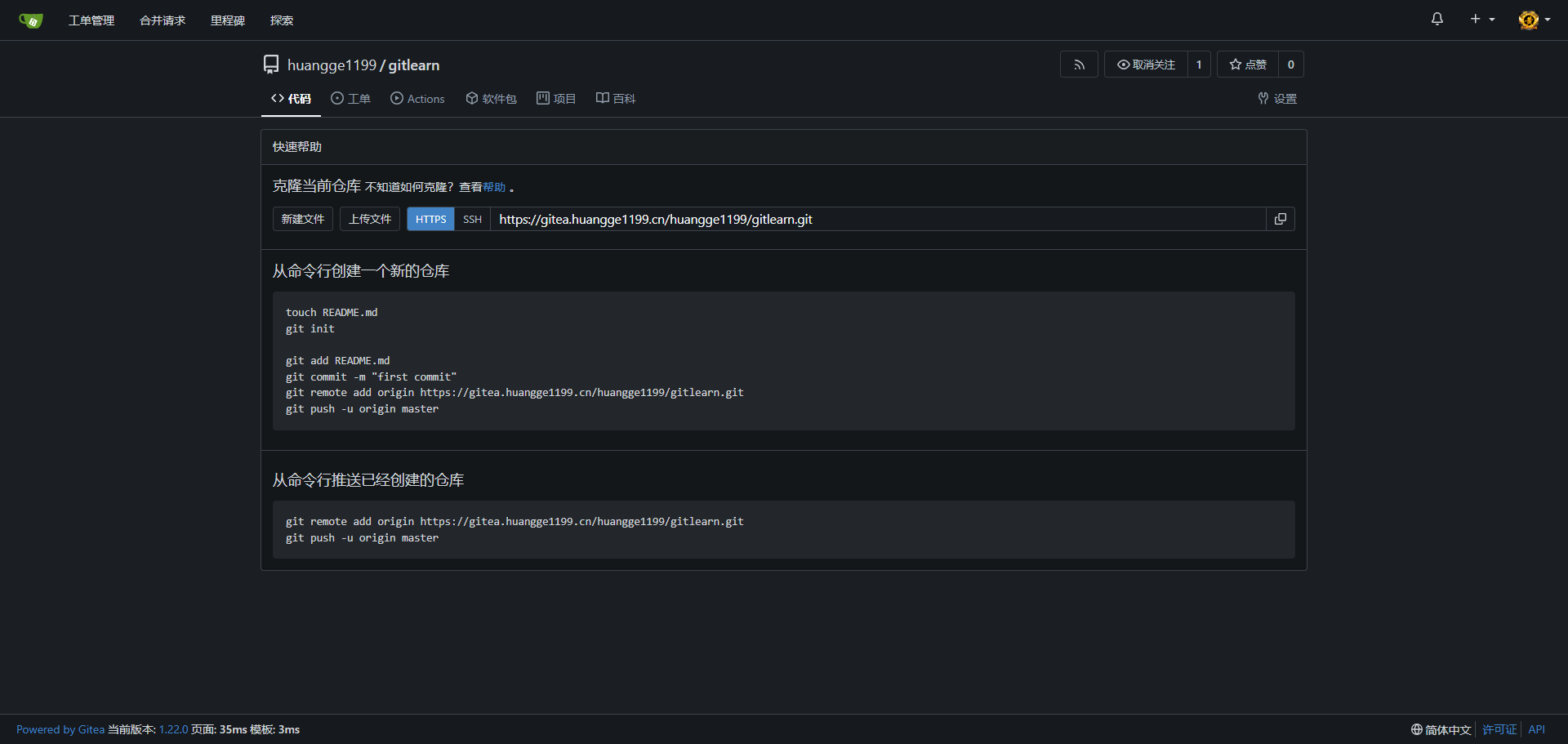
现在,这个仓库还是空的, gitea告诉我们,可以从这个仓库克隆出新的仓库,也可以把一个已有的本地仓库与之关联,然后,把本地仓库的内容推送到 gitea仓库。
我们将本地已有仓库与之关联:
git remote add origin https://gitea.huangge1199.cn/huangge1199/gitlearn.git
然后,我们把本地库的所有内容推送到远程库上:
git push -u origin master
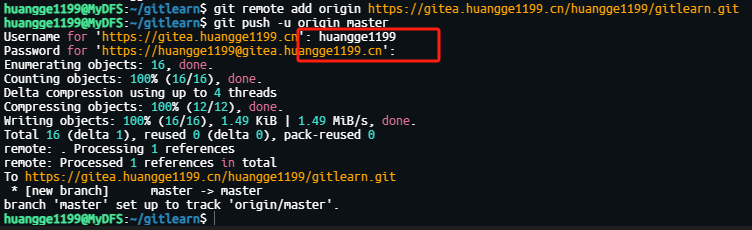
由于远程库是空的,我们第一次推送master分支时,加上了-u参数
另外红框的地方需要输入gitea的用户名和密码
推送成功后, 就可以在 gitea页面看到内容了:
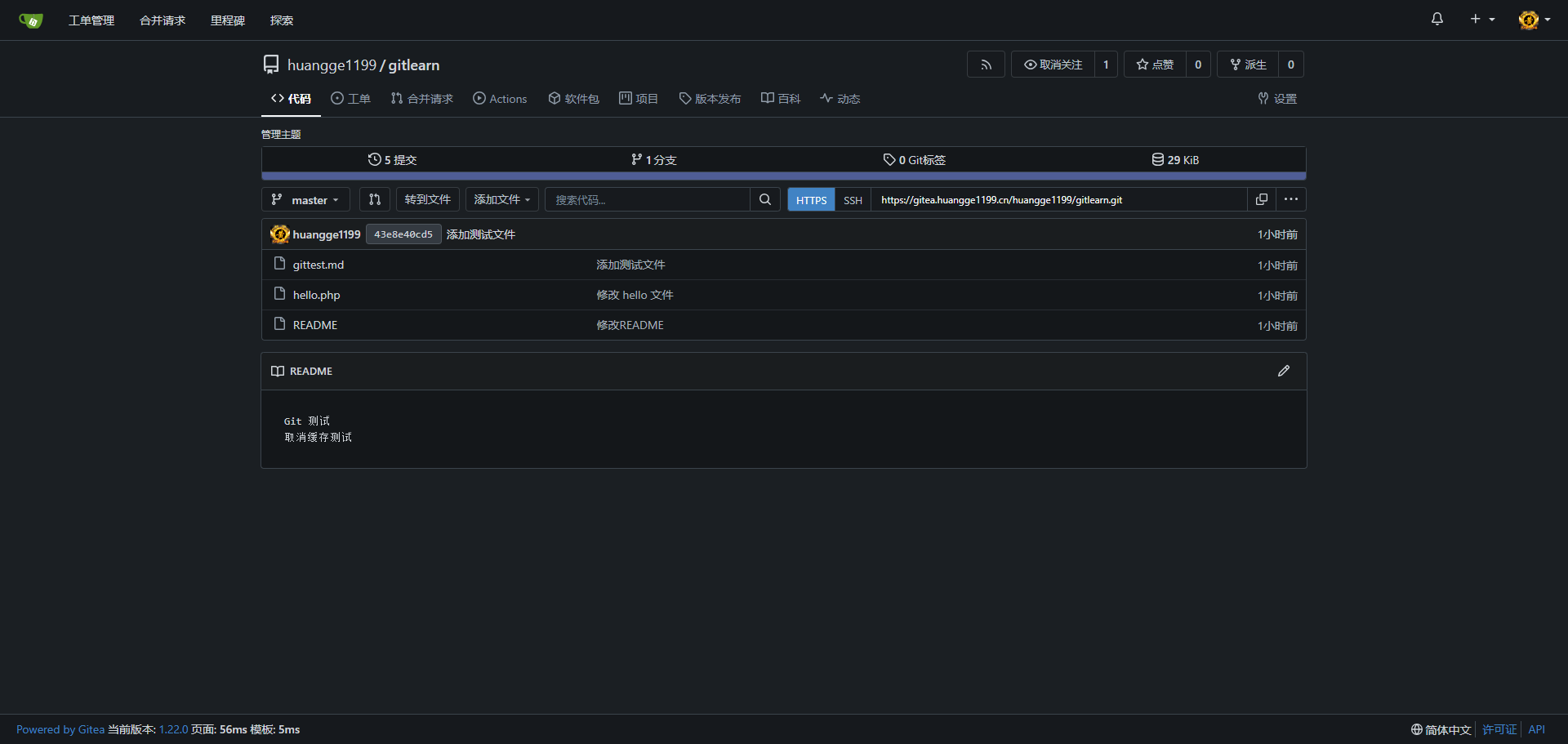
克隆操作 ( git clone ) {#克隆操作---git-clone--}
使用 git clone 拷贝一个 Git 仓库到本地,让自己能够查看该项目,或者进行修改。
如果你需要与他人合作一个项目,或者想要复制一个项目,看看代码,你就可以克隆那个项目。 执行命令:
git clone [url]
[url] 为你想要复制的项目地址。
例如,我们在 gitea 创建一个新的 gitClone
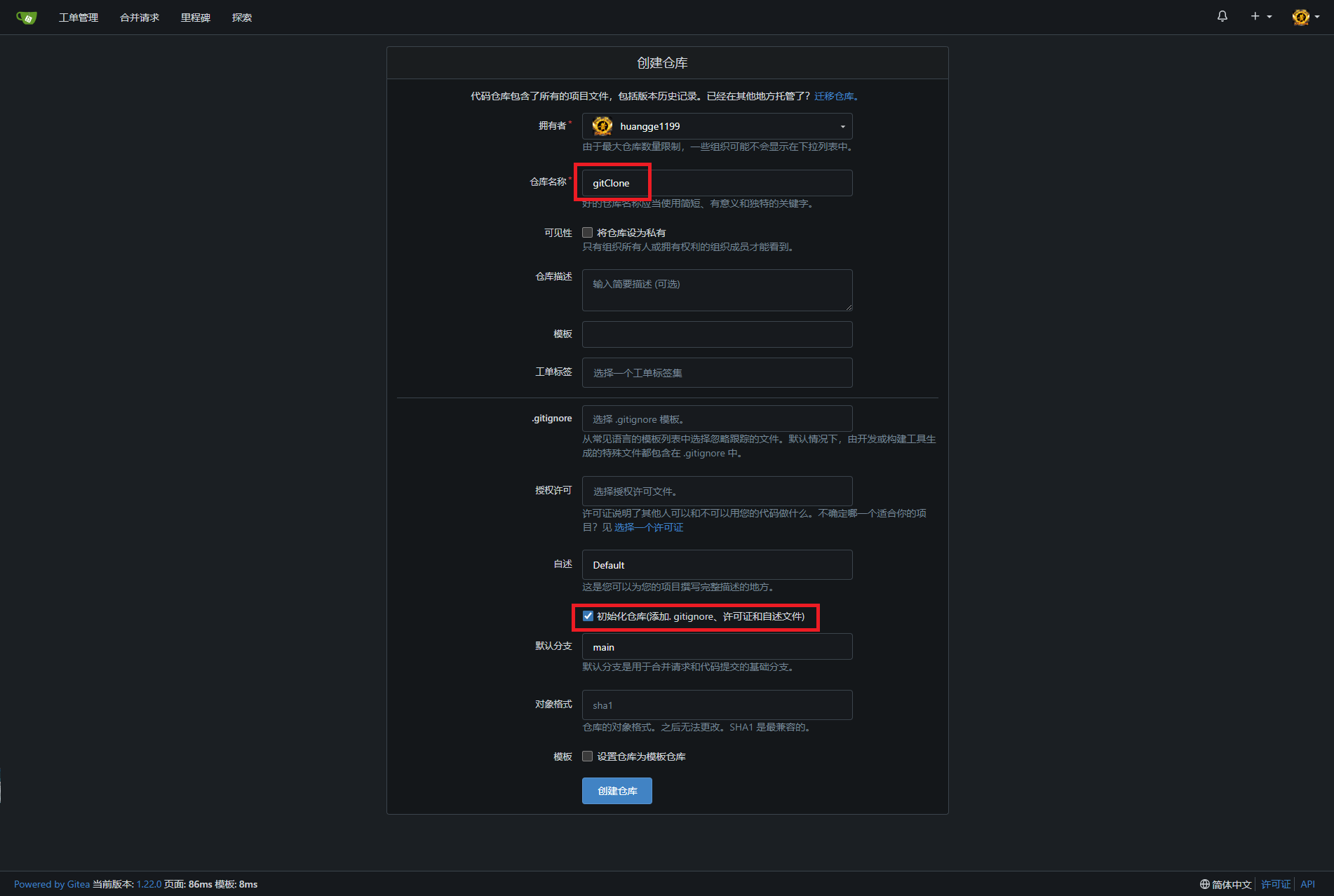
填上仓库名称,勾选上"初始化仓库(添加. gitignore、许可证和自述文件)"
创建完毕后可以看到仓库中有一个 README.md 文件:
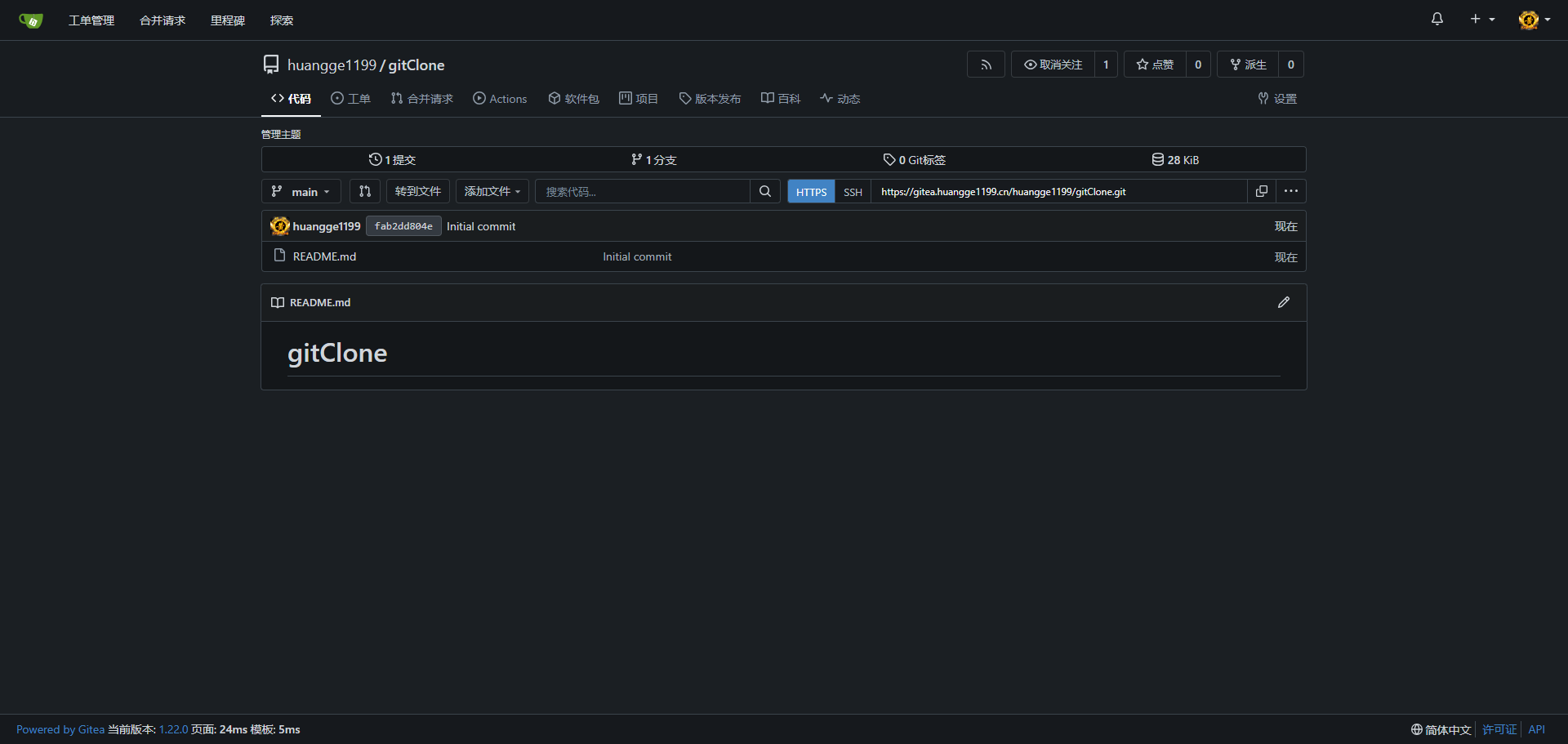
现在,将以上项目克隆到本地:
git clone https://gitea.huangge1199.cn/huangge1199/gitClone.git
cd gitClone
ls -al
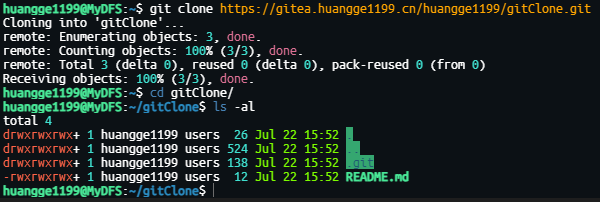
默认情况下,Git 会按照你提供的 URL 所指示的项目的名称创建你的本地项目目录。 通常就是该 URL 最后一个 / 之后的项目名称。如果你想要一个不一样的名字, 你可以在该命令后加上你想要的名称。 例如: git clone https://gitea.huangge1199.cn/huangge1199/gitClone.git app
更新数据 {#更新数据}
更新数据 ( git fetch ) {#更新数据---git-fetch--}
git fetch:从远程获取最新版本到本地,不会自动 merge
git checkout issue12
git fetch origin issue12
git log -p issue12..origin/issue12
git merge origin/issue12
解析:
(1).切换到issue12分支
(2).从远程的origin的issue12主分支下载最新的版本到origin/issue12分支上
(3).比较本地的issue12分支和origin/issue12分支的差别 ( git log 常用 -p 选项展开显示每次提交的内容差异 )
(4).将origin/issue12分支合并到issue12
更新数据 ( git pull ) {#更新数据---git-pull---}
git pull:相当于是从远程获取最新版本并merge到本地
git checkout issue13
git pull origin issue13
上述 git pull 命令, 相当于 git fetch 和 git merge
Git分支管理 {#Git分支管理}
Git 分支原理 {#Git-分支原理}
Git 每次提交的版本, Git 都将其串成一条时间线, 这条时间线就是一个分支, 当你执行 git init 的时候,缺省情况下 Git 就会为你创建 "master" 分支。HEAD严格来说不是指向提交,而是指向master,master才是指向提交的,所以,HEAD指向的就是当前分支。
如图所示:
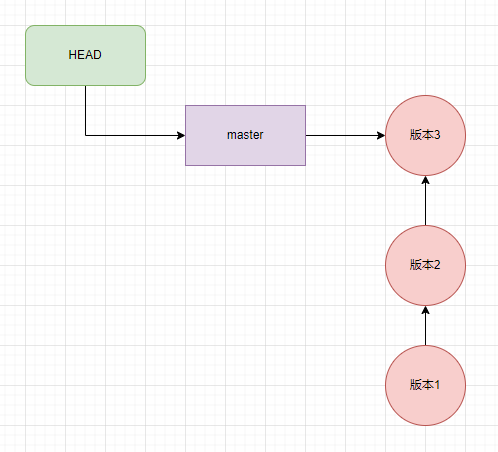
每次提交,master分支都会向前移动一步,这样,随着你不断提交,master分支的线也越来越长.
当我们创建新的分支,如dev时,Git 新建了一个指针叫dev,指向与master相同的提交,再把HEAD指向dev,现在表示当前分支在dev上
如图所示:
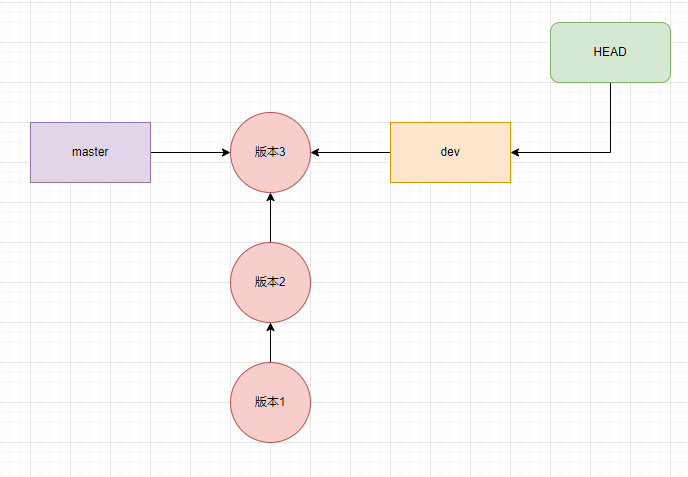
从现在开始, 对工作区的修改和提交就是针对dev分支了,比如新提交一次后,dev指针往前移动一步,而master指针不变.
如图所示:
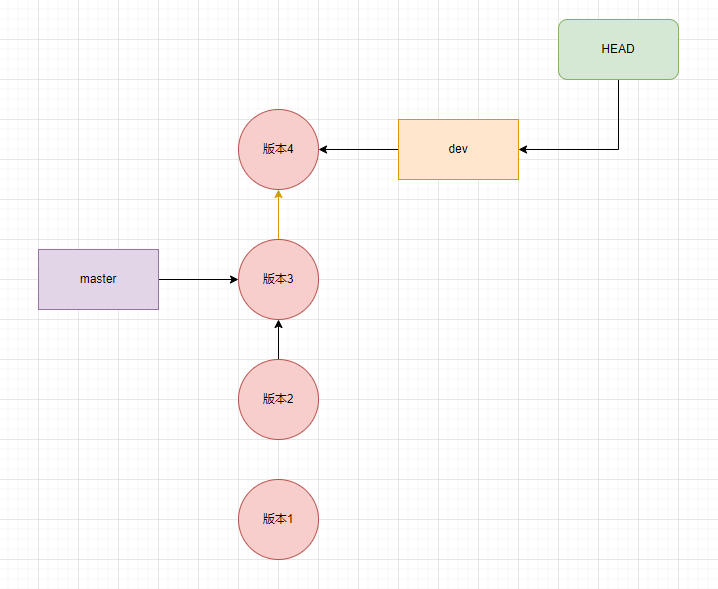
我们在dev上完成相应的开发后, 我们将其合并到 master 分支上, 切换回 master 分支.
如图所示:
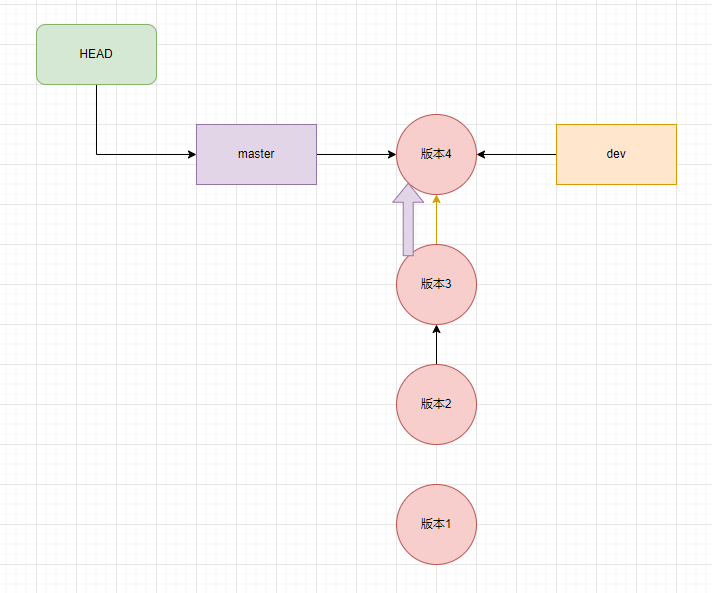
合并完成后, 也可以删除 dev 分支, 原理是将 dev 指针删除
如图所示:
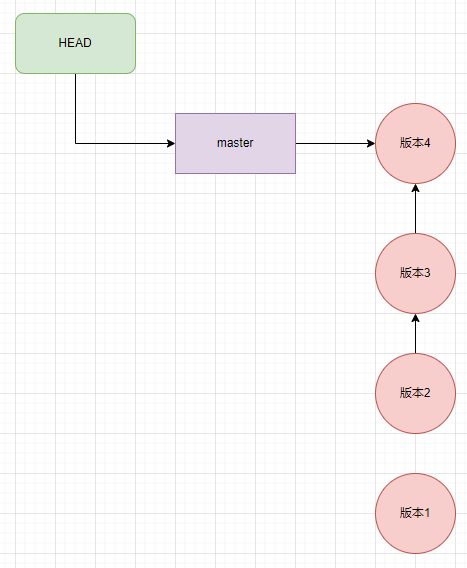
分支基础命令 {#分支基础命令}
几乎每一种版本控制系统都以某种形式支持分支。使用分支意味着你可以从开发主线上分离开来,然后在不影响主线的同时继续工作。
有人把 Git 的分支模型称为"必杀技特性",而正是因为它,将 Git 从版本控制系统家族里区分出来。
创建分支命令:
git branch 分支名
切换分支命令:
git checkout 分支名
当你切换分支的时候,Git 会用该分支的最后提交的快照替换你的工作目录的内容, 所以多个分支不需要多个目录。
合并分支命令:
git merge
你可以多次合并到统一分支, 也可以选择在合并之后直接删除被并入的分支。
查看、创建及切换分支 {#查看-创建及切换分支}
语法 {#语法--------}
# 列出分支
git branch
# 创建分支
git branch 分支名
# 切换分支
git checkout 分支名
# 创建新分支并立即切换到该分支
git checkout -b 分支名
例子一 {#例子一-}
# 列出分支
git branch
# 创建分支dev
git branch dev
# 列出分支
git branch
# 列出当前目录的所有文件
ls -al
# 切换到dev分支
git checkout dev
# 创建新文件test.md
echo '# Git分支学习测试' > test.md
# 添加到暂存区
git add .
# 提交到dev分支
git commit -m "新增test.md文件"
# 列出当前目录的所有文件
ls -al
# 切换回master分支
git checkout master
# 列出当前目录的所有文件
ls -al
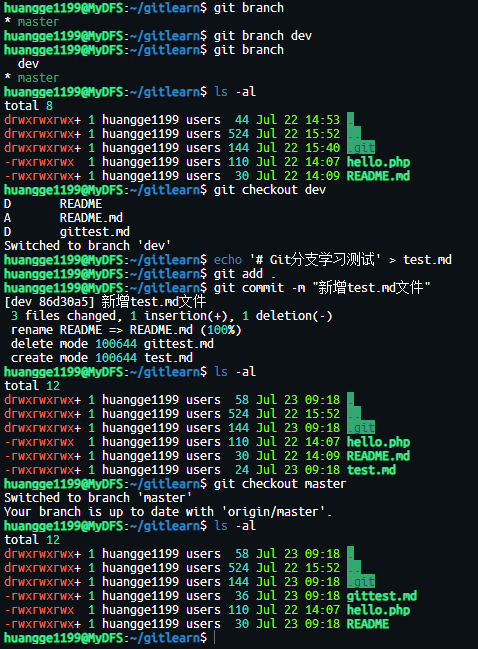
例子二 {#例子二-}
# 创建新分支newtest并切换到新分支
git checkout -b newtest
# 查看所有分支
git branch
# 删除hello.php文件
git rm hello.php
# 列出目录下所有文件
ls -al
# 提交变更到newtest分支
git commit -am "removed hello.php"
# 切换回master分支
git checkout master
# 列出目录下所有文件
ls -al
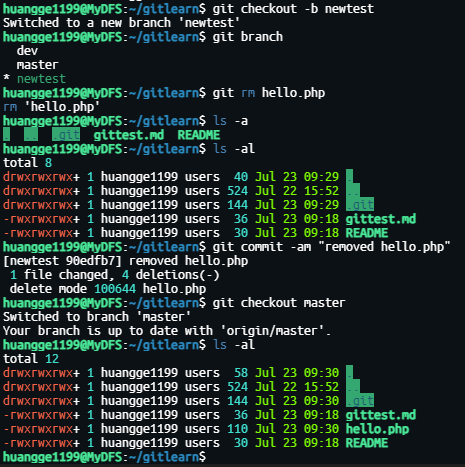
分支合并 {#分支合并}
描述 {#描述------}
一旦某分支有了独立内容,你终究会希望将它合并回到你的主分支。
语法 {#语法---------}
git merge 分支名
例子 {#例子------}
# 创建新分支dev2并切换到新分支
git checkout -b dev2
# 创建空文件dev2.md
touch dev2.md
# 添加到暂存区
git add .
# 提交到dev2分支
git commit -m "新增dev2.md"
# 切回master分支
git checkout master
# 列出目录下所有文件
ls -al
# 将dev2分支合并到当前master分支
git merge dev2
# 列出目录下所有文件
ls -al
删除分支 {#删除分支}
语法 {#语法----------}
git branch -d <分支名>
例子 {#例子-------}
# 查看所有分支
git branch
# 删除分支dev2
git branch -d dev2
# 查看所有分支
git branch
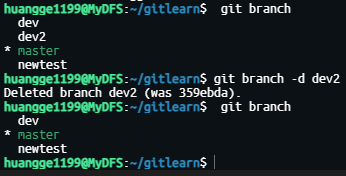
解决冲突 {#解决冲突}
我们先创造一个冲突出来, 比如, 在两个分支中修改了同一个文件的同一行代码,在合并的时候就会发生冲突,出现冲突后我们再解决冲突。下面就是创建冲突、解决冲突的全过程。
# 查看所有分支
git branch
# 查看当前目录
ls -al
# 查看gittest.md文件内容
cat gittest.md
# 在gittest.md文件结尾添加"冲突测试"
echo "冲突测试" >> gittest.md
# 查看gittest.md文件内容
cat gittest.md
# 查看git状态
git status -s
# 提交变化到master分支
git commit -am "冲突测试"
# 创建并切换到dev1分支
git checkout -b dev1
# 查看当前目录
ls -al
# 查看gittest.md文件内容
cat gittest.md
# 将gittest.md文件最后一行替换成"冲突测试dev1"
sed -i '$s/.*/冲突测试dev1/' gittest.md
# 查看gittest.md文件内容
cat gittest.md
# 提交变化到dev1分支
git commit -am "冲突测试dev1"
# 切换回master分支
git checkout master
# 将gittest.md文件最后一行替换成"冲突测试master"
sed -i '$s/.*/冲突测试master/' gittest.md
# 查看gittest.md文件内容
cat gittest.md
# 提交变化到master分支
git commit -am "冲突测试master"
# 合并dev1分支到master
git merge dev1
# 查看git状态
git status
# 查看gittest.md文件内容
cat gittest.md
# 将gittest.md文件中冲突部分替换成"冲突测试master 和 冲突测试dev1"
sed -i '/^<<<<<<< HEAD$/,/^>>>>>>> dev1$/c\冲突测试master 和 冲突测试dev1' gittest.md
# 查看gittest.md文件内容
cat gittest.md
# 提交冲突修复内容到master分支
git commit -am "修复冲突"
# 查看分支历史
git log --graph --pretty=oneline --abbrev-commit
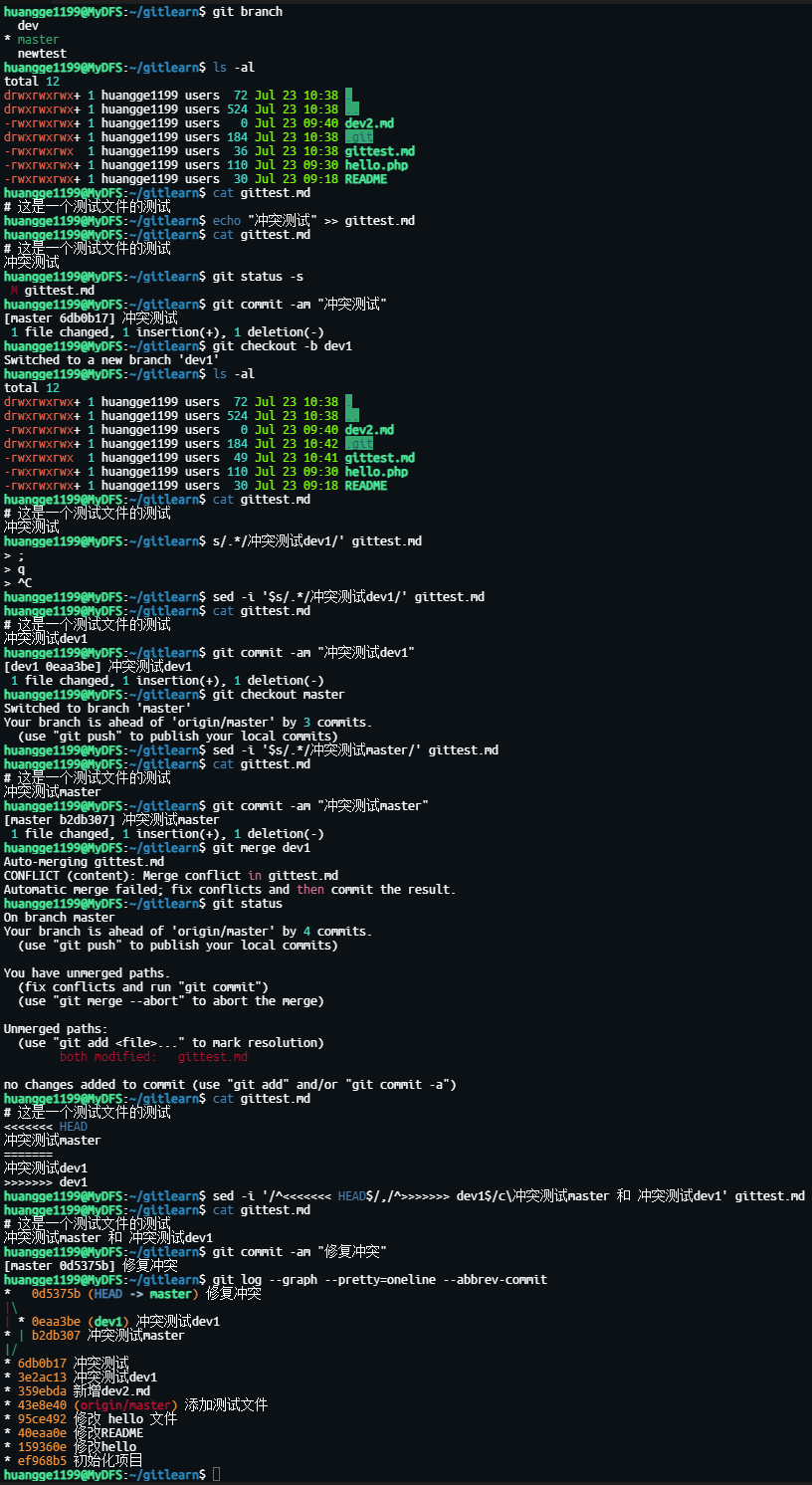
分支管理策略 {#分支管理策略}
通常 Git 在合并分支的时候会用 Fast forward 模式, 这样删除分支后, 也会丢掉分支信息.
我们在合并分支时可以使用 --no-ff 参数,强制禁用 Fastforward 模式, 这样 Git 在合并时会生成一个新的 commit(提交), 然后我们就可以在历史分支上看出分支信息.
我们来操作下看看效果, 我们创建一个 dev2 的分支
git checkout -b dev2

修改 gittest.md 文件, 然后提交修改:
ls -al
cat gittest.md
echo "分支策略。。。测试" >> gittest.md
cat gittest.md
git commit -am "分支策略"
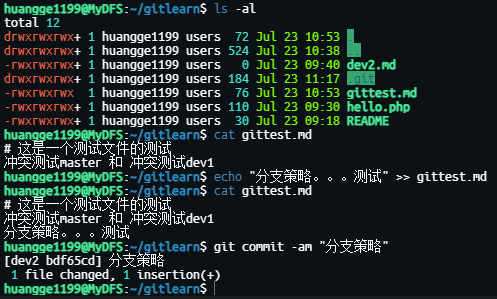
切回 master 分支, 然后使用 git merge --no-ff 合并分支:
git checkout master
git merge --no-ff -m "merge with no-ff" dev2
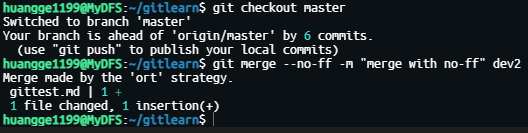
因为我们禁用 Fast forward 模式, 所以本次合并会创建一个新的 commit(提交), 我们用 -m 给这次 commit 加上描述
然后我们用 git log 查看下分支历史
git log --graph --pretty=oneline --abbrev-commit
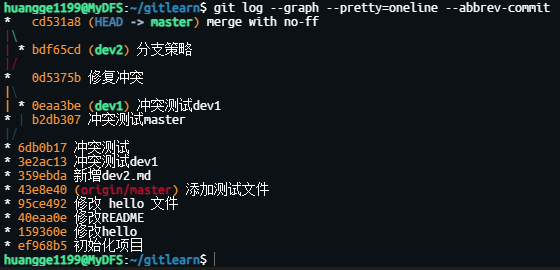
多人协作 {#多人协作}
查看远程库信息 {#查看远程库信息}
当我们从远程仓库克隆时,实际上 Git 自动把本地的master分支和远程的master分支对应起来了(远程仓库默认名字是 origin)
可以用 git remote 查看远程库的信息
git remote

加参数 -v 可以显示更详细的信息:
git remote -v

上面显示了可以抓取和推送的
origin的地址。如果没有推送权限,就看不到push的地址。
推送分支 {#推送分支}
我们想将本地分支推送到远程库,可以使用 git push 命令,在推送时,要指定本地分支, 这样,Git 就会把该分支推送到远程库对应的远程分支上:
git push origin master
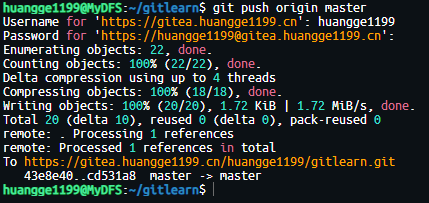
如果要推送其他分支, 比如 dev2 :
git push origin dev2
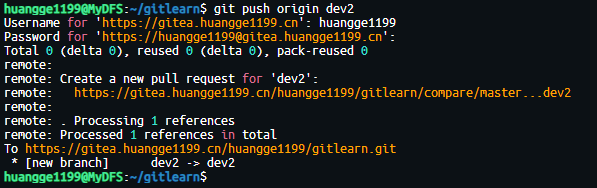
回退与撤销 {#回退与撤销}
撤销修改 ( git checkout -- file) {#撤销修改---git-checkout----file-}
描述 {#描述-------}
把 该文件 在工作区的修改全部撤销
语法 {#语法-----------}
git checkout -- <file>
如果 文件 修改后还没有被放到暂存区,现在,撤销修改就是用版本库的版本覆盖当前的文件。
如果 文件 已经添加到暂存区后,又作了修改,现在,撤销修改就是将暂存区中的文件版本覆盖当前的文件。
总之,就是让这个文件回到最近一次
git commit或git add时的状态。
例子 {#例子--------}
# 查看git状态
git status
# 查看gittest.md文件内容
cat gittest.md
# 修改gittest.md文件
echo "撤销修改。。。测试" >> gittest.md
# 查看gittest.md文件内容
cat gittest.md
# 查看本地与暂存区的不同
git diff
# 撤销本地修改
git checkout -- gittest.md
# 查看gittest.md文件内容
cat gittest.md
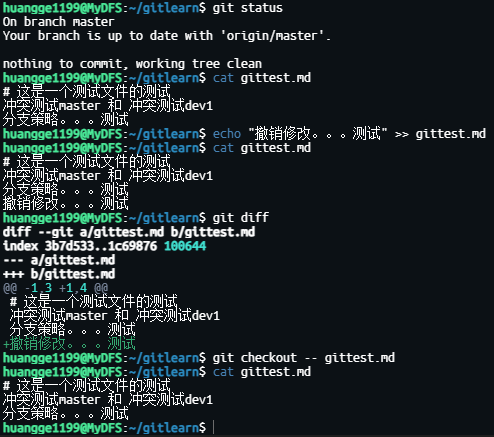
历史记录 ( git log ) {#历史记录---git-log--}
在实际工作中,我们脑子里怎么可能记得一个几千行的文件每次都改了什么内容,不然要版本控制系统干什么。
Git 可以使用 git log 命令告诉我们历史记录:
git log
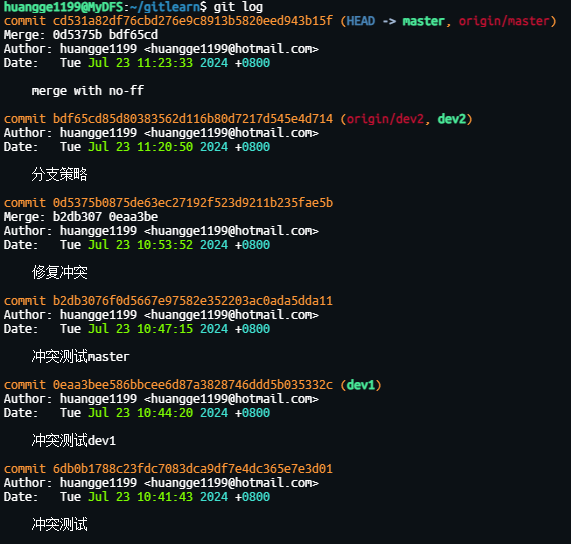
git log命令显示从最近到最远的提交日志
如果嫌 git log 输出信息太多,看得眼花缭乱,可以加上--pretty=oneline参数:
git log --pretty=oneline
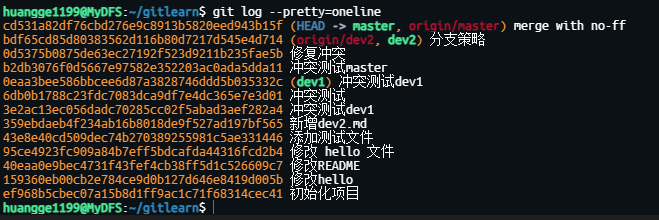
版本回退 ( git reset ) {#版本回退---git-reset--}
描述 {#描述--------}
要把当前版本回退到上一个版本,可以使用git reset命令.
语法 {#语法------------}
回退到上一个版本:
git reset --hard HEAD^
在 Git 中,用 HEAD 表示当前版本,上一个版本就是 HEAD^,上上一个版本就是 HEAD^^,当然往上100个版本写100个^比较容易数不过来,所以写成HEAD~100
回退到指定 commit id 版本:
git reset --hard <commit id>
例子 {#例子---------}
# 查看当前历史记录
git log --pretty=oneline
# 回退到上一个版本
git reset --hard HEAD^
# 查看当前历史记录
git log --pretty=oneline
# 显示整个本地仓储的 commit
git reflog
# 回退失误,通过回退到指定 commit id 版本,改回原来的版本
git reset --hard cd531a8
# 查看当前历史记录
git log --pretty=oneline
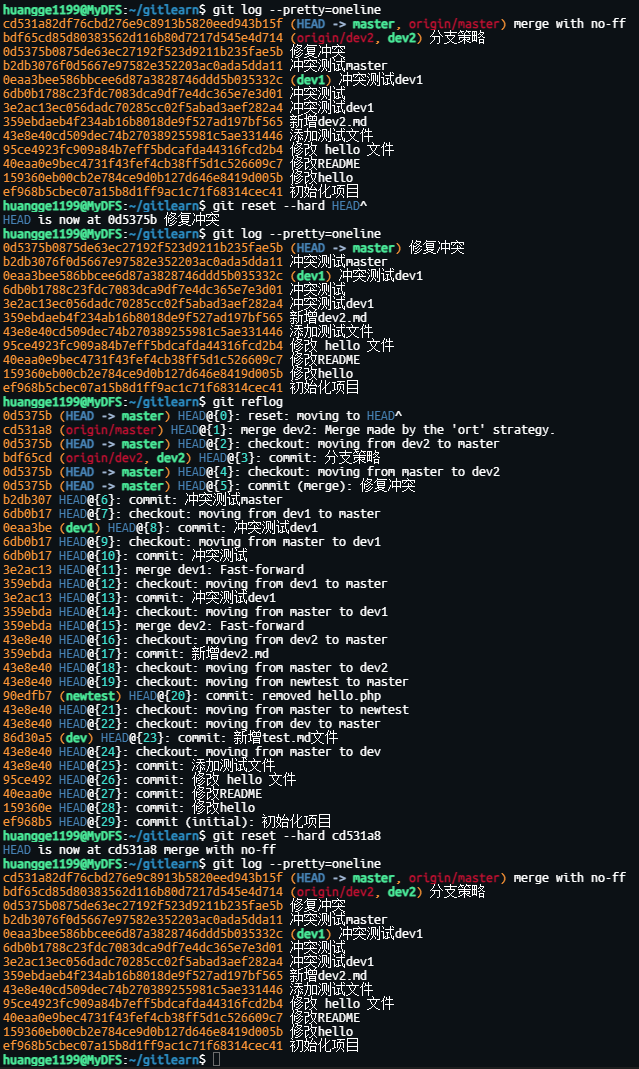
标签管理 {#标签管理}
创建标签 {#创建标签}
语法 {#语法-------------}
# 创建一个新标签,默认打在最新提交的 commit id 上的。
git tag <标签名>
# 在指定commit id上打标签
git tag <标签名> <commit id>
# 创建带有说明的标签
git tag -a <标签名> -m <说明> <commit id>
例子 {#例子----------}
git log --pretty=oneline --abbrev-commit
git tag v1.0
git log --pretty=oneline --abbrev-commit
git tag v0.8 b2db307
git tag -a v0.9 -m "标签说明" 0d5375b
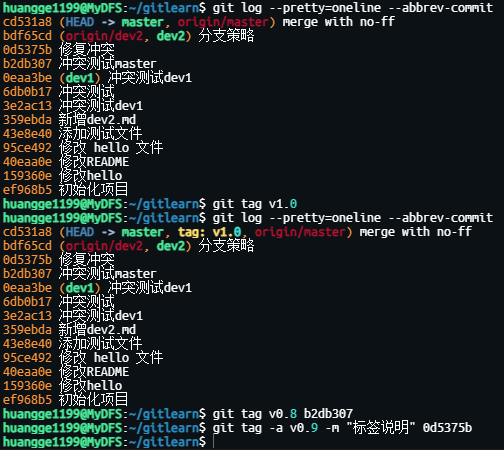
查看标签 {#查看标签}
语法 {#语法--------------}
# 查看所有标签
git tag
# 查看标签信息
git show <标签名>
例子 {#例子-----------}
git tag
git show v0.9
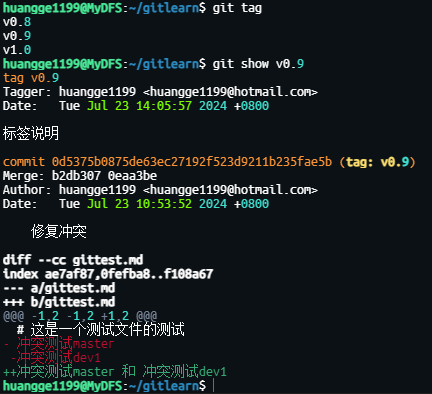
删除和推送标签 {#删除和推送标签}
可以使用 git tag -d 标签名 删除打错的标签:
git tag -d v0.8
git tag
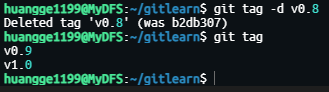
到目前为止,我们打的标签都只是存储在本地
如果要推送某个标签到远程,使用命令 git push origin 标签名
git push origin v1.0
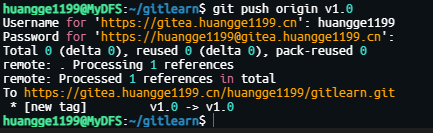
也可以,一次性推送全部尚未推送到远程的本地标签:
git push origin --tags
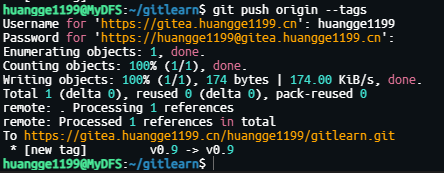
如果标签已经推送到远程,要删除远程标签就麻烦一点,先从本地删除,然后,从远程删除。删除命令也是push
git tag -d v0.9
git push origin :refs/tags/v0.9
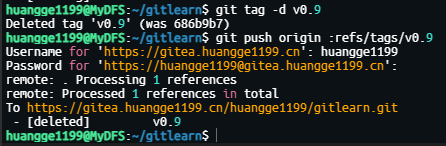
自定义Git {#自定义Git}
Git 配置 {#Git-配置}
Git 提供了一个叫做 git config 的工具,专门用来配置或读取相应的工作环境变量。
这些环境变量,决定了 Git 在各个环节的具体工作方式和行为。这些变量可以存放在以下三个不同的地方:
- /etc/gitconfig 文件:系统中对所有用户都普遍适用的配置。若使用 git config 时用 --system 选项,读写的就是这个文件。
- ~/.gitconfig 文件:用户目录下的配置文件只适用于该用户。若使用 git config 时用 --global 选项,读写的就是这个文件。
- 当前项目的 Git 目录中的配置文件(也就是工作目录中的 .git/config 文件):这里的配置仅仅针对当前项目有效。每一个级别的配置都会覆盖上层的相同配置,所以 .git/config 里的配置会覆盖 /etc/gitconfig 中的同名变量。
在 Windows 系统上,Git 会找寻用户主目录下的 .gitconfig 文件。主目录即 $HOME 变量指定的目录,一般都是 C:\Documents and Settings$USER。
此外,Git 还会尝试找寻 /etc/gitconfig 文件,只不过看当初 Git 装在什么目录,就以此作为根目录来定位。
配置用户信息 {#配置用户信息}
配置个人的用户名称和电子邮件地址:
git config --global user.name "huangge1199"
git config --global user.email huangge1199@hotmail.com

查看配置信息 {#查看配置信息}
要检查已有的配置信息,可以使用 git config --list 命令:
git config --list
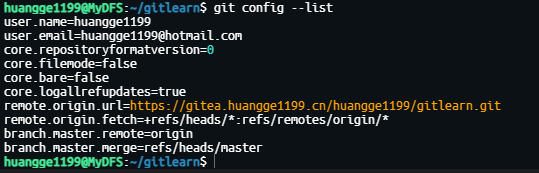
有时候会看到重复的变量名,那就说明它们来自不同的配置文件(比如 /etc/gitconfig 和 ~/.gitconfig),不过最终 Git 实际采用的是最后一个。
这些配置我们也可以在 ~/.gitconfig 或 /etc/gitconfig 看到,如下所示:
cat ~/.gitconfig

忽略特殊文件 {#忽略特殊文件}
有时你必须把某些文件放入 Git 工作目录中, 又不能将其提交, 比如:存储了数据库密码的配置文件.
我们只需在 Git 工作区的根目录下创建一个名为 .gitignore 的文件, 写入过滤规则就行了.
忽略文件的原则是:
- 忽略操作系统自动生成的文件,比如缩略图等;
- 忽略编译生成的中间文件、可执行文件等,也就是如果一个文件是通过另一个文件自动生成的,那自动生成的文件就没必要放进版本库,比如 Java 编译产生的 .class 文件;
- 忽略你自己的带有敏感信息的配置文件,比如存放口令的配置文件。
例如, 这是 java 项目的 .gitignore 文件
# Compiled class file
*.class
Log file
*.log
BlueJ files
*.ctxt
Mobile Tools for Java (J2ME)
.mtj.tmp/
Package Files
*.jar
*.war
*.ear
*.zip
*.tar.gz
*.rar
virtual machine crash logs, see http://www.java.com/en/download/help/error_hotspot.xml
hs_err_pid*
 51工具盒子
51工具盒子